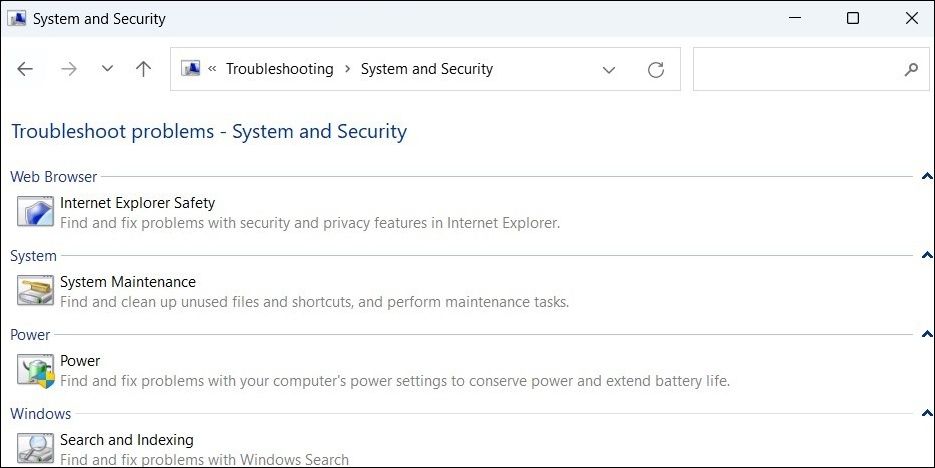L’explorateur de fichiers est l’une des applications Windows dont vous ne pouvez pas vous passer. Il s’agit de l’outil de gestion de fichiers par défaut de votre ordinateur, qui vous permet de parcourir et de déplacer des fichiers et des dossiers. Mais que faire si l’Explorateur de fichiers s’ouvre automatiquement sur votre ordinateur Windows sans raison apparente ?
Si vous rencontrez un problème similaire sur votre ordinateur Windows, ce guide vous propose quelques solutions à essayer.
1. Redémarrer le processus d’exploration de Windows
L’Explorateur Windows est un processus système qui gère l’interface utilisateur graphique de l’Explorateur de fichiers. Si ce processus rencontre des problèmes lors de son exécution, l’Explorateur de fichiers peut se comporter de manière erratique sur votre ordinateur.
Généralement, vous pouvez résoudre les problèmes liés au processus de l’Explorateur Windows en le redémarrant simplement. C’est donc ce que vous devriez essayer de faire en premier.
- Appuyer sur Win + X ou cliquez avec le bouton droit de la souris sur l’icône Démarrer pour ouvrir le menu Power User.
- Sélectionner Gestionnaire des tâches de la liste.
- Dans le Processus onglet, localiser Explorateur Windows. Cliquez avec le bouton droit de la souris et sélectionnez Redémarrer.
Une fois les étapes ci-dessus terminées, votre barre des tâches disparaîtra pendant un court instant avant de réapparaître. Vérifiez ensuite si le problème persiste.
2. Vérifiez les paramètres AutoPlay de votre PC
AutoPlay est une fonction pratique de Windows qui examine automatiquement vos périphériques de stockage amovibles et exécute des actions prédéfinies en conséquence. Vous devez vous assurer que la fonction AutoPlay de Windows n’est pas configurée pour lancer l’Explorateur de fichiers chaque fois que vous insérez un lecteur amovible ou une carte mémoire.
Nous avons un guide sur la façon de modifier les paramètres AutoPlay sous Windows, alors suivez-le et réglez AutoPlay sur Ne rien faire ou Demandez-moi à chaque fois.
3. Effacer l’historique de l’explorateur de fichiers
L’Explorateur de fichiers de Windows enregistre toutes vos recherches et activités récentes afin d’améliorer votre expérience. Si ces données sont corrompues, l’Explorateur de fichiers peut s’ouvrir tout seul dans Windows. Dans ce cas, l’effacement de l’historique de l’Explorateur de fichiers devrait vous aider. Voici la marche à suivre.
- Appuyez sur Win + S pour ouvrir le menu de recherche.
- Type options de l’explorateur dans la boîte et sélectionnez le premier résultat qui apparaît.
- Sous l’onglet Général cliquez sur l’onglet Effacer à côté de Effacer l’historique de l’explorateur de fichiers.
4. Exécuter le programme de dépannage de la maintenance du système
Windows exécute périodiquement le programme de dépannage de la maintenance du système sur votre ordinateur pour rechercher les problèmes de maintenance courants. Vous pouvez également exécuter cet outil manuellement si des applications telles que l’Explorateur de fichiers s’ouvrent de manière inattendue sur votre ordinateur.
Pour exécuter l’outil de dépannage de la maintenance du système sous Windows :
- Cliquez sur l’icône de la loupe dans la barre des tâches, tapez panneau de contrôle dans la zone de recherche et appuyez sur Entrer.
- Utilisez le menu déroulant dans le coin supérieur droit pour changer le type de vue en Grandes icônes.
- Cliquez sur Dépannage.
- Sélectionner le Système et sécurité option.
- Cliquez sur Maintenance du système.
- Cliquez Suivant.
Suivez les instructions qui s’affichent à l’écran pour lancer le programme de dépannage et laissez-le agir.
5. Vérifier si les fichiers système sont corrompus
Une autre raison pour laquelle l’Explorateur de fichiers peut s’ouvrir de manière aléatoire est que certains fichiers système de votre PC sont corrompus. Si c’est le cas, l’exécution des analyses SFC (System File Checker) et DISM (Deployment Image Servicing and Management) devrait vous aider. Ces outils analysent votre ordinateur à la recherche de fichiers système endommagés ou manquants et tentent de les réparer.
Si vous avez besoin d’aide pour exécuter ces outils, consultez notre guide sur la réparation des fichiers Windows corrompus à l’aide des outils intégrés de Windows.
6. Recherche de logiciels malveillants
Outre les fichiers système corrompus, les logiciels malveillants et les virus présents sur votre PC peuvent également perturber les processus Windows et provoquer l’ouverture aléatoire de l’Explorateur de fichiers. Pour écarter cette possibilité, vous pouvez lancer une analyse complète du système sur votre ordinateur à l’aide de Microsoft Defender ou d’un programme antivirus tiers auquel vous faites confiance. Vous pouvez même utiliser la fonction d’analyse hors ligne de Microsoft Defender pour une analyse approfondie.
Si des menaces sont détectées, appliquez les correctifs recommandés pour les supprimer. Ensuite, l’Explorateur de fichiers ne devrait plus s’ouvrir de lui-même.
7. Installer les mises à jour de Windows
Plusieurs utilisateurs sur des forums ont rapporté avoir rencontré ce problème après une mise à jour de Windows. Si le problème est effectivement dû à un bogue, Microsoft ne devrait pas tarder à publier un correctif. Il est conseillé de vérifier si votre ordinateur dispose de mises à jour système en cours et de les installer immédiatement.
Presse Win + I pour ouvrir l’application Paramètres et naviguer jusqu’à l’onglet Mise à jour de Windows L’onglet « Gestion de l’information ». Cliquez sur l’onglet Vérifier les mises à jour sur votre droite.
Si une mise à jour plus récente n’est pas disponible, il se peut que vous deviez désinstaller la mise à jour récente ou effectuer une restauration du système pour résoudre les problèmes causés par une mise à jour de Windows.
8. Résoudre le problème avec un démarrage propre
L’interférence d’une application ou d’un processus tiers douteux sur votre ordinateur peut également entraîner l’ouverture aléatoire de l’Explorateur de fichiers. Une façon de vérifier cette possibilité est de démarrer votre ordinateur dans un état de démarrage propre, où il ne fonctionne qu’avec les applications et les services essentiels. Consultez notre guide sur l’exécution d’un démarrage propre dans Windows pour obtenir des instructions détaillées à ce sujet.
Après avoir démarré votre ordinateur dans un état de démarrage propre, essayez de l’utiliser pendant un certain temps et vérifiez si l’Explorateur de fichiers s’ouvre toujours sans que vous ayez à intervenir. Si ce n’est pas le cas, cela signifie que l’un des services tiers ou des programmes de démarrage que vous avez désactivés est à l’origine du problème. Pour l’identifier, vous devrez réactiver vos services et applications de démarrage un par un jusqu’à ce que le problème se reproduise.
9. Créer un nouveau compte utilisateur
Enfin, si aucune des astuces ci-dessus ne fonctionne, le problème peut être lié à votre compte d’utilisateur. Si c’est le cas, vous n’avez pas d’autre choix que de créer un nouveau compte d’utilisateur sous Windows et d’en changer. Si vous avez besoin d’aide, consultez notre guide sur la résolution des problèmes Windows par la création d’un nouveau compte utilisateur et suivez les étapes qui y sont décrites.
Empêcher l’ouverture automatique de l’explorateur de fichiers sous Windows
L’apparition aléatoire d’une fenêtre de l’Explorateur de fichiers peut perturber votre flux de travail et vous frustrer. Dans la plupart des cas, vous devriez pouvoir résoudre le problème en redémarrant le processus de l’explorateur Windows ou en exécutant le programme de dépannage de la maintenance du système. Si ce n’est pas le cas, il se peut que vous deviez démarrer Windows dans un état d’amorçage propre pour rechercher la cause première.