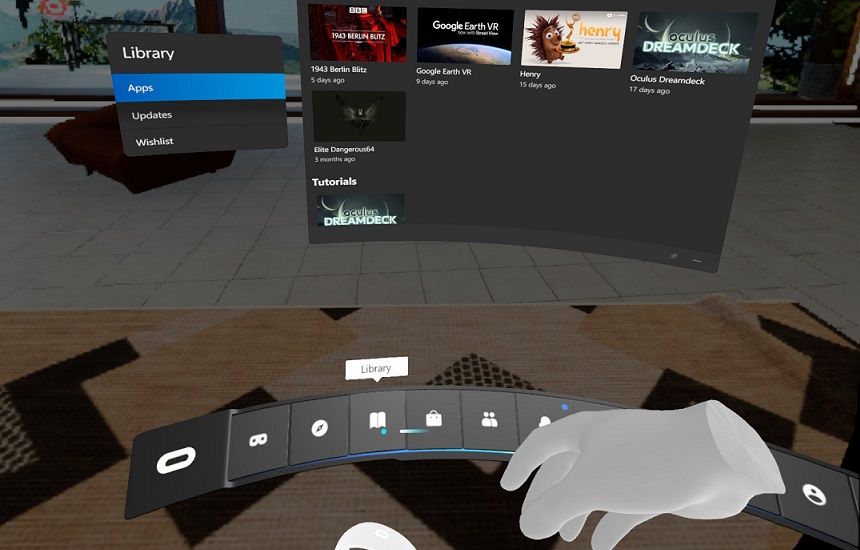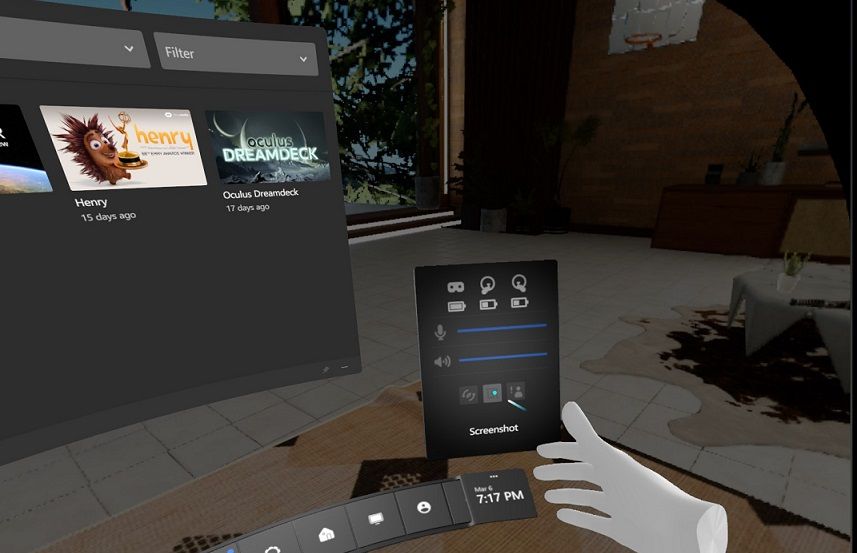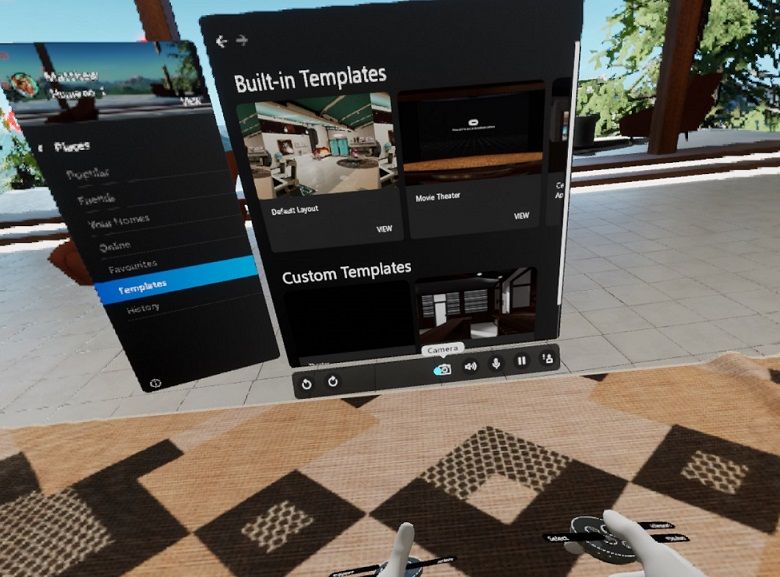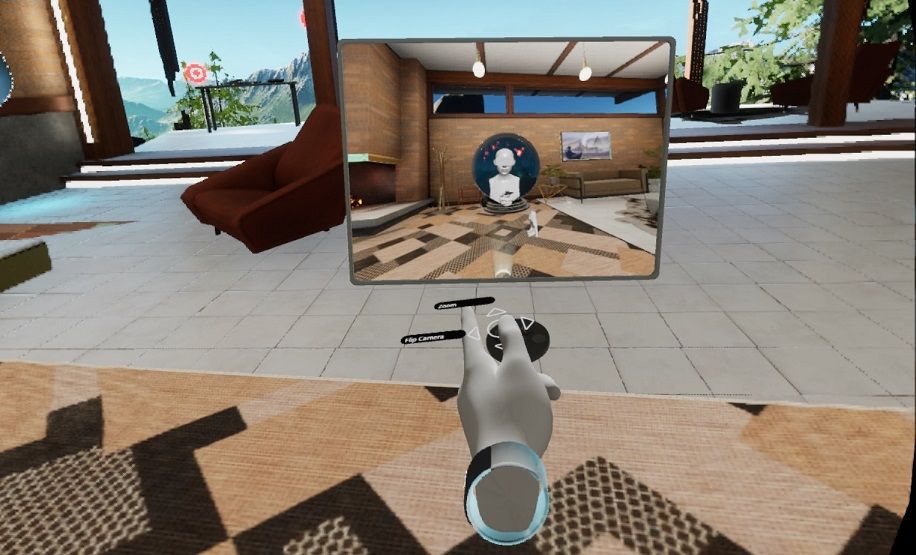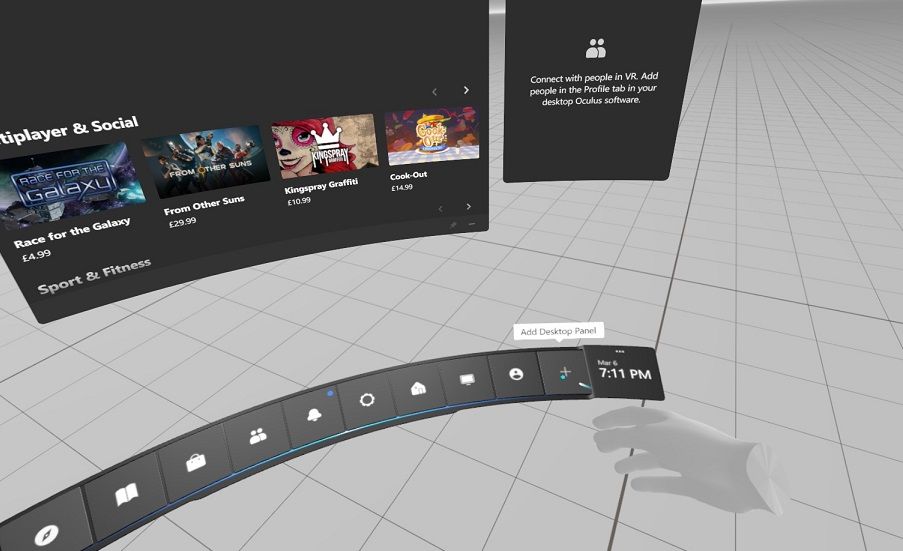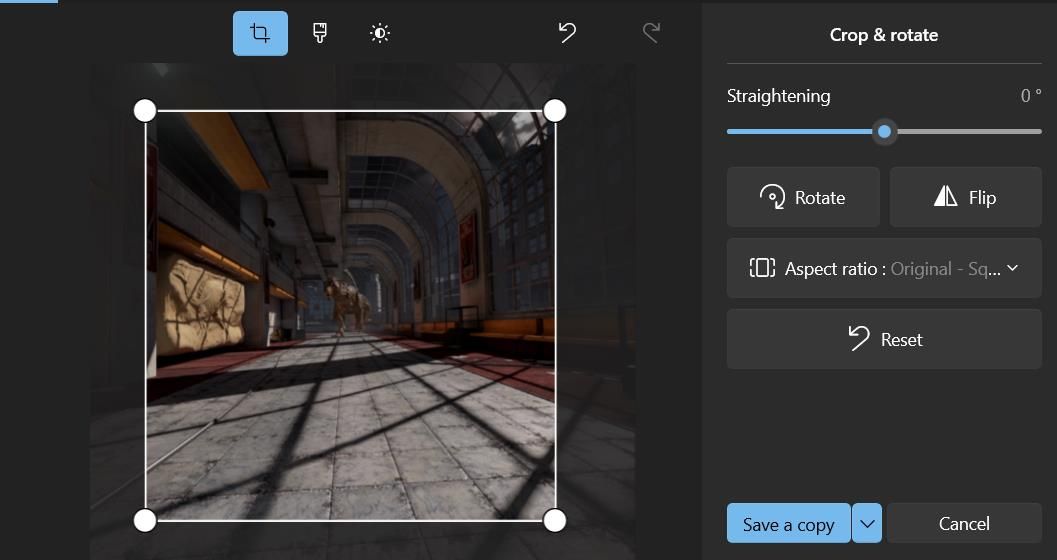Les utilisateurs qui connectent leur casque Quest 2 à leur ordinateur de bureau ou portable Windows peuvent jouer à d’excellents jeux VR (réalité virtuelle) sur PC à partir de l’Oculus Rift Store. Certains joueurs aiment également faire des captures d’écran lorsqu’ils jouent à des jeux VR. Cependant, les utilisateurs ne peuvent pas faire de captures d’écran à partir d’applications PC VR avec la méthode Oculus/bouton de déclenchement.
Oculus Dash est l’environnement d’origine pour lancer des applications PC VR dans les casques Quest 2. Cet environnement d’accueil comprend deux outils différents avec lesquels vous pouvez capturer des captures d’écran. Voici comment capturer des captures d’écran à partir d’applications PC VR dans Quest 2 au sein d’Oculus Dash.
Comment capturer des captures d’écran d’un jeu PC VR avec l’outil de capture d’écran d’Oculus Dash
Oculus Dash dispose d’un outil de capture d’écran accessible depuis la barre des tâches. Cependant, cet outil de capture d’écran échappe probablement à l’attention de nombreux utilisateurs car il est caché dans le panneau de la batterie de l’horloge. Cet outil vous permet de réaliser des captures d’écran de jeux VR sur PC :
- Connectez votre PC et votre casque Quest 2 pour entrer dans Oculus Dash.
- Appuyez sur le bouton Bibliothèque dans la barre des tâches d’Oculus Dash.
- Sélectionnez ensuite un jeu à exécuter dans votre bibliothèque d’applications.
- Définissez une position de capture d’écran dans votre jeu.
- Appuyez sur la touche Oculus (O) de la manette pour faire apparaître l’interface Oculus Dash sans fermer l’application.
- Appuyez ensuite sur le bouton horloge dans la barre des tâches pour faire apparaître le panneau des indicateurs de batterie et de volume.
- Sélectionnez l’option Capture d’écran option dans le panneau de la batterie.
- L’outil de capture d’écran prendra un instantané cinq secondes après que vous l’ayez activé. Rétablissez l’application de jeu aussi rapidement que possible en sélectionnant Retour pour prendre un cliché comme celui ci-dessous.
La limite de temps de cinq secondes pour les captures d’écran est un peu gênante, mais elle vous laisse suffisamment de temps pour revenir à l’application de jeu et capturer l’instantané. Cependant, vous n’aurez guère le temps de configurer une capture d’écran après avoir choisi d’en faire une. Il est donc préférable de vous positionner avant d’activer l’utilitaire de capture d’écran.
Comment capturer des captures d’écran de l’Oculus Home
Oculus Home est l’une des meilleures fonctionnalités de Dash avec laquelle vous pouvez vous amuser dans un environnement de salon virtuel personnalisable. Vous pouvez également capturer des instantanés de votre salon virtuel avec l’outil Caméra d’Oculus Home. Voici comment capturer des instantanés d’Oculus Home avec cet outil de capture d’écran :
- Appuyez sur la touche Accueil dans la barre des tâches d’Oculus Dash.
- Appuyez ensuite sur le bouton Menu du contrôleur Quest 2 gauche pour faire apparaître la fenêtre de personnalisation d’Oculus Home.
- Appuyez sur le bouton Appareil photo pour activer cet outil de capture d’écran.
- Vous verrez maintenant un miroir avec lequel vous pourrez positionner votre capture d’écran. Déplacez le miroir de manière à ce que la capture d’écran soit possible.
- Appuyez ensuite sur le bouton de déclenchement de votre manette pour prendre une capture d’écran comme celle ci-dessous.
Les captures d’écran de l’Oculus Home Camera incluront tout ce qui est inclus dans le miroir. Cela inclut le reflet de vous-même que vous verrez dans le miroir. Cependant, vous pouvez supprimer votre reflet de la capture d’écran en déplaçant le pouce vers la gauche ou la droite pour inverser le miroir.
Vous pouvez également passer de l’orientation paysage à l’orientation portrait de la capture d’écran. Appuyez sur le bouton X pour modifier le rapport hauteur/largeur de la photo. Les photos de portrait ont une résolution par défaut de 1200×1600. La résolution des photos de paysage Oculus Home est de 1600×1200.
Où trouver vos captures d’écran ?
Les captures d’écran de l’application PC VR et d’Oculus Home ne sont enregistrées nulle part dans votre casque Quest 2. Les captures d’écran capturées dans Oculus Dash sont automatiquement enregistrées dans les dossiers par défaut de votre PC connecté. Vous devrez donc les trouver sur votre PC connecté dans l’Explorateur de fichiers. Vous pouvez trouver des captures d’écran capturées à partir d’applications VR sur PC à l’emplacement de ce dossier :
C:\Users\[user folder]\Pictures\Screenshots
Toutes les captures d’écran des applications PC VR sont enregistrées avec des titres comprenant OculusScreenshot et des nombres aléatoires. Vous pouvez donc également les trouver avec ce mot-clé. Appuyez sur la touche Windows touche + S pour activer la boîte de recherche de fichiers et cliquez sur Plus > ; Photos. Ensuite, entrez OculusCapture d’écran dans le champ de recherche pour trouver les clichés PC VR que vous avez capturés.
L’outil Caméra d’Oculus Home enregistre les captures d’écran à un emplacement différent. Pour trouver les captures d’écran d’Oculus Home, ouvrez l’Explorateur de fichiers de Windows et accédez à ce chemin de répertoire :
C:\Users\[user folder]\Documents\Oculus Home\Camera
Vous pouvez ensuite ouvrir les captures d’écran capturées dans votre visionneur d’images par défaut en double-cliquant dessus. Vous pouvez également cliquer avec le bouton droit de la souris sur une image pour sélectionner Ouvrir avec pour choisir une autre application dans le menu contextuel. Vous pouvez modifier le titre des captures d’écran en sélectionnant le bouton Renommer option du menu contextuel.
Comment éditer vos captures d’écran PC VR dans le casque Quest 2
Vous pouvez éditer des captures d’écran PC VR avec des applications Windows à la fois sur votre ordinateur et sur le casque Quest 2. Connecter le Quest 2 à un PC vous permet d’utiliser des applications d’édition Windows comme Photos dans Oculus Dash. Pour ce faire, la capture d’écran doit être ouverte dans Photos sur votre PC connecté. Prendre des captures d’écran VR sur PC dans Dash devrait automatiquement ouvrir la sortie capturée dans Photos (ou un autre éditeur d’image par défaut) sur votre ordinateur.
Vous pouvez modifier les captures d’écran capturées dans l’application Photos avec votre casque en appuyant sur le bouton + Ajouter un panneau de bureau à l’extrême droite de la barre des tâches d’Oculus Dash. Vous obtiendrez ainsi une liste des fenêtres du bureau que vous pouvez choisir d’afficher dans la RV. Sélectionnez Windows Photos et un fichier de capture d’écran à éditer.
Vous pourrez alors voir la capture d’écran dans Photos à l’intérieur de votre casque Quest 2. Vous pouvez éditer cette image avec toutes les options de Photos en les sélectionnant avec vos contrôleurs Quest 2. Sélectionnez l’option Modifier l’image dans Photos pour accéder aux outils d’édition de cette application.
Le recadrage est un outil utile pour éditer les captures d’écran des jeux PC VR. Les captures d’écran capturées ont une hauteur verticale de 1 536 pixels, ce qui est un peu grand. Vous pouvez découper une partie du haut ou du bas d’une image VR en sélectionnant l’option « Photos ». Recadrage et rotation . Faites ensuite glisser le carré autour de l’image pour la réduire.
Certaines captures d’écran de jeux VR peuvent également sembler un peu sombres. Pour y remédier, sélectionnez Ajustements dans Photos. Faites ensuite glisser le Lumière Le curseur de la barre vers la droite permet d’éclaircir l’image.
Si la capture d’écran VR semble un peu floue, utilisez le bouton Clarté option d’édition. L’option d’édition Clarté est juste en dessous de la barre de Lumière dans Photos. Faites glisser le curseur de la barre vers la droite pour améliorer la clarté de l’image.
Lorsque vous avez terminé vos modifications, sélectionnez l’option Enregistrer une copie . Cette option permet d’enregistrer une copie modifiée de la capture d’écran sans écraser l’image originale.
Capturer des moments de jeu VR sur PC avec les casques Quest 2 ou Rift
Vous pouvez capturer des captures d’écran de tous vos meilleurs moments de jeu PC VR dans les casques Meta Quest 2 ou Oculus Rift grâce à l’outil de capture d’écran de Dash.
Les captures d’écran sont un bon moyen de montrer vos meilleurs scores de jeu PC VR sur les médias sociaux, les sites Web ou les blogs. Vous pouvez également montrer vos meilleures conceptions de salon virtuel en capturant des instantanés à l’aide de l’outil Caméra de la fonction Oculus Home de Dash.