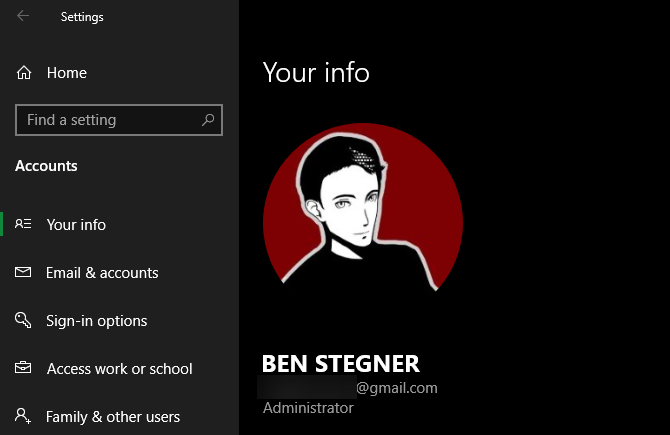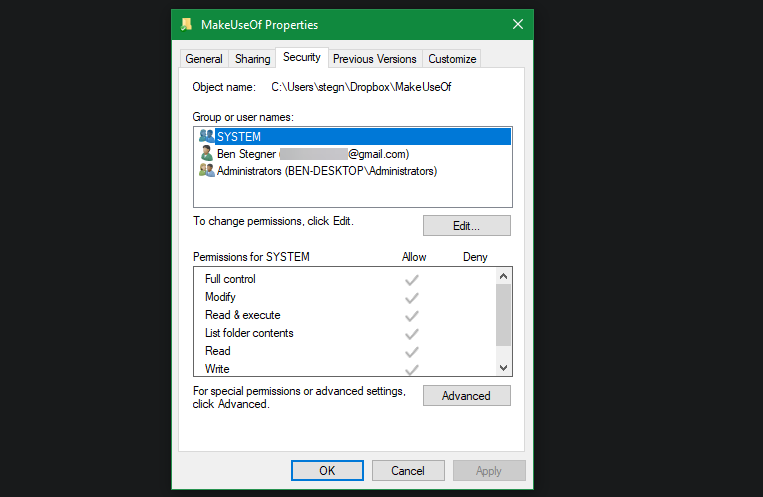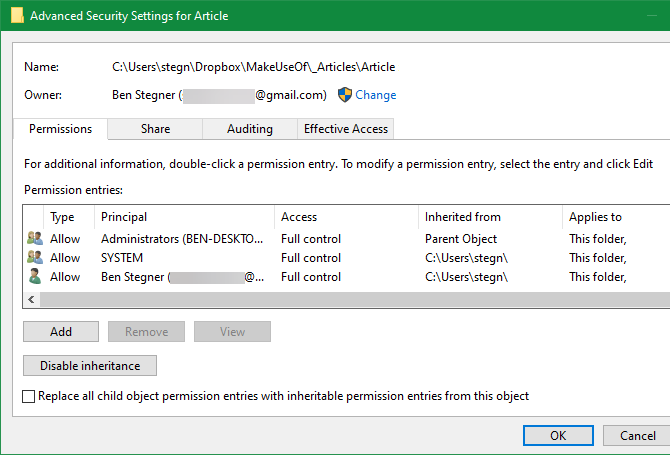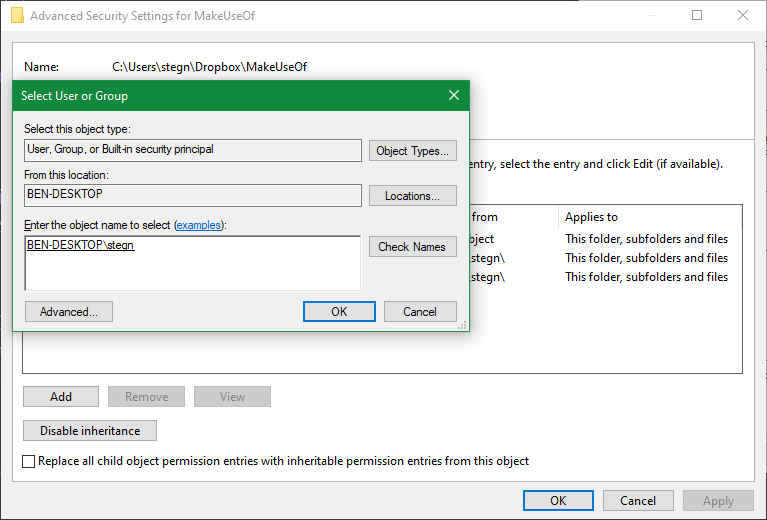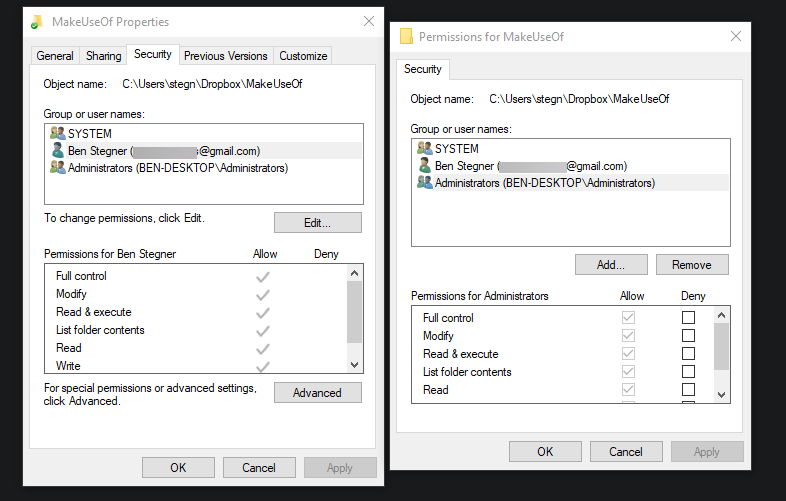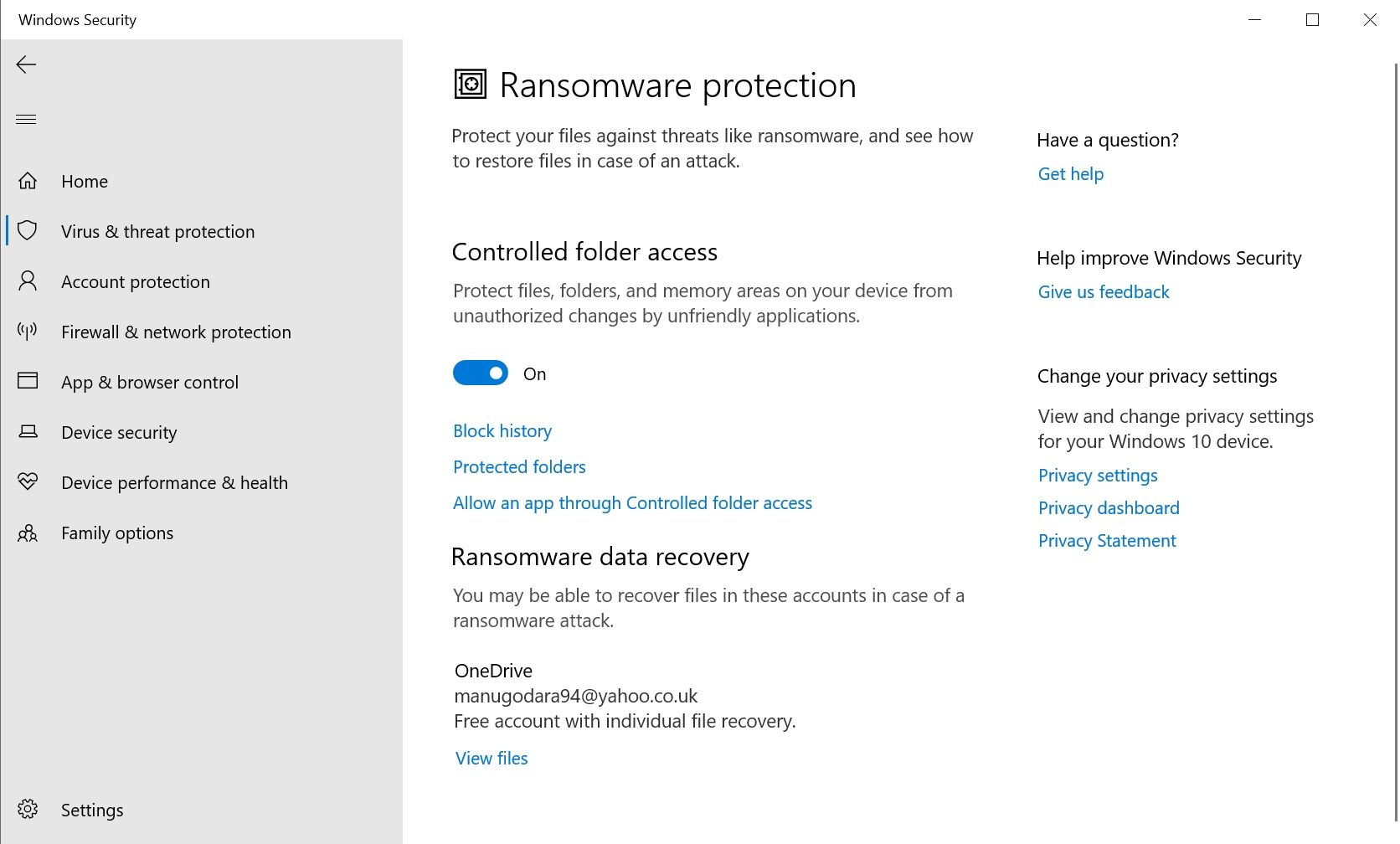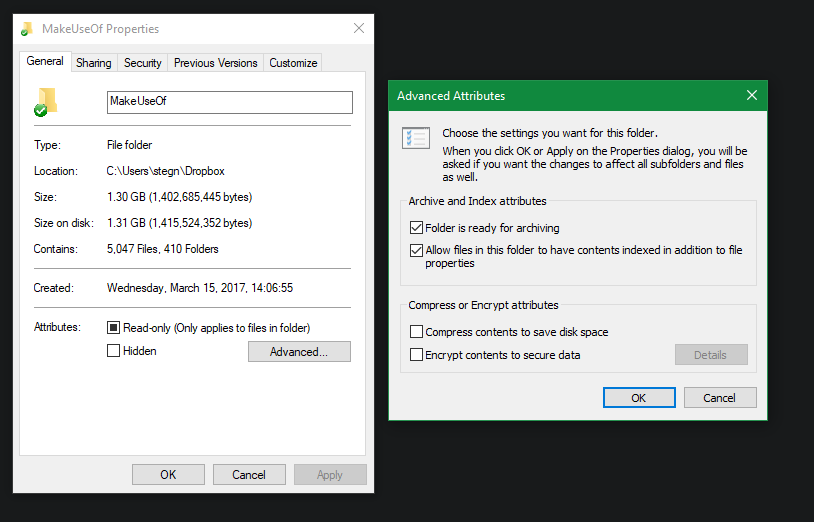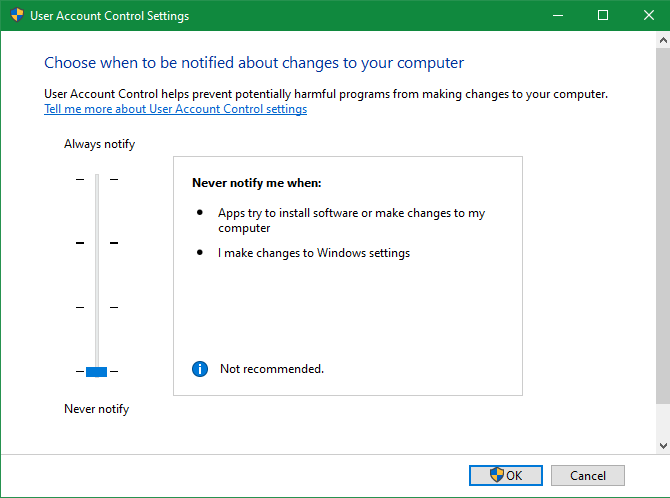Vous pouvez trouver étrange que Windows vous dise que vous n’avez pas la permission d’accéder à quelque chose sur votre propre ordinateur. En général, cela résulte d’une configuration des autorisations dans le système de fichiers NTFS que Windows utilise par défaut.
Si vous voyez l’accès est refusé sous Windows 10 lorsque vous essayez d’accéder à un fichier ou à un dossier, nous allons vous guider à travers les étapes pour résoudre ce problème. Bien que nous nous concentrions sur Windows 10, la majeure partie de ce guide s’applique également à Windows 11, car les deux sont très similaires.
1. Êtes-vous un administrateur ?
Dans la majorité des cas, vous devez être un administrateur sur votre PC pour modifier la propriété des fichiers/dossiers. Vous pourrez peut-être modifier les autorisations dans les répertoires qui vous appartiennent, mais vous n’aurez pas beaucoup de contrôle ailleurs.
Cela permet de préserver la confidentialité des fichiers de chacun sur un ordinateur. Seuls les administrateurs peuvent accéder aux fichiers appartenant à un autre utilisateur. En outre, vous devrez fournir des autorisations d’administrateur pour apporter des modifications aux fichiers système, tels que ceux qui se trouvent dans le répertoire Fichiers de programme et Windows dossiers.
Voir comment vérifier si vous êtes un administrateur sous Windows si vous n’êtes pas sûr. Nous supposerons que vous êtes administrateur pour la suite. Si ce n’est pas le cas, adressez-vous à la personne qui contrôle votre ordinateur.
2. Corriger les erreurs de refus d’accès en prenant les choses en main
La solution la plus courante lorsque le message « Accès au dossier refusé » s’affiche est de prendre possession du dossier via l’explorateur de fichiers. Voici comment procéder.
Tout d’abord, cliquez avec le bouton droit de la souris sur le dossier ou le fichier en question et sélectionnez Propriétés. Dans la fenêtre qui s’affiche, passez à l’option Sécurité . Cliquez ensuite sur l’onglet Avancé pour plus d’options.
En haut de la fenêtre suivante, vous verrez un champ intitulé Propriétaire. Il s’agira probablement de Impossible d’afficher le propriétaire actuel si vous rencontrez un problème. Cliquez sur le bouton bleu Changer à côté de ce lien pour le corriger – notez que vous aurez besoin d’être administrateur pour le faire.
Une boîte de dialogue intitulée Sélectionner un utilisateur ou un groupe. A l’intérieur de celui-ci, dans la zone Saisir le nom de l’objet à sélectionner tapez le nom de compte du nouveau propriétaire du dossier. Il peut s’agir d’un nom d’utilisateur de compte ou d’un groupe d’utilisateurs sur votre PC.
Les groupes comprennent des unités standard telles que Administrateurs (si vous voulez que tous les administrateurs d’ordinateurs en soient propriétaires), ou Utilisateurs (pour que tout le monde en soit propriétaire). Pour un usage domestique, il est généralement plus judicieux d’en attribuer la propriété à une seule personne.
Nous supposons que vous voulez prendre possession du dossier avec votre propre compte, alors tapez votre nom d’utilisateur ici. Si vous utilisez un compte Microsoft pour vous connecter à Windows, votre nom d’utilisateur correspond aux cinq premières lettres de votre adresse électronique.
Hit Vérifier les noms une fois que vous avez terminé pour vous assurer qu’il est correct. Si c’est le cas, il passera automatiquement à [PC Name]\[Username]. Cliquez OK.
Retour sur la page principale Avancé vous remarquerez une case au bas de la fenêtre qui dit Remplacer toutes les entrées de permission des objets enfants par des entrées de permission héritables de cet objet.. Si vous souhaitez que vos modifications s’appliquent à tous les dossiers à l’intérieur du dossier actuel (ce qui est probablement le cas dans la plupart des cas), cochez cette case. Cliquez ensuite sur OK deux fois, et le tour est joué.
Soyez prudent lorsque vous modifiez les paramètres de propriété des fichiers
Lorsque vous êtes confronté à des erreurs de type « accès refusé », vous devez appliquer les étapes ci-dessus avec précaution. Évitez de prendre la propriété de dossiers dans des répertoires système tels que Windows, Fichiers de programme, Données du programmeou similaire.
Cela affaiblira la sécurité de votre système, car les comptes normaux ne sont pas censés être les propriétaires de ces répertoires. Ils contiennent des dossiers Windows importants auxquels vous ne devez pas toucher.
Vous pouvez toujours accéder à la plupart de ces dossiers en naviguant vers eux dans l’Explorateur de fichiers. Vous devrez confirmer les autorisations d’administrateur, puis vous pourrez y jeter un coup d’œil sans en devenir le propriétaire.
3. Examiner les permissions des dossiers
Si l’attribution de la propriété d’un dossier ne fonctionne pas, ou si vous êtes un administrateur qui essaie de donner des autorisations à quelqu’un d’autre, vous devriez ensuite vérifier quels utilisateurs ont quelles autorisations pour le dossier en question.
Remonter les mêmes Sécurité onglet dans un dossier Propriétés comme précédemment. En haut, vous verrez une liste d’utilisateurs et de groupes sur votre PC. Sélectionnez une entrée ici, et le panneau du bas affichera les autorisations qu’ils ont pour ce dossier. Cliquez sur l’icône Modifier pour modifier les autorisations de chaque utilisateur.
Comme on peut s’y attendre, Contrôle total donne à un utilisateur (ou à un groupe) un pouvoir total sur le dossier et tout ce qu’il contient. Lire est l’option la plus restrictive, car elle vous permet uniquement de voir ce qui se trouve dans le dossier. Pour plus de détails, consultez la page de Microsoft sur les autorisations de fichiers et de dossiers.
4. Vérifiez les paramètres de votre antivirus
Parfois, votre antivirus peut faire preuve d’un excès de zèle et perturber votre capacité à accéder aux fichiers. Si vous avez confirmé que vos autorisations de fichiers sont correctes après avoir suivi les étapes ci-dessus, vous pouvez envisager de vérifier les outils de sécurité que vous avez installés.
Jetez un coup d’œil aux paramètres de votre programme antivirus et voyez s’il existe une option telle qu’un bouclier de fichiers, une protection contre les ransomwares ou autre. Essayez de désactiver cette option, puis essayez à nouveau d’accéder au fichier. Si cela n’a pas d’effet, désactivez temporairement votre antivirus et voyez si cela peut vous aider.
5. Vérifier le cryptage des fichiers
Une autre raison pour laquelle vous pouvez voir le message « l’accès est refusé » est que le contenu d’un dossier est crypté. Comme vous le savez peut-être, le cryptage protège un fichier en ne permettant qu’à une personne possédant la clé de l’afficher.
Vous pouvez crypter le contenu d’un dossier dans Windows, bien que cette fonction ne soit disponible que dans les versions Professional et supérieures. Pour ce faire, cliquez avec le bouton droit de la souris sur un dossier et choisissez Propriétés. Dans la fenêtre qui s’affiche, cliquez sur le bouton Avancé sur la page d’accueil de la Général tab.
Ici, vérifiez le Cryptage des contenus pour sécuriser les données . Ainsi, tout ce qui se trouve dans le dossier sera verrouillé.
Ce type de cryptage est transparent, ce qui signifie que le propriétaire ne s’aperçoit jamais du cryptage. Tant qu’il est connecté au système, il peut accéder à ces fichiers. Mais si vous ne disposez pas du certificat utilisé pour crypter le dossier, Windows vous en refusera l’accès. La personne qui a chiffré le fichier devra le déverrouiller.
Ce n’est pas la seule façon de crypter des fichiers dans Windows, mais elle peut provoquer l’erreur que vous voyez.
Autres corrections potentielles de l’erreur « File Access Denied » (Accès aux fichiers refusé)
Nous avons couvert les solutions les plus importantes pour le problème « Accès aux dossiers refusé » dans Windows 10 et 11. Vous trouverez de nombreux conseils sur le Web concernant ce problème, mais ils ne sont pas tous excellents. Certaines solutions proposées tournent autour de l’obtention d’autorisations d’administrateur, dont nous avons déjà parlé.
Les autres conseils peuvent ne pas fonctionner dans tous les cas, mais ils valent la peine d’être mentionnés au cas où rien d’autre n’aurait fonctionné pour vous.
Une tactique courante consiste à désactiver le contrôle de compte d’utilisateur (UAC). Pour ce faire, tapez UAC dans le menu Démarrer et choisissez Modifier les paramètres du contrôle de compte d’utilisateur. Faites glisser le curseur vers le bas et appuyez sur OK.
Une fois que vous avez fait cela, essayez à nouveau les étapes du point 2 ci-dessus pour prendre possession du système. Une fois que vous avez terminé, assurez-vous de réinitialiser les paramètres de l’UAC afin de préserver la sécurité de votre système.
Comme autre étape de dépannage, essayez de démarrer votre ordinateur en mode sans échec et d’exécuter les étapes de prise de contrôle de cette manière. Cela permet d’exclure toute interférence de la part de programmes tiers.
Enfin, assurez-vous que rien d’autre n’utilise le dossier ou le fichier auquel vous souhaitez accéder. Un autre processus peut avoir verrouillé le fichier, ce qui explique pourquoi vous ne pouvez pas le modifier. Il s’agit là d’un autre problème que le mode sans échec permet d’éliminer.
Correction des messages « Destination Folder Access Denied » et « You Have Been Denied Permission to Access This Folder » (Vous n’avez pas le droit d’accéder à ce dossier)
Il se peut que le problème plus spécifique « Accès au dossier de destination refusé » apparaisse à la place. Dans la plupart des cas, vous pouvez résoudre ce problème en utilisant les mêmes méthodes de dépannage que celles décrites ci-dessus. Malgré le message, ne cherchez pas à réparer uniquement le dossier de destination. Vérifiez également les autorisations du dossier source.
Le message « You have been denied permission to access this folder » (Vous n’avez pas le droit d’accéder à ce dossier) est une autre forme de cette erreur. Si les étapes standard ne permettent pas de résoudre le problème, repassez par le menu du point 3 et assurez-vous que votre compte ne s’est pas vu explicitement refuser l’autorisation d’utiliser ce dossier. Si vous constatez cette erreur pour chaque dossier, il se peut que vous deviez réparer une corruption dans votre système Windows ou votre profil.
L’accès est refusé ? Nous verrons cela
Nous avons vu comment résoudre les problèmes de dossiers et de fichiers dont l’accès est refusé dans Windows. En général, il s’agit d’une simple correction d’autorisation. Assurez-vous d’avoir les droits d’administrateur, puis essayez d’obtenir la propriété et d’ajuster les autorisations si nécessaire. Évitez toutefois de modifier la propriété des dossiers système protégés, ce qui pourrait compromettre la sécurité de votre système.
En parlant de cela, c’est aussi le bon moment pour s’assurer que votre PC Windows est sécurisé à l’aide d’autres méthodes.