Nous vivons à une époque où tout va très vite et nous cherchons toujours à faire les choses le plus rapidement possible. L’application Raccourcis est le complément idéal de votre iPhone pour effectuer des tâches rapidement. Que vous ayez besoin d’aide pour rester en bonne santé ou pour effectuer des tâches ménagères, l’application a tout ce qu’il vous faut.
Nous avons élaboré un guide du débutant pour vous aider à utiliser l’application. Lisez donc la suite pour savoir comment télécharger, utiliser, modifier et partager des raccourcis.
Comment télécharger et configurer des raccourcis
L’application Raccourcis est généralement préinstallée sur votre appareil iOS, mais il se peut que vous l’ayez désinstallée accidentellement pour libérer de l’espace. Si vous souhaitez la télécharger, il vous suffit de vous rendre sur l’App Store et de la rechercher, comme vous le feriez pour n’importe quelle autre application.
Une fois l’application installée sur votre iPhone, vous pouvez commencer à télécharger des raccourcis, à créer des dossiers et à personnaliser l’application au fur et à mesure.
Télécharger : Raccourcis (Gratuit)
Installer des raccourcis depuis la galerie
Lorsque vous ouvrez l’application Raccourcis, vous voyez trois onglets différents en bas : Raccourcis, Automatisationet Galerie. Si vous souhaitez parcourir et utiliser les raccourcis disponibles dans l’application, rendez-vous à l’adresse suivante Galerie.
Vous verrez maintenant plusieurs sections qui classent les raccourcis par catégories, telles que Photographie ou Travailler de n’importe où. Vous pouvez passer d’une ligne à l’autre ou appuyer sur Tout voir à côté de l’intitulé pour consulter les raccourcis.
Vous ne trouvez pas ce que vous cherchez ? Il vous suffit de taper un mot-clé ou une expression dans le champ Recherche en haut de l’écran, et tous les raccourcis correspondants apparaîtront. Vous pouvez installer des raccourcis iPhone très pratiques pour vous aider dans vos tâches quotidiennes.
Pour ajouter un raccourci à votre collection, appuyez dessus et sélectionnez Ajouter un raccourci ou Configurer le raccourcien fonction de ce qui s’affiche. Vous verrez maintenant le raccourci que vous avez ajouté dans la section Raccourcis tab.
3 Images
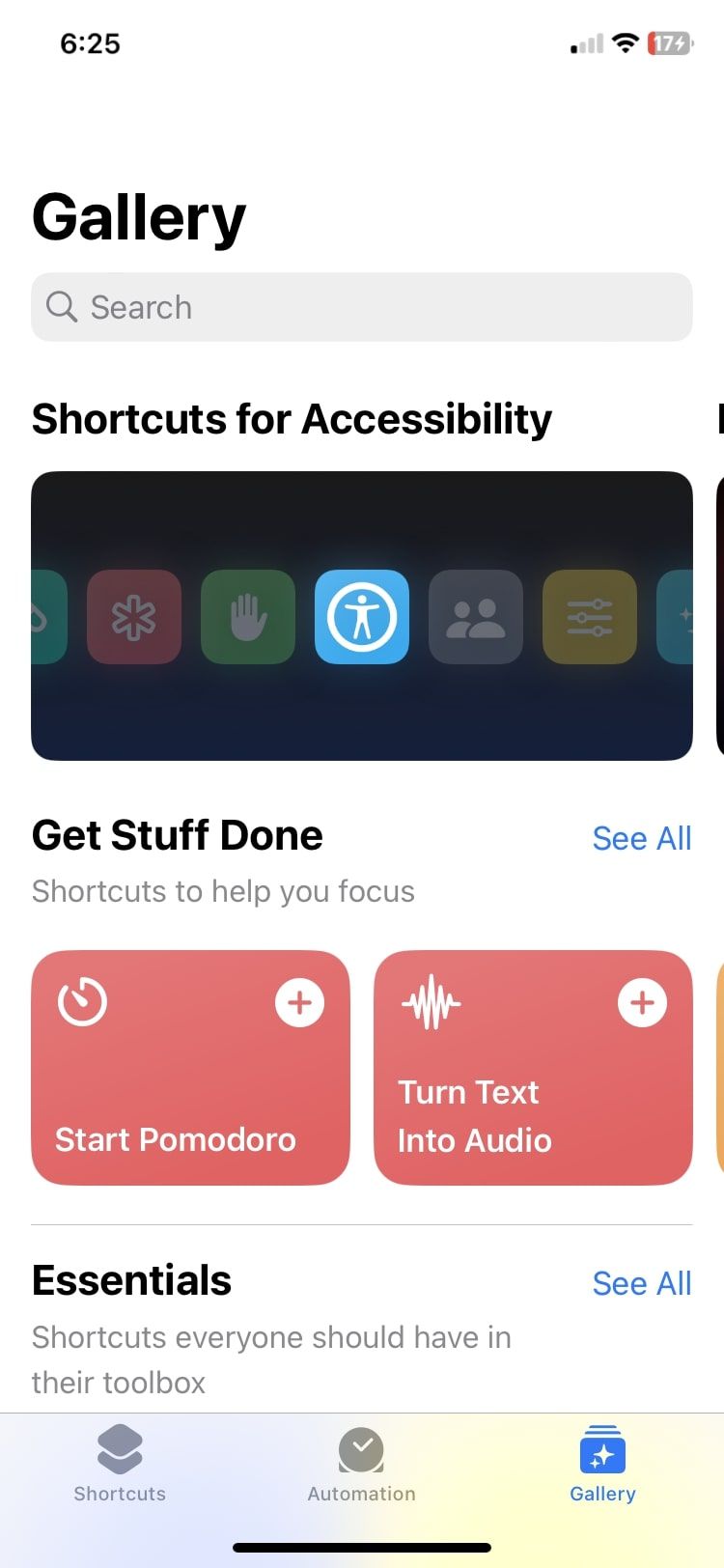
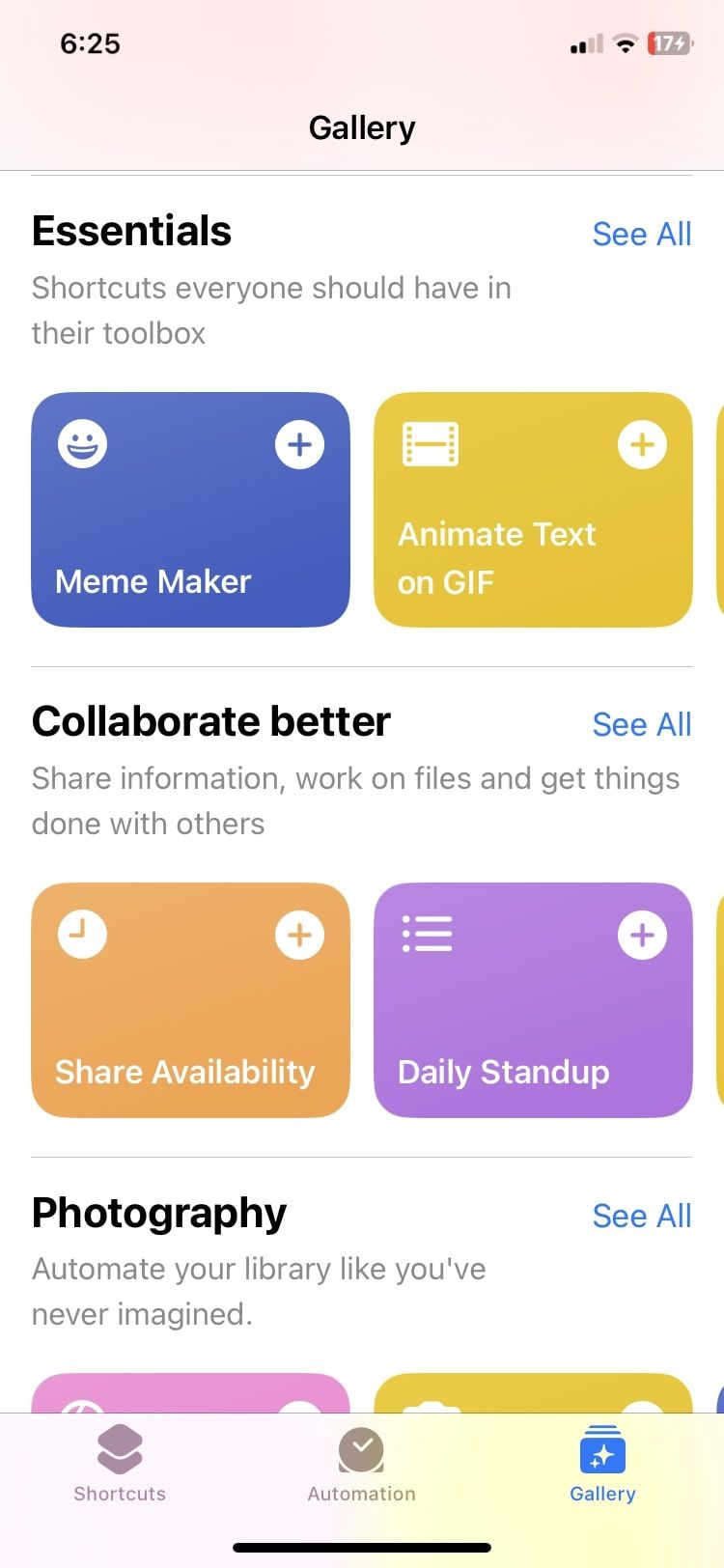
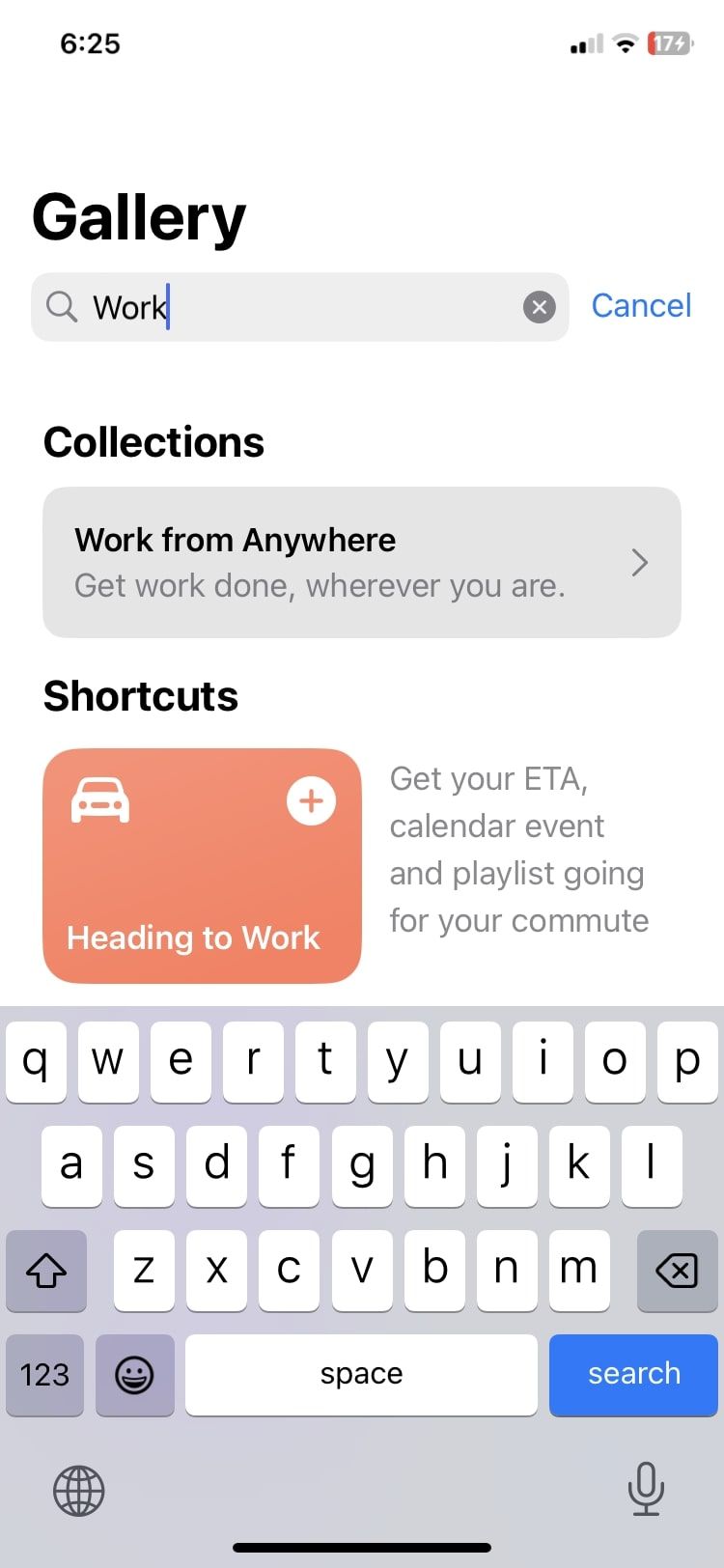
Créez votre propre raccourci personnalisé
Si vous souhaitez un raccourci spécifique qui n’est pas présent dans la section Galerie, vous pouvez créer votre propre raccourci à partir de zéro. Bien sûr, ce n’est pas vraiment facile, mais vous pouvez suivre notre guide dédié à la création d’un raccourci sur votre iPhone pour vous familiariser rapidement avec cette technique.
Pour créer un raccourci personnalisé, voici ce que vous devez faire :
- Ouvrez la fenêtre Raccourcis et appuyez sur la touche plus (+) dans le coin supérieur droit.
- Tapez sur Nouveau raccourci en haut de la page pour ajouter un nom.
- Sélectionner Ajouter une action en bleu et créez votre flux de travail en fonction des options proposées.
- Presse Terminé lorsque vous avez fini d’ajouter des actions.
3 Images
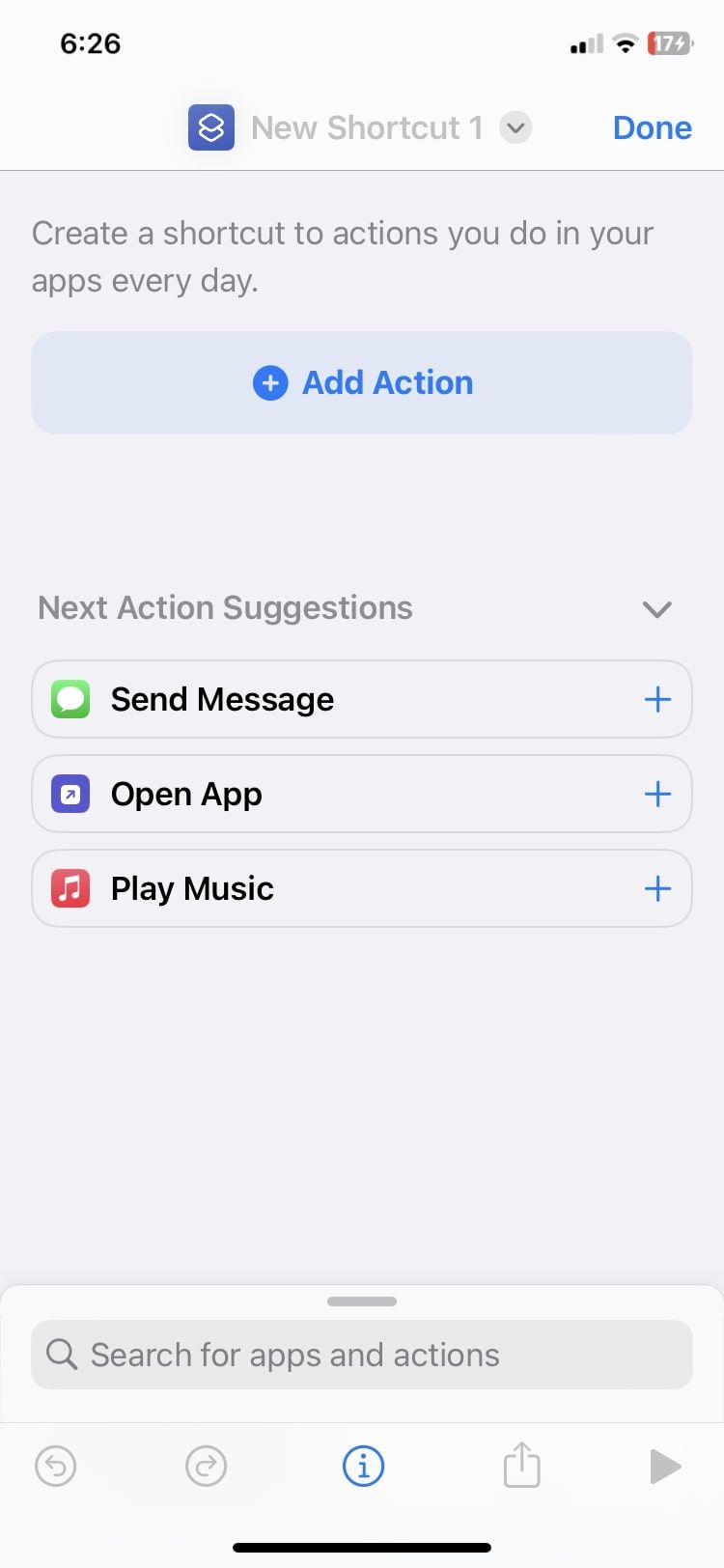
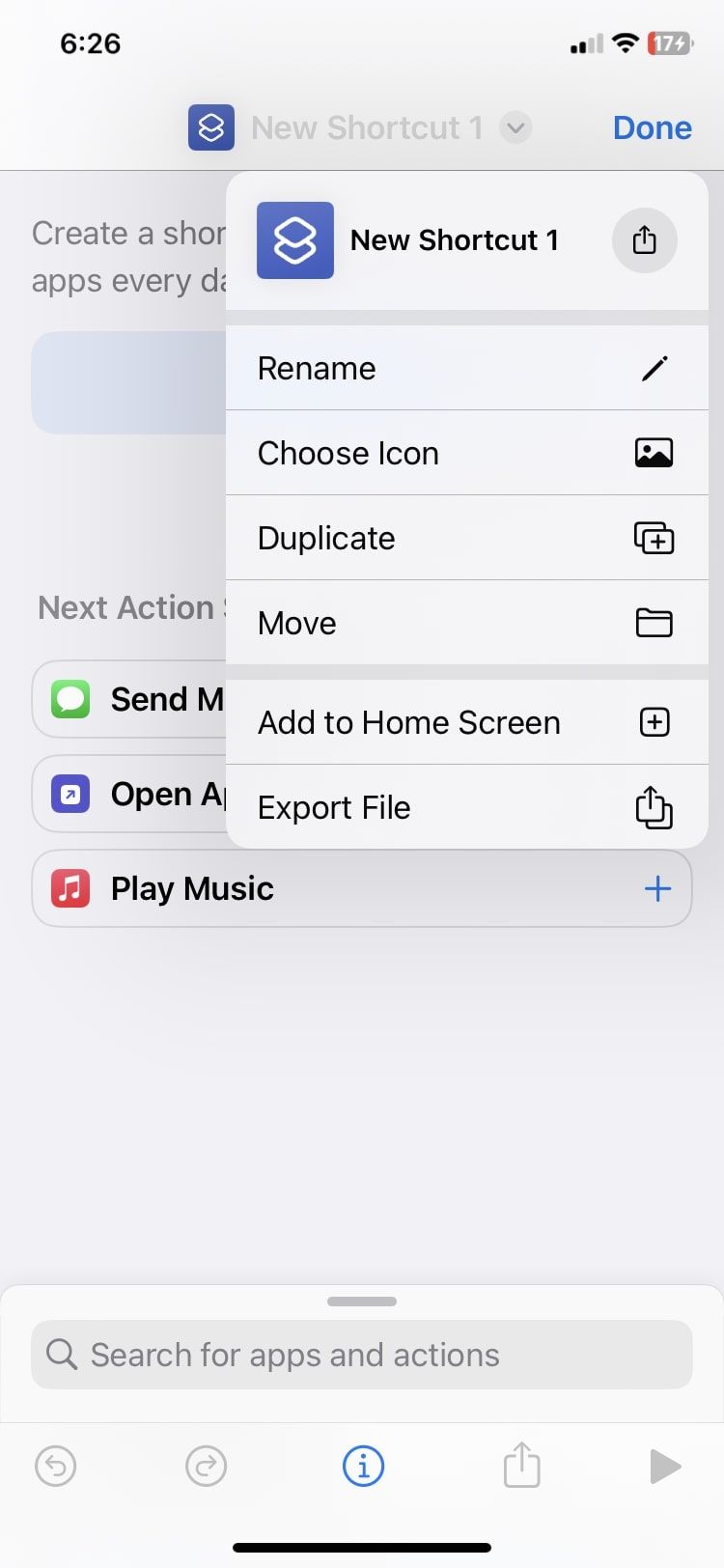
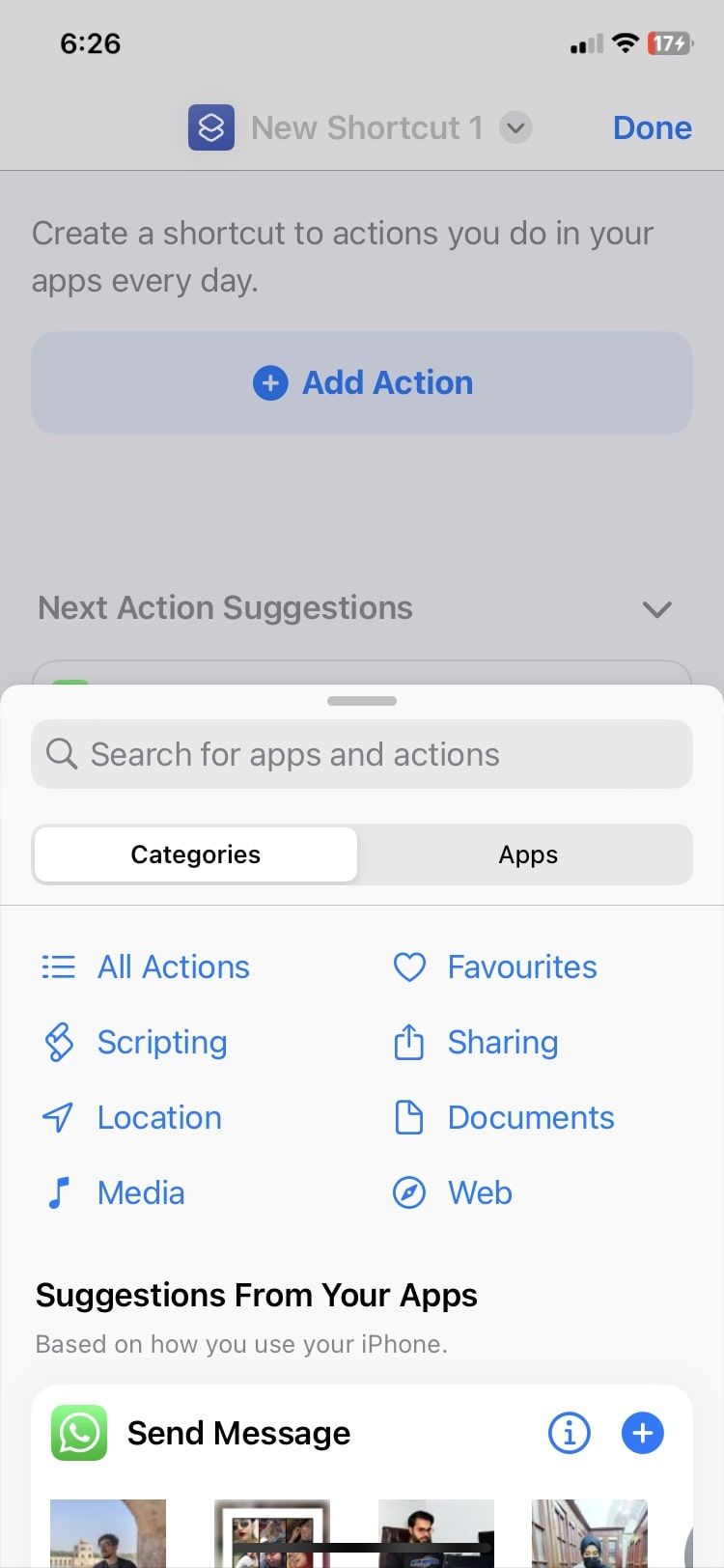
Votre nouveau raccourci apparaîtra sur la page Mes raccourcis et Tous les raccourcis pages. Vous pouvez appuyer sur l’icône avec trois points horizontaux pour changer et modifier votre raccourci personnalisé à tout moment.
Vous pouvez également créer un nouveau raccourci en appuyant longuement sur l’icône de l’application Raccourcis sur votre écran d’accueil et en sélectionnant Créer un raccourci dans le menu contextuel.
Créer des dossiers pour vos raccourcis
Lorsque vous commencez à ajouter et à utiliser de nombreux raccourcis, votre onglet Raccourcis devient rapidement désorganisé et encombré. Heureusement, vous pouvez créer des dossiers pour mettre de l’ordre et retrouver vos raccourcis plus rapidement.
Les dossiers sont présents dans presque toutes les applications. Vous pouvez utiliser des dossiers pour organiser les notes sur votre iPhone ou les photos dans l’application Photos. Pour créer un dossier dans l’application Raccourcis, procédez comme suit :
- Tapez sur l’icône Raccourcis Onglet Raccourcis. Par défaut, vous verrez l’onglet Tous les raccourcis page devant vous.
- Cliquez sur Raccourcis en bleu dans le coin supérieur gauche de votre écran pour revenir à la page de vos dossiers.
- Sélectionnez l’option Dossier dans le coin supérieur droit.
- Tapez un nom et personnalisez l’icône comme vous le souhaitez.
- Appuyer sur Ajouter. Votre dossier apparaîtra sous Dossiers.
3 Images
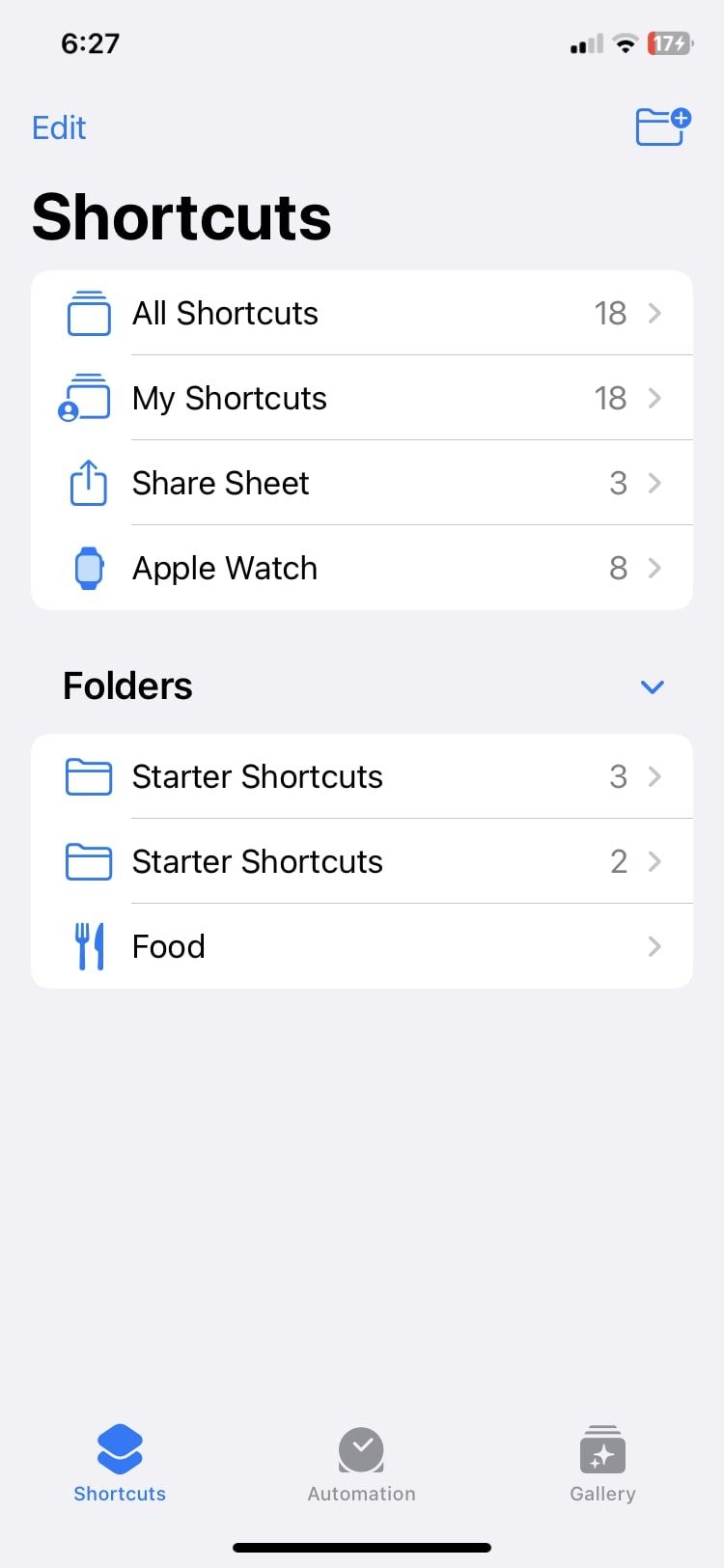
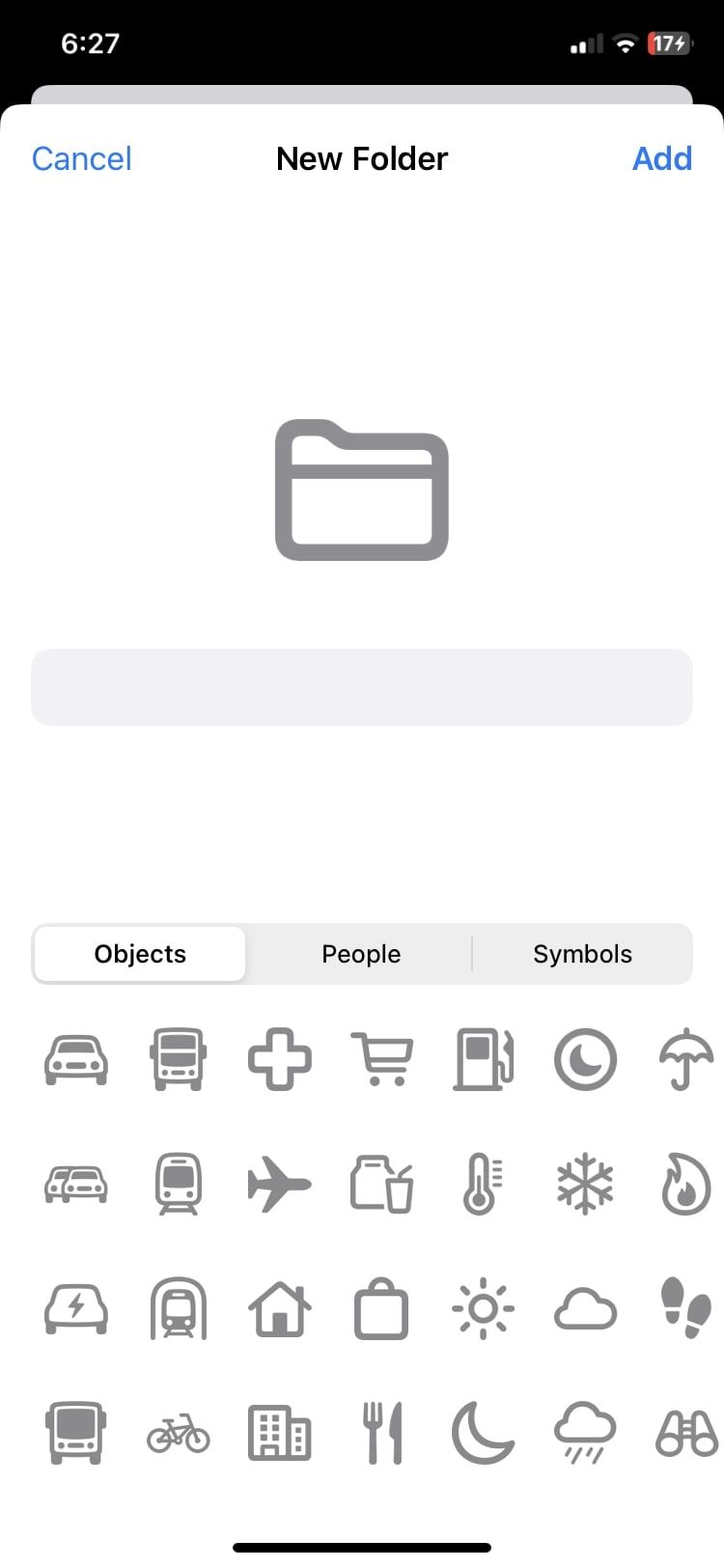
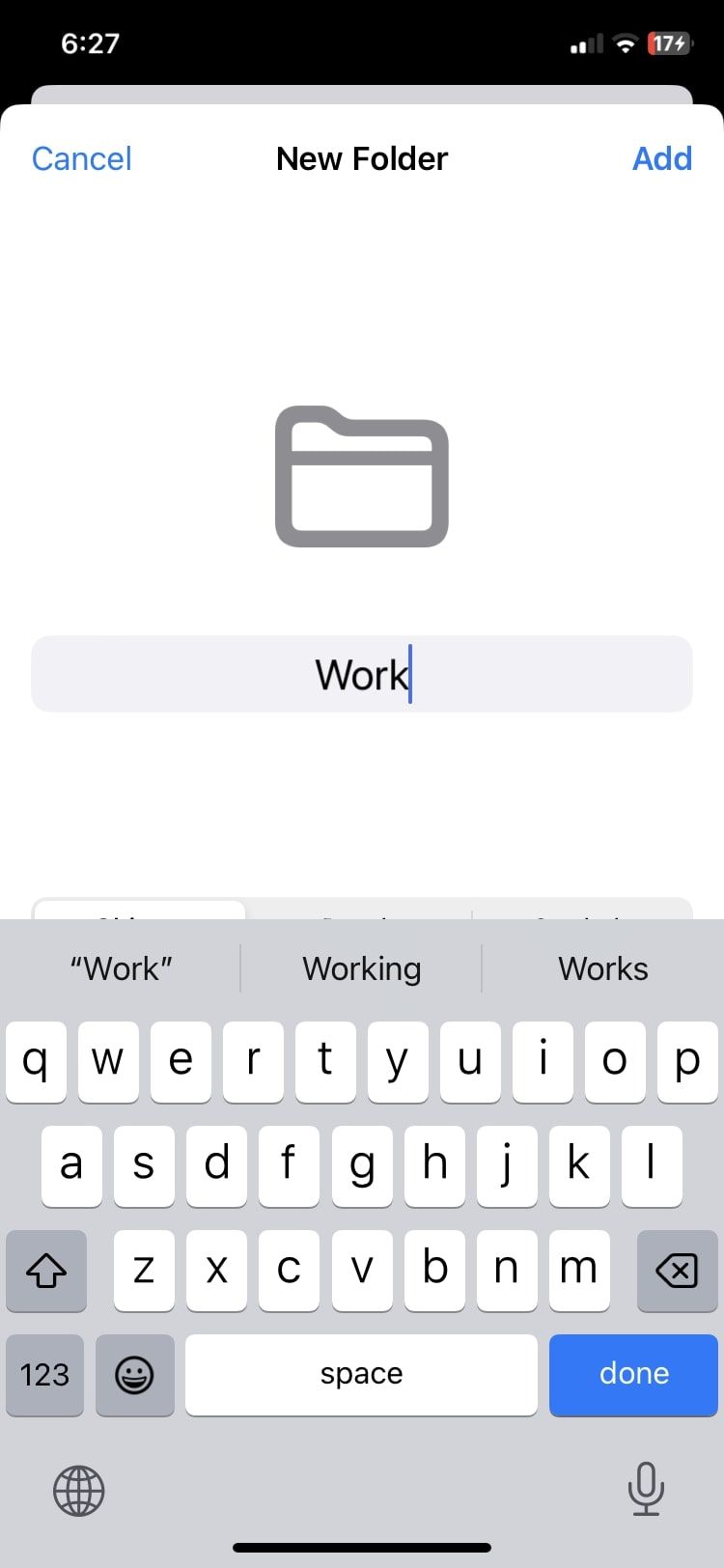
Pour déplacer un raccourci vers un dossier, il suffit d’appuyer longuement sur le raccourci et de sélectionner Déplacer dans le menu contextuel. Vous pouvez modifier l’affichage des raccourcis dans un dossier en tapant sur l’icône avec quatre rectangles en haut et en choisissant l’une des options suivantes Grille et Liste.
Utiliser des raccourcis pour automatiser les tâches courantes
Nous avons discuté de la Raccourcis et Galerie mais il nous reste encore l’onglet Automatisation à gauche. Lorsque vous l’ouvrirez, vous verrez l’option suivante Créer une automatisation personnelle ou Configurer le Home Hub en fonction de vos besoins.
Une automatisation, si vous ne le saviez pas, est un type de raccourci qui est activé automatiquement à un moment ou à un événement particulier, contrairement à un raccourci normal qui doit être lancé manuellement par l’intermédiaire de l’application.
L’automatisation personnelle vous permet d’utiliser des raccourcis pour effectuer des tâches en fonction de différents événements, comme l’heure de la journée, le mode faible consommation, le départ au travail, etc. Tapez sur Créer une automatisation personnelle et utilisez les invites pour en créer un qui corresponde à vos besoins.
Vous pouvez faire la même chose avec la domotique, mais vous devez configurer le système Home d’abord. N’hésitez pas à lire notre guide du débutant sur l’automatisation des raccourcis sur iPhone si vous avez besoin d’aide en cours de route.
3 Images
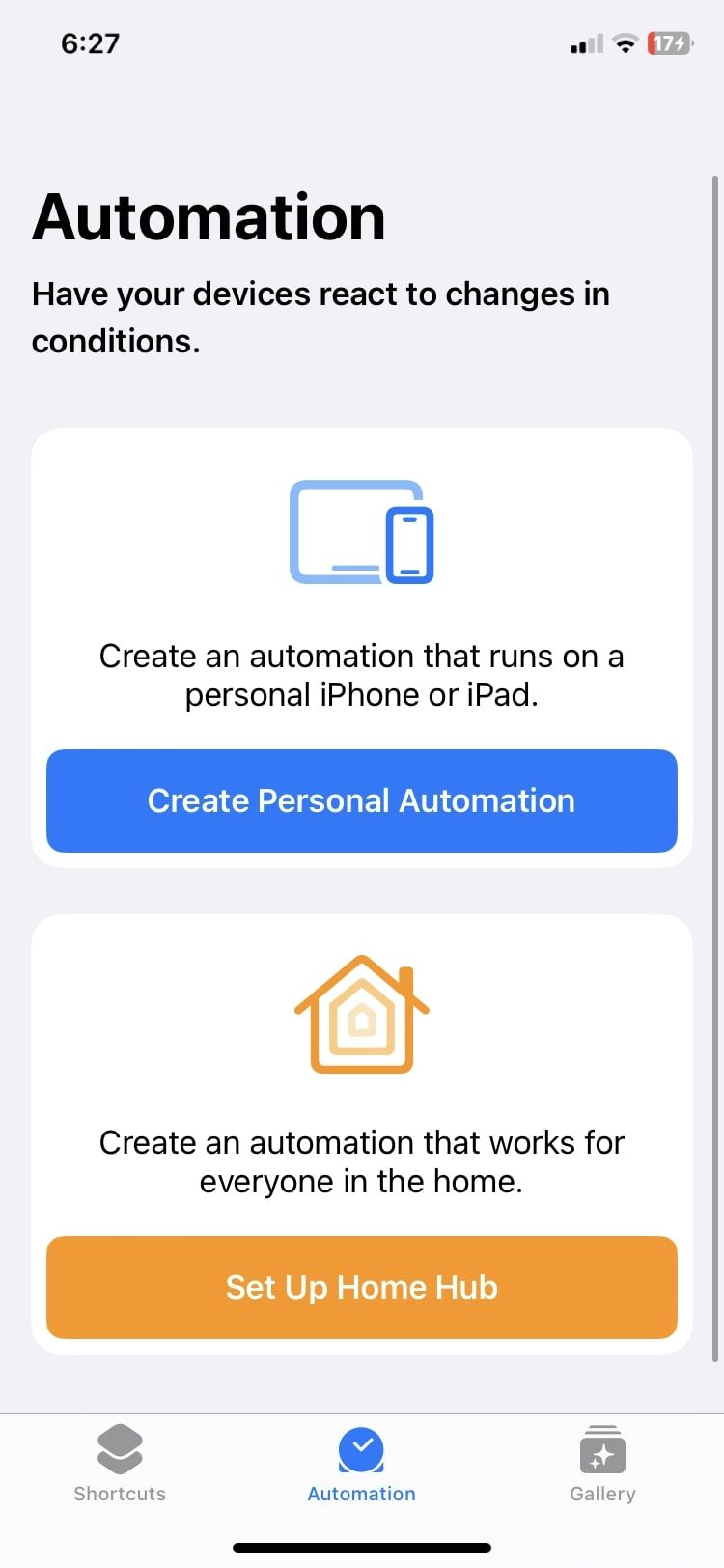
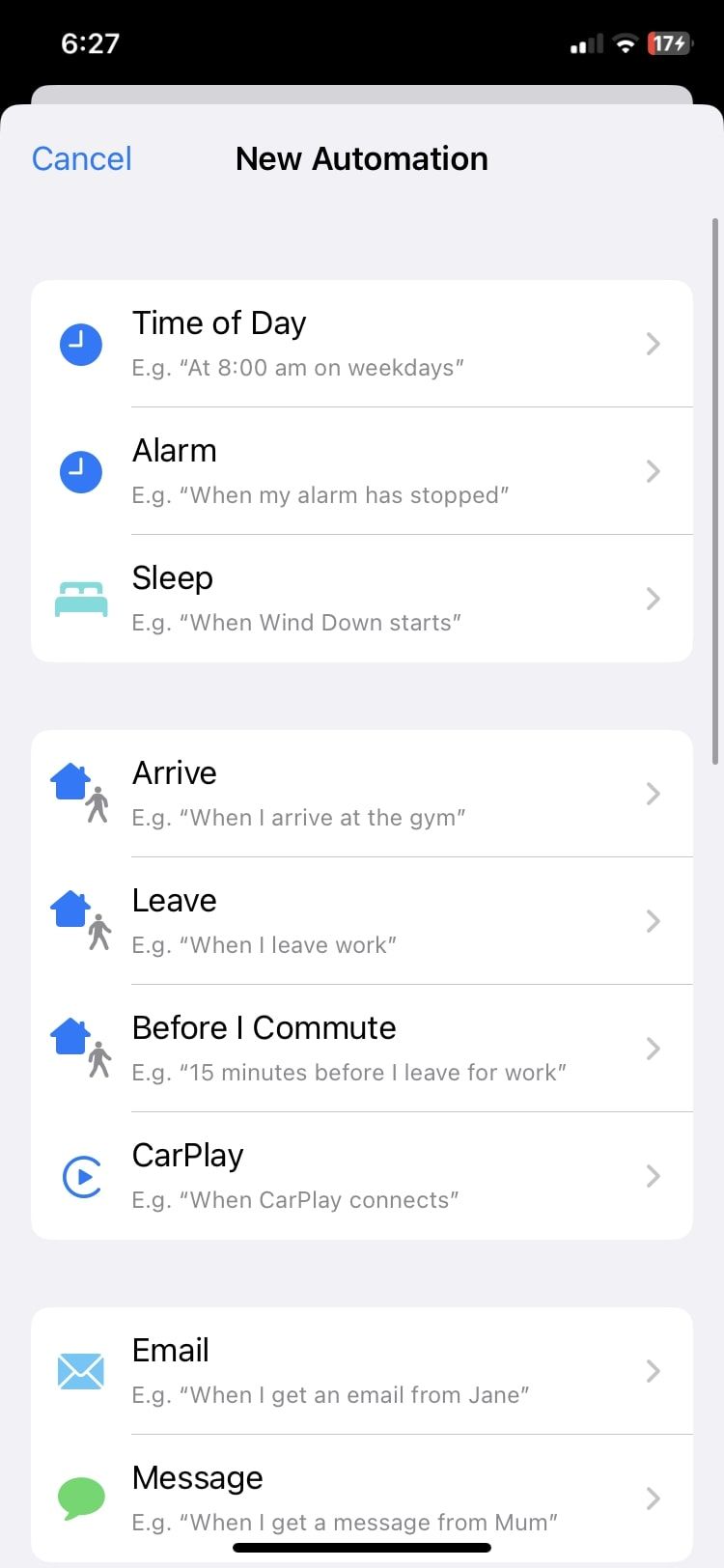

Modifier et supprimer des raccourcis
L’application Raccourcis vous permet de modifier un raccourci que vous avez déjà créé. Appuyez longuement sur un raccourci et choisissez Modifier dans le menu contextuel pour faire apparaître l’éditeur, où vous pouvez modifier les actions listées dans votre raccourci pour modifier le flux de travail comme vous le souhaitez.
Si vous appuyez sur le nom en haut, vous verrez des options telles que Renommer, Choisir l’icône, Dupliquer un raccourci, et Déplacer. Cependant, assurez-vous de savoir ce que vous faites lorsque vous modifiez les actions, car cela changera le fonctionnement du raccourci.
De même, si vous souhaitez vous débarrasser d’un raccourci, il vous suffit d’appuyer longuement dessus et de choisir l’option Supprimer dans le même menu contextuel. Lorsque vous obtenez la demande de confirmation, tapez sur Supprimer le raccourci pour le supprimer de tous vos appareils iCloud.
3 images
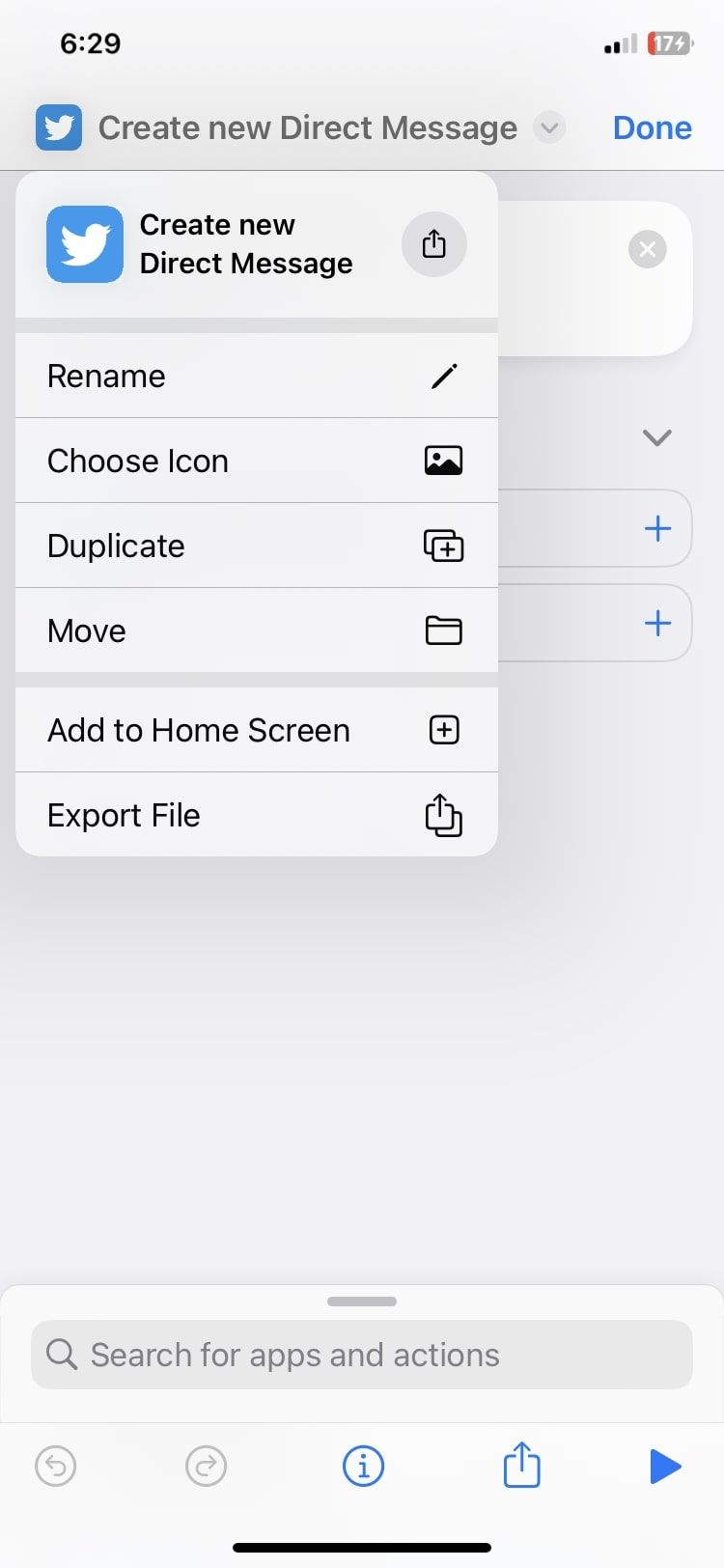
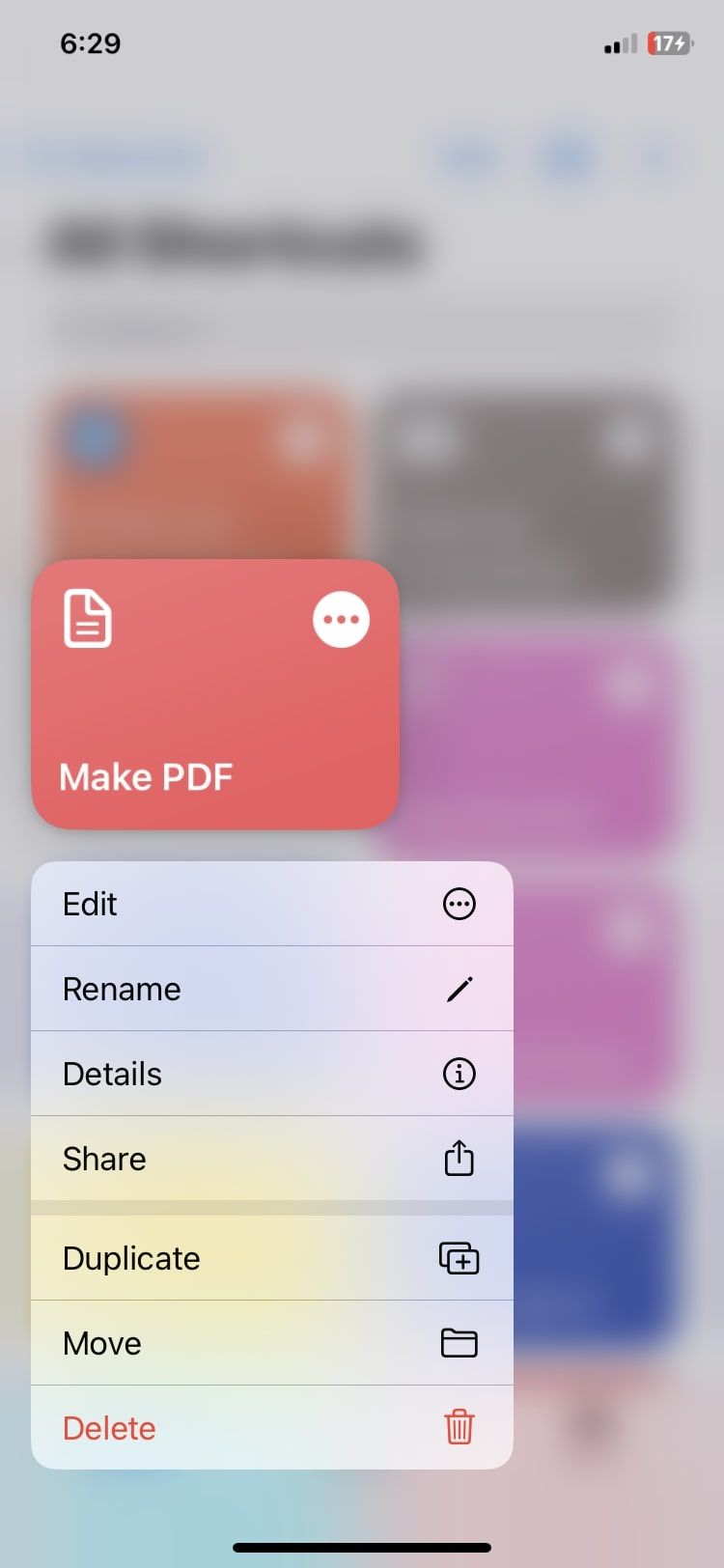
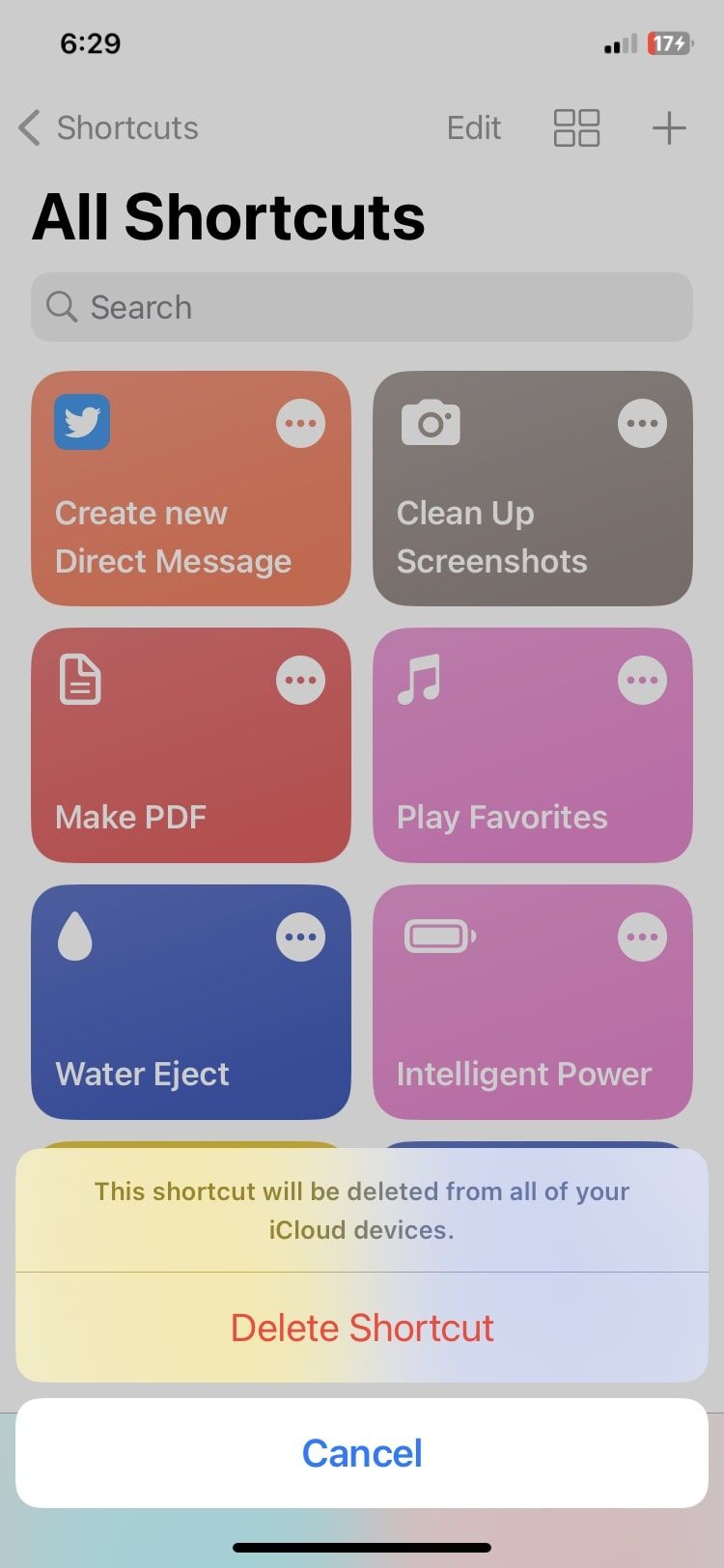
Partager les raccourcis avec ses amis
Vous pouvez partager vos raccourcis iOS sous forme de lien iCloud ou de fichier. Voici ce que vous devez faire :
- Appuyez longuement sur un raccourci et sélectionnez Partager dans le menu contextuel.
- Maintenant, tapez sur Options sous le nom du raccourci et choisissez entre Lien iCloud et Fichier.
- Envoyez-le à qui vous voulez à l’aide de la feuille de partage de l’iPhone.
2 Images
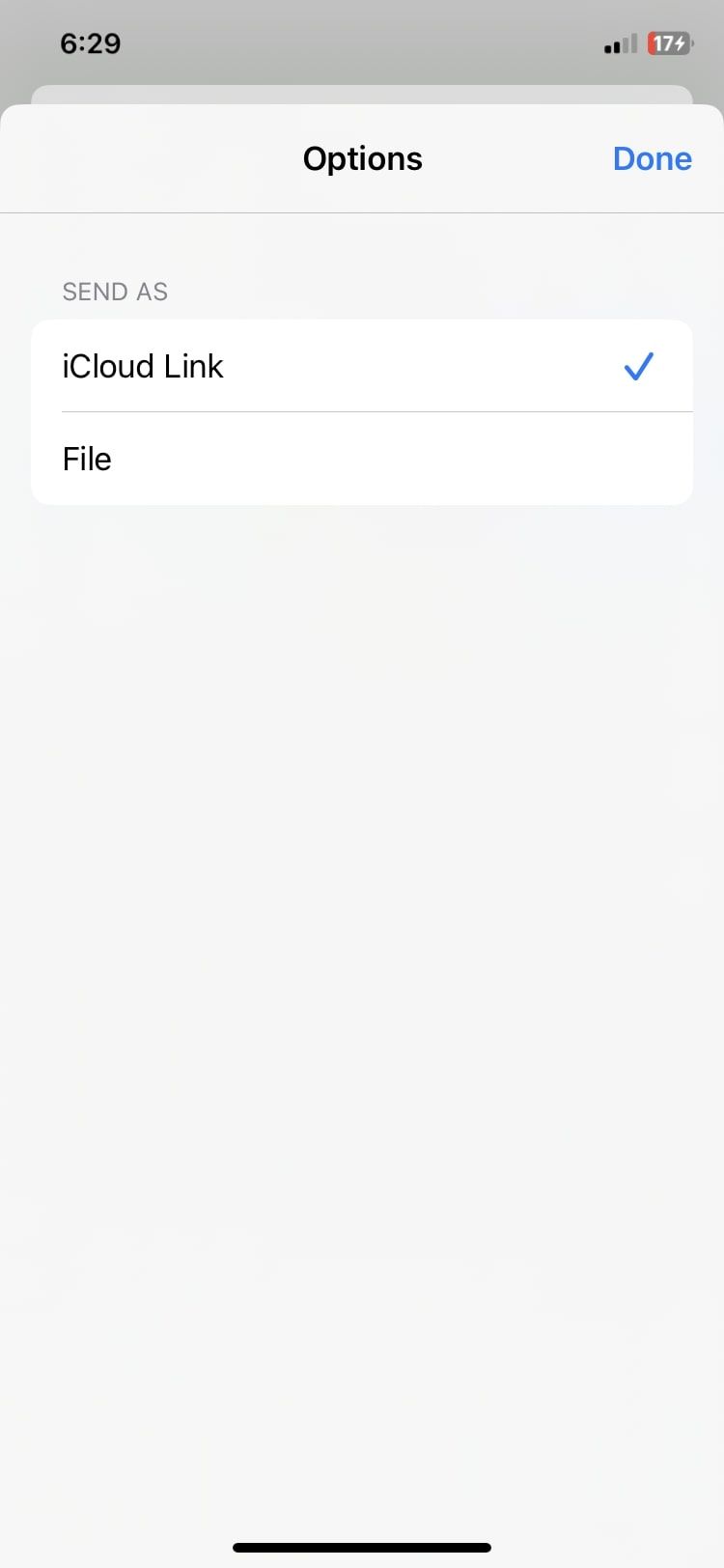
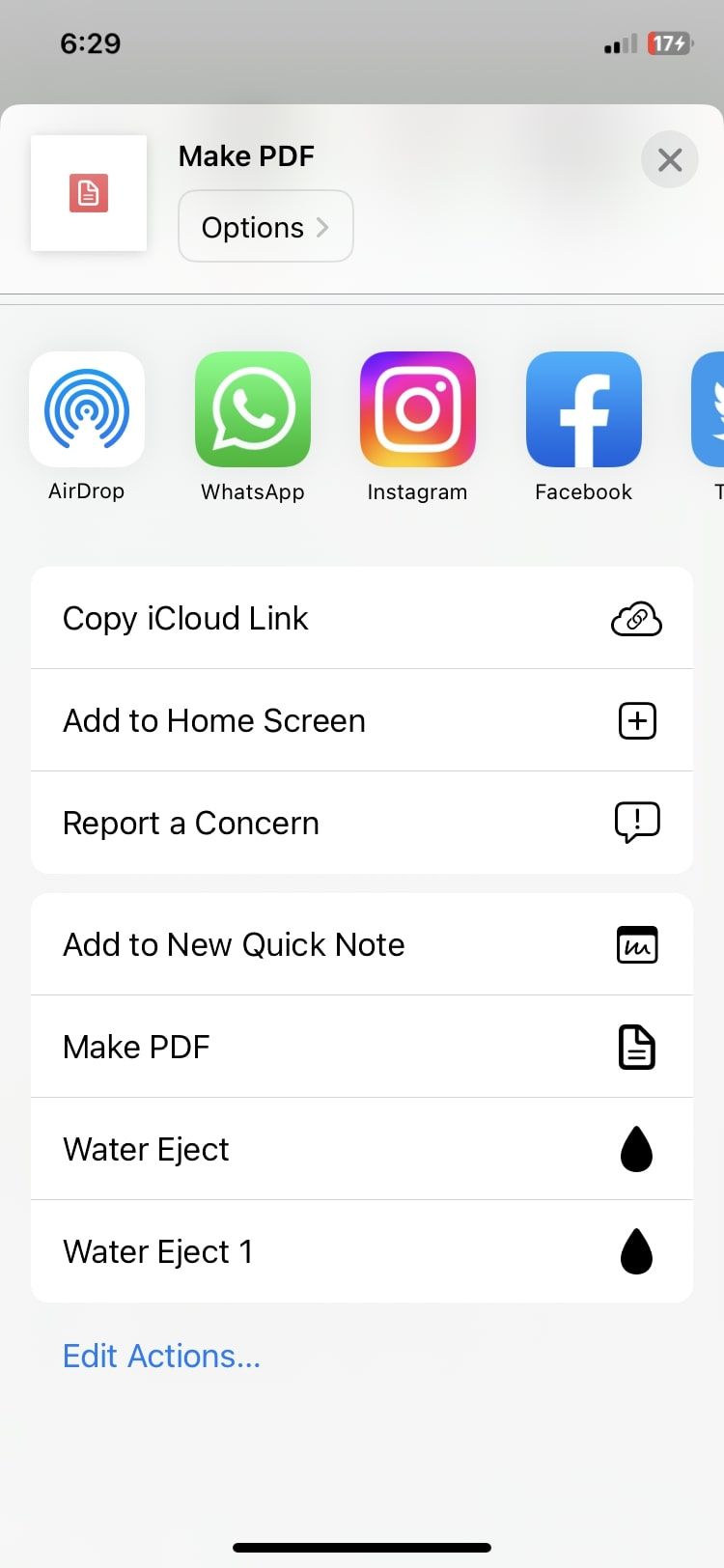
Le destinataire peut simplement appuyer sur le fichier ou le lien iCloud pour installer le raccourci sur son appareil.
Tirer le meilleur parti de l’application Raccourcis iOS
L’application Raccourcis de l’iPhone facilite l’exécution de certaines fonctions, vous fait gagner beaucoup de temps et constitue un outil pratique pour l’automatisation des tâches. Vous pouvez installer des raccourcis préexistants en quelques secondes ou créer les vôtres si vous avez le temps et la patience.
L’application a une présentation simple et est très facile à naviguer. Mais si vous finissez par installer trop de raccourcis pour effectuer diverses tâches sur votre iPhone, vous pouvez également créer des dossiers pour les organiser.

