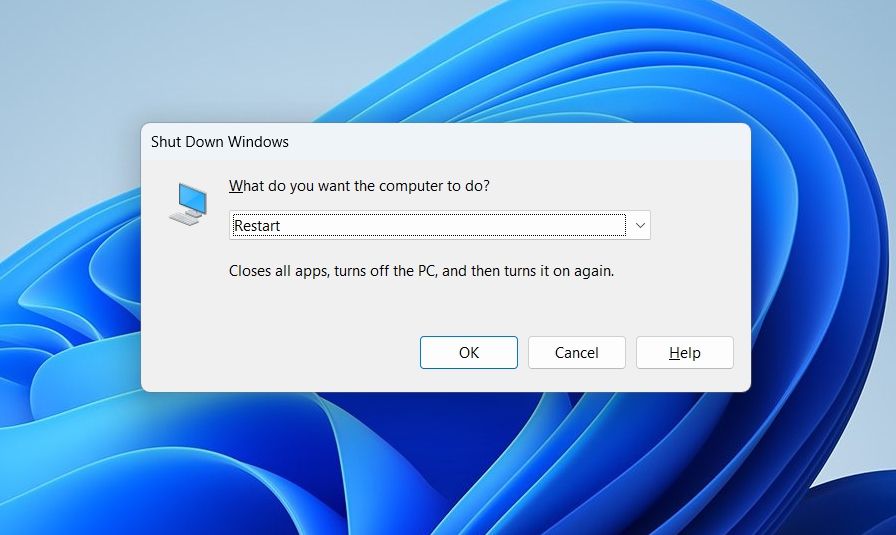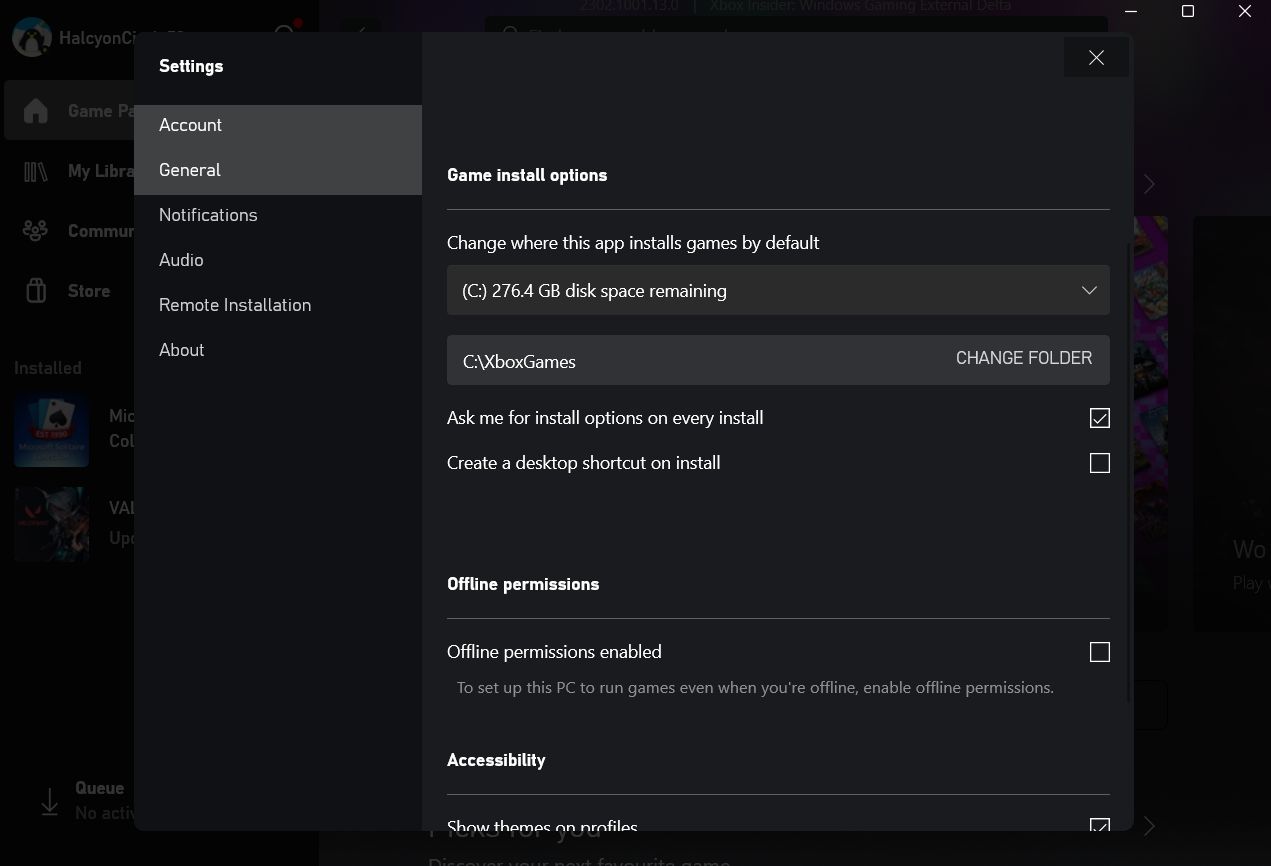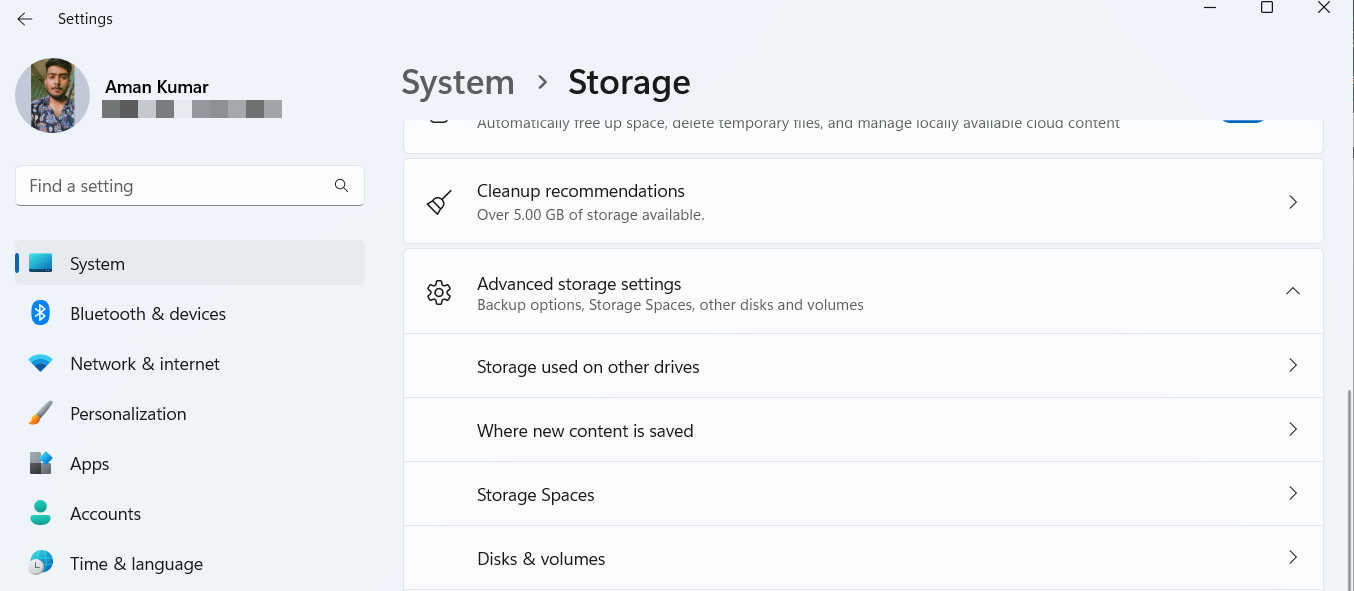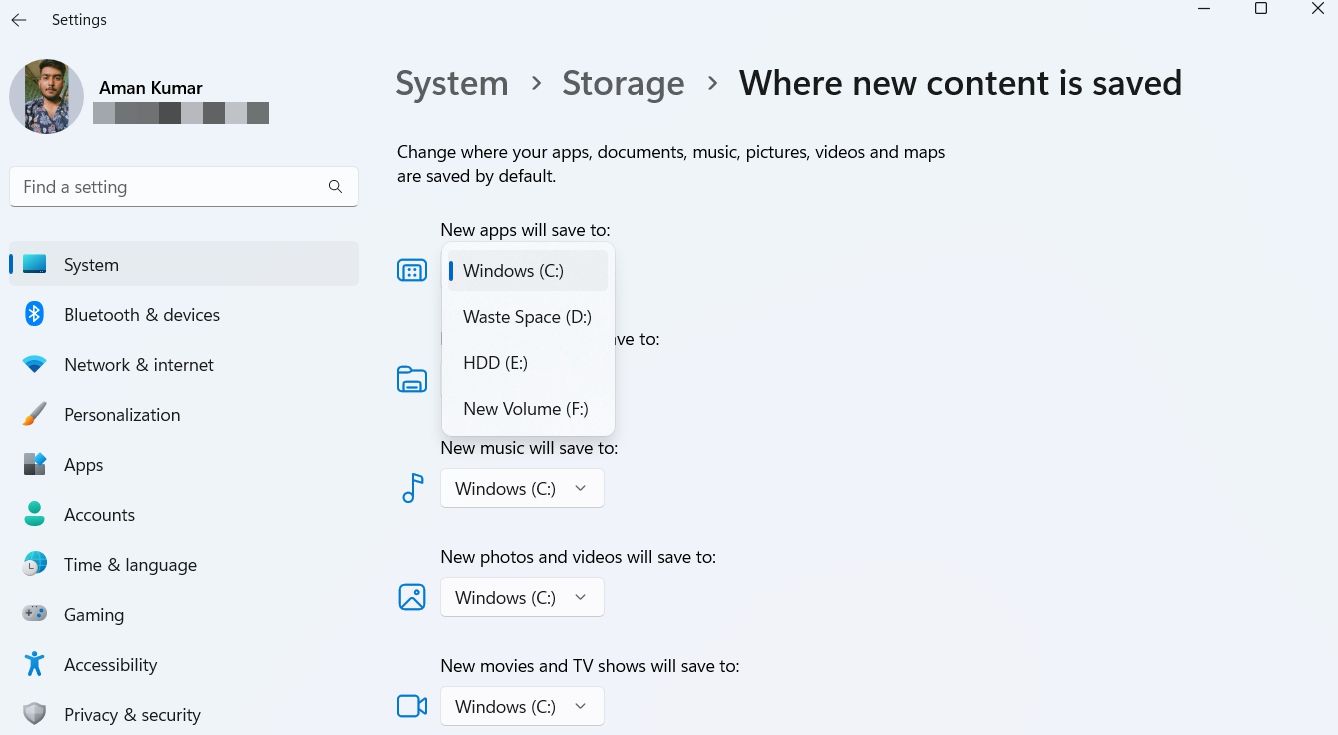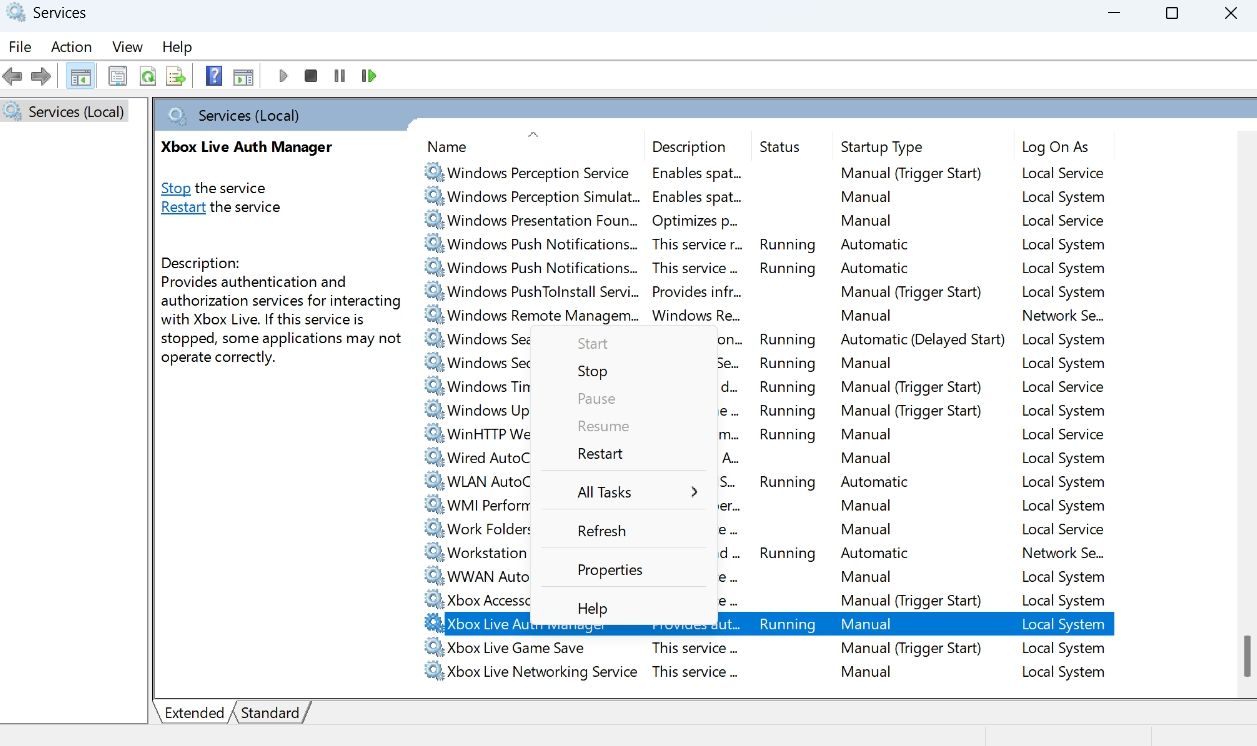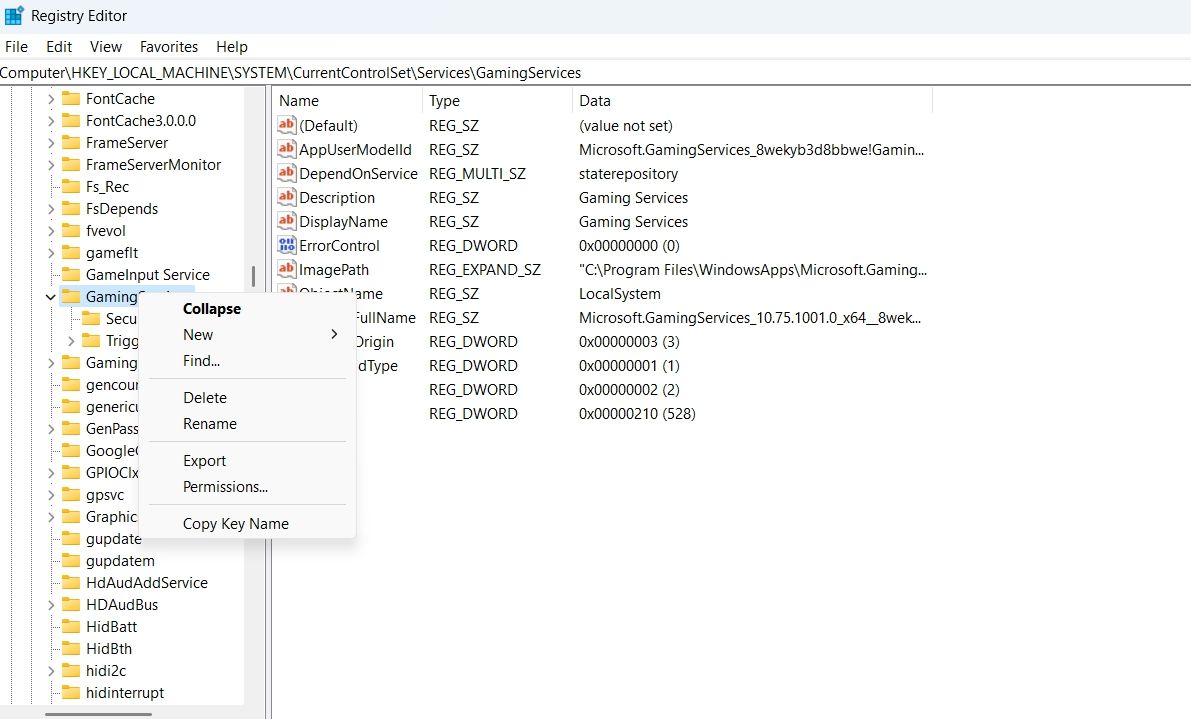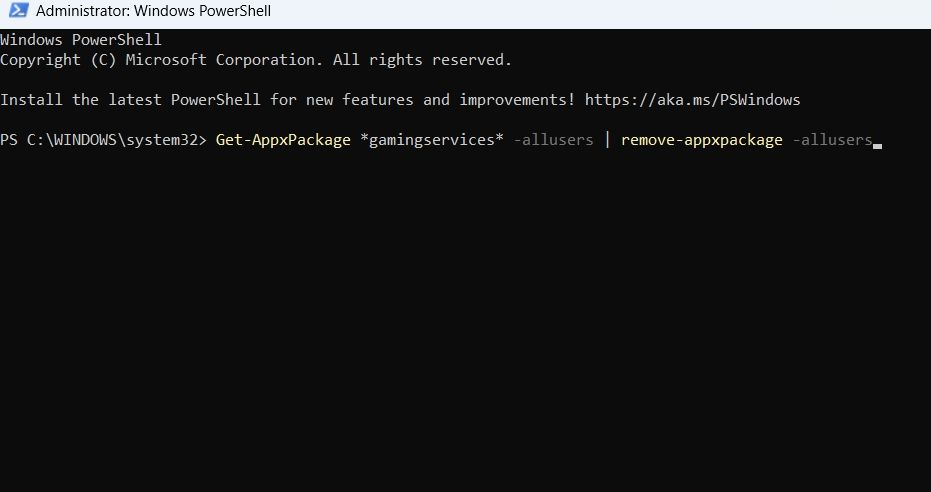L’application Xbox vous permet d’acheter et d’installer des jeux sur n’importe quel disque de votre système. En général, ce processus fonctionne bien, mais parfois, l’application Xbox ne vous permet pas d’installer des jeux dans un emplacement autre que le répertoire par défaut. Cela peut s’avérer problématique, notamment lorsque vous souhaitez installer un jeu de grande taille, mais que le répertoire par défaut ne dispose pas de suffisamment d’espace.
Ces situations sont généralement dues à une corruption de l’application Xbox ou à une mauvaise configuration des paramètres du registre. Heureusement, il est très facile de résoudre ce problème. Voici quelques solutions à essayer lorsque vous ne pouvez pas choisir un lecteur pour installer des jeux dans l’application Xbox.
1. Redémarrer l’ordinateur
Il se peut que vous ne parveniez pas à changer le lecteur d’installation dans l’application Xbox en raison d’un problème ou d’un bug temporaire du système. Heureusement, vous pouvez rapidement éliminer ces bogues et ces pépins en redémarrant votre ordinateur.
Pour redémarrer, appuyez sur la touche Alt + F4 pour ouvrir l’invite Arrêter Windows, cliquez sur l’icône déroulante, choisissez Redémarrer dans le menu contextuel, puis cliquez sur OK. Après le redémarrage, lancez l’application Xbox et vérifiez si vous pouvez choisir un autre lecteur pour installer les jeux. Si ce n’est pas le cas, il est temps de passer aux méthodes de dépannage avancées.
2. Modifier le répertoire d’installation dans les paramètres de l’application Xbox
Il y a deux endroits où vous pouvez changer le répertoire d’installation dans l’application Xbox. L’un d’entre eux se trouve lors de l’installation du jeu, tandis que l’autre est le menu des paramètres Xbox.
Si la première méthode ne fonctionne pas, vous pouvez utiliser la seconde pour modifier le lecteur d’installation dans l’application Xbox. Voici donc comment modifier les paramètres de l’application Xbox pour changer son emplacement de téléchargement par défaut.
- Lancez l’application Xbox, cliquez sur votre profil dans le coin supérieur gauche et choisissez Paramètres dans le menu contextuel.
- Choisir Général dans la barre latérale gauche.
- Cliquez sur le bouton Changer de dossier option sous Changer l’endroit où cette application installe les jeux par défaut.
- Choisissez l’emplacement où vous souhaitez installer le jeu, puis cliquez sur le bouton Sélectionner un dossier option.
3. Personnaliser les paramètres du système
Si la modification des paramètres de l’application Xbox n’a pas été utile, vous pouvez modifier les paramètres du système et vérifier si cela fait une différence. Voici ce qu’il faut faire :
- Appuyez sur le bouton Win + I touches de raccourci pour ouvrir le L’application Paramètres.
- Choisir Système dans la barre latérale gauche, puis cliquez sur le bouton Stockage dans le volet de droite.
- Cliquez sur l’icône déroulante à côté de Paramètres de stockage avancés et choisissez Où le nouveau contenu est sauvegardé dans le menu contextuel.
- Cliquez sur l’icône de la liste déroulante sous l’option Nouveau applications enregistrera sur choisissez le disque sur lequel vous souhaitez installer le jeu, puis cliquez sur Appliquer.
C’est tout ! Redémarrez votre ordinateur et vérifiez si le problème persiste.
4. Redémarrez les services importants de Xbox
Certains services Xbox doivent fonctionner pour que vous puissiez utiliser correctement l’application Xbox. Si l’un de ces services ne démarre pas correctement, vous risquez d’être confronté à ce problème.
Pour résoudre ce problème, redémarrez chaque service manuellement. Voici comment procéder :
- Ouvrez la boîte de dialogue Exécuter en appuyant sur la touche Win + R touches de raccourci.
- Type services.msc dans la barre de recherche et cliquez sur OK.
- Dans la fenêtre Services, localisez les services suivants, cliquez dessus avec le bouton droit de la souris et choisissez Redémarrer dans le menu contextuel.
Xbox Accessory Management
Xbox Live Game Save
Xbox Live Auth Manager
Xbox Live Networking Service
5. Réinstaller l’application Gaming Services
L’application Gaming Services vous permet de télécharger en toute transparence des applications et des jeux à partir du Microsoft Store et de l’application Xbox. Mais si l’application est corrompue, vous risquez d’être confronté à divers problèmes, dont celui en question.
La solution, dans ce cas, est de réinstaller l’application Gaming Services sur votre ordinateur. Vous pouvez le faire en suivant les instructions ci-dessous :
La modification du registre peut être dangereuse, car une mauvaise modification peut rendre votre système instable. Pour garantir la sécurité de vos données en cas de problème, sauvegardez le registre.
- Ouvrez la boîte de dialogue Exécuter, tapez regedit, et cliquez sur OK.
- Dans l’éditeur du registre, naviguez jusqu’à l’emplacement ci-dessous :
HKEY_LOCAL_MACHINE\SYSTEM\CurrentControlSet\Services - Cliquez avec le bouton droit de la souris sur l’icône GamingServices dans la barre latérale gauche et choisissez Supprimer dans le menu contextuel.
- Cliquez sur Oui pour confirmer votre sélection.
- Ensuite, supprimez le GamingServicesNet dans la barre latérale gauche.
Ouvrez maintenant la fenêtre PowerShell (voir comment ouvrir Windows PowerShell en tant qu’administrateur), tapez la commande suivante et appuyez sur la touche Entrée.
Get-AppxPackage *gamingservices* -allusers | remove-appxpackage -allusers
Après avoir désinstallé l’application Gaming Services, redémarrez votre ordinateur. Ouvrez ensuite le Microsoft Store, recherchez l’application Gaming Services et téléchargez-la à nouveau.
6. Réparer l’application Xbox
Il est très fréquent que l’application Xbox soit corrompue et provoque divers problèmes. La meilleure façon de supprimer la corruption des applications UWP comme l’application Xbox est d’utiliser la fonction de réparation de Windows.
Consultez la rubrique Comment réparer les applications et les programmes sous Windows pour obtenir des informations sur la manière de procéder.
7. Mettre à jour l’application Xbox
Si la réparation de l’application Xbox ne résout pas le problème de corruption, envisagez de mettre à jour l’application. Le téléchargement de la dernière mise à jour de l’application Xbox permettra non seulement de supprimer la corruption, mais aussi d’introduire de nouvelles fonctionnalités.
Pour mettre à jour l’application Xbox, suivez les étapes ci-dessous :
- Ouvrez le Microsoft Store et cliquez sur le bouton Bibliothèque dans la barre latérale gauche.
- Cliquez sur le bouton Recevoir des mises à jour pour permettre au Microsoft Store de rechercher les mises à jour disponibles pour les applications installées.
Le Microsoft Store télécharge désormais automatiquement les mises à jour des applications installées, y compris l’application Xbox.
Pendant que vous installez les mises à jour, nous vous recommandons également de télécharger toutes les mises à jour Windows disponibles. Pour ce faire, lancez l’application Paramètres, choisissez Mise à jour Windows dans la barre latérale gauche, puis cliquez sur le bouton Vérifier les mises à jour pour installer toute mise à jour disponible sur votre ordinateur. Ensuite, vous pourrez choisir un lecteur pour installer des jeux dans l’application Xbox.
Modifier l’emplacement de téléchargement de l’application Xbox
L’application Xbox est un endroit idéal pour télécharger vos jeux préférés. Cependant, il arrive que l’application ne parvienne pas à modifier l’emplacement d’installation des jeux. Heureusement, vous pouvez rapidement résoudre ce problème en suivant les solutions ci-dessus.
En attendant, vous serez peut-être intéressé de savoir comment augmenter la vitesse de téléchargement de l’application Xbox.