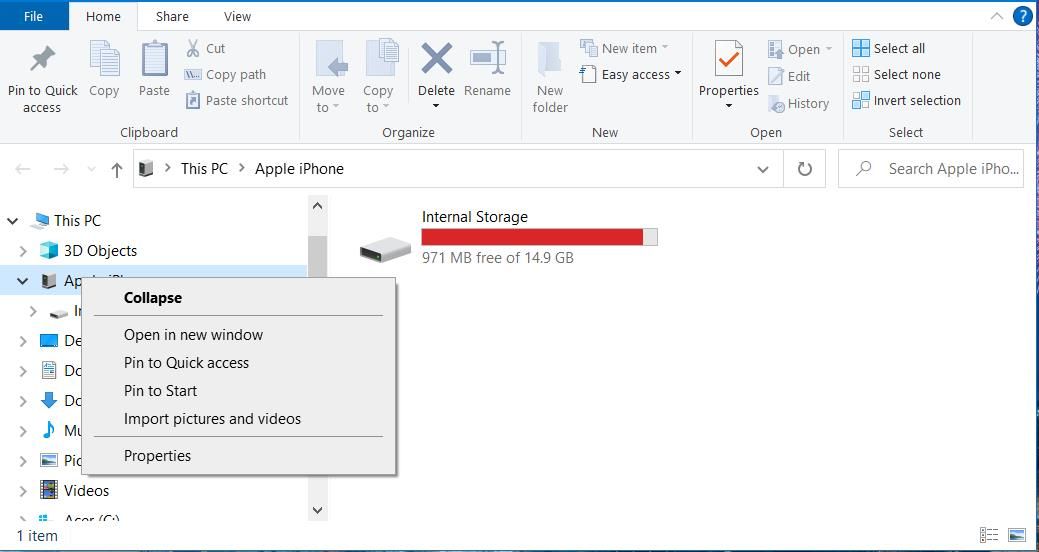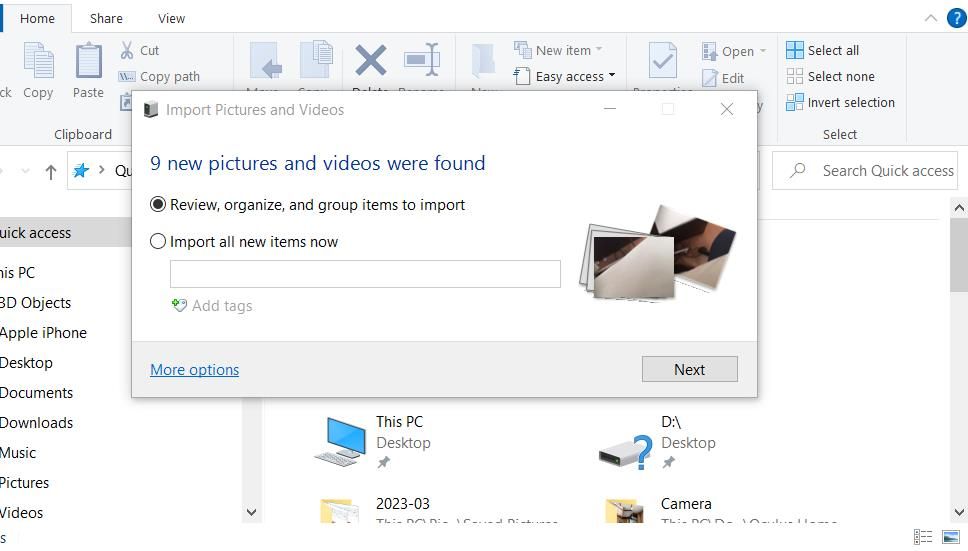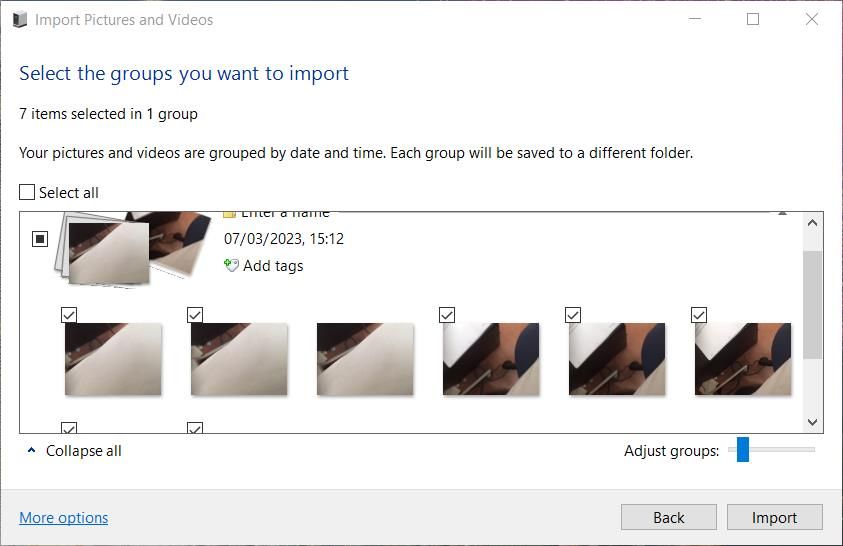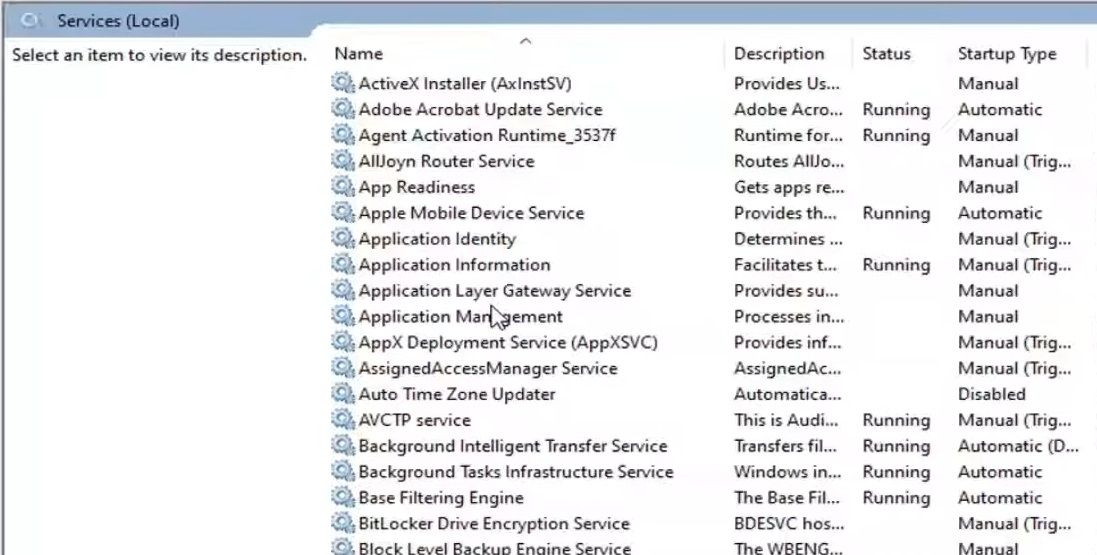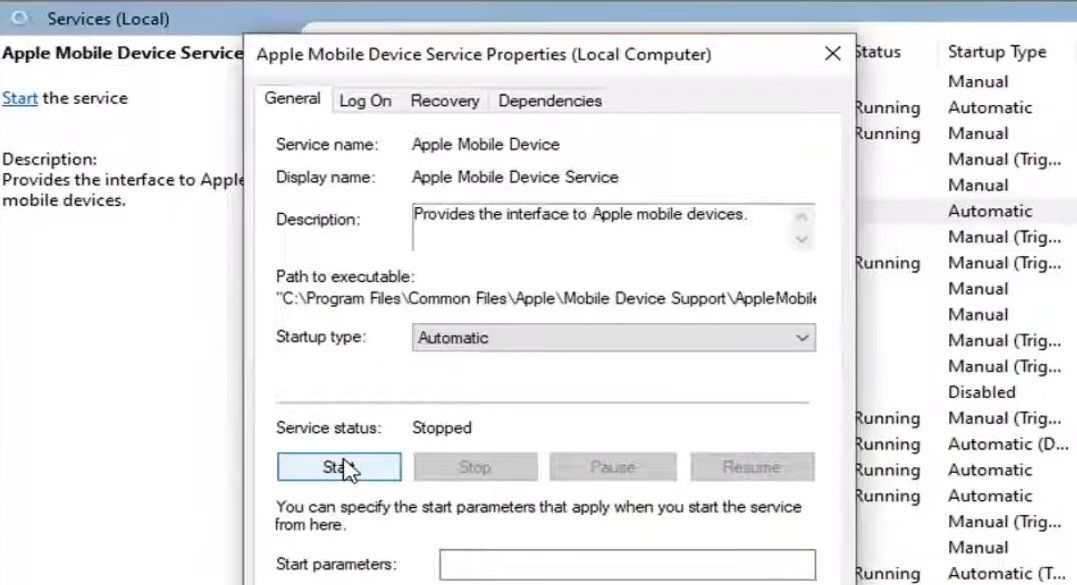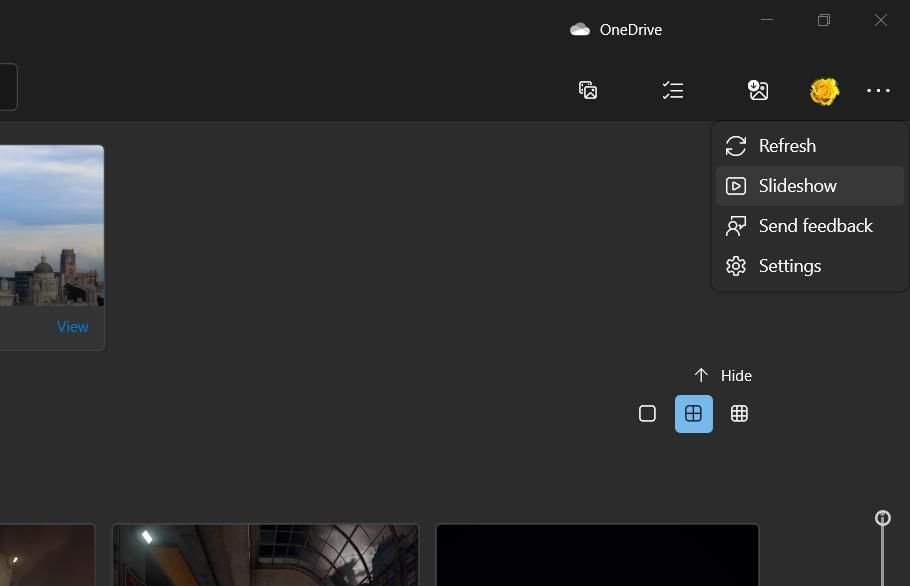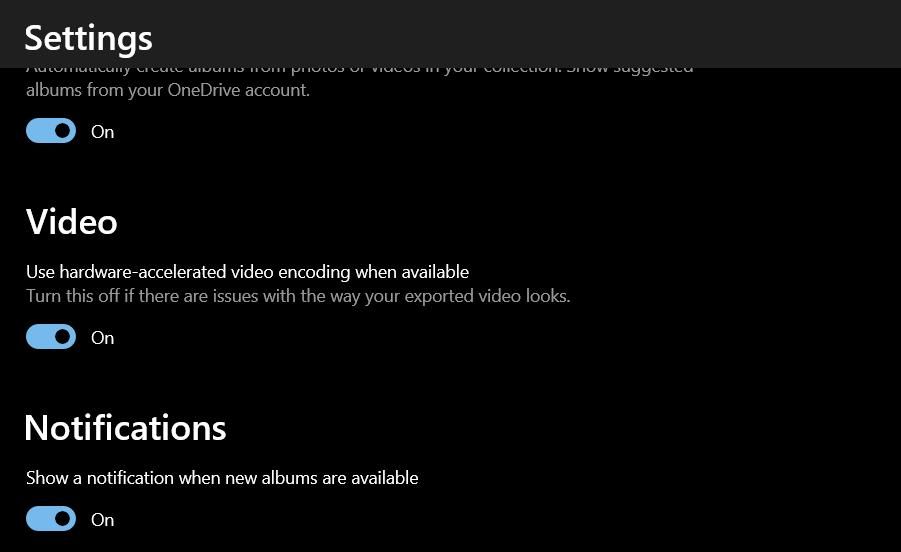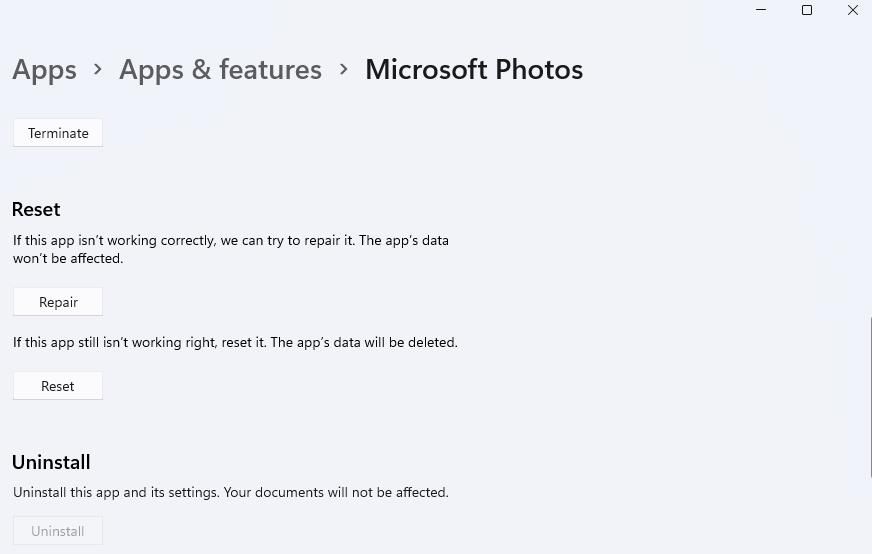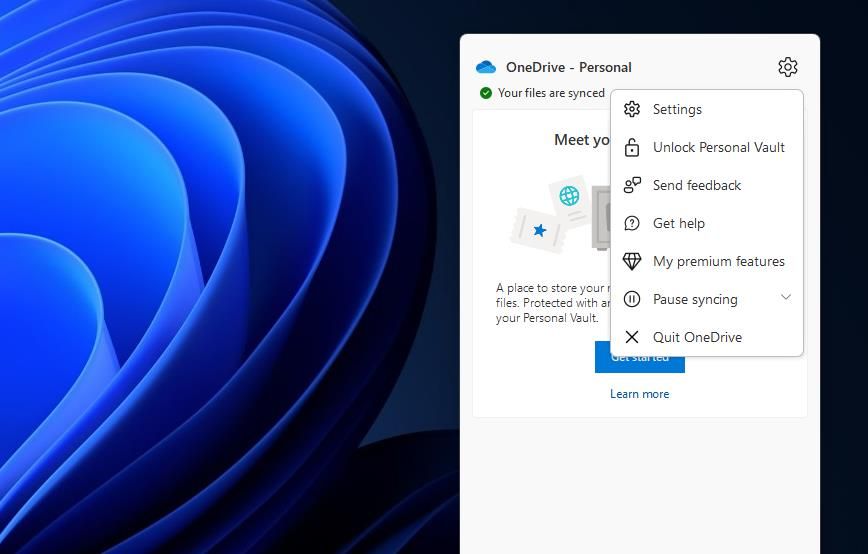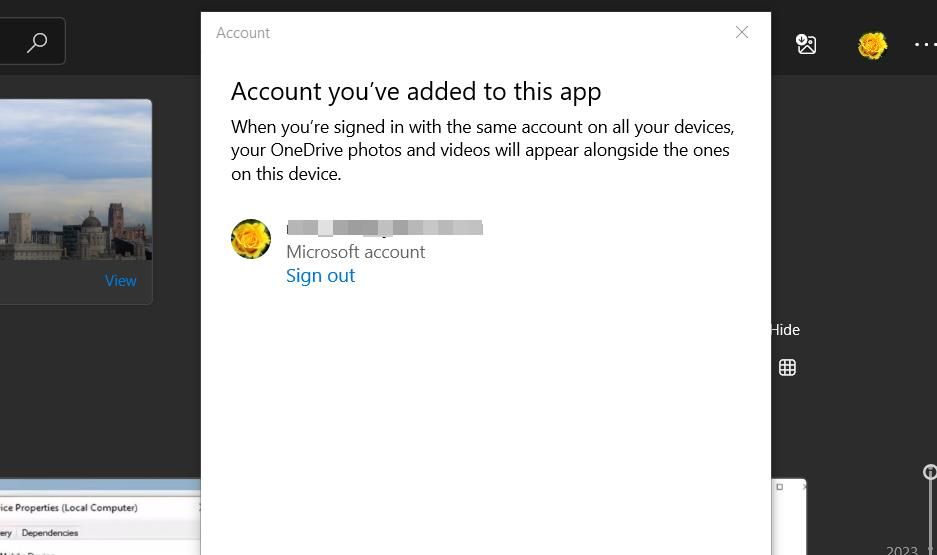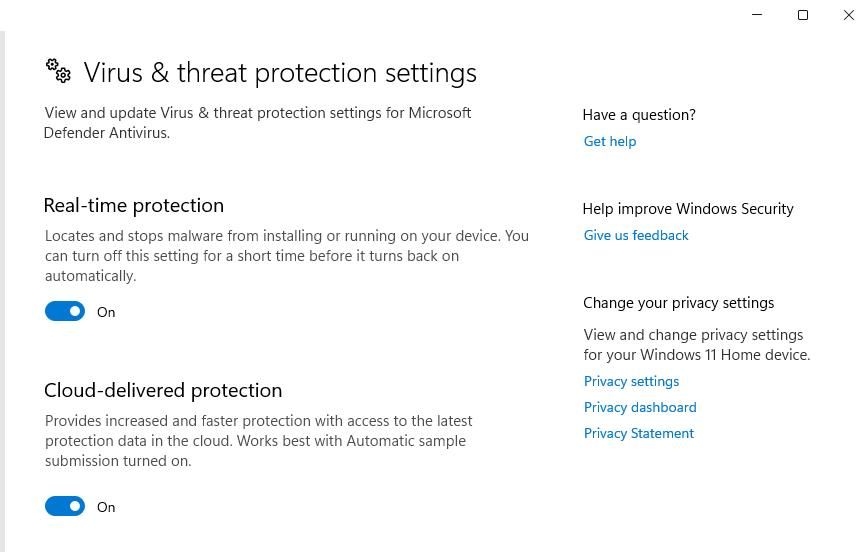De nombreux utilisateurs utilisent l’application Microsoft Photos par défaut pour importer leurs images iPhone sous Windows 11/10. Cependant, Photos affiche parfois un message d’erreur « Quelque chose n’a pas fonctionné » lorsque les utilisateurs tentent de transférer des photos de leur iPhone vers leur PC. En outre, ce message d’erreur indique que « Vos fichiers n’ont peut-être pas été importés ».
Les utilisateurs ne peuvent pas transférer d’images de leurs iPhones vers des PC à cause de ce problème d’importation d’images. Le même problème se produit-il lorsque vous essayez d’importer des images à partir d’un téléphone portable Apple avec Windows Photos ? Si c’est le cas, vous pouvez résoudre l’erreur « Quelque chose n’a pas fonctionné » à l’aide des solutions suivantes.
1. N’essayez pas d’importer toutes les images en même temps
Le transfert d’un grand nombre (des centaines ou plus) de photos en une seule fois d’un iPhone vers Windows peut entraîner des problèmes lors du processus d’importation et provoquer l’erreur « Quelque chose n’a pas fonctionné ». Par exemple, ce problème peut survenir en raison d’une petite minorité d’images corrompues au sein d’un lot important. Par conséquent, l’erreur est moins susceptible de se produire si vous réduisez le nombre d’images.
N’essayez donc pas d’importer toutes les images de votre iPhone. Essayez plutôt de transférer un plus petit nombre de photos que vous souhaitez voir sur votre PC Windows. Vous pourrez ainsi identifier plus facilement les fichiers image problématiques.
2. Sélectionnez l’option du menu contextuel Importer des images
Certains utilisateurs ont indiqué qu’ils avaient contourné l’erreur d’échec d’importation « Something went wrong » en sélectionnant une autre option pour le transfert. Ces utilisateurs ont choisi de transférer les images des iPhones avec le menu contextuel d’Explorer. Importer des images qui est plus une solution de contournement qu’une solution à l’erreur d’importation de Photos. Vous pouvez essayer d’importer vos photos en sélectionnant cette option comme suit :
- Tout d’abord, branchez votre iPhone sur un PC Windows pour transférer les photos.
- Ouvrez le gestionnaire de fichiers Explorer à l’aide de la touche Win + E raccourci clavier.
- Cliquez ensuite avec le bouton droit de la souris sur votre iPhone dans la barre latérale gauche de l’Explorateur pour sélectionner un fichier de données. Importer des photos et des vidéos option.
- Cliquez sur le bouton Revue de presse dans la fenêtre Importation d’images qui s’ouvre.
- Sélectionnez Suivant pour revoir les images.
- Choisissez quelques images à transférer et cliquez sur le bouton Importer option.
3. Redémarrer l’Apple Mobile Device Service
L’erreur « Quelque chose s’est mal passé » peut survenir lorsque le service des appareils mobiles Apple est bloqué. Le redémarrage de ce service peut résoudre le problème dans un tel scénario. Cependant, notez que vous ne trouverez pas ce service si iTunes n’est pas installé sur votre PC. Voici comment redémarrer le service Apple Mobile Device :
- Ouvrez les Services sous Windows. Voir comment ouvrir les services sous Windows si vous avez besoin d’aide.
- Double-cliquez ensuite sur Apple Mobile Device Service pour faire apparaître sa fenêtre de propriétés.
- Sélectionnez Automatique si un autre Type de démarrage est défini.
- Cliquez Stop pour arrêter le service.
- Sélectionner Appliquer pour enregistrer les paramètres et OK pour quitter.
- Cliquez Apple Mobile Device Service avec le bouton droit de la souris et sélectionnez Démarrer.
4. Désactiver l’accélération matérielle dans Photos
La fonction d’accélération matérielle de l’application Photos de Windows 10 peut générer des problèmes lors de l’importation d’images depuis un iPhone. Voici comment désactiver l’accélération matérielle dans l’ancienne application Photos de Windows 10 :
- Ouvrez Photos dans le menu Démarrer.
- Cliquez sur l’icône Voir plus (trois points) en haut à droite de Photos.
- Sélectionnez l’option Paramètres option de menu.
- Faites défiler vers le bas jusqu’à et désactivez l’option Utiliser l’encodage vidéo par accélération matérielle lorsqu’il est disponible.
5. Sélectionnez l’option « Conserver les originaux » sur votre iPhone
L’un des correctifs les plus largement confirmés pour l’erreur « Quelque chose s’est mal passé » consiste à sélectionner l’option « Conserver les originaux » sur l’iPhone. La sélection de cette option arrête la conversion JPEG automatique pour l’importation de photos. Vous devrez appliquer cette solution potentielle sur votre iPhone en procédant comme suit :
- Allumez votre iPhone.
- Tapez Paramètres pour afficher les options de votre téléphone portable.
- Presse Photos pour accéder aux paramètres de transfert des images.
- Sélectionnez l’option Conserver les originaux option.
Si cette résolution fonctionne, les images seront importées dans un format HEIC original, qui n’est pas universellement compatible avec les logiciels Windows. Il est donc recommandé de convertir les images importées au format PNG ou JPG. Vous pouvez le faire avec les applications web incluses dans notre guide comment convertir des fichiers HEIC avec des outils en ligne.
6. Réparer et/ou réinitialiser l’application Photos
L’application Photos est une application UWP (Universal Windows Platform) avec Réparation et Remise à zéro options de dépannage que vous pouvez sélectionner lorsque l’application ne fonctionne pas correctement. Dans ce cas, Photos ne fonctionne pas correctement car il ne permet pas d’importer des images iPhone. Par conséquent, en sélectionnant son Réparer/Remise à zéro pourrait résoudre le problème de Photos.
Vous pouvez accéder à ces deux options de dépannage de Photos comme indiqué dans notre guide sur la réinitialisation des applications dans Windows 11. Les options de réinitialisation et de réparation de Photos Réparation se trouve juste au-dessus du bouton Réinitialisation . Sélectionnez d’abord Réparation pour voir si cela fait une différence. Cliquez ici Réinitialiser pour effacer les données de l’application si l’option de réinitialisation est activée. Réparation ne résout pas l’erreur d’importation d’image « Quelque chose s’est mal passé ».
7. Fermez l’application OneDrive
L’application de stockage dans le nuage OneDrive peut entrer en conflit avec l’importation d’images par Photos. Cela est plus susceptible de se produire lorsque l’espace de stockage d’un compte OneDrive est fortement limité. Essayez de fermer cette application en arrière-plan et de vous déconnecter de l’application Photos en procédant comme suit :
- Cliquez avec le bouton droit de la souris sur l’icône OneDrive dans la barre d’état système.
- Cliquez ensuite sur l’icône Aide & ; Paramètres bouton.
- Sélectionner Quitter OneDrive pour fermer l’application.
- Ouvrez l’application Photos et cliquez sur l’image du compte d’utilisateur.
- Sélectionnez l’option Se déconnecter option.
- Cliquez Se déconnecter pour confirmer à nouveau.
- Réessayez d’importer des images avec Photos.
Notez que les instructions ci-dessus concernent l’ancienne application Photos de Windows 10. Vous ne pouvez pas choisir de vous déconnecter d’un compte utilisateur dans l’application Photos par défaut de Windows 11. Dans l’application Photos de Windows 11, cliquez sur Paramètres et désactivez l’option OneDrive – Personnel option.
8. Désactiver Microsoft Defender (ou autre utilitaire antivirus)
Il arrive que les outils antivirus (sécurité) interfèrent avec l’importation de fichiers à partir d’autres appareils. Pour éviter cela, désactivez temporairement les utilitaires antivirus sur votre PC avant d’essayer d’importer des images. Si vous n’avez pas installé de logiciel de sécurité, désactivez Microsoft Defender Antivirus dans Windows Security en désactivant la protection en temps réel de cette application.
Si vous avez installé un logiciel de sécurité tiers, désactivez son bouclier antivirus. Avast, Kaspersky, Bit Defender, McAfee, Norton et Avira disposent tous d’icônes de la barre d’état système sur lesquelles vous pouvez cliquer avec le bouton droit de la souris pour sélectionner les paramètres permettant de désactiver leurs boucliers. Recherchez et sélectionnez une option qui désactive votre logiciel antivirus dans son menu contextuel.
Importer à nouveau des images de son iPhone sur Windows
De nombreux utilisateurs ont résolu l’erreur Photos « Something went wrong » en appliquant certaines des résolutions confirmées ci-dessus. Il est donc très probable qu’au moins l’une des solutions potentielles ci-dessus vous permette de transférer à nouveau des images de votre iPhone vers un PC Windows 10 ou 11.
Cependant, vous pouvez utiliser le service de stockage en nuage Apple iCloud pour transférer des images d’un iPhone vers un PC si les solutions d’erreur « Quelque chose s’est mal passé » ci-dessus ne fonctionnent pas pour vous. Pour ce faire, vous devez installer le logiciel iCloud sous Windows. Vous pourrez ensuite accéder aux images de l’iPhone stockées dans votre compte iCloud sous Windows 11/10 et les télécharger à partir de là.