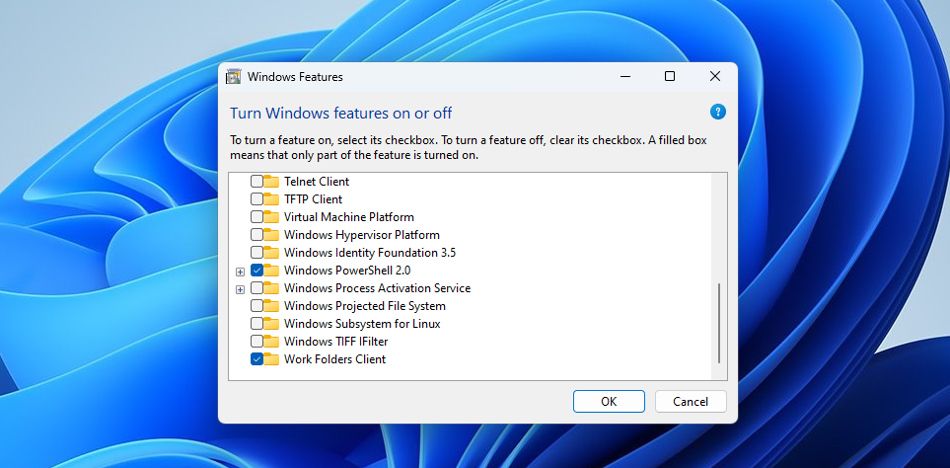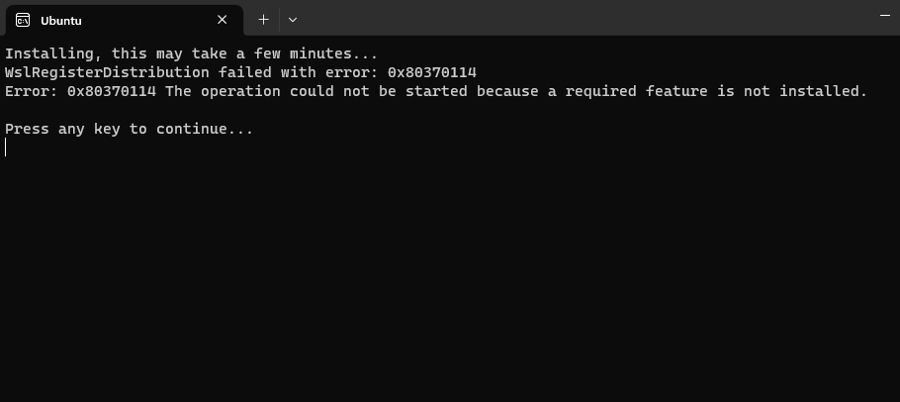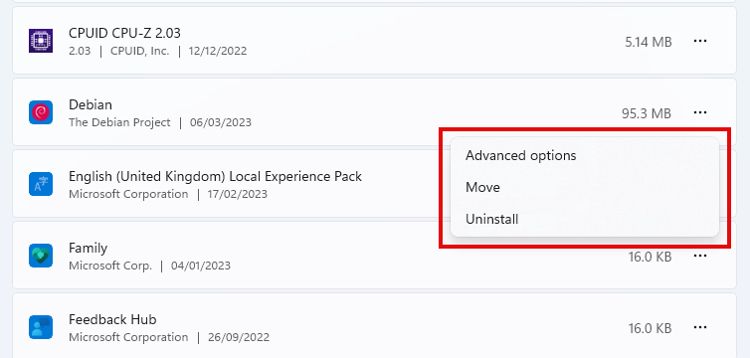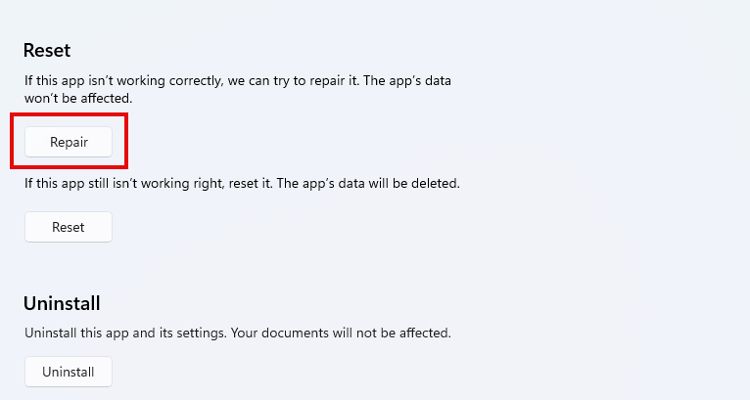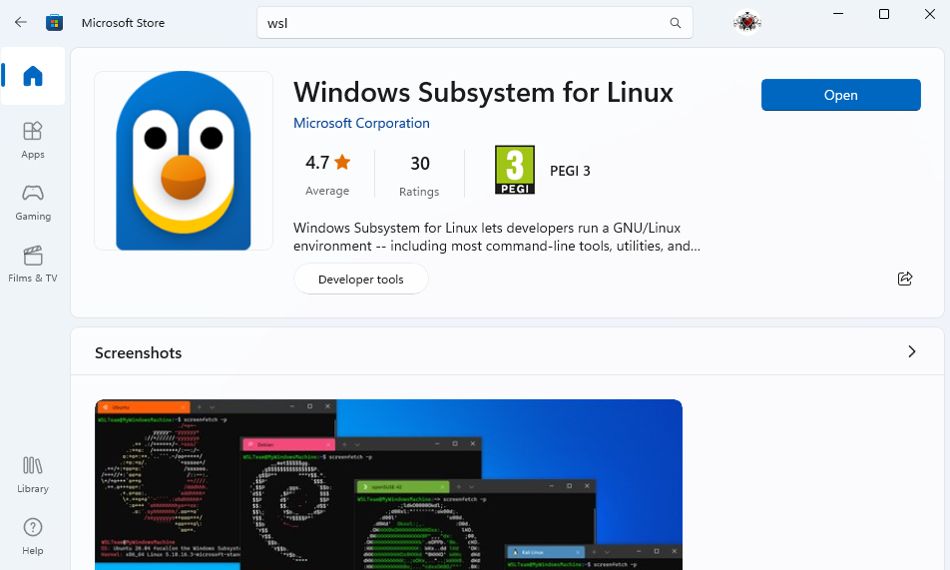Plusieurs raisons peuvent expliquer pourquoi le sous-système Windows pour Linux (WSL) a cessé de fonctionner après la mise à niveau de votre ordinateur vers Windows 11. Heureusement, il est peu probable que la panne soit terminale, même si vous devrez peut-être essayer quelques solutions différentes pour qu’il fonctionne à nouveau.
Voici plusieurs façons de rétablir le fonctionnement du sous-système Windows pour Linux après la mise à niveau vers Windows 11.
1. Vérifier que WSL est activé
Il n’est pas rare que la mise à jour vers une version plus récente du système d’exploitation entraîne la désactivation de certaines applications et fonctionnalités. Aussi, bien que cela puisse paraître évident, la première chose à faire est de vérifier que le WSL n’a pas été désactivé au cours du processus de mise à jour. Voici comment procéder :
- Dans la recherche Windows, tapez Activer ou désactiver les fonctionnalités de Windows et cliquez sur le résultat de la recherche qui devrait apparaître en haut.
- Dans la boîte de dialogue Système Windows, faites défiler vers le bas jusqu’à ce que vous voyiez Sous-système Windows pour Linux.
- Si la case à cocher de la fonctionnalité n’est pas sélectionnée, cochez-la maintenant. Cliquez ensuite sur Ok.
- Il se peut que vous deviez redémarrer votre ordinateur avant de vérifier si cela a résolu le problème.
Avec un peu de chance, le WSL fonctionne maintenant et vous pouvez commencer à utiliser l’outil. Si ce n’est pas le cas, lisez la suite pour connaître les autres solutions possibles.
En savoir plus sur ce que vous pouvez faire avec WSL et Linux sur votre ordinateur Windows.
2. Activer Hyper-V et la plate-forme de machine virtuelle
Si vous souhaitez utiliser un sous-système tel que WSL dans Windows, vous devez également activer les outils de virtualisation. Il s’agit notamment d’Hyper-V et de Virtual Machine Platform.
Si une interface de ligne de commande s’ouvre, vous indiquant qu’une fonctionnalité requise n’est pas installée, lorsque vous essayez d’exécuter votre distribution Linux, il s’agit probablement de ce à quoi elle fait référence.
- Recherche de Activer ou désactiver des fonctionnalités de Windows et cliquez sur le résultat de la recherche.
- Dans Windows Features, faites défiler vers le bas pour trouver Plate-forme de machine virtuelle et Plate-forme d’hyperviseur Windows.
- Cochez les cases en regard de chacune de ces caractéristiques, puis cliquez sur Ok.
- Vous devrez redémarrer votre ordinateur pour terminer l’installation de ces outils.
3. Réparer l’application de distribution Linux
L’application de votre distribution Linux, telle qu’Ubuntu, Kali ou Debian, peut être corrompue ou nécessiter une mise à jour. Cela peut donner l’impression que le WSL est cassé. Il est très facile de réparer les applications Windows.
- Ouvrir Paramètres > ; Apps > ; App & ; Fonctionnalités.
- Faites défiler la liste de vos applications pour trouver l’application de votre distro Linux.
- Cliquez sur le bouton trois points à droite du nom de l’application, et sélectionnez Options avancées.
- Cliquez sur le bouton Réparation et suivez les instructions à l’écran si des réparations sont nécessaires.
Vérifier si WSL fonctionne. Si ce n’est pas le cas, essayez de désinstaller et de réinstaller l’application de distribution Linux.
4. Forcer l’ouverture de WSL à l’aide du Microsoft Store
Si WSL est activé mais refuse toujours de s’ouvrir, vous pouvez essayer de forcer le lancement via l’application Microsoft Store. Cela peut parfois résoudre des problèmes temporaires lorsque l’ouverture directe de WSL ne fonctionne pas.
- Ouvrez l’application Microsoft Store et recherchez WSL.
- Sur la page de la boutique WSL, vous devriez voir une icône Ouvrir . Si le bouton indique Mise à jourcliquez dessus pour mettre à jour l’application.
- Cliquez sur le bouton Ouvrir et l’application par défaut de la distribution Linux devrait se lancer.
- Si une fenêtre d’interface de ligne de commande s’ouvre à la place, elle vous indiquera probablement qu’une fonctionnalité requise est manquante. Voir Activer Hyper-V et la plate-forme de machine virtuelle ci-dessus.
Si forcer l’ouverture de WSL ne fonctionne pas, essayez la même chose avec l’application de la distribution Linux que vous utilisez. Ouvrez le Store, recherchez votre distribution et cliquez sur le bouton Ouvrir bouton.
5. Désinstaller les mises à jour récentes pour réparer WSL
Si le WSL a cessé de fonctionner après l’installation d’une mise à jour, cette dernière peut en être la cause. Vous pouvez désinstaller la dernière mise à jour pour voir si cela résout le problème.
La désinstallation des mises à jour de Windows n’est pas un processus compliqué, même si vous ne l’avez jamais fait auparavant.
Si, après avoir désinstallé la mise à jour, le WSL ne fonctionne toujours pas, il est conseillé de le réinstaller. Les mises à jour peuvent souvent inclure des améliorations en matière de sécurité et de performances, il est donc généralement recommandé de maintenir Windows à jour.
6. Vérifier que les logiciels malveillants ne bloquent pas le WSL
La dernière chose à faire pour que le WSL fonctionne est de rechercher les logiciels malveillants. La possibilité que des logiciels malveillants empêchent le fonctionnement du Sous-système Windows pour Linux est faible, mais elle n’est pas inconnue.
Exécutez une analyse complète dans Microsoft Defender ou tout autre logiciel antivirus tiers que vous utilisez. Mettez en quarantaine ou supprimez tout logiciel malveillant détecté par l’analyse antivirus. Redémarrez ensuite votre ordinateur et essayez d’utiliser WSL pour voir si c’est là le problème.
Correction du WSL après la mise à jour vers Windows 11
La mise à jour vers Windows 11 se déroule généralement sans problème, mais il arrive que des applications et des fonctionnalités se cassent. Si vous constatez que le WSL ne fonctionne plus après la mise à niveau vers le dernier système d’exploitation Windows, ne vous inquiétez pas, il existe généralement une solution simple. Il vous suffira peut-être de réactiver la fonctionnalité dans les paramètres système de Windows, mais si ce n’est pas le cas, les autres correctifs proposés ici résoudront généralement le problème.