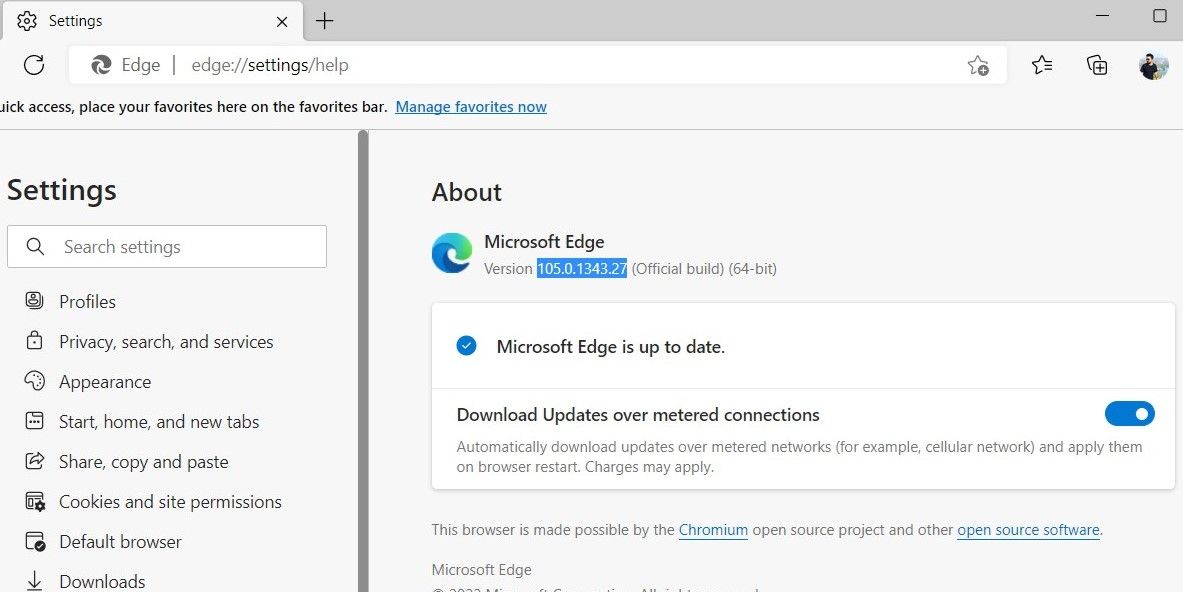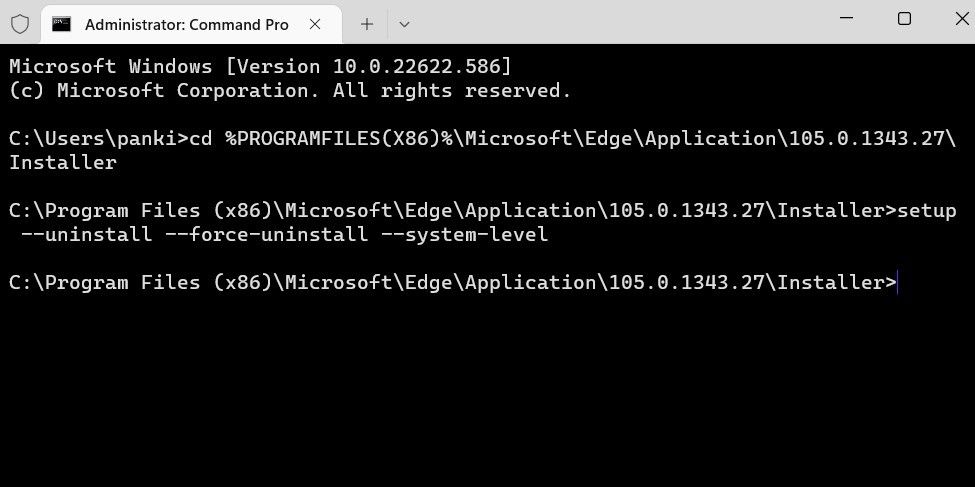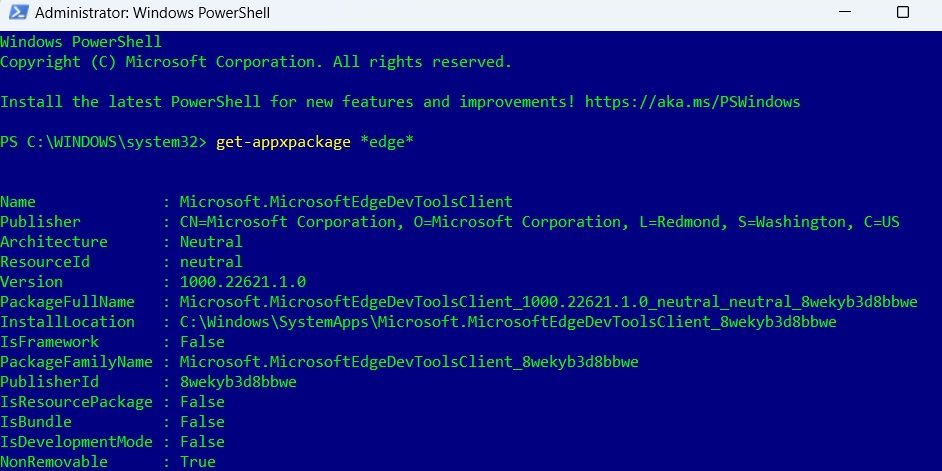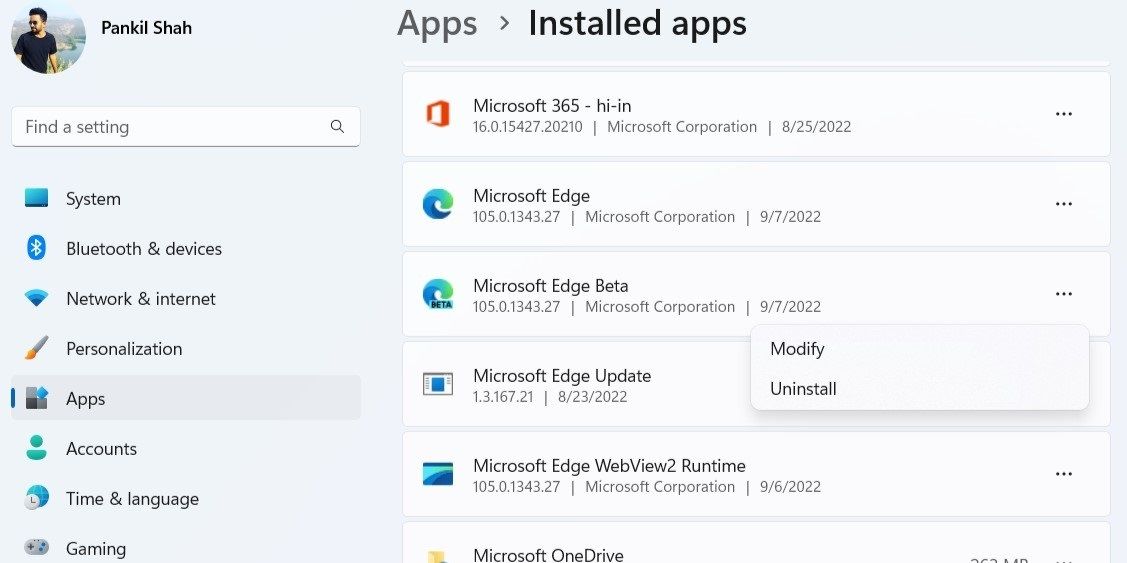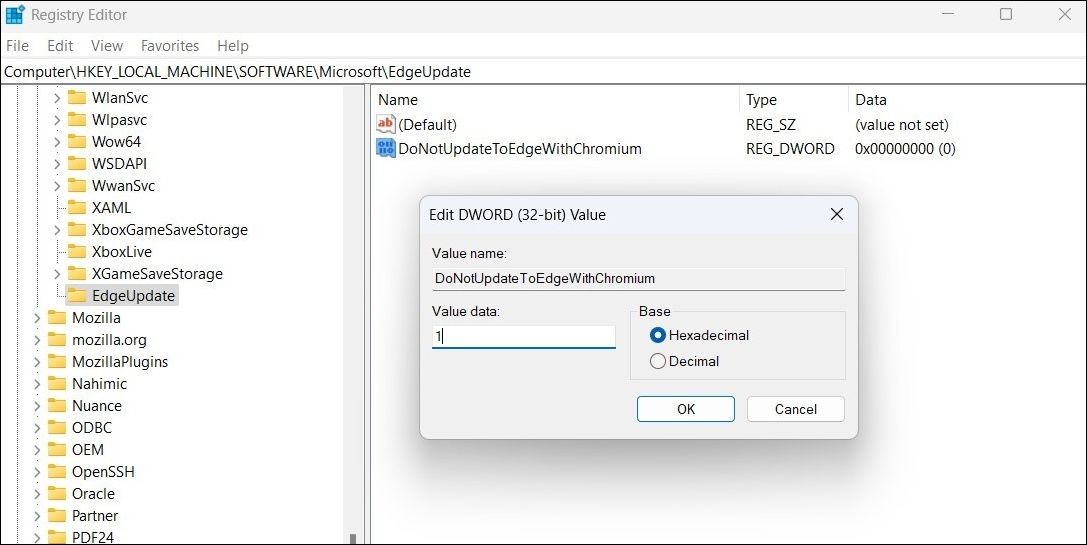Bien que Microsoft Edge ait fait des progrès significatifs ces dernières années, il reste loin derrière son plus grand rival, Google Chrome. Si vous n’aimez pas utiliser Microsoft Edge, vous pouvez vous débarrasser complètement de ce navigateur.
Ce n’est un secret pour personne que Microsoft souhaite que les utilisateurs utilisent son propre navigateur sur Windows 11. C’est pourquoi la société a fait en sorte qu’il soit difficile de supprimer le navigateur de Windows 11. Cependant, il est toujours possible de le faire. Nous vous présentons ici trois façons différentes de désinstaller Microsoft Edge de votre PC Windows 11.
1. Comment désinstaller Microsoft Edge à l’aide de l’invite de commande
Vous pouvez désinstaller Microsoft Edge de votre PC en exécutant quelques commandes dans l’invite de commande. Pour ce faire, vous devez connaître le numéro de version de Microsoft Edge sur votre ordinateur. Une fois que vous l’avez, vous pouvez vous débarrasser du navigateur.
Voici les étapes à suivre.
- Ouvrez Microsoft Edge sur votre PC.
- Cliquez sur l’icône icône de menu à trois points dans le coin supérieur droit et sélectionnez Aide et commentaires > ; À propos de Microsoft Edge.
- Copier le numéro de version de Microsoft Edge à partir de la page A propos de section.
- Appuyer sur Win + X et sélectionnez Terminal (Admin) dans le menu qui s’affiche.
- Sélectionner Oui lorsque l’invite du Contrôle de compte d’utilisateur (UAC) s’affiche.
- Dans la console, exécutez les commandes suivantes pour naviguer jusqu’au répertoire où Microsoft Edge est installé :
cd/
cd %Program Files (x86)%\Microsoft\Edge\Application\EdgeVersion\InstallerRemplacer EdgeVersion dans la commande ci-dessus avec le numéro de version réel indiqué plus haut.
- Collez la commande suivante et appuyez sur Entrer pour désinstaller Microsoft Edge.
setup --uninstall --force-uninstall --system-level
Une fois que vous aurez exécuté les commandes ci-dessus, Microsoft Edge sera supprimé de votre PC. Si vous souhaitez installer le navigateur à l’avenir, vous pouvez le faire en le téléchargeant depuis le Microsoft Store.
Si vous souhaitez tirer davantage parti de cet outil, n’oubliez pas de consulter les commandes de l’invite de commande Windows que vous devez connaître.
2. Comment désinstaller Microsoft Edge à l’aide de Windows PowerShell
Tout comme l’Invite de commande, vous pouvez également utiliser Windows PowerShell pour désinstaller Microsoft Edge de votre PC Windows 11. Contrairement à la méthode précédente, celle-ci ne nécessite pas de connaître le numéro de version de Microsoft Edge. Voici comment procéder.
- Appuyez sur Win + S pour ouvrir le menu de recherche. Tapez Windows PowerShell et sélectionnez Exécuter en tant qu’administrateur.
- Sélectionner Oui lorsque l’invite du Contrôle de compte d’utilisateur (UAC) apparaît.
- Collez la commande suivante et appuyez sur Entrer.
get-appxpackage *edge* - Surligner le texte à côté de Nom complet du paquet et appuyez sur Ctrl + C pour le copier.
- Exécutez la commande suivante pour désinstaller Microsoft Edge.
Remove-appxpackage <PackageFullName>Remplacer <PackageFullName> ; dans la commande ci-dessus avec le nom du paquet copié précédemment.
Une fois la commande ci-dessus exécutée, Microsoft Edge sera désinstallé.
3. Comment désinstaller Microsoft Edge Beta, Dev ou Canary Channel Builds à l’aide de l’application Paramètres ?
Contrairement à la version stable, la suppression d’une version préliminaire de Microsoft Edge est relativement simple. Vous pouvez la désinstaller comme n’importe quelle autre application. Voici comment procéder à l’aide de l’application Paramètres de Windows 11.
- Appuyez sur Win + I pour ouvrir l’application Paramètres.
- Naviguez jusqu’à l’onglet Applications et cliquez sur Applications installées.
- Faites défiler vers le bas pour trouver la version préliminaire de Microsoft Edge.
- Cliquez sur le bouton icône de menu à trois points à côté et sélectionnez Désinstaller.
- Sélectionner Désinstaller lorsque la fenêtre de confirmation s’affiche.
Outre l’application Paramètres, vous pouvez désinstaller le navigateur à partir du menu Démarrer ou du Panneau de configuration. Consultez notre guide pour découvrir les différentes façons de désinstaller les applications intégrées sous Windows 11.
Comment empêcher Microsoft Edge de se réinstaller sous Windows 11
Bien qu’il soit facile de désinstaller Edge de votre ordinateur, cela n’empêche pas les nouvelles mises à jour de Windows de réinstaller potentiellement le navigateur. Pour contourner ce problème, vous devez modifier quelques fichiers de registre sur votre PC. Pour cela, suivez les étapes suivantes :
- Appuyez sur Win + R pour ouvrir la boîte de dialogue Exécuter.
- Type regedit dans la boîte et appuyez sur Entrer.
- Sélectionner Oui lorsque l’invite du Contrôle de compte d’utilisateur (UAC) apparaît.
- Dans la fenêtre de l’éditeur du registre qui s’affiche, naviguez jusqu’à HKEY_LOCAL_MACHINE > ; SOFTWARE > ; Microsoft clé.
- Cliquer avec le bouton droit de la souris sur l’icône Microsoft , allez à l’adresse suivante Nouveauet sélectionnez Clé dans le sous-menu. Renommez la clé en EdgeUpdate.
- Cliquer avec le bouton droit de la souris sur l’icône EdgeUpdate et sélectionner Nouveau > ; Valeur DWORD (32 bits). Renommez le DWORD en DoNotUpdateToEdgeWithChromium (Ne pas mettre à jour le bord avec le chrome).
- Double-cliquez sur le DWORD nouvellement créé et modifiez sa valeur en 1. Ensuite, appuyez sur OK.
Une fois que vous aurez effectué les étapes ci-dessus, Windows ne réinstallera pas Microsoft Edge avec les futures mises à jour.
Se débarrasser de Microsoft Edge
Avec Windows 11, Microsoft a tout fait pour inciter les utilisateurs à passer à Microsoft Edge. Malheureusement, cela n’a pas très bien fonctionné, car de nombreuses personnes préfèrent encore utiliser des alternatives comme Google Chrome. Si vous êtes l’un d’entre eux, vous pouvez vous débarrasser de Microsoft Edge en suivant les étapes décrites ci-dessus.
Maintenant que vous avez désinstallé Microsoft Edge, vous pouvez faire de votre navigateur Web préféré l’option par défaut sur Windows 11.