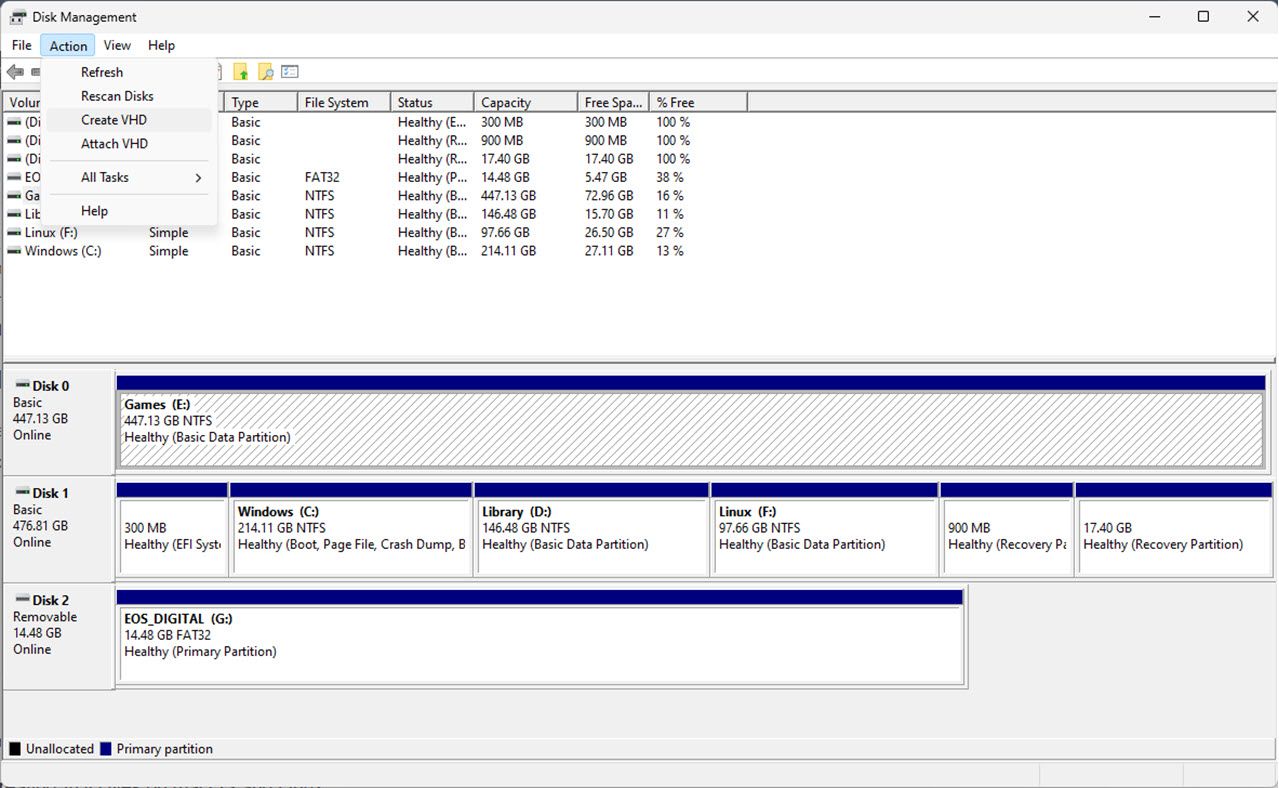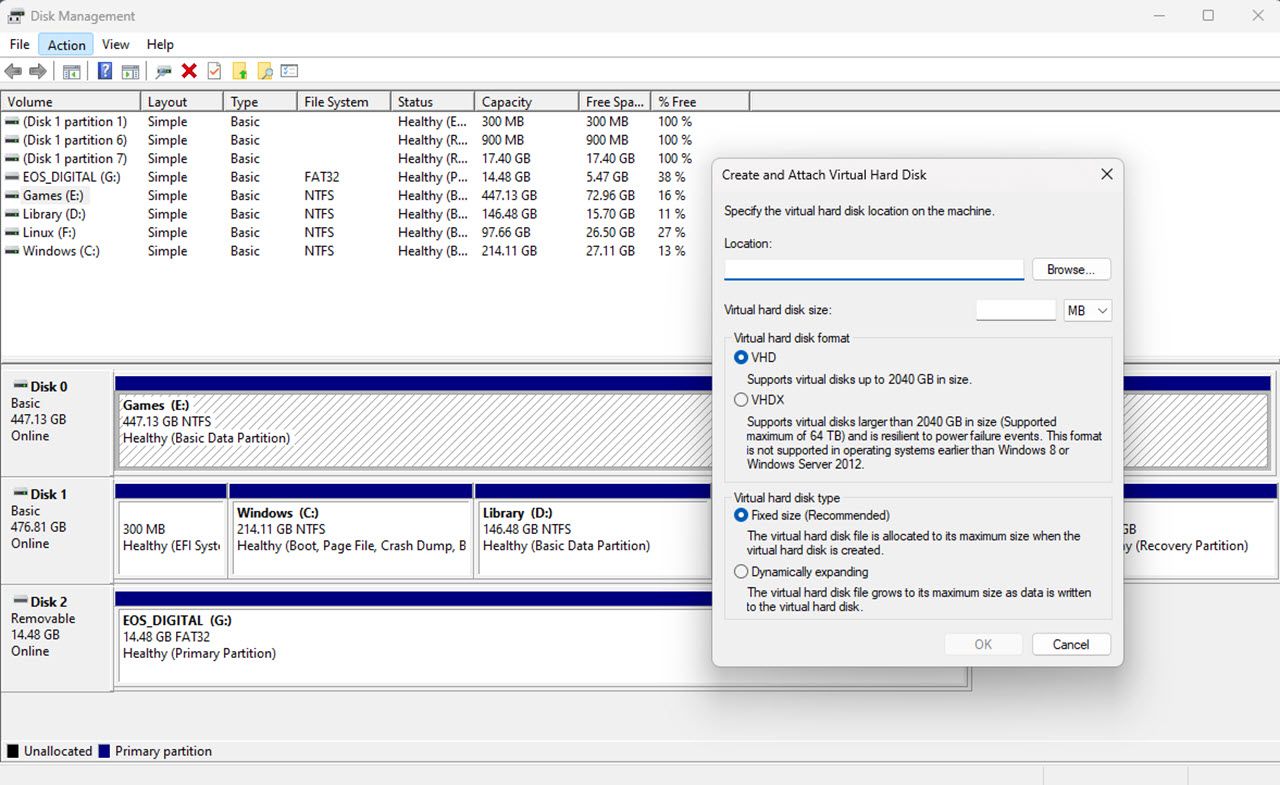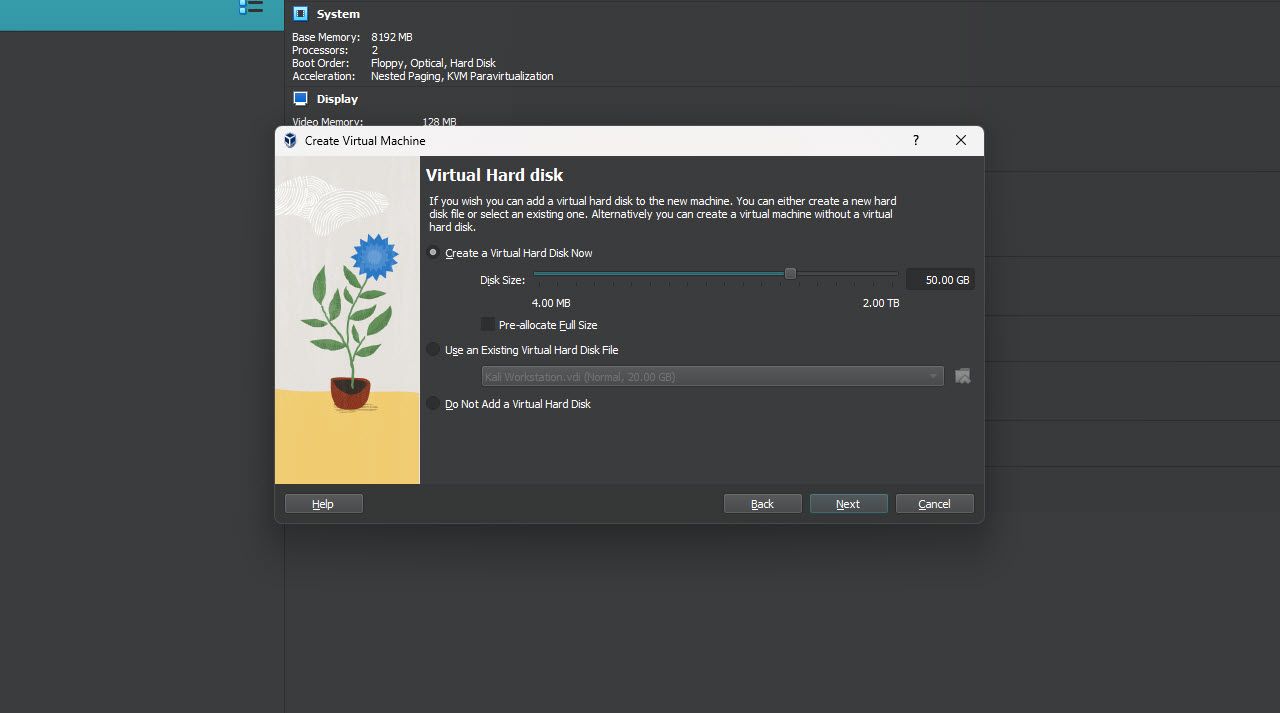Il existe aujourd’hui plus de types de fichiers de compression de données que l’on ne peut en compter. Cependant, aucun d’entre eux n’est un type de fichier unique qui peut tout couvrir et être partagé en tant que fichier unique pour être décompressé et utilisé tel quel sur un autre ordinateur.
Si vous avez besoin de compresser un fichier ou un dossier particulier, vous pouvez utiliser des fichiers ZIP, RAR ou même ISO. Mais que faire lorsque vous avez besoin d’encapsuler ou de compresser un disque dur/SSD entier dans un seul fichier ?
Qu’est-ce qu’un VHD ?
VHD signifie Virtual Hard Drive (disque dur virtuel). Cette spécification de format d’image publiquement disponible permet d’encapsuler un disque dur entier dans un seul fichier. Un système d’exploitation peut alors l’utiliser et y accéder comme un disque dur physique. En d’autres termes, un fichier VHD est une copie numérique d’un disque dur ou d’un disque SSD qui apparaît comme un véritable disque de stockage pour votre système d’exploitation.
Un fichier VHD est similaire à un fichier ISO, mais au lieu de compresser (ou d’encapsuler) un seul CD ou DVD, vous recouvrez un disque de stockage entier. Les fichiers VHD peuvent héberger des systèmes de fichiers natifs, notamment NTFS, FAT, exFAT et UDFS, tout en prenant en charge les opérations standard sur les disques et les fichiers. Toutefois, la taille maximale des fichiers est limitée à 2 To.
Il existe trois principaux types de formats VHD :
- VHD fixe : Ces fichiers occupent une quantité fixe de mémoire sur le disque de stockage de la machine hôte. Cependant, la contrepartie d’une taille de fichier plus importante est une vitesse de traitement plus rapide et une fragmentation constante.
- VHD dynamique : Ces fichiers VHD changent de taille en fonction de la capacité de leur stockage interne et sont optimisés pour le stockage sur des machines hôtes. Il existe toujours une limite interne à la taille du disque, qui est déterminée lors de l’initialisation, mais l’allocation du stockage est plus rapide.
- Différenciation des VHD : Le moins populaire des trois formats VHD, ce format crée une copie d’un disque existant, en créant un disque parent et un disque enfant. Les VHD différentiels permettent de modifier le disque parent sans que les changements n’affectent le VHD enfant.
Tout comme un disque dur réel, ces disques virtuels peuvent créer des secteurs de disque, de nouveaux fichiers et dossiers, exécuter des applications utilisateur et, enfin et surtout, faire fonctionner un système d’exploitation. Ils constituent donc le choix idéal pour les applications de virtualisation.
Bien que Microsoft publie librement la spécification pour que des tiers puissent écrire leurs propres programmes pour lire et manipuler les fichiers VHD ou VHDX, elle conserve le contrôle du format. Cela signifie que le format VHD est pratiquement exclusif à Windows, à moins qu’il ne soit utilisé avec un programme tiers compatible sur un autre système d’exploitation.
VHD vs. VHDX
La spécification du format VHD est disponible sous forme de licence libre de droits depuis juin 2005. Une extension de ce format, VHDX, a été lancée en 2012 et a été prise en charge par Windows 8 et Windows Server 8. Ce format a ajouté de nouvelles fonctionnalités, des améliorations de performance, la prévention de la corruption des données et une taille de fichier maximale de 64 To. Les autres avantages des fichiers VHD sont les suivants :
- Protection des données contre les pannes de courant
- Prise en charge des métadonnées personnalisées
- Mise à jour automatique des métadonnées
- VHDX s’adapte mieux aux nouveaux matériels
Cela dit, le VHDX est fonctionnellement équivalent au VHD et, bien qu’il dispose de mécanismes intégrés de protection contre la corruption des données, il est sujet à la corruption du système de fichiers, tout comme le VHD. Cela peut être dû à de mauvaises conditions de réseau pendant le transfert de fichiers, à un stockage de disque source corrompu et même à des interférences de la part de programmes de sécurité.
Avantages de l’utilisation d’un fichier VHD
Comme vous pouvez probablement le deviner, l’utilisation d’un fichier VHD présente certains avantages par rapport aux disques de stockage physiques traditionnels.
L’avantage le plus important est que vous pouvez envoyer des fichiers VHD en ligne ou les transporter sur une clé USB. Les VHD peuvent ainsi être rapidement déployés sur le terrain. Les autres avantages d’un VHD sont les suivants :
- Sauvegarde et restauration plus faciles
- Récupération d’instantanés
- Réplication rapide
- Isolation par rapport à l’hôte ou à d’autres OS de VM.
- Élimine les exigences en matière de coût et de taille des lecteurs de stockage physique.
Où sont utilisés les fichiers VHD ?
Les fichiers VHD sont principalement utilisés par les programmes de virtualisation tels que VirtualBox de VMware et Hyper-V de Microsoft. Notez toutefois que vous devez activer Hyper-V sur Windows 11 avant de pouvoir les utiliser. Comme ils fonctionnent comme des disques durs physiques, ils sont parfaits pour les machines virtuelles qui doivent exécuter des systèmes d’exploitation isolés, des systèmes de fichiers, gérer des applications, etc.
Cela dit, vous pouvez tout aussi bien les utiliser pour créer des sauvegardes de votre disque existant et les conserver en tant qu’archives numériques pour le cas où vous auriez besoin de revenir en arrière ou de récupérer vos données. Ils constituent un moyen économique de sauvegarder plusieurs disques durs et sont également plus faciles à stocker, une caractéristique souvent exploitée dans les applications d’entreprise.
Comment créer un fichier VHD
Selon le système d’exploitation que vous utilisez, les étapes exactes de création d’un fichier VHD diffèrent les unes des autres. Si vous êtes sous Windows, vous pouvez utiliser l’utilitaire Disk Management pour créer des VHD à partir de vos disques ou partitions existants en suivant les étapes suivantes :
- Appuyez sur la touche Windows pour ouvrir le menu Démarrer et recherchez Gestion des disques. Cliquez sur le résultat de recherche approprié pour ouvrir l’outil. Vous pouvez également consulter ces autres façons d’ouvrir l’outil de gestion des disques.
- Sélectionnez le lecteur ou la partition que vous souhaitez convertir en fichier VHD, puis cliquez sur Action suivi de Créer un VHD.
- Une invite s’ouvre, vous demandant d’entrer le chemin d’accès et la taille du VHD. Vous devez également choisir entre les spécifications des formats VHD et VHDX ainsi que le type de VHD. Sélectionnez les options correspondantes en fonction de vos besoins et cliquez sur le bouton OK bouton.
Windows crée alors un fichier VHD de ce lecteur ou de cette partition, qui peut ensuite être monté et utilisé comme un autre lecteur physique.
Si vous souhaitez créer un fichier VHD pour votre VM, les étapes sont différentes. Par exemple, lors de la création d’une nouvelle VM, VirtualBox vous demande si vous souhaitez créer un fichier VHD et le type de format VHD que vous souhaitez utiliser. Notez que ces fichiers peuvent être transférés sur n’importe quelle machine et utilisés avec une autre VM.
Création de fichiers VHD sur macOS et Linux
Si vous êtes sous macOS, l’assistance Apple propose un guide utile sur la création d’images disque à l’aide de l’Utilitaire de disque sous macOS Ventura, Monterey, Big Sur, Catalina et Mojave. Cependant, bien que ces fichiers soient des lecteurs virtuels, ils peuvent ne pas être enregistrés avec une extension VHD.
La même chose s’applique à Linux. Vous pouvez utiliser l’option dd pour créer des VHD directement depuis le terminal. La syntaxe de base est la suivante.
sudo dd if=/dev/root of=Virtual_Hard_Disk.img bs=1M count=1024
Voici ce que signifient les différents drapeaux dans la commande susmentionnée :
- if=/dev/root : Chemin d’accès au fichier d’entrée pour fournir un flux de caractères lors de l’initialisation
- of=Virtual_Hard_Disk.img : Nom et chemin d’accès du disque virtuel à créer
- bs=1M : Indique les vitesses de lecture et d’écriture. L’indicateur actuel permet au lecteur de lire et d’écrire jusqu’à 1 Mo à la fois.
- count=1200 : Détermine la taille des blocs ou la capacité globale du disque virtuel. La valeur de comptage actuelle crée un disque de 1 Go.
Les fichiers VHD sont très utiles
Bien que les fichiers VHD soient fonctionnellement similaires à un disque de stockage physique contenant le même système de fichiers, les mêmes partitions de disque et même les mêmes secteurs de disque dur, il s’agit simplement de disques durs virtuels qui apparaissent comme un disque physique pour le système d’exploitation. En plus d’être parfaits pour les machines virtuelles, ils peuvent également être utilisés efficacement pour sauvegarder des disques physiques.
Cela permet de rendre la virtualisation plus accessible et plus facile à mettre en place. Les VHD facilitent le partage des VM entre plusieurs ordinateurs, car il suffit de copier le fichier VHD source de chaque VM sur un autre ordinateur pour qu’il fonctionne parfaitement avec une VM correctement configurée.


.jpg)