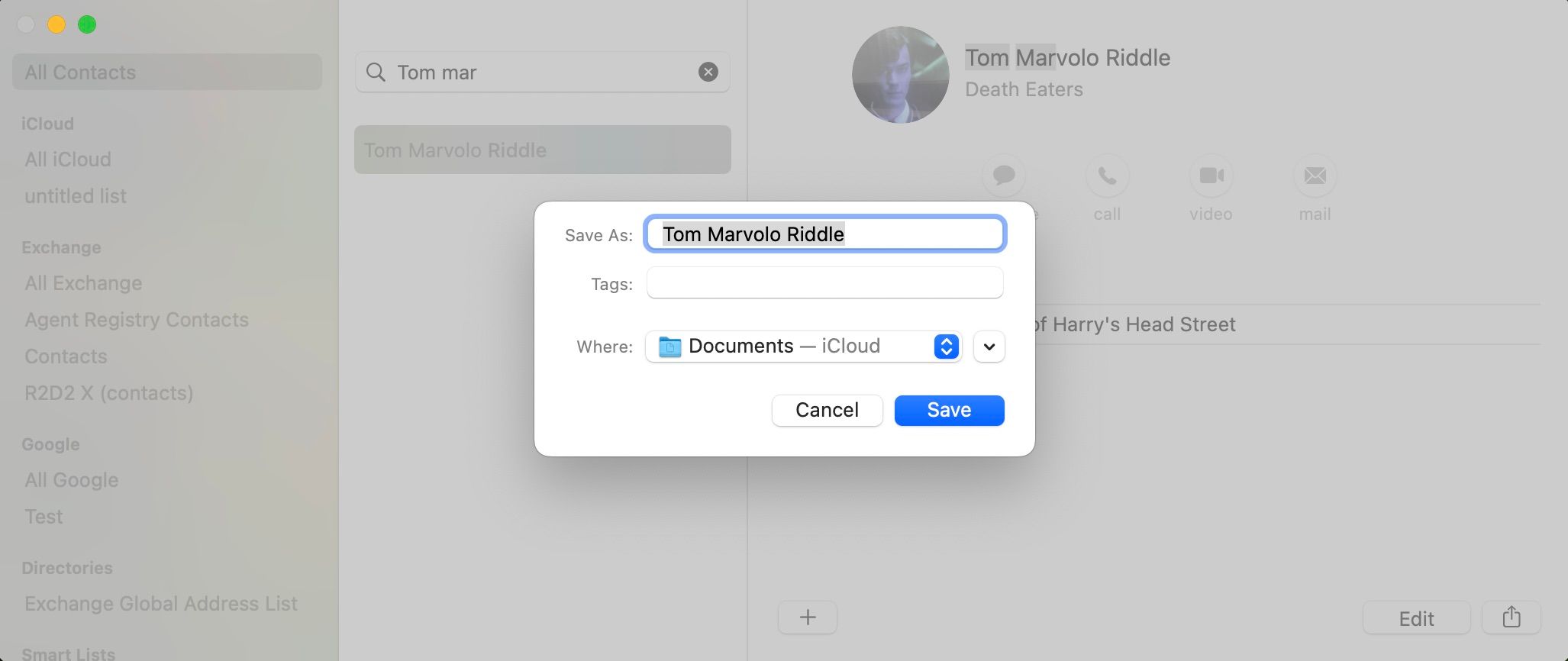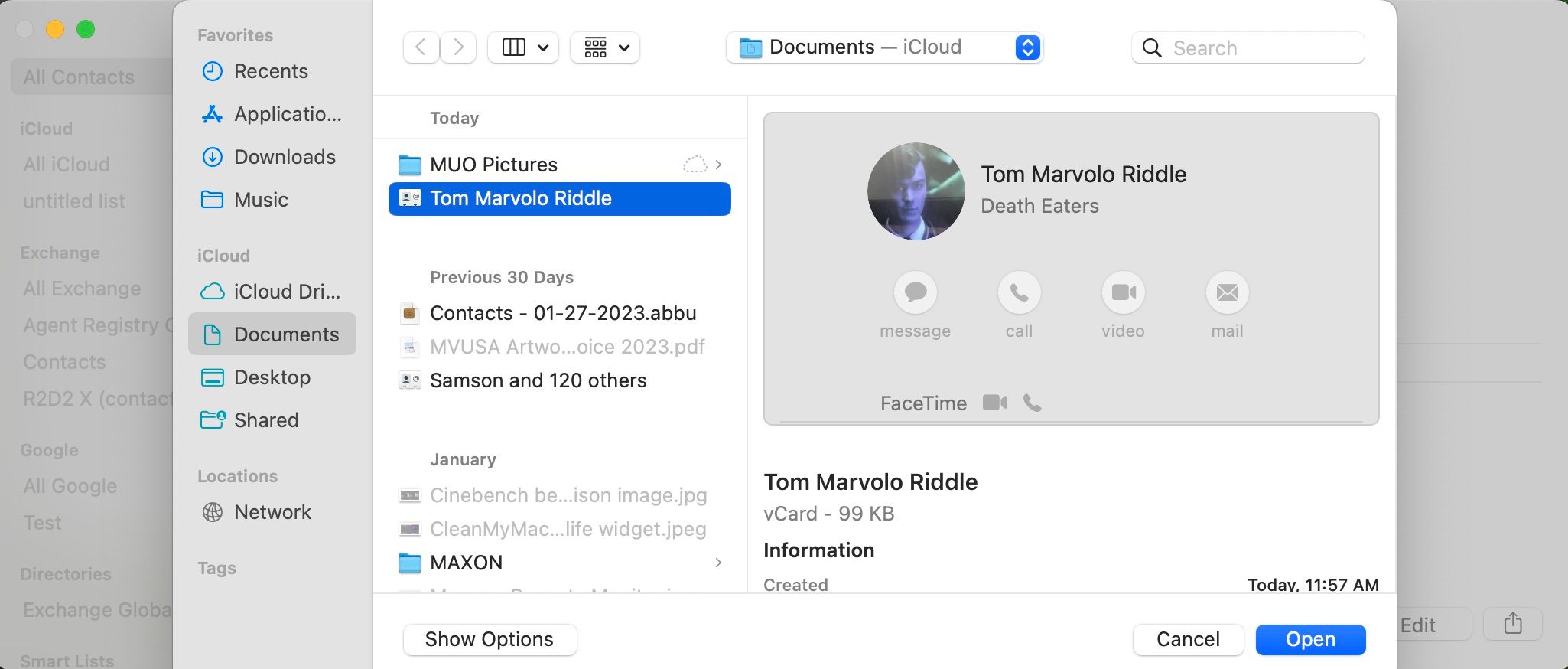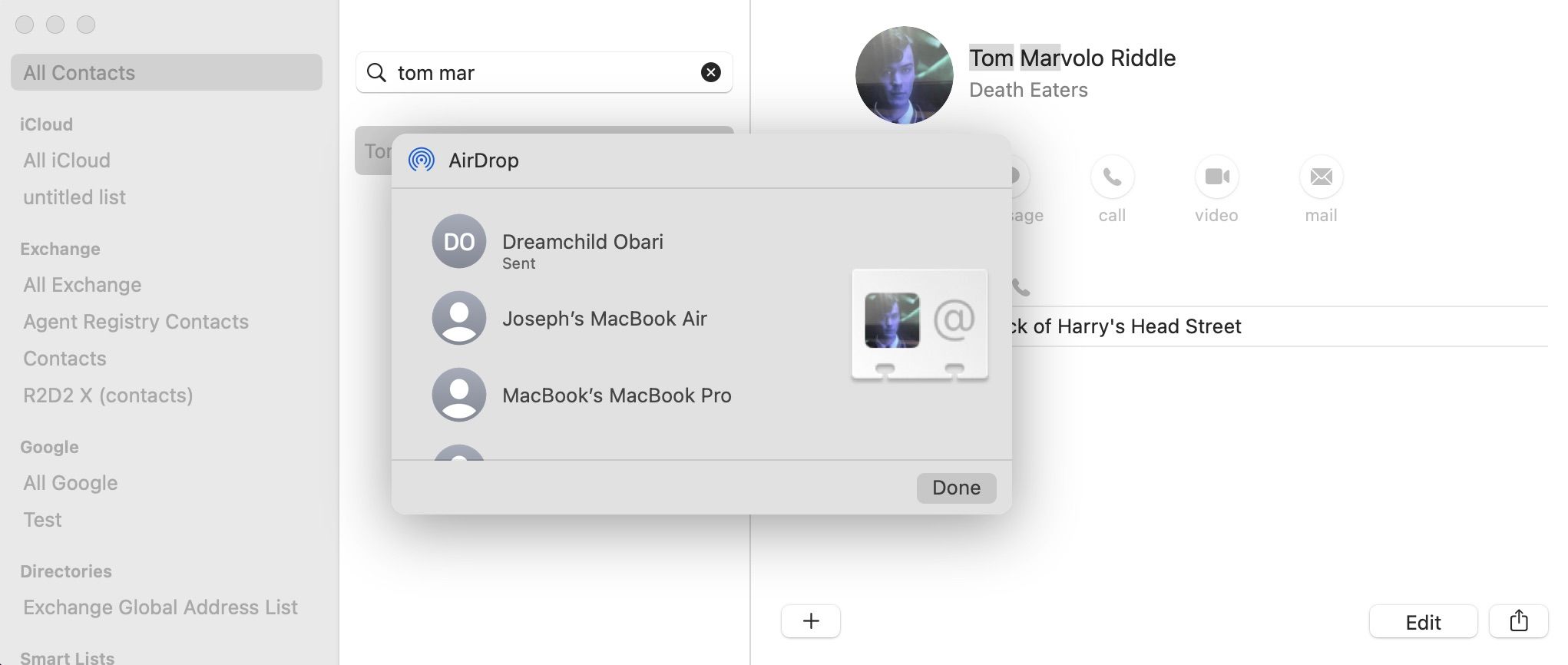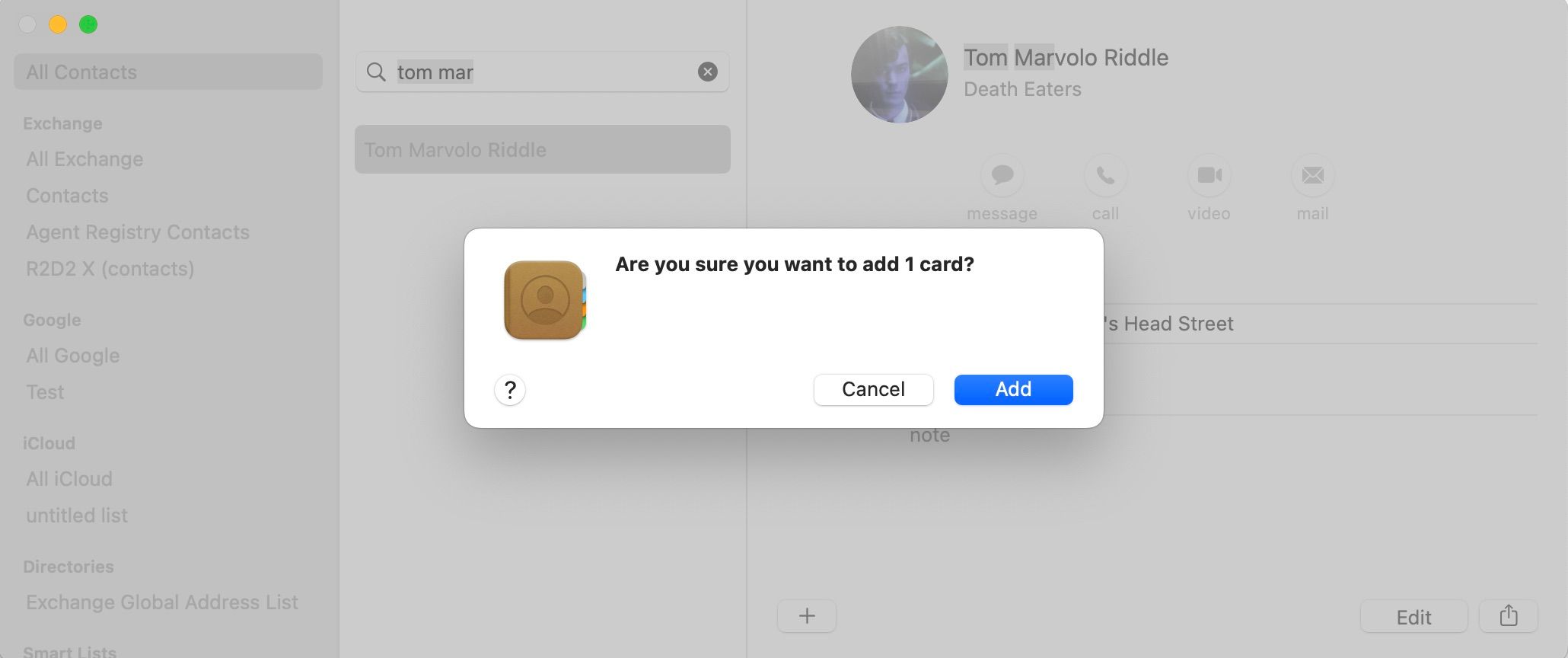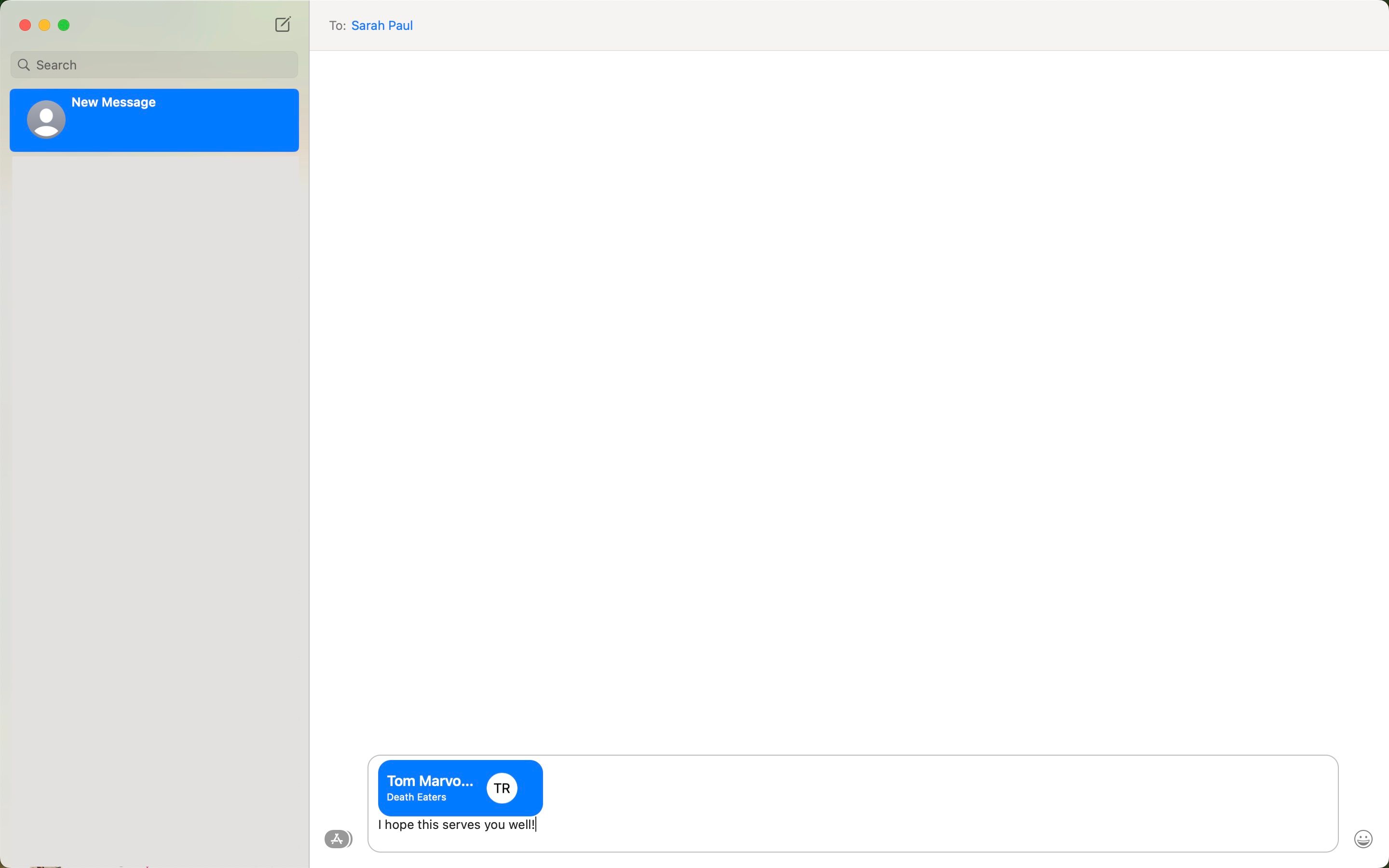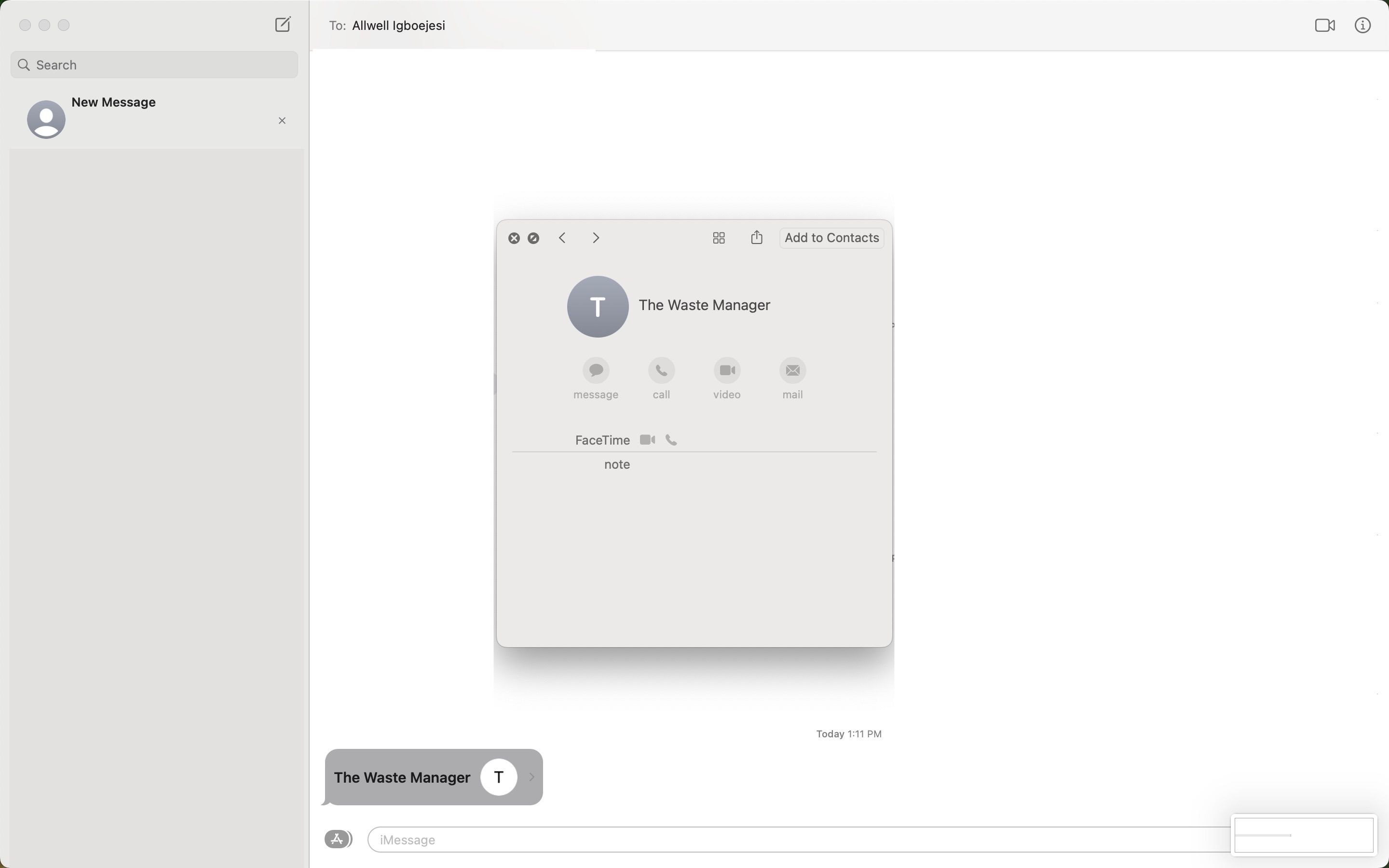Le déplacement des contacts fait partie intégrante de la gestion de vos informations numériques. Les contacts peuvent contenir des informations vitales dont nous avons besoin personnellement et professionnellement. Et grâce à l’application Contacts d’Apple, il n’a jamais été aussi facile de le faire sur un Mac.
Contacts vous permet de modifier, d’ajouter et de supprimer vos cartes de contact tout en vous permettant de les importer et de les exporter au format vCard. Nous allons vous montrer ici comment importer et exporter vos contacts sur votre Mac afin de pouvoir les déplacer facilement en ligne et hors ligne.
Quand utiliser les importations et les exportations
Mais pourquoi auriez-vous besoin d’utiliser les importations et les exportations ? D’autant plus que vous pouvez simplement vous connecter à vos comptes et synchroniser vos contacts.
Tout d’abord, considérez que les services basés sur le cloud ne sont pas infaillibles, et que vous pouvez avoir besoin d’accéder à vos contacts hors ligne. L’exportation peut constituer une sauvegarde fiable de vos contacts.
Une autre raison peut être que vous souhaitez partager certains de ces contacts avec un autre appareil. Vous pouvez partager les exportations de contacts avec un autre appareil en utilisant un identifiant Apple différent de celui qui contient les contacts. Si vous voulez savoir comment procéder pour vos appareils mobiles, vous devriez consulter notre guide sur la façon de transférer des contacts de l’iPhone vers Android.
Comment importer et exporter des vCards sur votre Mac
L’application Contacts enregistre les contacts sur votre Mac sous forme de vCards (cartes de contact virtuelles), qui constituent le format de fichier standard pour l’enregistrement des coordonnées sur diverses plateformes et appareils. Grâce aux vCards, vous pouvez facilement créer une carte de visite virtuelle sur votre Mac. Elles permettent également d’importer et d’exporter facilement vos contacts, et voici quelques méthodes principales pour le faire sur votre Mac :
Finder
Le Finder sert d’emplacement par défaut pour accéder aux documents stockés sur votre Mac. Il suffit d’exporter un contact pour enregistrer un fichier vCard dans le Finder. Vous pouvez ensuite utiliser un périphérique de stockage externe pour le télécharger et le déplacer vers un autre périphérique.
Voici comment exporter à partir du Finder :
- Lancer Contacts à partir du Dock ou du Launchpad.
- Recherchez le contact que vous souhaitez exporter en utilisant la barre de recherche en haut de la liste.
- Maintenant, cliquez sur Fichier dans la barre de menu et sélectionnez Exporter dans la liste déroulante.
- Choisissez Exporter vCard. Une fenêtre de dialogue s’ouvre alors ; vous pouvez renommer le fichier ou choisir l’endroit du Finder où vous souhaitez l’enregistrer.
- Cliquez sur Enregistrer quand vous avez terminé.
Si vous souhaitez exporter des contacts en masse, suivez plutôt ces étapes :
- Maintenez Commandement et cliquez sur autant que vous voulez exporter dans la liste (ou appuyez sur Commande + A pour tous vos contacts).
- Contrôle-cliquez (ou cliquez avec le bouton droit de la souris) et sélectionnez Exporter vCard.
Après avoir déplacé cette vCard vers un périphérique de stockage externe, si vous souhaitez l’importer dans l’application Contacts d’un autre Mac, procédez comme suit :
- Branchez votre périphérique de stockage externe et assurez-vous que la vCard est visible dans le Finder.
- Lancez Contacts, Passez la souris sur la barre de menu, et sélectionnez Fichier.
- Cliquez sur Importation, et cela ouvrira une fenêtre du Finder.
- Naviguez jusqu’à l’endroit où se trouve la vCard dans le Finder, sélectionnez-la, et cliquez sur Ouvrir.
Bien entendu, cette méthode s’applique à la mise en pièce jointe des vCards dans un e-mail ou via des plateformes de messagerie comme WhatsApp, Telegram, etc.
AirDrop
Si vous souhaitez transférer une vCard de votre Mac vers un autre appareil Apple (Macs, iPads et iPhones), vous pouvez utiliser AirDrop pour le faire facilement.
Suivez ces étapes pour AirDrop un contact :
- Trouvez le contact cible dans l’application Contacts.
- Cliquez sur l’icône Partager en bas à droite (représentée par une flèche jaillissant d’un rectangle).
- Choisissez AirDrop, et une fenêtre contenant une liste des appareils disponibles apparaîtra.
- Sélectionnez votre appareil cible, et il devrait envoyer.
- Quand vous avez terminé, cliquez sur Terminé sur votre Mac.
Si vous utilisez AirDrop pour la première fois et rencontrez des problèmes, préparez-vous à suivre quelques étapes de dépannage pour réparer AirDrop sur votre appareil.
Si vous êtes le destinataire et que vous souhaitez ajouter un contact sur votre Mac via AirDrop, suivez ces étapes :
- Lorsque la notification arrive pour recevoir le contact, cliquez sur Accepter.
- Ceci téléchargera le fichier et le stockera dans Téléchargements dans le Finder.
- Ouvrir Chercheur, naviguer vers Téléchargementstrouvez la vCard, et sélectionnez-la.
- Ceci lancera automatiquement Contacts avec une requête demandant si vous êtes sûr de vouloir ajouter la carte.
- Choisissez Ajouter.
Messages
Si vous êtes connecté à votre identifiant Apple et que vous souhaitez envoyer un contact à une personne que vous avez sur iMessage, vous pouvez le faire avec l’application Messages sur votre Mac. L’accès à iMessage est l’une des raisons pour lesquelles nous vous recommandons d’utiliser un identifiant Apple sur votre Mac.
Voici comment envoyer un contact dans Messages :
- Lancement de Contacts et trouvez la fiche de contact que vous souhaitez partager.
- Après l’avoir sélectionnée, cliquez sur le bouton de partage en bas à droite de la fenêtre.
- Choisissez Messages pour lancer automatiquement Messages.
- Le contact que vous avez choisi sera attaché à votre boîte de saisie.
- Choisissez la personne à laquelle vous souhaitez envoyer le contact en cliquant sur la flèche déroulante en haut de la page.
Seuls les contacts dont le nom apparaît en bleu ont accès à iMessage. Si votre contact cible apparaît en vert, il se peut qu’il ne puisse pas recevoir votre message vCard.
Si vous recevez plutôt une carte de contact sur Messages, voici comment l’enregistrer :
- Cliquez sur la carte de contact dans le message pour ouvrir une fenêtre d’aperçu.
- Sélectionnez Ajouter aux contacts.
- Cette opération lancera Contacts et vous demandera une confirmation. Choisissez Ajouter pour confirmer.
Les Macs facilitent le partage des contacts
C’est peut-être dû à l’imbrication de l’écosystème Apple, mais il est plus facile de partager des contacts sur un Mac que sur d’autres alternatives similaires. L’interface utilisateur est directe, et le processus est rapide et simple. Ces caractéristiques font de la gestion des contacts sur Mac le choix privilégié.
Envoyez et recevez vos contacts via Messages et AirDrop, ou exportez et importez-les via le Finder ; il existe plusieurs méthodes, et il est facile de trouver celle qui vous convient le mieux.
Mais l’importation et l’exportation ne sont pas les seules fonctions de Contacts ; cette application vous permet de modifier facilement vos cartes de contact, ce qui en fait une solution idéale de gestion des contacts.