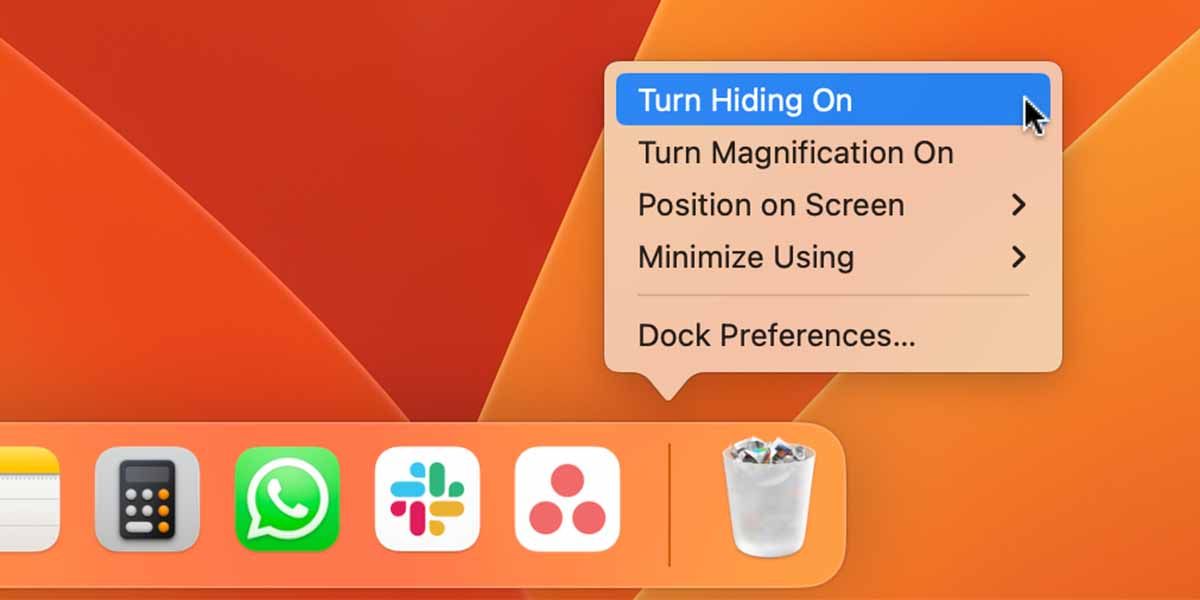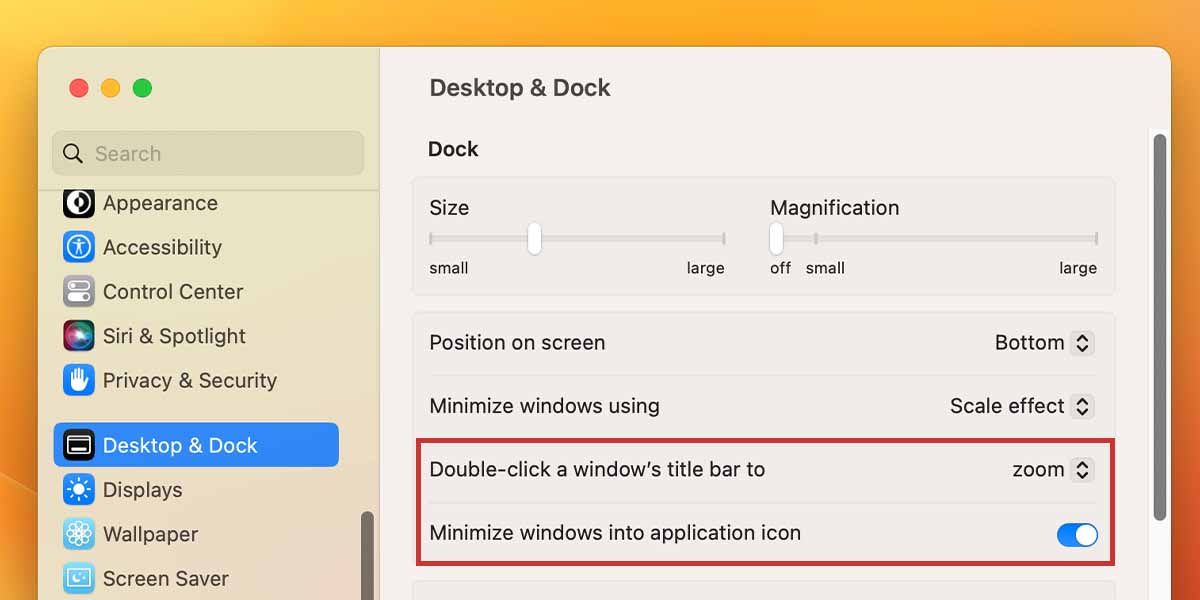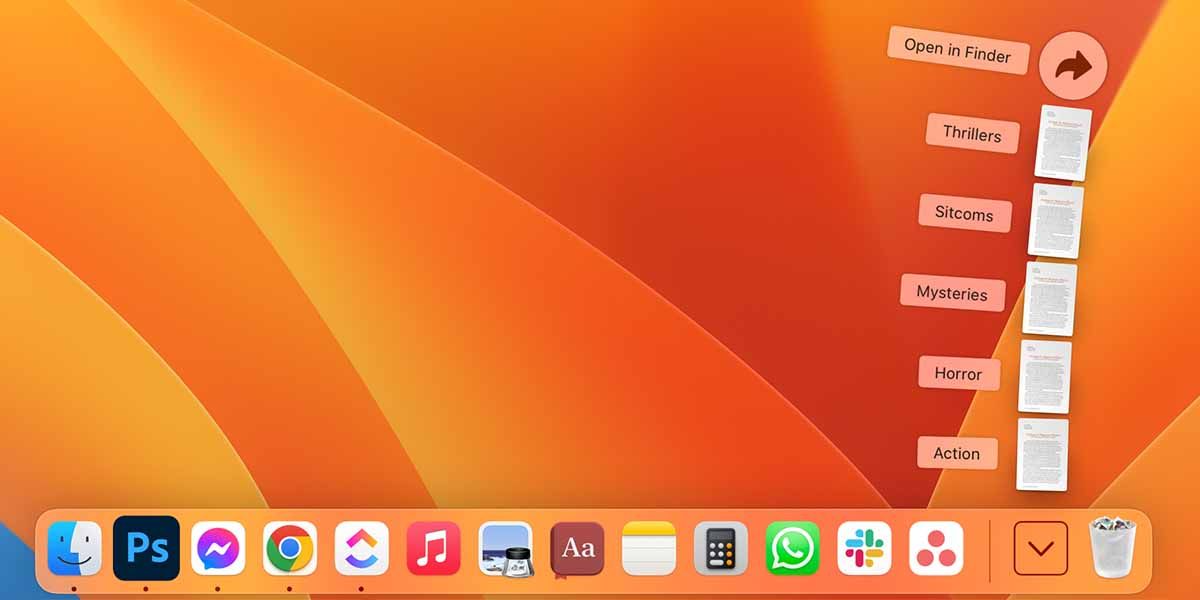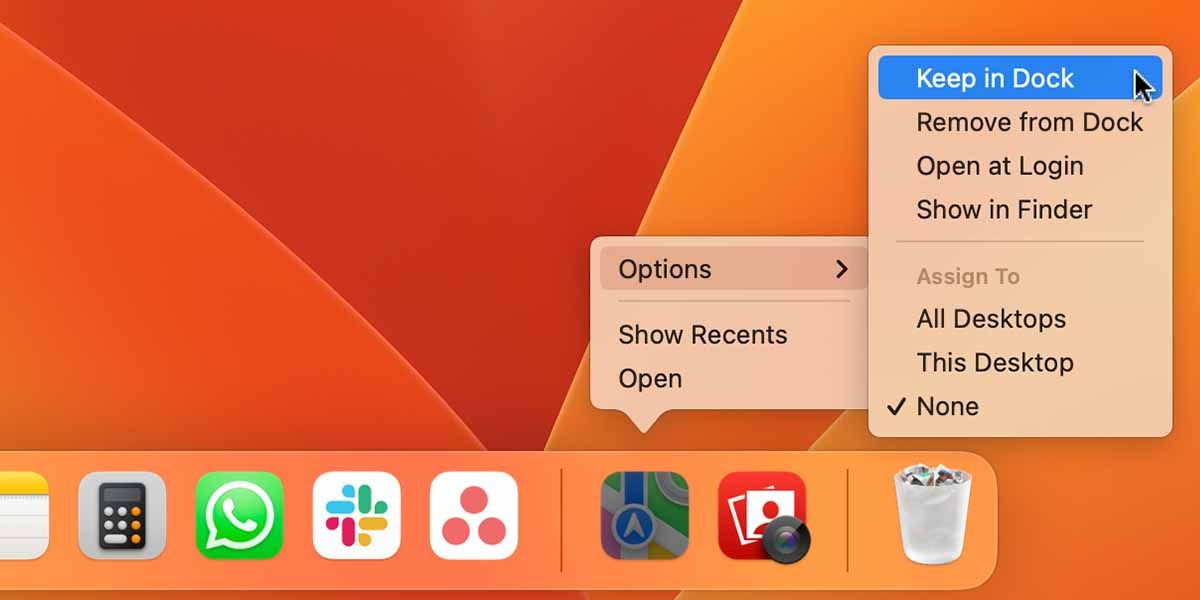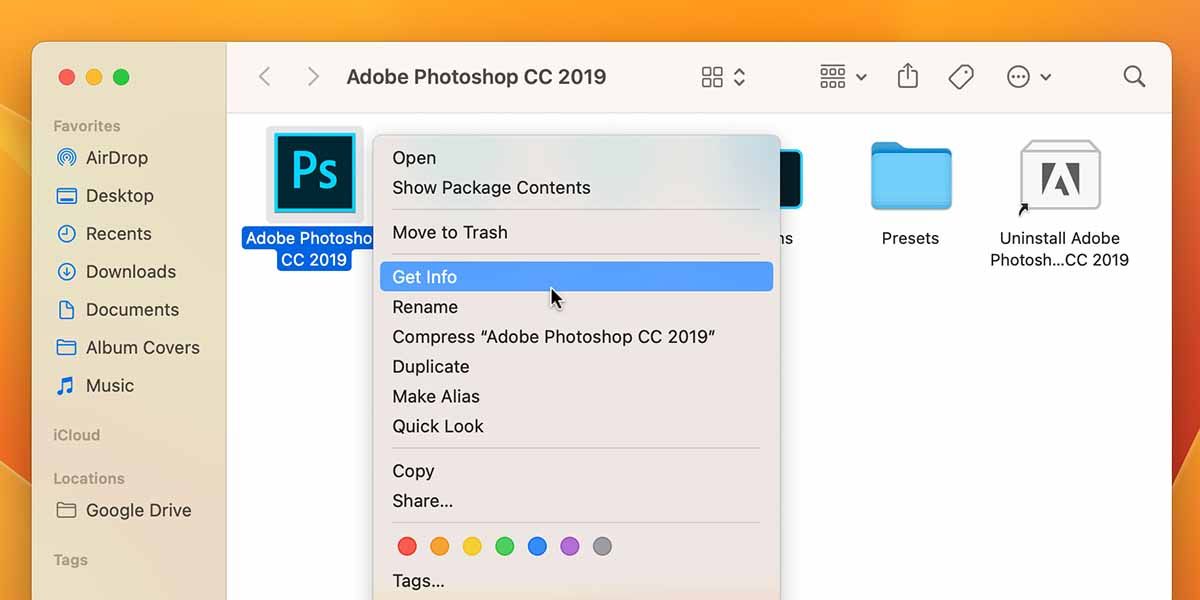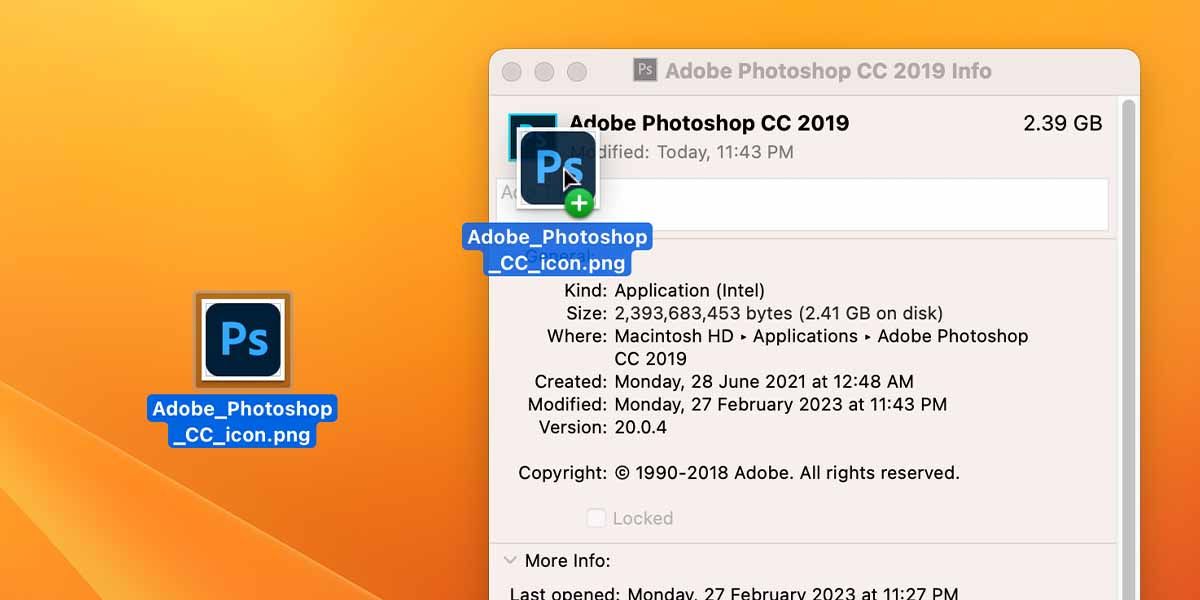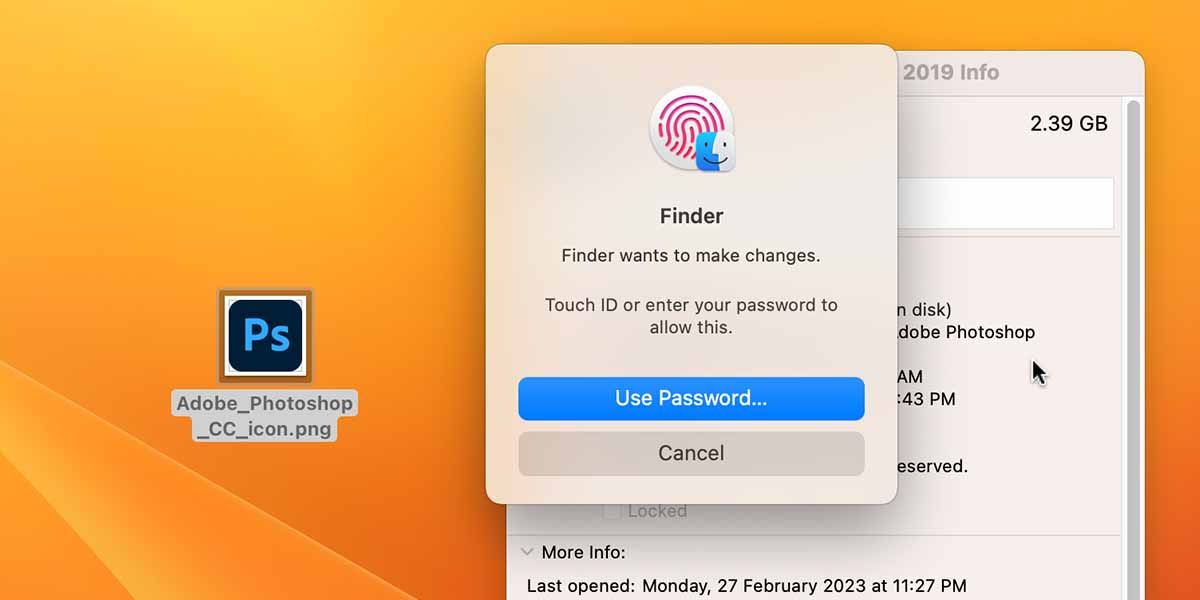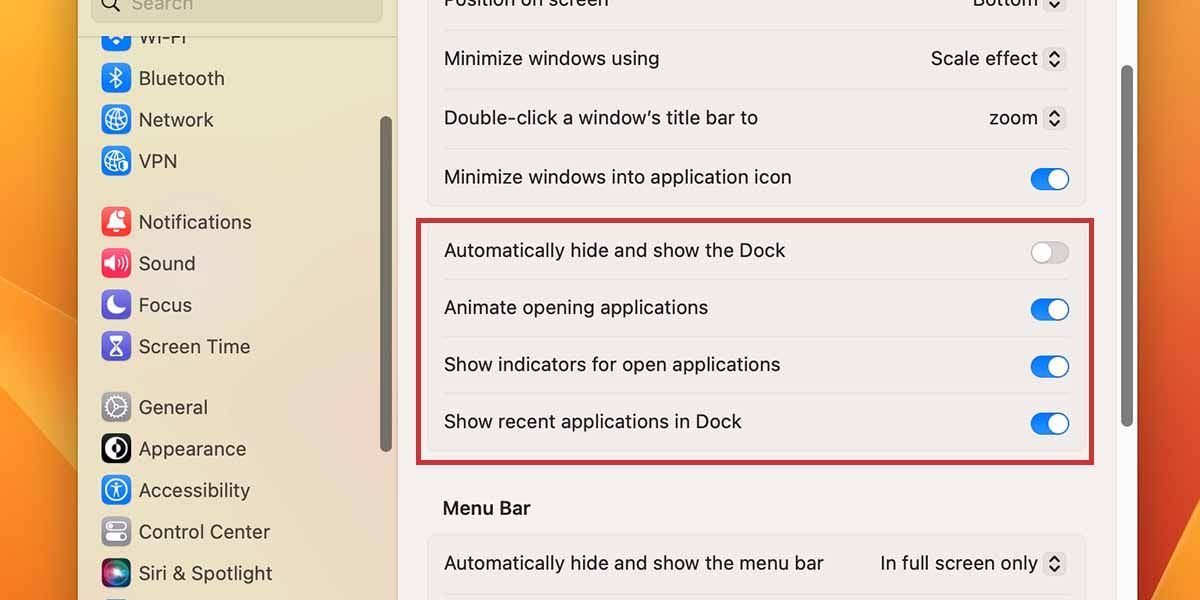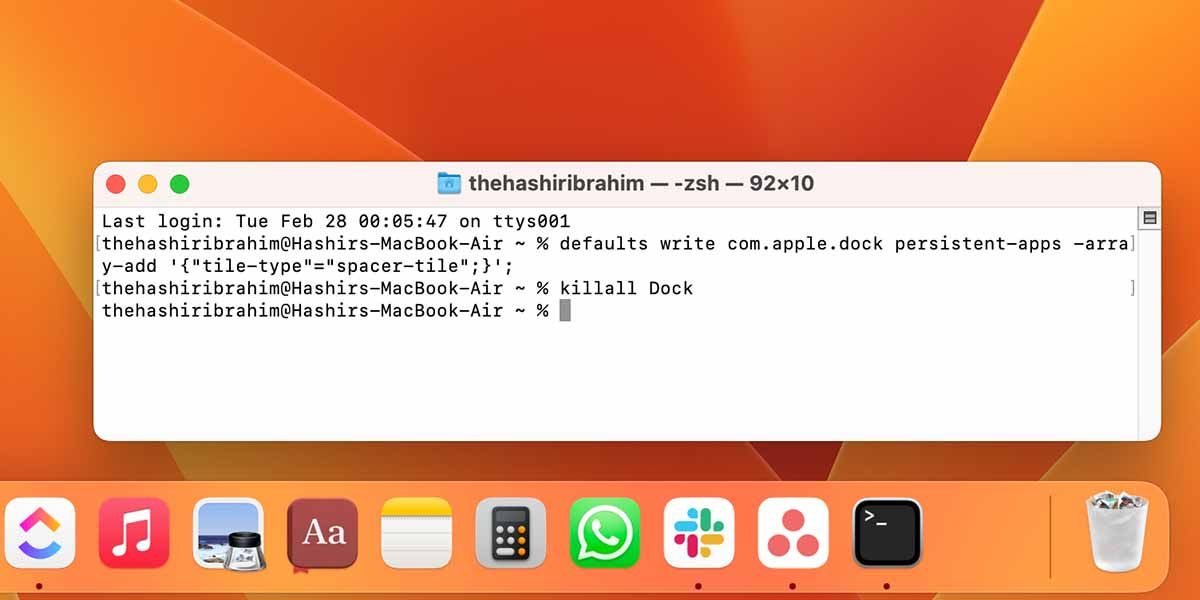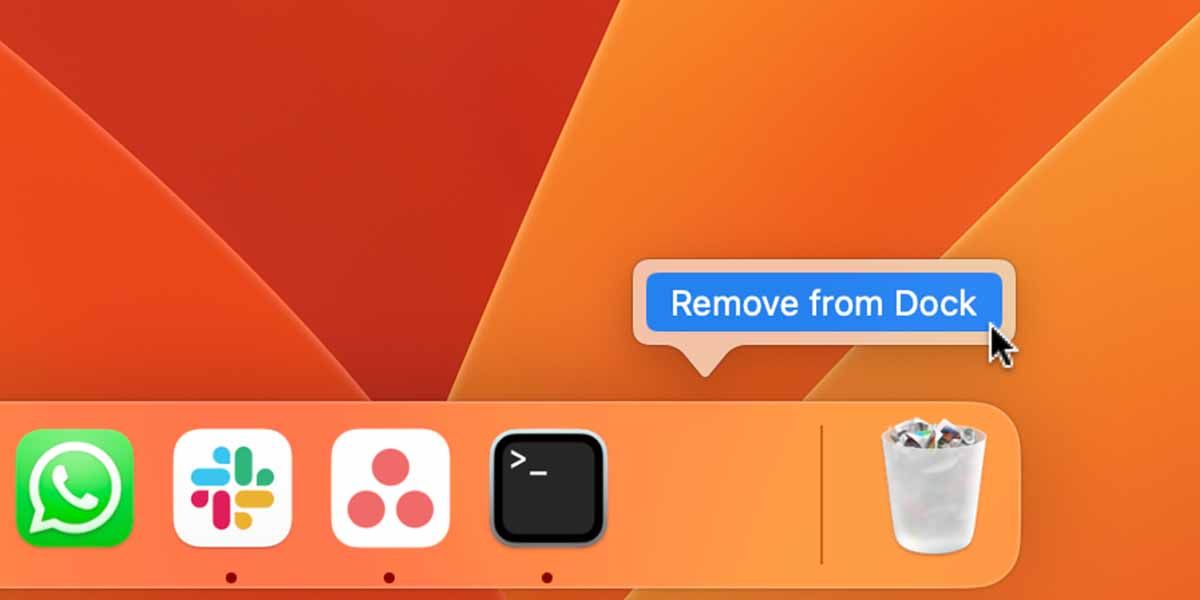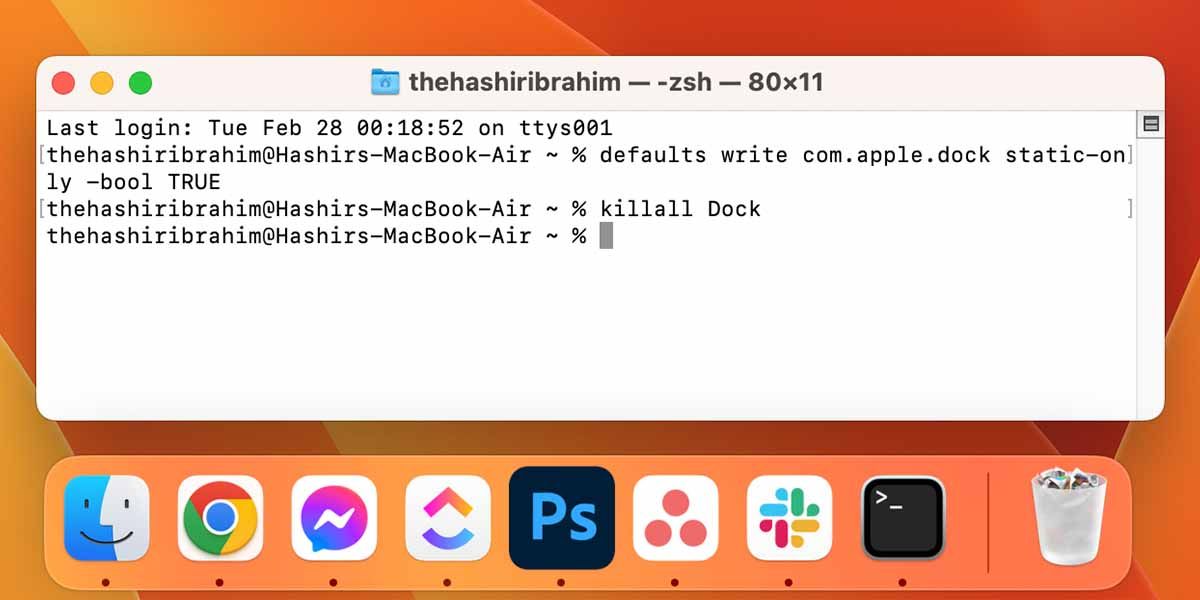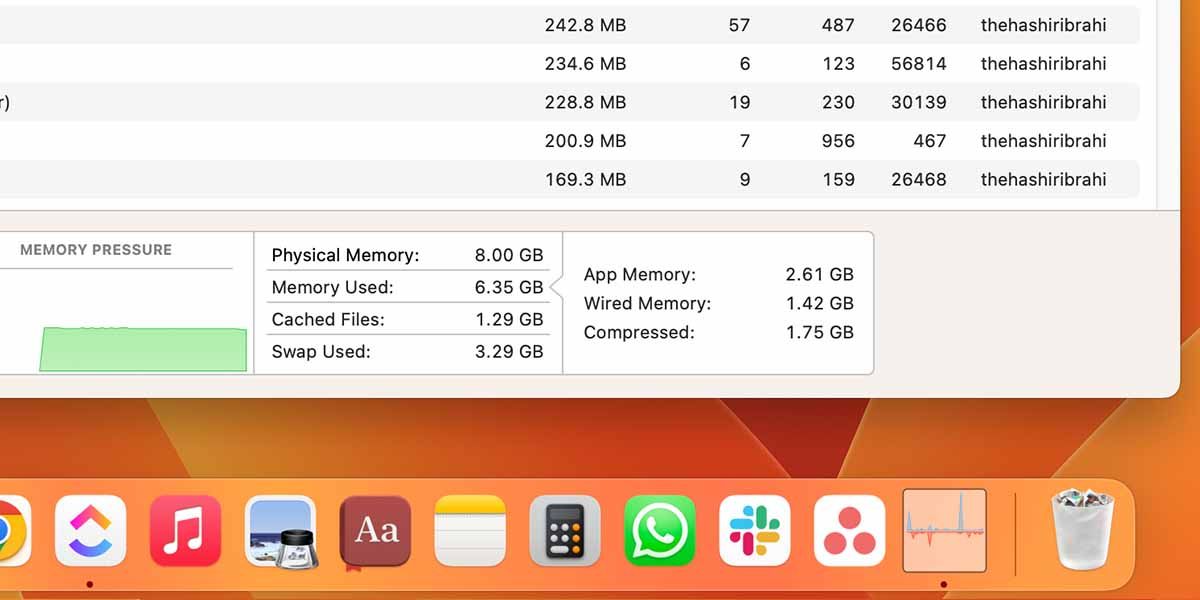Tout comme la barre des tâches de Windows, le Dock de macOS est une fonctionnalité puissante pour accéder aux applications et aux fichiers fréquemment utilisés. Bien que le comportement par défaut du Dock soit assez bon, il existe des paramètres supplémentaires que vous pouvez modifier pour le rendre encore meilleur.
Ici, nous allons partager sept astuces simples et efficaces pour vous aider à tirer le meilleur parti de votre Dock. Que vous souhaitiez simplifier son apparence, accéder à davantage de fonctionnalités ou rationaliser votre flux de travail, vous trouverez chaque élément de la liste ci-dessous utile.
1. Paramètres rapides du Dock
Commençons par quelques modifications rapides que vous pouvez apporter au Dock en Contrôle-… en cliquant dessus :
- Taille : Passez votre curseur sur le diviseur du Dock, et il se transformera en une flèche que vous pouvez faire glisser vers le haut et vers le bas pour augmenter/diminuer la taille du Dock.
- Activer/désactiver le masquage : Lorsqu’elle est activée, cette fonction permet de masquer votre Dock par défaut ; il n’apparaîtra que lorsque vous amènerez votre curseur au bas de l’écran.
- Activer/désactiver l’agrandissement : Cette fonction ajoute un effet d’agrandissement aux icônes du Dock lorsque vous passez le curseur dessus.
- Position sur l’écran : Ceci vous permettra de repositionner votre Dock sur l’écran.
- Minimiser en utilisant : Lorsque vous réduisez des fenêtres dans votre Dock, vous pouvez choisir entre le Génie ou l’effet d’échelle.
Vous pouvez modifier chacun des paramètres ci-dessus en vous rendant à l’adresse suivante Paramètres système > ; Bureau & ; Dock. Vous y trouverez également ces deux options supplémentaires :
- Double-cliquez sur la barre de titre d’une fenêtre pour : Cette fonctionnalité vous offre deux options : réduire une fenêtre lorsque vous double-cliquez sur sa barre de titre ou l’agrandir.
- Minimiser les fenêtres dans l’icône de l’application : Cette fonctionnalité est destinée à ceux qui sont gênés par un Dock encombré. Si elle est activée, vous pouvez réduire les applications sans qu’elles prennent plus de place sur votre Dock en tant que fenêtres réduites.
2. Ajouter ou supprimer des éléments
Le Dock ne vous permet pas seulement d’accéder rapidement à un ensemble d’applications ; il vous permet également de modifier cet ensemble et de ne conserver que les applications que vous souhaitez. Mais ce n’est pas tout, vous pouvez également ajouter des documents et des dossiers au Dock. Voici comment procéder.
- Apps : En faisant glisser et en déposant des applications dans le Dock, vous pouvez les y faire rester. Vous pouvez faire glisser et déposer des applications à partir de l’onglet Applications ou le dossier Launchpad.
- Documents : Trouvez le fichier ou le document que vous voulez ajouter au Dock. Faites-le glisser et déposez-le sur le côté droit de la cloison qui sépare le Dock de l’écran. Corbeille et vos applications principales. Désormais, chaque fois que vous cliquerez sur l’icône de fichier dans le Dock, ce fichier s’ouvrira pour vous.
- Dossiers : L’ajout de dossiers au Dock vous permettra d’accéder rapidement à son contenu. Par Contrôle-en cliquant sur le dossier, vous pouvez modifier le comportement de tri et d’affichage et même afficher le contenu sous forme de pile.
Pour supprimer l’un de ces éléments, il suffit de glisser-déposer son icône depuis le Dock. Au cas où cela ne fonctionnerait pas pour vous, Contrôle-Cliquez sur l’élément, et allez à Options > ; Supprimer du Dock.
3. Ajouter des applications récentes au Dock
Souvent, nous ouvrons des applications sur notre Mac, et elles apparaissent dans le Dock. Mais, lorsque nous les quittons, elles disparaissent, et nous devons recourir au Launchpad du Mac pour les relancer. En effet, par défaut, les applications non natives et secondaires (celles que vous avez installées ou qui ne sont pas aussi importantes) de votre Mac sont placées dans le Launchpad pour éviter tout encombrement.
Vous pouvez réduire cet exercice en Contrôle-Cliquez sur l’application et allez dans Options > ; Garder dans le Dock. Cela permettrait à l’application de rester en permanence dans le Dock. Cependant, cela augmenterait également le désordre. Vous pouvez donc supprimer les applications que vous n’utilisez pas (comme les applications Apple TV et Podcast) et les remplacer par des applications plus utiles.
4. Modifier les icônes des applications dans le Dock
Si vous souhaitez modifier l’esthétique de votre Dock et l’apparence des applications, vous pouvez changer les icônes des applications. Pour ce faire, il suffit de télécharger un pack d’icônes correspondant à votre ambiance ou des icônes individuelles au format PNG et de suivre ces étapes :
- Depuis le dossier Applications de votre Mac, Contrôle-cliquez sur l’application dont vous voulez changer l’icône et sélectionnez Obtenir des informations.
- Glissez et déposez la nouvelle icône sur l’ancienne (que vous trouverez dans le coin supérieur gauche de l’application Photoshop). Infos sur l’application ) pour la remplacer.
- Entrez le mot de passe de votre Mac lorsque vous êtes invité à effectuer ce changement.
Cela fonctionne également pour les dossiers dans le Dock, mais pas pour les applications Mac natives telles que Safari.
5. Personnaliser le Dock à partir des paramètres système
En plus des éléments que nous avons abordés précédemment, il existe quelques options avancées supplémentaires dans le module Paramètres système > ; Bureau & ; Dock. Voici un résumé des fonctionnalités et de ce qu’elles offrent :
- Animer les applications d’ouverture : Chaque fois que vous lancez une application depuis le Dock, celle-ci effectue une subtile animation de rebond. Si vous trouvez cela ennuyeux, désactivez-la en désactivant l’option Animer l’ouverture d’une application à partir de Paramètres système > ; Bureau & ; Dock.
- Afficher les indicateurs pour les applications ouvertes : Lorsqu’une application est active sur votre Mac, un point s’affiche sous l’icône de l’application dans le Dock. Vous pouvez désactiver cette fonction en désactivant Afficher les indicateurs des applications ouvertes dans le menu du Dock.
- Afficher les applications récentes dans le Dock : Par défaut, le Dock affiche trois de vos applications récemment utilisées sur la droite. Celles-ci sont séparées des applications principales dans votre Dock par un séparateur. Vous pouvez désactiver cette fonction en désactivant Afficher les applications récentes dans le Dock.
6. Paramètres avancés du dock à l’aide du terminal
Vous pouvez également utiliser quelques commandes de Terminal pour personnaliser votre Dock. Pour exécuter une commande, collez-la dans Terminal, appuyez sur la touche Retour clé, type killall Docket appuyez sur le bouton Retour touchez à nouveau.
Pour ajouter des espaces entre les icônes du Dock, utilisez la commande suivante :
defaults write com.apple.dock persistent-apps -array-add '{"tile-type"="spacer-tile";}';
Vous pouvez supprimer ces espaces vides en Contrôle-en les cliquant et en sélectionnant Supprimer du Dock.
Pour que le Dock n’affiche que les applications actives, utilisez la commande :
defaults write com.apple.dock static-only -bool TRUE
Pour réinitialiser cela, remplacez VRAI dans la commande avec FALSE et l’exécuter.
7. Surveiller les performances depuis le dock
Si vous vous souciez beaucoup des performances, vous pouvez ajouter l’application Activity Monitor au Dock. Elle partage des métriques détaillées sur le processeur, la mémoire, le disque et plus encore. Vous pouvez l’ajouter à votre Dock en utilisant les méthodes ci-dessus pour une vérification rapide de l’état si vous ne voulez pas ouvrir son interface détaillée.
Les utilisateurs peuvent également personnaliser les statuts affichés. Cependant, l’application doit rester ouverte pour qu’elle fonctionne correctement. Pour assurer le suivi des mesures de performance du système telles que Utilisation du CPU, Activité du disque, Utilisation du réseau, à partir du Dock, Contrôle-cliquez sur Moniteur d’activité dans le Dock, et de Moniteurs et Icône du Dock sélectionnez l’activité ou l’utilisation que vous souhaitez voir apparaître sur votre Dock.
Améliorez votre expérience Mac avec ces modifications du Dock
Comme de nombreuses autres fonctionnalités natives de macOS, le Dock est excellent même avec ses paramètres par défaut. Cependant, si vous souhaitez lui donner une touche plus personnelle et rendre les choses plus efficaces, les astuces dont nous avons parlé devraient vous y aider. Même les petites choses, comme la modification des animations, peuvent faire une grande différence dans l’apparence et la convivialité de votre Mac.