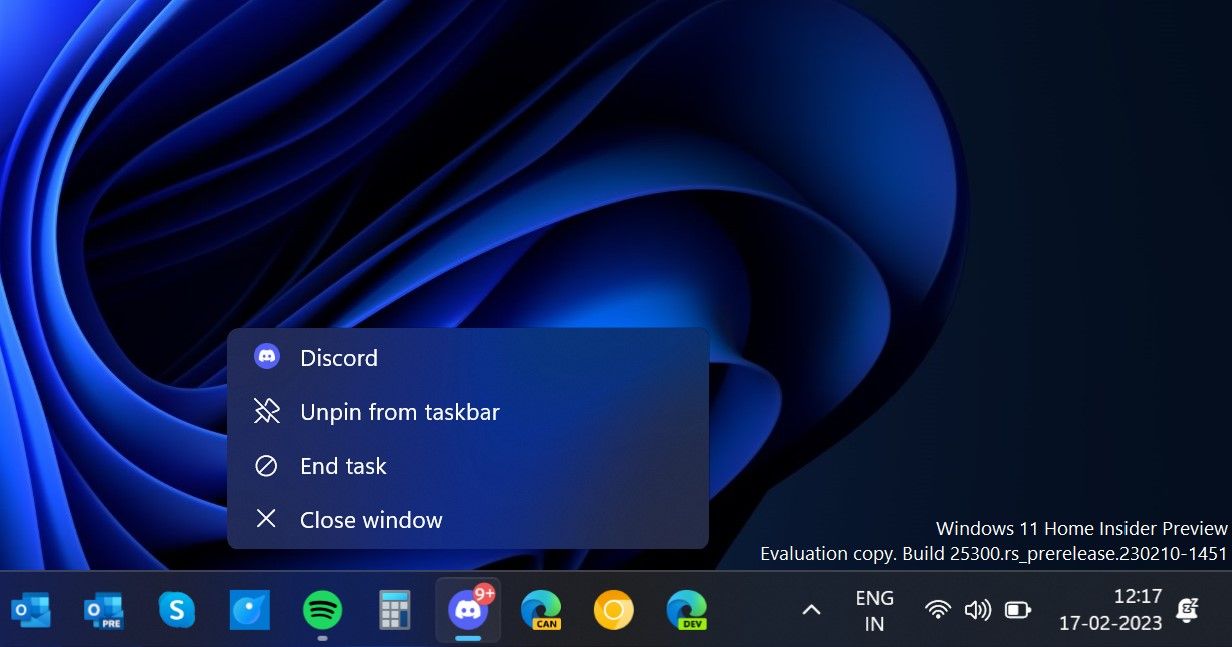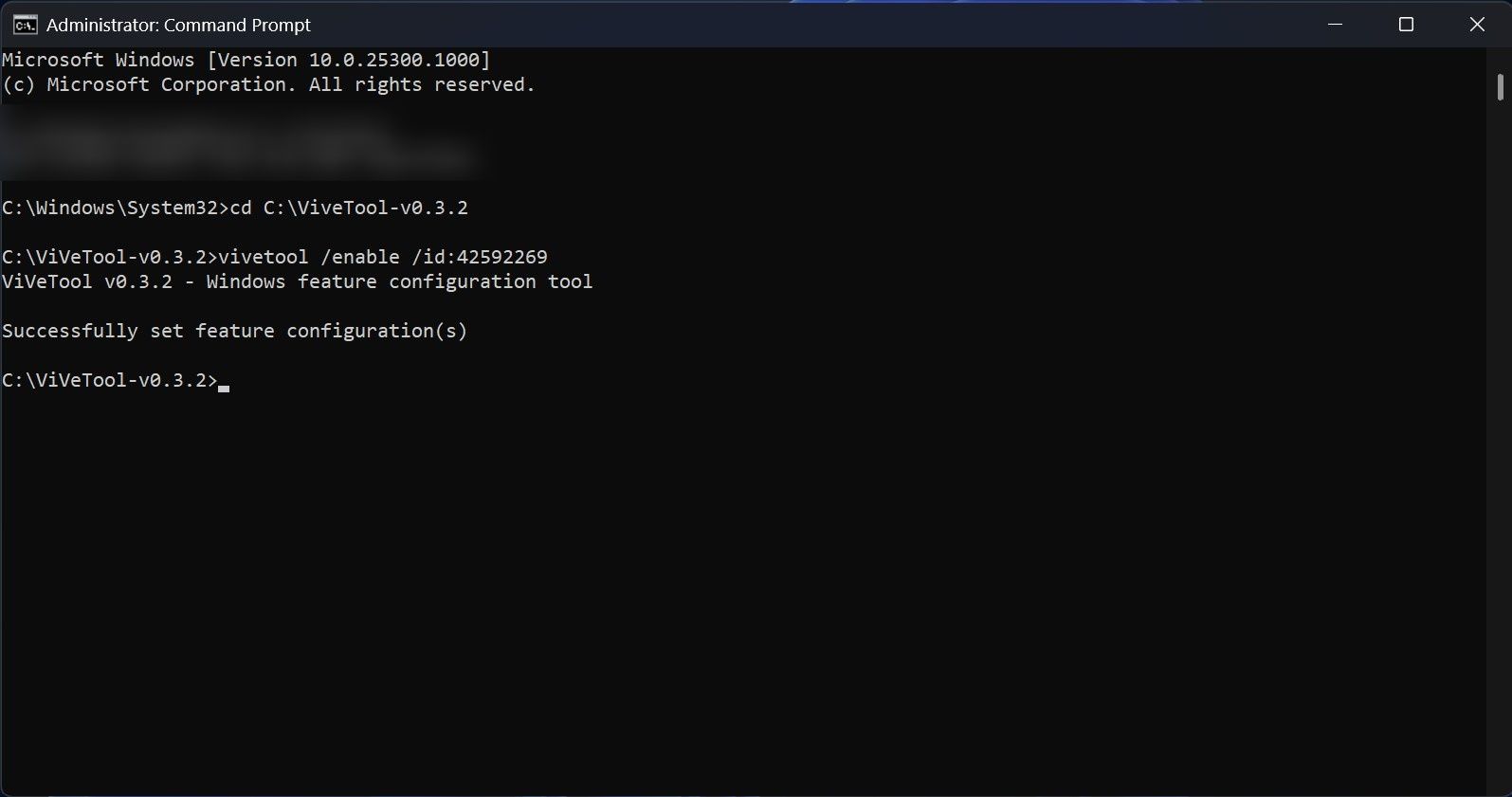L’option « terminer la tâche » de Windows 11 est votre meilleur ami lorsqu’un programme ne répond plus ou se bloque. Elle vous permet de fermer les applications qui ne répondent pas sans redémarrer votre PC. Cependant, l’option « terminer la tâche » n’est pas toujours facile à trouver dans Windows 11, surtout si vous êtes nouveau dans le système d’exploitation.
Dans cet article, nous partageons des astuces pour faire apparaître l’option de fin de tâche dans la barre des tâches de Windows 11 en utilisant ViveTool. Après l’avoir activée, il vous suffira d’un clic pour fermer toutes les applications qui ne répondent pas.
Qu’est-ce que ViveTool, et pourquoi en avez-vous besoin pour activer l’option Fin de tâche dans la barre des tâches ?
ViveTool est un programme tiers conçu pour activer les fonctionnalités de Windows 11 que Microsoft teste en interne et qui ne sont pas disponibles pour les Insiders ou les utilisateurs généraux. En utilisant cette application, ViveTool peut vous donner une idée de ce que la société de logiciels prévoit d’introduire dans les prochaines mises à jour de Windows 11.
Au moment de la rédaction de cet article, l’option « terminer la tâche » sur la barre des tâches de Windows 11 est actuellement cachée dans la version 25300 de Windows 11 Dev Insider, ce qui signifie que même les Insiders ne peuvent pas encore l’obtenir. Et c’est là que le ViveTool entre en jeu.
Vous pouvez activer la fonctionnalité ID 42592269 pour faire apparaître l’option de fin de tâche dans la liste de saut de la barre des tâches. Cependant, avant de sauter dans ViveTool et d’activer cette fonctionnalité pratique, vous devez garder vos attentes à un niveau bas en ce qui concerne la fonctionnalité et la fiabilité des fonctionnalités que vous êtes sur le point d’activer.
Comment activer l’option de fin de tâche dans la barre des tâches de Windows 11
Outre ViveTool, vous devez également vous assurer que votre PC exécute Windows 11 Dev Channel build 25300 ou plus. Vous devriez voir le numéro de build dans le coin inférieur droit du bureau. Alternativement, vous pouvez naviguer vers Paramètres > ; Système > ; À propos de pour vérifier le numéro de construction du système d’exploitation.
Après vous être assuré que votre PC exécute la version 25300 ou une version plus récente, téléchargez le fichier zip de ViveTool depuis la page GitHub. Maintenant, ouvrez l’Explorateur de fichiers et trouvez le fichier zippé. Pour le décompresser, cliquez avec le bouton droit de la souris sur le fichier et sélectionnez Extraire tout. Vous pouvez également décompresser le fichier en utilisant l’Invite de commande et PowerShell. Pour des raisons de simplicité, le contenu extrait doit se trouver dans le dossier C:/ViVeTool.
Maintenant que vous avez terminé la configuration de ViveTool sur Windows 11, suivez les étapes ci-dessous pour activer l’ID de la fonction responsable de l’ajout de l’option « Fin de tâche » dans la barre des tâches de Windows 11 :
- Ouvrez l’Invite de commande en tant qu’administrateur (voir comment ouvrir l’Invite de commande en tant qu’administrateur pour les étapes).
- Tapez la commande suivante et appuyez sur Entrez:
cd C:\ViVeTool
- Copiez et collez la commande suivante et appuyez sur Enter :
vivetool /enable /id:42592269
L’invite de commande affichera un message indiquant « Successfully set feature configuration(s) » après avoir exécuté la commande avec succès. Pour que les modifications prennent effet, redémarrez votre ordinateur. Après le redémarrage, ouvrez un programme et cliquez avec le bouton droit de la souris sur son icône dans la barre des tâches pour afficher la liste de saut contenant les éléments suivants Fin de la tâche option.
Un bouton de fin de tâche sur la barre des tâches de Windows 11 est maintenant à portée de main
L’ajout de l’option « terminer la tâche » dans la barre des tâches de Windows 11 est actuellement disponible uniquement via ViveTool. Cependant, dans les jours à venir, Microsoft va probablement l’introduire auprès de tous les Insiders de Windows 11, puis éventuellement auprès du public, soit via une mise à jour Moment, soit via le pack Windows Web Experience. Mais avant que cela n’arrive, vous connaissez maintenant l’astuce pour mettre fin à n’importe quelle tâche ou processus directement depuis la barre des tâches de Windows 11.