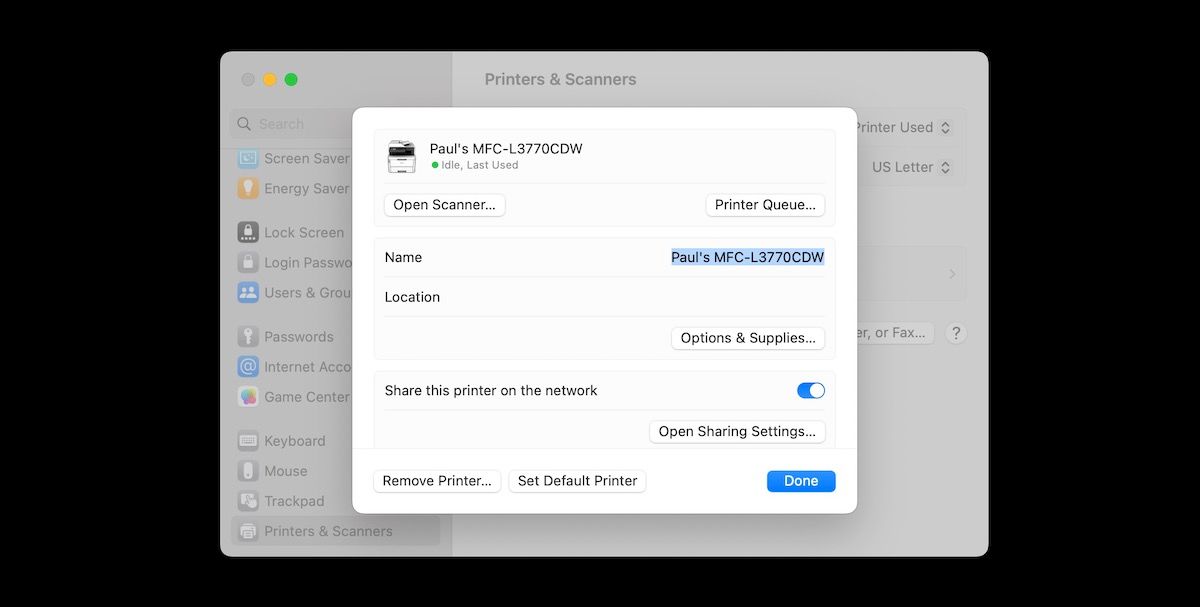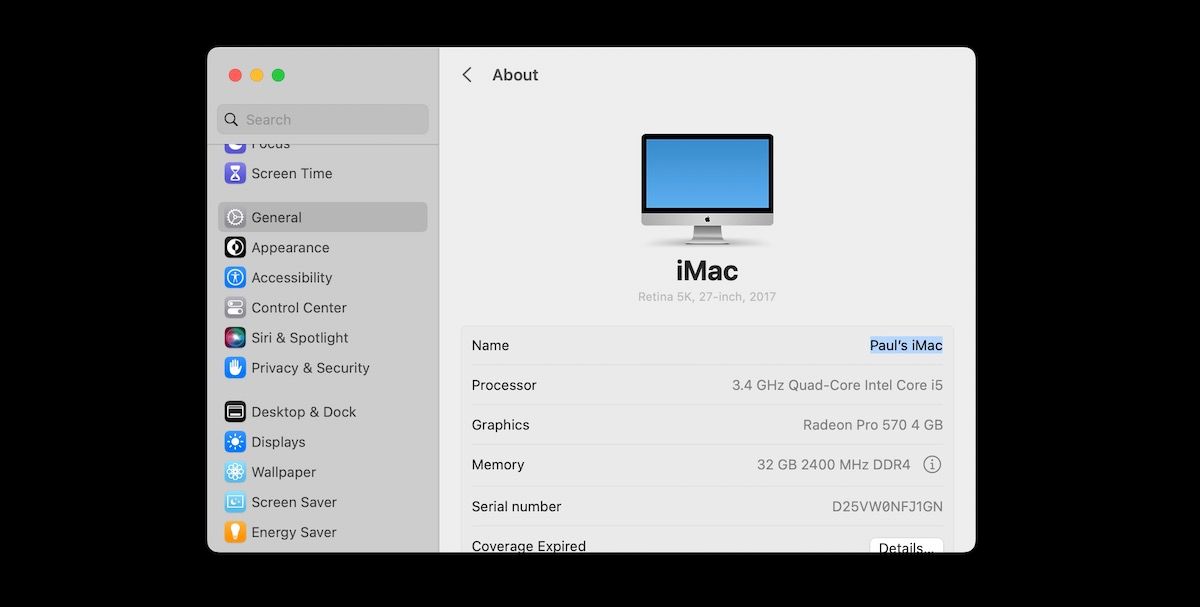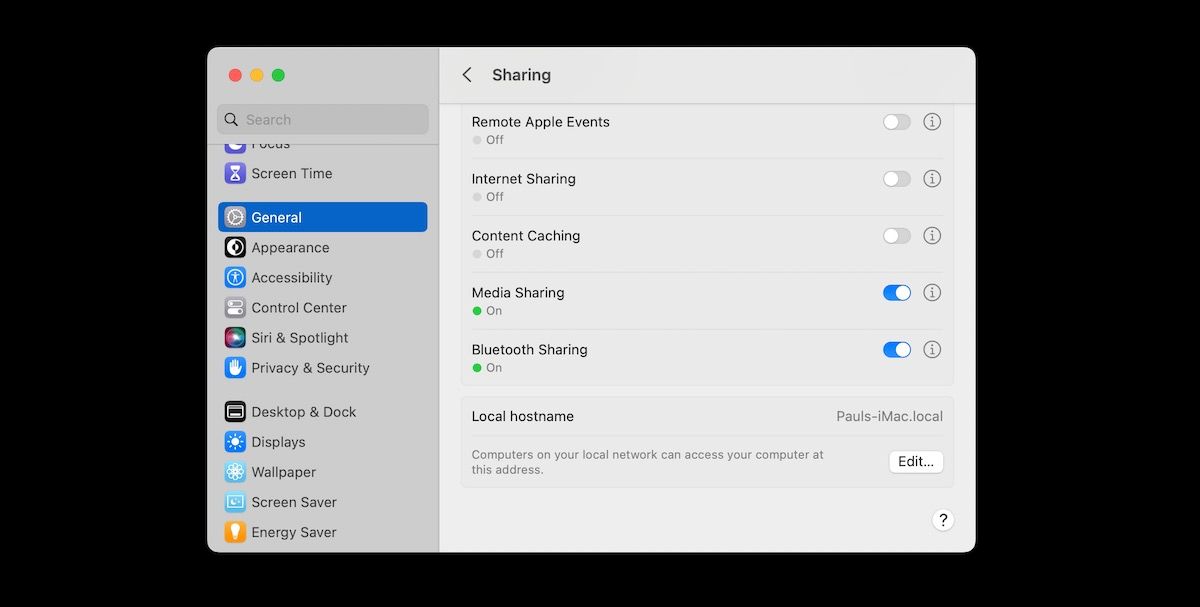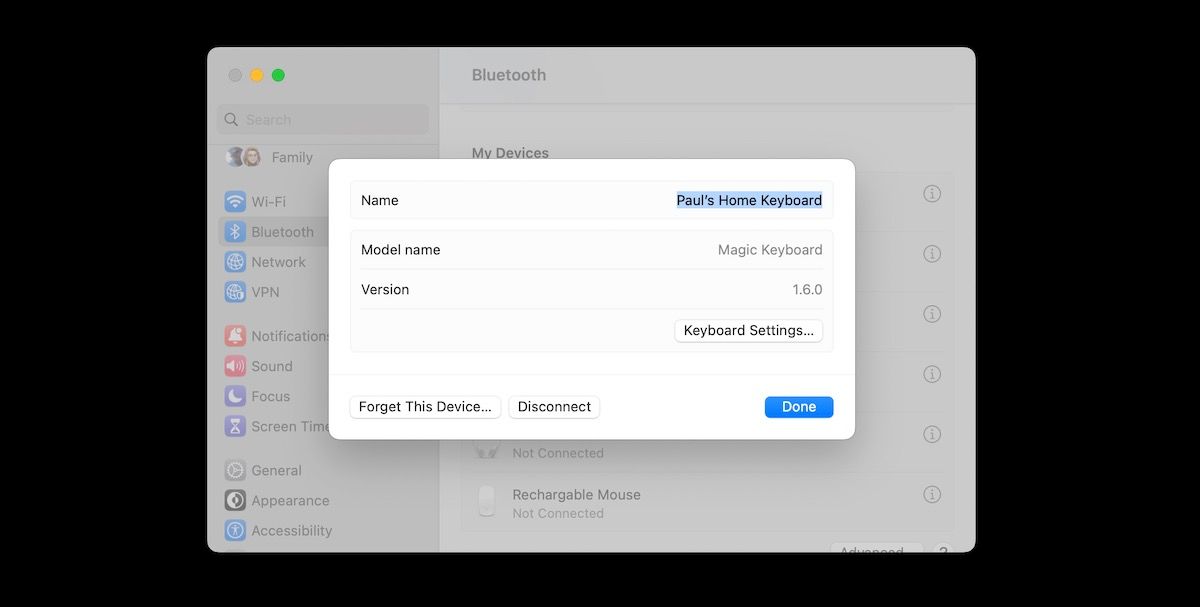Lorsque vous configurez un Mac pour la première fois ou que vous connectez un nouveau périphérique, il donne automatiquement un nom par défaut pour les imprimantes, AirDrop, la mise en réseau, etc. En général, ces noms par défaut conviennent pour la durée de vie de notre ordinateur.
Cependant, il se peut que vous souhaitiez personnaliser votre Mac et modifier manuellement certains de ces noms. Nous allons donc vous montrer quatre endroits où vous pouvez ajouter un nom personnalisé sur votre Mac et vous expliquer pourquoi vous pourriez vouloir le faire.
1. Changer le nom de votre imprimante
Lorsque vous ajoutez une imprimante à votre Mac, elle est nommée par sa marque et son numéro de modèle. Cela peut être source de confusion si vous utilisez plusieurs imprimantes du même fabricant. Cela devient encore plus déroutant si vous utilisez le même numéro de modèle d’imprimante dans deux endroits différents, par exemple à la maison et au travail.
Une fois que vous avez installé une imprimante, il est facile d’y aller et de changer le nom de l’imprimante pour ce que vous voulez. Pour changer le nom de l’imprimante, ouvrez Paramètres système et cliquez sur Imprimantes et scanners en bas de la page. Ici, vous verrez une liste de toutes les imprimantes ajoutées à votre machine. Cliquez sur n’importe quelle imprimante de la liste, et vous obtiendrez une fenêtre contextuelle. Vous pouvez maintenant modifier le nom de l’imprimante comme vous le souhaitez.
2. Modifier le nom de votre Mac et l’identité de l’imprimante.
Lorsque vous configurez un nouveau Mac pour la première fois, il utilise généralement votre nom par défaut comme nom de l’ordinateur. Par exemple, si vous vous appelez David, le nom par défaut de votre MacBook Pro sera « MacBook Pro de David ».
Le nom de votre Mac est également votre identité Airdrop. Donc, si vous utilisez plusieurs Macs à la maison ou au travail, cela peut devenir confus. Il est généralement préférable de nommer un ordinateur avec quelque chose de plus unique.
Pour changer le nom de votre Mac, ouvrez Paramètres système de la Menu Pomme et cliquez sur Général dans le volet de gauche. Ensuite, sélectionnez À propos de. Ici, vous pourrez changer le nom de votre Mac dans le menu de gauche. Nom champ.
3. Modifiez le nom d’hôte de votre Mac
Le nom d’hôte de votre Mac est son nom unique sur votre réseau domestique ou professionnel. Le nom d’hôte par défaut de votre ordinateur est le nom de votre Mac, suivi de .local. Il est possible que votre réseau soit confus si vous installez un deuxième Mac avec le même nom d’hôte. Cela peut se produire si vous remplacez un Mac sur votre réseau et conservez l’ancien ordinateur pour l’utiliser à un autre endroit.
Par exemple, si vous avez un Mac mini dans votre cuisine et que vous le nommez « Cuisine », vous aurez deux ordinateurs sur votre réseau domestique avec le même nom d’hôte si vous achetez un deuxième Mac mini plus tard et l’installez dans votre cuisine sous le même nom. Dans ce cas, vous devrez modifier le nom d’hôte de votre Mac.
Pour changer votre nom d’hôte, ouvrez Paramètres du système, allez à Généralet cliquez sur Partager. Faites défiler la page jusqu’en bas, et vous trouverez une Modifier pour modifier le nom d’hôte local.
4. Modifier le nom de votre souris ou de votre clavier
Lorsque vous installez un périphérique Bluetooth sur votre Mac, tel qu’un clavier ou une souris, il apparaît dans la section Bluetooth des paramètres système sous le nom de son numéro de modèle. Mais dans certaines circonstances, vous pouvez utiliser plus d’une souris ou d’un clavier avec votre Mac.
Par exemple, vous pouvez avoir un ordinateur portable de voyage que vous utilisez couramment avec différents périphériques. Et cela peut devenir très déroutant. Heureusement, vous pouvez aller dans vos paramètres Bluetooth et renommer vos périphériques comme bon vous semble.
Pour renommer vos appareils, allez à Paramètres système et cliquez sur Bluetooth. Vous pouvez alors Contrôler-cliquez (ou cliquez avec le bouton droit de la souris) sur n’importe quel périphérique connecté et renommez-le comme vous le souhaitez. Vous pouvez également utiliser cette fonction pour renommer vos AirPods.
Personnalisez votre Mac et ses périphériques
La personnalisation peut être un excellent moyen de s’approprier votre ordinateur. Elle peut également s’avérer indispensable en cas de problème. Bien qu’Apple vous facilite la vie avec tous ses noms par défaut lorsque vous configurez votre Mac ou connectez de nouveaux périphériques, vous serez reconnaissant d’avoir également la possibilité de les modifier si nécessaire.