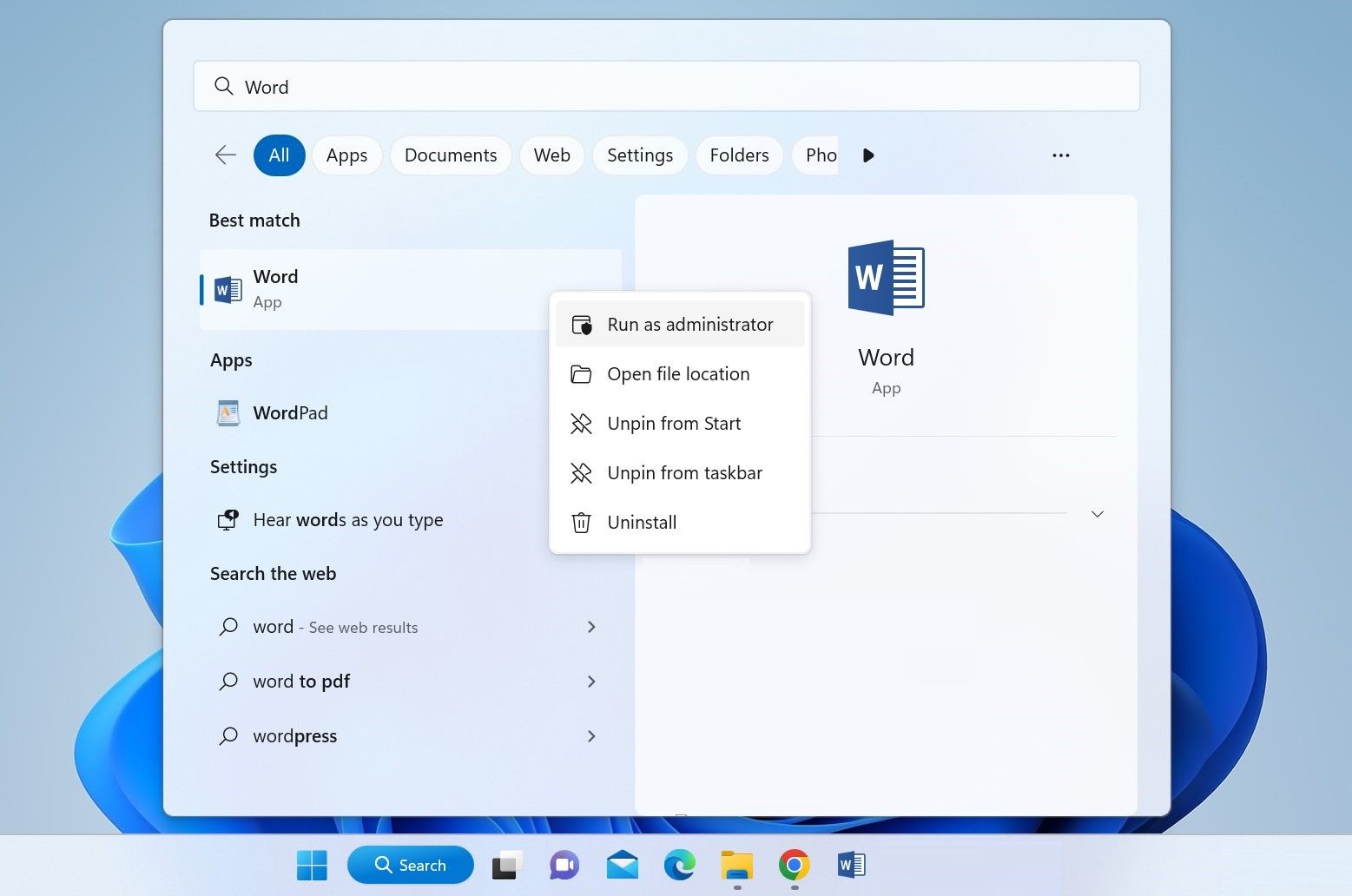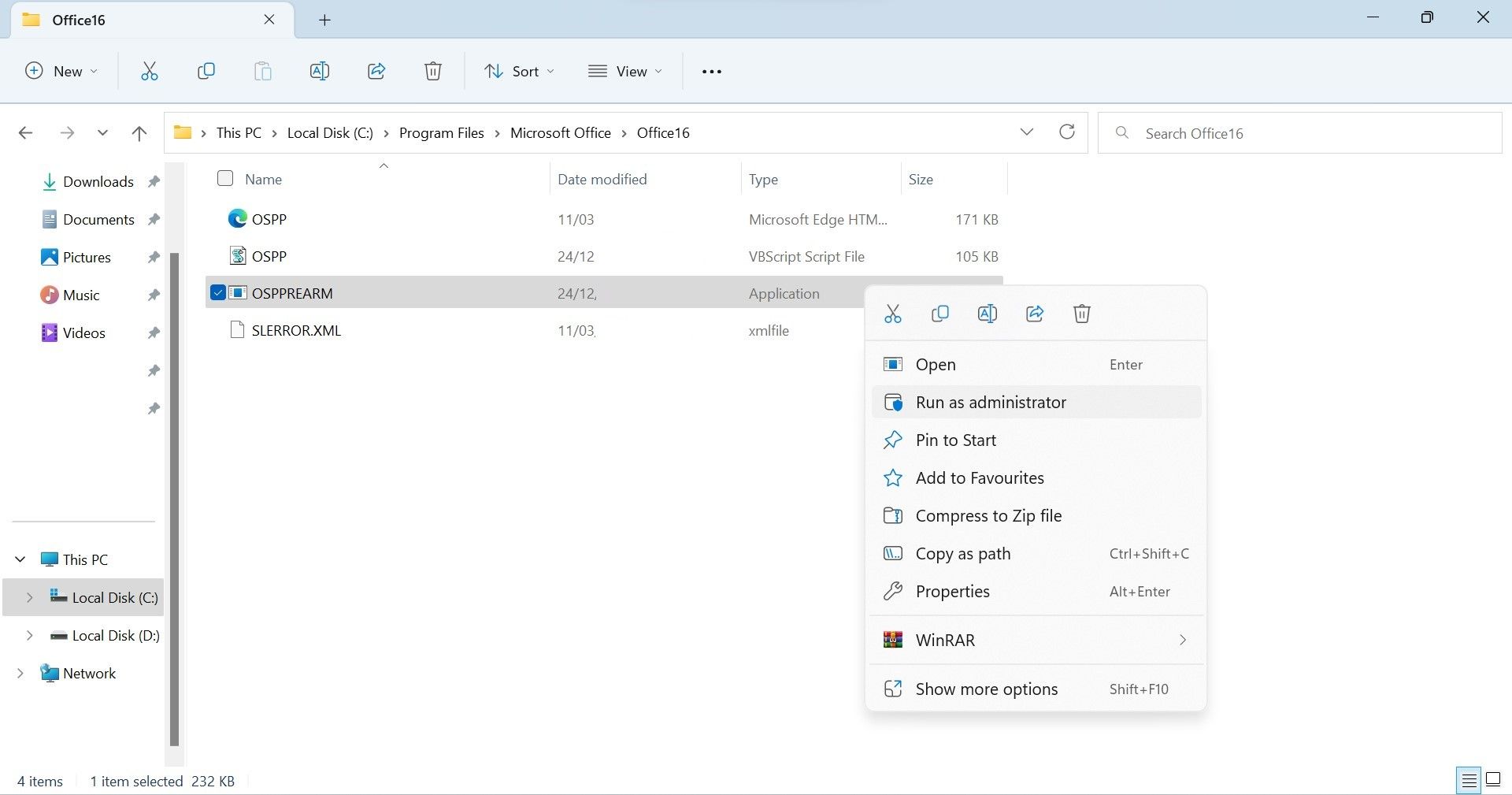Vous rencontrez l’erreur « Product Activation Failed » (échec de l’activation du produit) lorsque vous ouvrez les applications Office ? Vous voulez utiliser Word, Excel et d’autres applications, mais une barre d’erreur s’affiche à l’écran pour vous informer que votre produit a été désactivé et que vous devez d’abord le réactiver ? Vous pouvez trouver cela extrêmement frustrant, surtout lorsque vous devez terminer un projet de toute urgence.
Pourquoi ce problème se produit-il ? Cet article traite des causes de cette erreur sous Windows et de la manière de la corriger.
Quelle est la cause de l’erreur « Échec de l’activation du produit » dans les applications Microsoft Office ?
Voici quelques raisons pour lesquelles vous pouvez rencontrer l’erreur « Product Activation Failed » sur une application Microsoft Office :
- Soit vous utilisez l’application sans licence, soit votre abonnement à Microsoft 365 ou à tout autre programme a expiré.
- Vous exécutez une version pirate de Windows.
- Si l’abonnement est actif, il se peut que vous soyez connecté à l’application avec un compte différent de celui avec lequel vous vous êtes abonné.
- Cela fait un moment que vous n’avez pas mis à jour vos applications Office.
- La date sur votre appareil est incorrecte.
Comme vous comprenez maintenant mieux ce qui cause cette erreur, voyons comment la corriger.
Comment corriger l’erreur « Échec de l’activation du produit » dans les applications Microsoft Office.
Pour corriger l’erreur « Échec de l’activation du produit », assurez-vous que votre abonnement est actif, que vous êtes connecté avec le bon compte et que la date est correcte. D’autres solutions possibles incluent la mise à jour de l’application Office dans laquelle vous rencontrez le problème et la confirmation que vous avez une copie authentique de Windows installée sur votre ordinateur.
Voyons maintenant comment vérifier les paramètres ci-dessus et appliquer les solutions pour éviter que cette erreur ne se reproduise.
1. Appliquez quelques correctifs préliminaires
Tout d’abord, effectuez les vérifications préliminaires suivantes :
- Exécutez l’application Office en tant qu’administrateur. Tapez le nom de l’application dans la recherche Windows, faites un clic droit sur son icône et cliquez sur Exécuter en tant qu’administrateur.
- Assurez-vous que Microsoft Word, Microsoft Excel ou toute autre application que vous utilisez est à jour. Pour cela, ouvrez l’application, naviguez jusqu’à la section Fichier et sélectionnez Compte dans la barre latérale gauche. Ensuite, cliquez sur le bouton Options de mise à jour et sélectionnez Mettre à jour maintenant.
Si les étapes ci-dessus ne vous aident pas, essayez d’appliquer les autres corrections.
2. N’utilisez pas une version piratée des applications Microsoft Office.
Pour activer légalement les applications Microsoft Office, vous devez toujours acheter l’abonnement sur le site Web de Microsoft ou auprès de ses partenaires de confiance. Si vous avez utilisé un crack ou un activateur tiers pour activer ces applications et que vous avez rencontré ce problème après quelques jours, il est probable que Microsoft ait détecté cette activation non autorisée et l’ait bloquée.
Par conséquent, si vous avez choisi une voie illégitime, achetez l’abonnement Microsoft 365, et cette erreur sera résolue. Si vous souhaitez faire une meilleure affaire, consultez notre article sur les différentes façons d’obtenir des licences Microsoft Office et Microsoft Word bon marché.
3. N’utilisez pas une copie pirate de Windows
Tout comme vous devez éviter d’activer les applications Office par des moyens non autorisés, vous ne devez pas utiliser de passerelles non autorisées pour activer Windows. Si Microsoft détecte que vous utilisez une copie de Windows qui n’est pas légitime, elle peut bloquer votre accès à certaines applications et fonctionnalités.
Par conséquent, votre abonnement légitime à Office peut ne pas fonctionner sur un Windows activé illégalement. Donc, si vous utilisez une copie pirate de Windows, pensez à acheter une licence.
Toutefois, si vous êtes déjà abonné à Microsoft 365 et que Windows est enregistré, assurez-vous qu’il n’a pas expiré.
4. Vérifiez que votre abonnement n’a pas expiré
Vérifiez le compte de messagerie que vous avez utilisé pour acheter l’abonnement pour voir si vous avez récemment reçu un e-mail de Microsoft. Si vous trouvez un e-mail concernant l’expiration de l’abonnement, connectez-vous à votre compte Microsoft 365 pour le confirmer.
Si l’abonnement a expiré, vous devrez le renouveler pour corriger l’erreur. Toutefois, si vous n’avez pas reçu d’e-mail et que l’abonnement est toujours actif, il se peut que vous soyez connecté aux applications Microsoft avec un autre compte.
5. Vérifiez que vous êtes connecté au bon compte.
Vous devez utiliser le même compte Microsoft que vous avez utilisé pour acheter l’abonnement pour accéder à toutes les fonctionnalités des applications Office. Si vous partagez votre ordinateur avec d’autres personnes, il se peut qu’elles se soient connectées à leurs comptes qui n’ont pas d’abonnement actif.
Pour vous assurer que ce n’est pas le cas, suivez les étapes ci-dessous :
- Ouvrez l’application Office dans laquelle vous rencontrez l’erreur.
- Accédez à l’onglet Fichier et sélectionnez Compte dans la barre latérale gauche.
- Sous Informations sur l’utilisateurvous pouvez trouver les informations du compte. Si vous y voyez un compte différent, cliquez sur Se déconnecter. Ensuite, connectez-vous à nouveau en utilisant le compte qui a un abonnement actif.
6. Assurez-vous que la date est correctement réglée
L’erreur « Échec de l’activation du produit » peut également être causée par une date mal définie sur votre appareil. Si votre abonnement doit expirer au cours d’un mois spécifique de l’année, qui n’est pas encore arrivé, mais que la date que vous avez définie sur votre appareil dépasse le jour où l’abonnement expirera réellement, vous pouvez rencontrer cette erreur.
Regardez l’extrémité inférieure droite de votre écran et vérifiez la date définie. Si elle n’est pas définie correctement, suivez notre guide sur la façon de modifier la date et l’heure sur Windows 11.
7. Réinitialiser l’application Office problématique
Si les vérifications ci-dessus ne vous aident pas, réinitialisez l’application Office dans laquelle vous rencontrez l’erreur. La réinitialisation de l’application ne supprimera aucune de vos données. Cependant, elle peut annuler toutes les personnalisations que vous avez faites dans l’application jusqu’à présent. Si cela vous préoccupe, passez cette étape.
Si vous souhaitez réinitialiser l’application mais que vous n’êtes pas familier avec le processus, consultez notre guide sur la façon de réinitialiser toute application Windows.
8. Exécutez le fichier OSPREARM.exe
Si vous n’avez pas réussi à corriger cette erreur, vous pouvez essayer d’exécuter un fichier .exe nommé OSPREARM. Il s’agit d’un vérificateur d’activation qui est connu pour résoudre la plupart des erreurs d’activation. Voici comment accéder à ce fichier et l’exécuter :
- Ouvrez l’explorateur de fichiers.
- Allez dans le chemin suivant :
C:\Program Files\Microsoft Office\Office16
- Localisez le fichier OSPREARM.EXE fichier.
- Faites un clic droit dessus et tapez Exécuter en tant qu’administrateur.
Il est important de noter que le nom du dossier Office dans le chemin ci-dessus peut différer selon la version d’Office que vous utilisez. Par conséquent, si vous utilisez une version différente de Office16, modifiez la dernière partie du chemin ci-dessus en conséquence.
Corriger l’erreur « Échec de l’activation du produit » sous Windows
Se heurter à l’erreur « Product Activation Failed » et voir la plupart des fonctionnalités des applications Office restreintes n’est pas une expérience agréable. Espérons que les solutions présentées ci-dessus vous aideront à résoudre le problème. Si elles ne fonctionnent pas, essayez la solution de contournement. Si cela ne fonctionne pas non plus, réinstallez l’application Office.