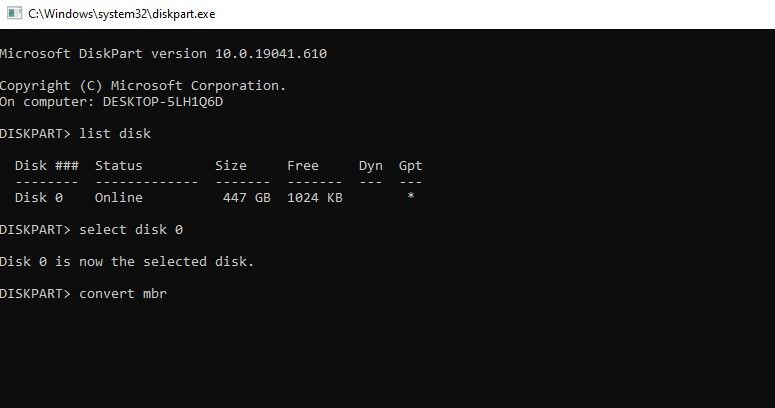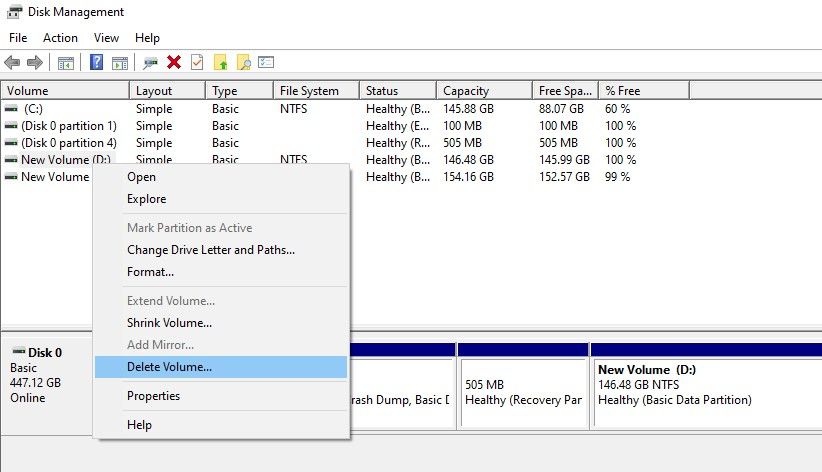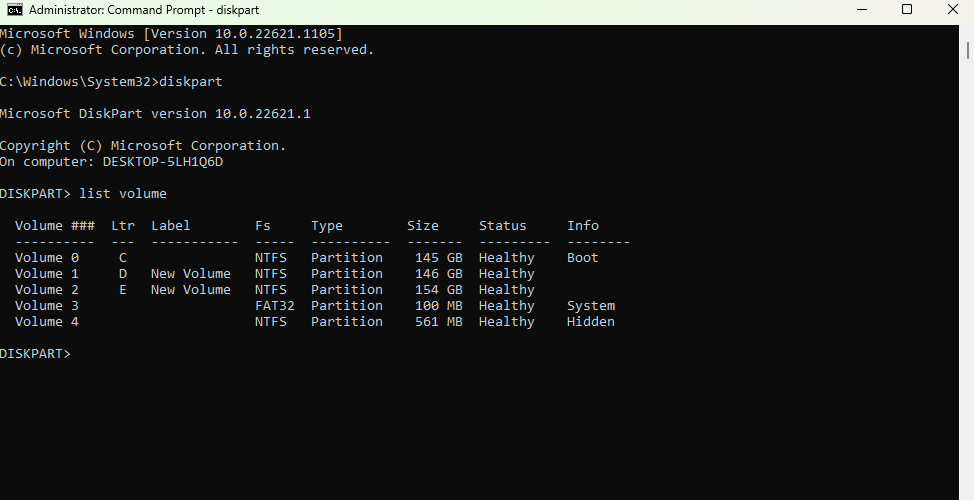Il existe de nombreuses raisons pour lesquelles Windows ne peut pas être installé sur un disque, mais il n’est pas évident de les identifier. Heureusement, il existe une série de solutions différentes que vous pouvez essayer pour que Windows soit installé sur votre disque.
Voyons comment corriger l’erreur « Windows ne peut pas être installé sur ce disque » et les différentes formes qu’elle peut prendre.
Pourquoi l’erreur « Windows ne peut pas être installé sur ce disque » apparaît-elle ?
Il existe plusieurs itérations de l’erreur « Windows ne peut être installé sur ce disque ». Identifier l’itération que vous obtenez vous aidera à comprendre ce que vous devez faire pour installer Windows.
L’erreur se produit lorsque le style de partition de votre disque dur ne prend pas en charge la version de votre BIOS (Basic Input/Output System). Le BIOS a deux versions : Unified Extensible Firmware Interface (UEFI) et Legacy BIOS.
Comme vous pouvez le deviner d’après les noms, UEFI est plus moderne tandis que Legacy BIOS est plutôt vieux. Chacune de ces versions ne fonctionne qu’avec un certain style de partition de disque dur. En cas d’incompatibilité, vous obtenez l’erreur « Windows ne peut pas être installé sur ce disque ».
Quel style de partition vous conviendra le mieux ?
Pour savoir ce que vous devez faire pour corriger cette erreur, vous devez examiner la deuxième phrase du message d’erreur.
Si la deuxième phrase de votre message d’erreur indique « Le disque sélectionné est du style de partition GPT, » cela signifie votre PC a un BIOS hérité. Le BIOS ne fonctionne pas avec le style de partition GPT, vous devrez donc le convertir en MBR.
Si la deuxième phrase de votre message d’erreur indique « Le disque sélectionné possède une table de partition MBR. Sur les systèmes EFI, Windows ne peut être installé que sur des disques GPT., » cela signifie votre PC a un BIOS UEFI. Vous pouvez installer Windows uniquement sur des disques de type partition GPT sur un système EFI.
Comment résoudre l’erreur « Le disque sélectionné est de style de partition GPT ».
Si votre PC utilise le BIOS Legacy, vous ne pouvez pas installer Windows sur un disque à partition GPT. Dans ce cas, vous devrez convertir le disque avant de pouvoir installer Windows.
Vérifiez la version de votre BIOS pour confirmer que l’UEFI n’est pas disponible.
Avant de faire cela, vérifiez à nouveau si votre PC prend en charge l’UEFI. Vous pouvez vérifier la version de votre BIOS en entrant dans le BIOS lorsque votre PC démarre. Démarrez votre PC, et appuyez sur la touche BIOS. La touche BIOS peut varier d’un fabricant à l’autre, mais les touches les plus utilisées sont les suivantes F1, F2, F10, F12ou DEL.
Lorsque vous serez dans le BIOS, vous devrez rechercher le code Bmode oot. Encore une fois, il n’y a pas de processus unique étape par étape ici. Vous devrez parcourir tous les onglets, mais en général, il y a une Boot et c’est là que vous trouverez Mode de démarrage.
Si votre mode de démarrage est défini sur Legacy et que l’UEFI n’apparaît pas comme une option, vous ne pouvez pas utiliser votre partition de disque GPT. À ce stade, vous devez la convertir en table de partition MBR.
Convertir un disque MBR en GPT
Il existe deux méthodes pour convertir une partition de disque GPT en MBR. Malheureusement, les deux méthodes effacent les données stockées sur le disque. Vous pouvez également utiliser un logiciel tiers pour convertir votre partition de disque GPT en MBR sans perdre de données.
1. Convertir un disque MBR en GPT à l’aide de l’invite de commande
Vous pouvez utiliser l’invite de commande si vous n’avez pas d’autres systèmes d’exploitation installés sur un autre disque dur. Notez que cette méthode effacera toutes les données stockées sur le disque que vous êtes sur le point de convertir.
- Commencez par insérer le disque d’installation de Windows et attendez le message d’accueil de l’ordinateur. Installation de Windows écran. Appuyez sur Shift + F10 pour ouvrir l’invite de commande.
- Tapez disque dur et appuyez sur Entrez.
- Type disque de liste pour obtenir la liste des disques de votre ordinateur.
- Choisissez le disque que vous voulez convertir en MBR. Il doit s’agir du disque sur lequel vous voulez installer Windows. Vous pouvez choisir le disque avec sélectionner le disque 0.
- Exécuter nettoyer puis convertir mbr pour convertir la partition en MBR.
Lorsque vous avez terminé, quittez l’invite de commande. Revenez à l’installation Windows et exécutez à nouveau l’installation.
2. Convertir un disque MBR en GPT à l’aide de l’utilitaire de gestion de disque
Si votre système possède déjà une autre copie de Windows sur un autre disque, vous pouvez utiliser l’utilitaire de gestion des disques. Utilitaire de gestion des disques sur cette copie pour convertir un disque de partition GTP en MBR.
- Type Gestion des disques dans la barre de recherche située à côté du menu Démarrer. Le premier élément des résultats de la recherche sera Créer et formater des partitions de disque dur. Appuyez sur Entrez pour ouvrir l’utilitaire de gestion des disques.
- Trouvez le disque que vous essayez de convertir dans la liste affichée dans l’utilitaire. Cliquez dessus avec le bouton droit de la souris et sélectionnez Supprimer le volume.
- Ensuite, faites un clic droit sur le même disque et sélectionnez Convertir en disque MBR.
Comment corriger l’erreur « Le disque sélectionné possède une table de partition MBR ».
Si votre PC a un BIOS UEFI, vous aurez besoin d’un disque de partition GPT pour installer Windows. Si vous avez une partition MBR, vous devrez la convertir en un disque de partition GPT.
1. Essayez de désactiver les sources de démarrage EFI
Si vous ne voulez pas convertir la partition, allez dans le BIOS et voyez s’il vous permet de désactiver les sources de démarrage EFI. Lorsque vous êtes dans le BIOS, naviguez jusqu’à l’onglet Ordre de démarrage section et recherche de Sources de démarrage EFI. Désactivez-la et lancez l’installation de Windows. Une fois l’installation terminée, réactivez Sources de démarrage EFI.
Si l’option de désactivation des sources EFI n’est pas disponible, vous devrez convertir la partition.
2. Convertir de MBR à GPT en utilisant l’invite de commande
La méthode que nous avons utilisée pour convertir la partition GPT en MBR fonctionne également ici. La seule chose qui change est la commande de l’étape 5. Au lieu de convertir mbr, type convertir gpt à la place.
Lorsque vous avez terminé les étapes précédentes, quittez l’invite de commande et continuez l’installation.
3. Convertir de MBR à GPT en utilisant un disque d’installation Windows
Pendant le processus d’installation, il vous sera demandé de sélectionner un disque sur lequel vous voulez installer Windows. Sélectionnez le disque sur lequel vous souhaitez installer Windows et cliquez sur Supprimer.
Ensuite, choisissez le même disque et cliquez sur Nouveau et créez une partition dans le style GPT. Cliquez sur Suivant et continuez l’installation. Cela devrait corriger l’erreur et vous pourrez poursuivre l’installation.
Comment corriger l’erreur « Le matériel de l’ordinateur peut ne pas supporter le démarrage sur ce disque ».
Lorsque vous rencontrez cette erreur, vous devez vérifier si la protection du disque dur est activée ou désactivée. Si cela ne fonctionne pas, vérifiez si le contrôleur SATA est correctement configuré.
1. Désactiver la protection du disque dur
Si vous n’avez pas configuré l’ordinateur vous-même, la meilleure solution est de parler avec le technicien qui l’a fait et de lui demander de désactiver la protection du disque dur.
Vous devez également vous assurer que vous n’avez pas ajouté vous-même une protection en écriture sur le disque dur. Vérifiez si vous avez activé par erreur la protection en écriture à partir de Windows et désactivez-la. Pour ce faire, recherchez cmd dans le menu Démarrer et choisissez de le lancer en tant qu’administrateur. Exécutez les commandes suivantes dans le même ordre :
diskpartlist volume
Notez le numéro de volume du lecteur dont la protection en écriture est activée, puis exécutez les commandes suivantes :
select volume 2attributes volume clear read-only
exit
Remplacez la lettre E du lecteur par la lettre appropriée.
2. Configurez le mode du contrôleur SATA
L’erreur résulte également d’une configuration incorrecte du mode du contrôleur SATA dans le BIOS. Vous pouvez soit réinitialiser le BIOS aux valeurs par défaut.
Alternativement, vous pouvez changer manuellement le mode SATA ou le mode du disque dur dans le BIOS. Si l’état actuel du disque dur est IDE, changez-le en AHCI, et vice versa.
Si le disque dur est RAW, Windows ne le détectera pas comme Système ou Boot et lui donnera automatiquement des attributs de lecture seule. Pour corriger cette erreur, il faut modifier la politique SAN par défaut.
Erreur de partition de votre disque, résolue
Nous espérons que cela a résolu votre erreur « Windows ne peut pas être installé sur ce disque ». Il existe plusieurs autres problèmes que vous pouvez rencontrer au cours du processus d’installation de Windows. Cependant, ils sont presque toujours faciles à résoudre.