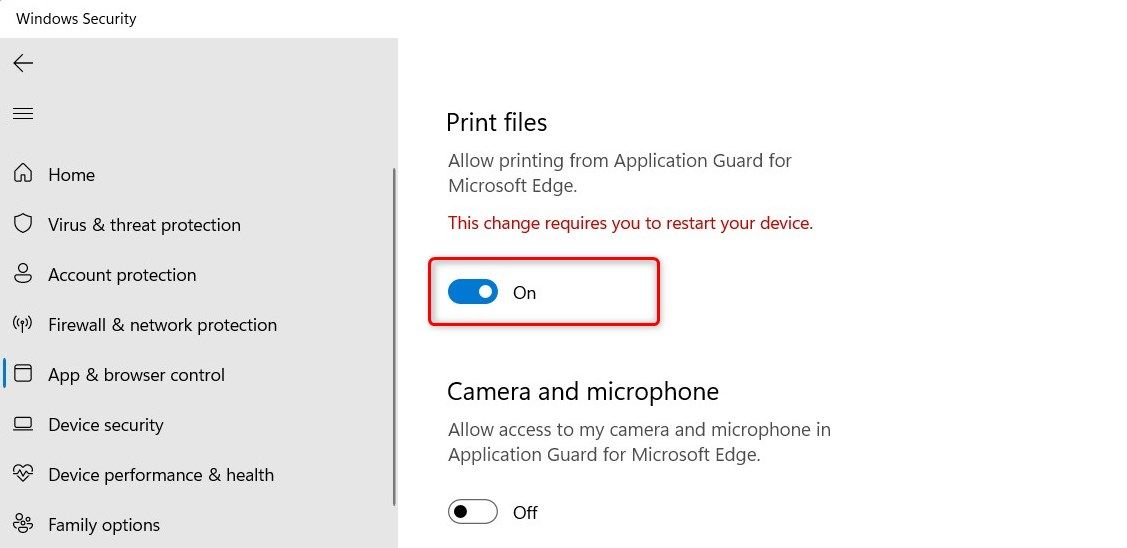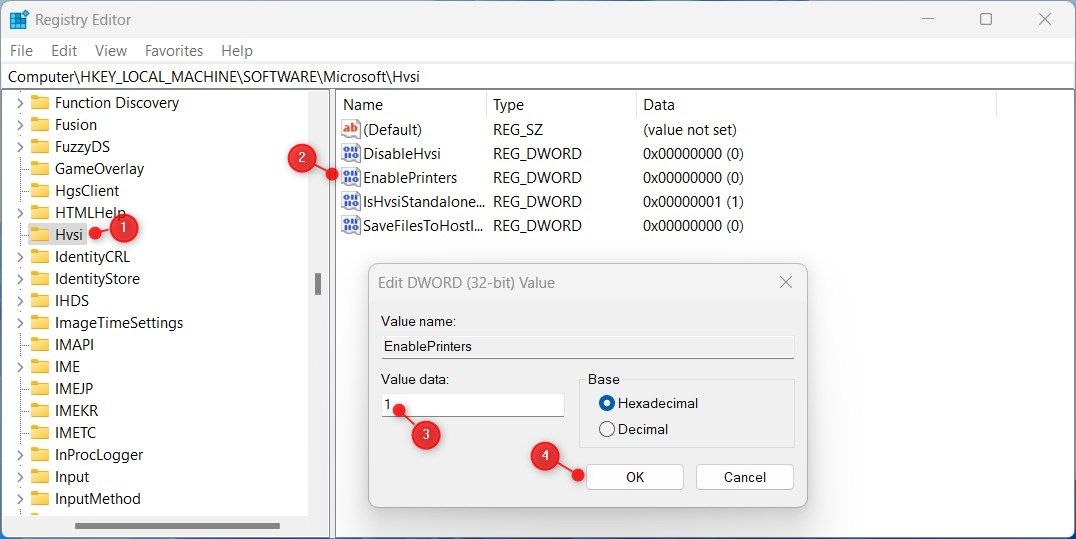Application Guard est une fonctionnalité de sécurité introduite dans Microsoft Edge. Elle permet d’isoler les sites Web et les documents potentiellement malveillants dans un environnement virtualisé.
Bien que cette fonctionnalité offre une couche supplémentaire de protection, elle restreint également certaines fonctionnalités, comme l’impression. Ce guide explique comment activer l’impression dans Application Guard for Edge sur les appareils Windows.
1. Comment activer l’impression via les paramètres de Windows
Pour activer l’impression dans Application Guard for Edge, suivez les étapes ci-dessous :
- Appuyez sur Win + I sur votre clavier pour ouvrir le menu Paramètres. Pour plus d’informations, voir comment ouvrir les paramètres de Windows.
- Dans le volet de gauche, cliquez sur Confidentialité et sécurité.
- Ensuite, sélectionnez Sécurité Windows sur la droite.
- Sur la page suivante, sélectionnez Contrôle des applications et du navigateur.
- Faites défiler jusqu’à Navigation isolée, puis cliquez sur l’icône Modifier les paramètres de Applications Guard lien.
- Dans les paramètres d’Application Guard, activez l’interrupteur à bascule pour les éléments suivants Imprimer les fichiers.
- Si des invites UAC apparaissent à l’écran, cliquez sur Oui pour continuer.
Après avoir suivi les instructions ci-dessus, vous devez redémarrer votre ordinateur pour que les changements prennent effet. Vous pouvez maintenant imprimer des fichiers à partir d’une navigation isolée dans Edge.
Si vous avez besoin de désactiver cette fonctionnalité, suivez simplement les mêmes étapes et désactivez l’option Imprimer des fichiers. Cela désactivera l’impression dans Application Guard for Edge sur votre appareil.
2. Comment activer l’impression via l’éditeur de registre
Si vous préférez utiliser l’éditeur de registre pour activer l’impression dans Application Guard for Edge, suivez les étapes ci-dessous :
- Ouvrez l’éditeur du registre (voir comment ouvrir l’éditeur du registre pour plus d’instructions).
- Lorsque l’UAC apparaît à l’écran, cliquez sur Oui pour continuer.
- Dans la fenêtre de l’éditeur de registre, allez dans le chemin suivant :
Computer\HKEY_LOCAL_MACHINE\SOFTWARE\Microsoft\Hvsi - Ensuite, allez dans le volet droit et double-cliquez sur EnablePrinters.
- Définir les données de la valeur 1 et cliquez sur OK pour enregistrer les changements.
Une fois que vous avez effectué les étapes ci-dessus, fermez la fenêtre du Registre et redémarrez votre ordinateur.
L’application Guard for Edge prend désormais en charge l’impression
Il est assez facile d’activer l’impression dans Application Guard for Edge sur un ordinateur Windows. Vous connaissez maintenant deux façons rapides et faciles de la faire fonctionner.