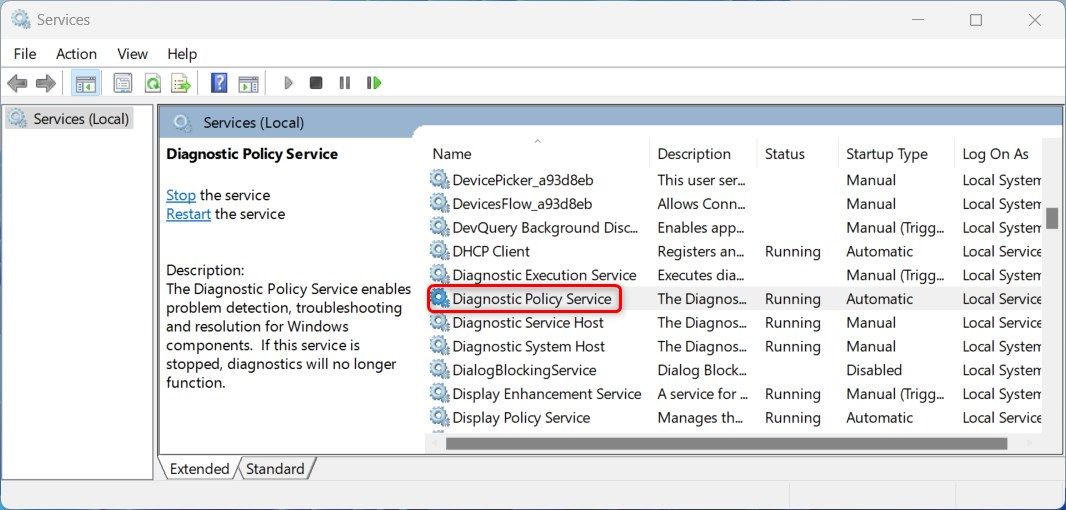Le dépanneur de compatibilité des programmes est un outil de Microsoft qui vérifie et résout les problèmes de compatibilité lors de l’exécution d’anciennes applications sur des versions plus récentes de Windows. Cependant, il arrive que le dépanneur ne fonctionne pas comme prévu.
Si vous êtes confronté à ce problème, il existe plusieurs causes possibles et plusieurs façons de le résoudre. Nous allons les examiner ci-dessous.
1. Vérifiez les fichiers système corrompus
Des fichiers système corrompus peuvent empêcher le Program Compatibility Troubleshooter de fonctionner correctement. Pour vous assurer que tous vos fichiers système fonctionnent correctement, exécutez l’utilitaire intégré System File Checker sous Windows. Voici comment procéder :
- Cliquez avec le bouton droit de la souris sur Démarrer et sélectionnez Exécuter dans la liste des menus.
- Type cmd dans la zone de texte et appuyez sur Ctrl + Shift + Enter sur votre clavier.
- Si l’UAC apparaît à l’écran, cliquez sur Oui pour accorder des privilèges.
- Dans l’invite de commande, tapez la commande ci-dessous et appuyez sur Entrée :
sfc /scannow
Attendez que l’analyse se termine. Cela peut prendre plusieurs minutes et votre PC peut redémarrer une ou deux fois pendant le processus. Une fois l’analyse terminée, vérifiez si l’outil de résolution des problèmes de compatibilité des programmes fonctionne maintenant.
2. Réparer l’image système corrompue
Si le vérificateur de fichiers système n’a pas pu réparer les fichiers système corrompus, vous pouvez utiliser l’outil DISM à partir de l’invite de commande pour les réparer. Voici comment procéder :
- Utilisez l’une des nombreuses façons d’exécuter l’invite de commande en tant qu’administrateur pour obtenir une invite élevée.
- Dans l’invite de commande, tapez la commande ci-dessous et cliquez sur Entrer:
DISM /Online /Cleanup-Image /RestoreHealth
L’outil DISM va commencer à analyser le système à la recherche de corruption. Cela peut prendre jusqu’à 20 minutes, mais cela vaut la peine d’attendre car il peut réparer de nombreux problèmes système. Une fois l’analyse terminée, redémarrez votre ordinateur et vérifiez si le problème est résolu.
3. Désinstaller les logiciels de sécurité tiers
Parfois, certains logiciels de sécurité tiers peuvent interférer avec l’outil de résolution des problèmes de compatibilité des programmes et empêcher son fonctionnement. La désinstallation de ces programmes devrait vous aider.
- Cliquez avec le bouton droit de la souris sur Démarrer et sélectionnez Applications installées.
- Recherchez votre logiciel de sécurité dans la liste des programmes installés.
- Cliquez ensuite sur les trois points et sélectionnez Désinstaller.
Suivez les instructions à l’écran pour supprimer le programme de votre PC. Une fois que c’est fait, redémarrez votre PC et essayez de lancer à nouveau l’outil de résolution des problèmes de compatibilité des programmes.
4. Redémarrez le service de politique de diagnostic
Le service de politique de diagnostic est responsable du bon fonctionnement du dépanneur de compatibilité des programmes. S’il n’est pas en cours d’exécution, son redémarrage devrait aider le dépanneur à fonctionner normalement.
- Appuyez sur Win + R sur votre clavier pour ouvrir la boîte de dialogue Exécuter.
- Tapez services.msc dans la zone de texte et cliquez sur OK.
- Cherchez le Service de politique de diagnostic et double-cliquez dessus.
- Dans la fenêtre Propriétés du service de politique de diagnostic, définissez le Type de démarrage sur Automatique et cliquez sur Démarrer.
- Ensuite, cliquez sur Appliquer et OK pour enregistrer les changements.
Redémarrez maintenant votre PC et essayez à nouveau d’exécuter l’outil de résolution des problèmes de compatibilité des programmes pour voir si cela fonctionne.
5. Exécutez le dépanneur en mode sans échec.
Si vous rencontrez toujours ce problème, essayez d’exécuter l’outil de résolution des problèmes de compatibilité des programmes en mode sans échec. Cela vous aidera à résoudre les problèmes de compatibilité de manière plus efficace.
Pour ce faire, suivez les étapes ci-dessous :
- Démarrez votre PC en mode sans échec (voir comment démarrer Windows en mode sans échec pour les instructions).
- Une fois en mode sans échec, exécutez l’outil de dépannage de la compatibilité des programmes et vérifiez s’il fonctionne. Si c’est le cas, cela signifie que l’un de vos programmes installés est à l’origine du problème. Essayez de les désinstaller et voyez si le problème est résolu.
6. Réinitialiser Windows
Si tout le reste échoue, vous pouvez essayer de réinitialiser Windows à ses paramètres par défaut. Cela réinstallera Windows et éliminera tous les problèmes potentiels qui pourraient empêcher le dépanneur de fonctionner.
Résolution des problèmes de dépannage de compatibilité des programmes sous Windows
Si l’outil de résolution des problèmes de compatibilité des programmes ne fonctionne pas sur votre ordinateur, lisez ce guide. Les étapes décrites ici vous aideront à résoudre ce problème et à faire fonctionner l’outil à nouveau.