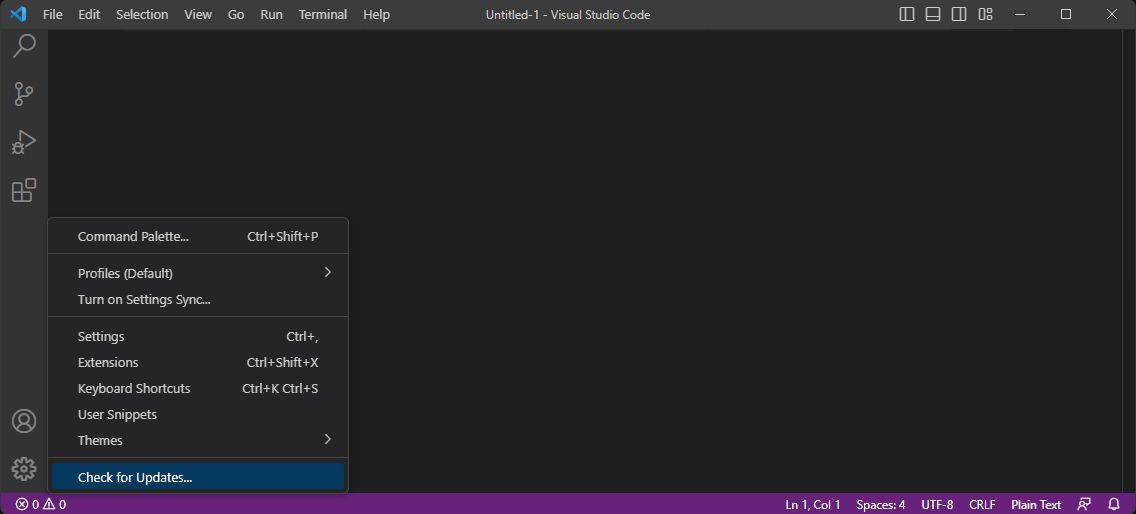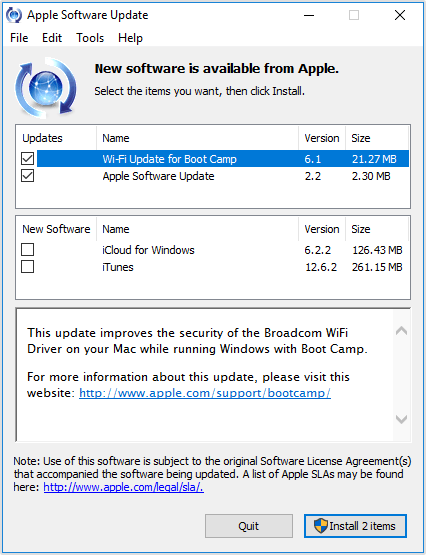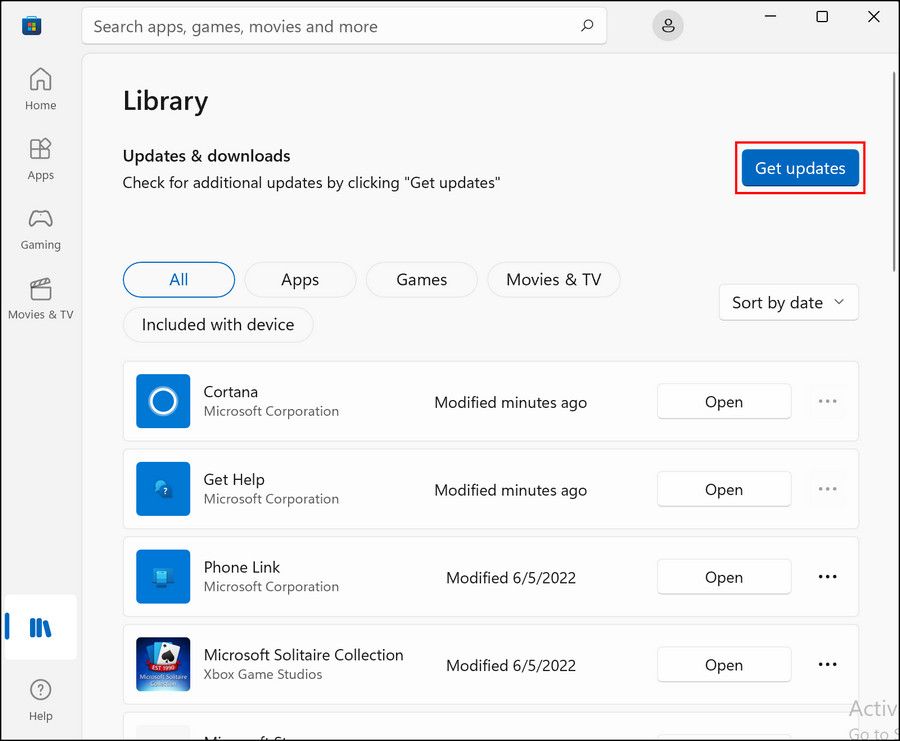Il est essentiel de maintenir les logiciels de votre ordinateur à jour. Non seulement les mises à jour apportent de nouvelles fonctionnalités et des corrections de bogues, mais elles sont également importantes pour corriger les failles de sécurité.
S’il est facile de dire que vous devez tout mettre à jour sur votre PC, comment le faire en pratique ? Passons en revue toutes les méthodes de mise à jour de Windows, de vos logiciels et de tout le reste, afin que vous n’ayez jamais à vous soucier d’obtenir les dernières versions.
Comment mettre à jour Windows
La mise à jour de votre système d’exploitation est heureusement beaucoup plus aisée dans Windows 10 et 11 que dans les versions précédentes. Windows télécharge et applique automatiquement les mises à jour dès qu’elles sont disponibles, ce qui vous évite d’avoir à les vérifier régulièrement.
Sous Windows 10, vous trouverez tout ce qui concerne les mises à jour du système d’exploitation à l’adresse suivante Paramètres > ; Mise à jour & ; Sécurité > ; Windows Update. Vous pouvez cliquer sur Vérifier les mises à jour à tout moment, bien que Windows vérifie régulièrement pour vous. Sous Windows 11, ce menu se trouve sous Paramètres > ; Windows Update.
Windows applique les mises à jour mineures de lui-même, de sorte que vous ne saurez même pas qu’elles ont été installées. Les mises à jour plus importantes nécessitent un redémarrage, et vous verrez une notification lorsque l’une d’entre elles est en attente. Par défaut, Windows essaie d’installer ces mises à jour lorsque vous n’utilisez pas votre PC. Sélectionnez Modifier les heures actives (sous Options avancées sur Windows 11) pour définir une période pendant laquelle votre ordinateur ne redémarrera pas automatiquement pour les mises à jour.
De plus, vous pouvez mettre en pause les mises à jour de Windows pour une durée maximale de 35 jours (ceci se trouve à l’intérieur de l’interface de Windows 11). Options avancées sur Windows 10). C’est pratique si vous avez besoin que votre PC reste allumé pendant un long moment. Il y a d’autres boutons à maîtriser également ; voir comment gérer la mise à jour de Windows dans Windows 10 pour des conseils.
La méthode Geek : Mettre à jour Windows via PowerShell
Vous voulez vous la jouer geek ? Essayez de mettre à jour Windows via PowerShell. Ouvrez une fenêtre PowerShell en tant qu’administrateur, puis entrez les commandes suivantes, une par une :
Install-Module PSWindowsUpdate
Get-WindowsUpdate
Install-WindowsUpdate
À l’invite, vous devrez entrer Y pour confirmer l’installation d’un paquet pour que cela fonctionne correctement. Ce n’est pas le moyen le plus rapide d’installer normalement les mises à jour de Windows, mais vous pouvez l’automatiser avec un peu de magie de script.
Vous pouvez également télécharger et mettre à jour des logiciels via l’Invite de commande grâce à une application appelée Chocolatey.
Note sur les principales mises à jour de Windows
Lorsqu’une mise à jour des fonctionnalités de Windows 10 ou 11 (telle que la version 22H2) est disponible, vous ne l’obtiendrez pas immédiatement via Windows Update. Au lieu de cela, Microsoft les déploie progressivement pour tous les utilisateurs de Windows.
Il est sage d’attendre que votre appareil reçoive naturellement la mise à jour, car les nouvelles versions présentent parfois des problèmes. Mais si vous ne voulez pas attendre, vous pouvez visiter la page de téléchargement de Windows 10 ou la page de téléchargement de Windows 11 pour mettre à jour la dernière version stable immédiatement.
Comment mettre à jour les logiciels Windows installés
La plupart des logiciels de bureau Windows traditionnels comprennent leur propre dispositif de mise à jour. L’emplacement exact de ce dernier varie selon le programme, mais vous le trouverez généralement dans la rubrique Aide > ; Rechercher des mises à jour ou dans la section Paramètres menu. Certains logiciels vérifient également la présence de mises à jour lorsque vous ouvrez l’application À propos de [App] qui se trouve généralement dans la fenêtre Aide menu.
Heureusement, la plupart des logiciels modernes vérifient également les mises à jour de leur propre chef. Des applications telles que Steam, Spotify, Telegram, VirtualBox, et bien d’autres encore, vous inviteront par une boîte de dialogue ou une bannière à appliquer une mise à jour. La plupart des navigateurs, y compris Chrome et Firefox, se mettent à jour en arrière-plan sans que vous ayez à intervenir. Les applications antivirus le font également.
Vous n’avez pas besoin de vérifier constamment les mises à jour chaque fois que vous ouvrez vos applications préférées. Mais c’est une erreur de maintenance de Windows d’exécuter beaucoup de logiciels périmés. Si un dispositif de mise à jour intégré échoue, vous pouvez toujours télécharger la dernière version directement sur le site Web du développeur.
La méthode facile : Utiliser les applications de mise à jour
Vous n’avez pas envie de suivre les mises à jour des applications par vous-même ? Une application de mise à jour dédiée peut vous aider. Elles vérifient les mises à jour disponibles pour les logiciels installés sur votre PC et automatisent le processus de mise à jour, vous faisant ainsi gagner du temps.
Vous n’avez pas besoin de payer pour une bonne application de mise à jour, non plus. Essayez Patch My PC ou SUMo pour des options gratuites solides. Ces deux logiciels détectent les logiciels installés, vous indiquent les applications qui ne sont plus à jour et appliquent automatiquement les mises à jour, ce qui vous évite de cliquer sur le bouton Suivant pour passer à travers un tas de boîtes.
Cas particuliers de mise à jour : Adobe, Apple, Plugins
Bien que la plupart des logiciels de bureau soient mis à jour avec une méthode comme celle décrite ci-dessus, vous devez accorder une attention particulière à quelques applications.
L’une d’entre elles est Apple Software Update. La plupart des gens l’ont installé sur leur ordinateur après avoir installé iTunes. Il s’ouvre de temps en temps pour fournir des mises à jour d’iTunes, d’iCloud et d’autres logiciels Apple. Cependant, il propose également d’autres logiciels Apple dont vous ne voulez peut-être pas.
Si vous n’avez besoin que d’iTunes, nous vous recommandons d’utiliser la version Windows Store d’iTunes ; elle est beaucoup plus fine et ne nécessite pas la mise à jour du logiciel Apple.
Les logiciels Adobe sont similaires. Si vous souscrivez à un plan Creative Cloud, vous pouvez ouvrir le site Web d’Adobe. Adobe Creative Cloud pour mettre à jour Photoshop, Premiere et d’autres applications en un seul endroit.
Avec le web moderne qui dépend peu des plugins, vous n’avez pas besoin des anciens runtimes comme Silverlight, Java et Shockwave. Ce sont des outils Windows inutiles que vous devriez désinstaller immédiatement.
Comment mettre à jour les applications Microsoft Store
Microsoft espérait que le Microsoft Store (anciennement Windows Store) deviendrait l’endroit central pour le téléchargement des logiciels Windows. Bien que cela ne se soit pas produit, vous trouverez toujours d’excellentes applications sur la plate-forme.
Elle a également l’avantage d’offrir un endroit unique pour la mise à jour des applications du Store. Pour mettre à jour les applications de la boutique que vous avez installées (ou n’importe quelle application Windows par défaut), ouvrez l’application Microsoft Store application. Sous Windows 10, cliquez sur le bouton à trois points Menu en haut à droite et choisissez Téléchargements et mises à jour. Sous Windows 11, cliquez sur le bouton Bibliothèque en bas à gauche.
Vous verrez toutes les applications avec des mises à jour disponibles listées ici ; cliquez sur Obtenir des mises à jour à vérifier avant l’installation.
Comment mettre à jour les pilotes sous Windows
En général, vous pouvez suivre la stratégie « si ça marche, n’y touchez pas » avec les pilotes. Les fabricants ne publient pas de mises à jour pour les pilotes audio, réseau et autres aussi souvent que les autres types de mises à jour de cette liste.
L’exception à cette règle concerne les mises à jour des pilotes graphiques. Si vous avez une carte graphique dédiée de Nvidia ou AMD, le logiciel correspondant doit être installé. Utilisez-le pour appliquer les dernières mises à jour des pilotes graphiques afin d’obtenir les meilleures performances dans les jeux et les logiciels graphiques à forte intensité.
Lorsque vous faites une ronde de vérification des mises à jour des pilotes, n’utilisez pas de logiciel de mise à jour des pilotes. Vous ne savez pas si les pilotes qu’ils proposent sont corrects ou sûrs. Le téléchargement de pilotes à partir de sites Web aléatoires est également dangereux.
Suivez plutôt notre guide de mise à jour des pilotes Windows. Si le fabricant de votre PC fournit son propre logiciel de mise à jour (comme Lenovo System Update), utilisez-le pour mettre à jour facilement les pilotes. Sinon, vous pouvez télécharger les pilotes depuis le site Web du fabricant.
Gardez tout à jour dans Windows
Voilà ce que vous devez savoir sur l’application des mises à jour dans Windows. Cela couvre tous les logiciels, sauf les plus spécialisés. La prédominance des mises à jour automatiques permet de garder tout à jour assez facilement, mais vous devez quand même savoir comment vérifier les mises à jour manuellement.
Et si vous remarquez qu’une application n’a pas reçu de mises à jour depuis un certain temps, il se peut qu’elle soit abandonnée. Dans ce cas, vous devez chercher à la remplacer, car ces « applications zombies » qui ne sont plus prises en charge présentent probablement des problèmes de sécurité.