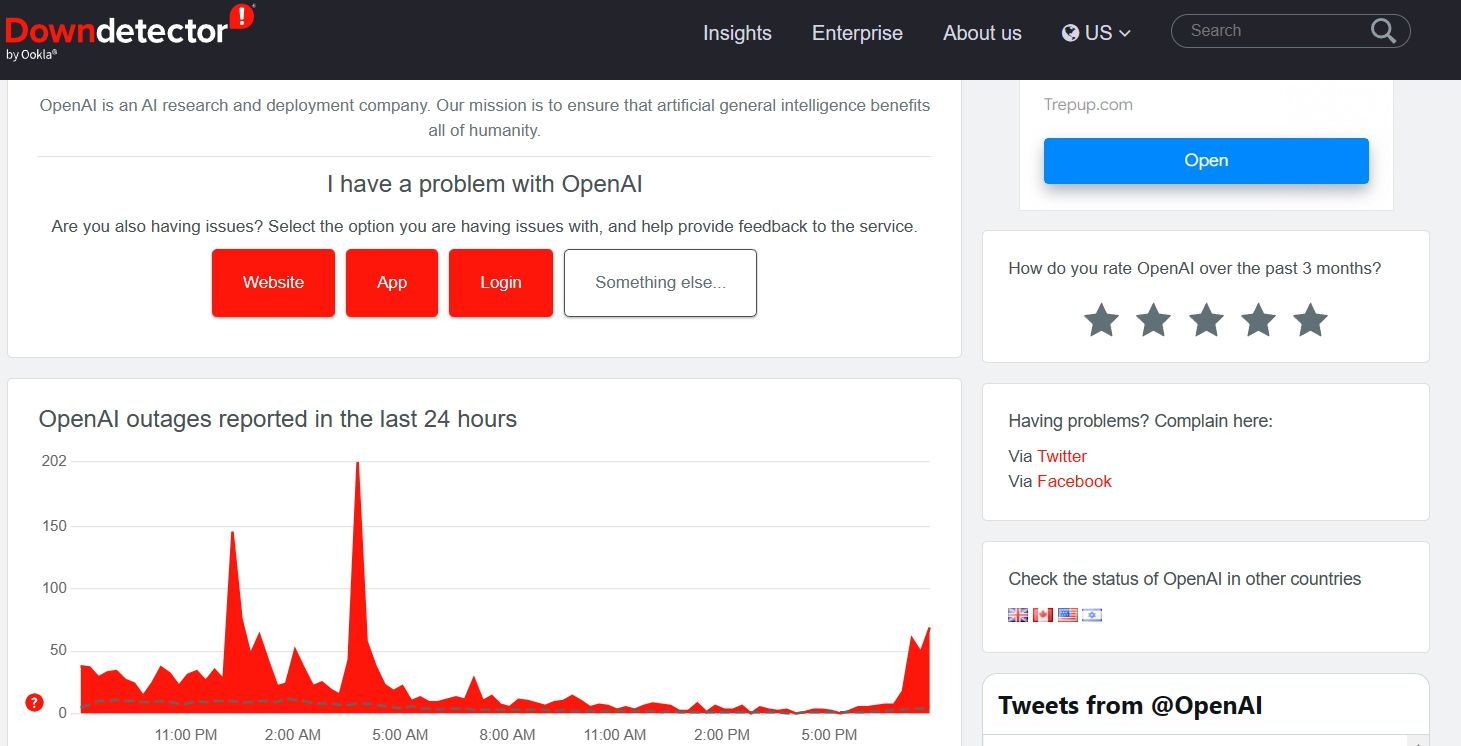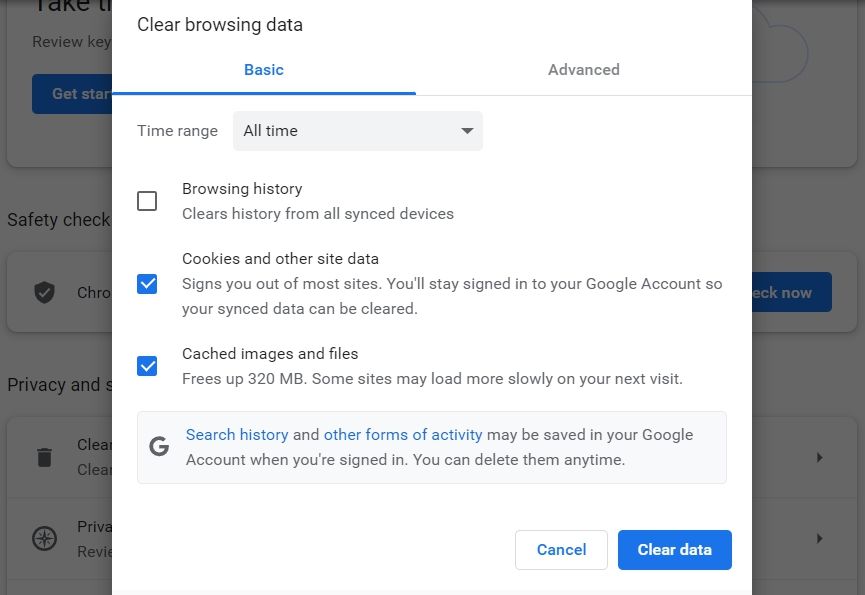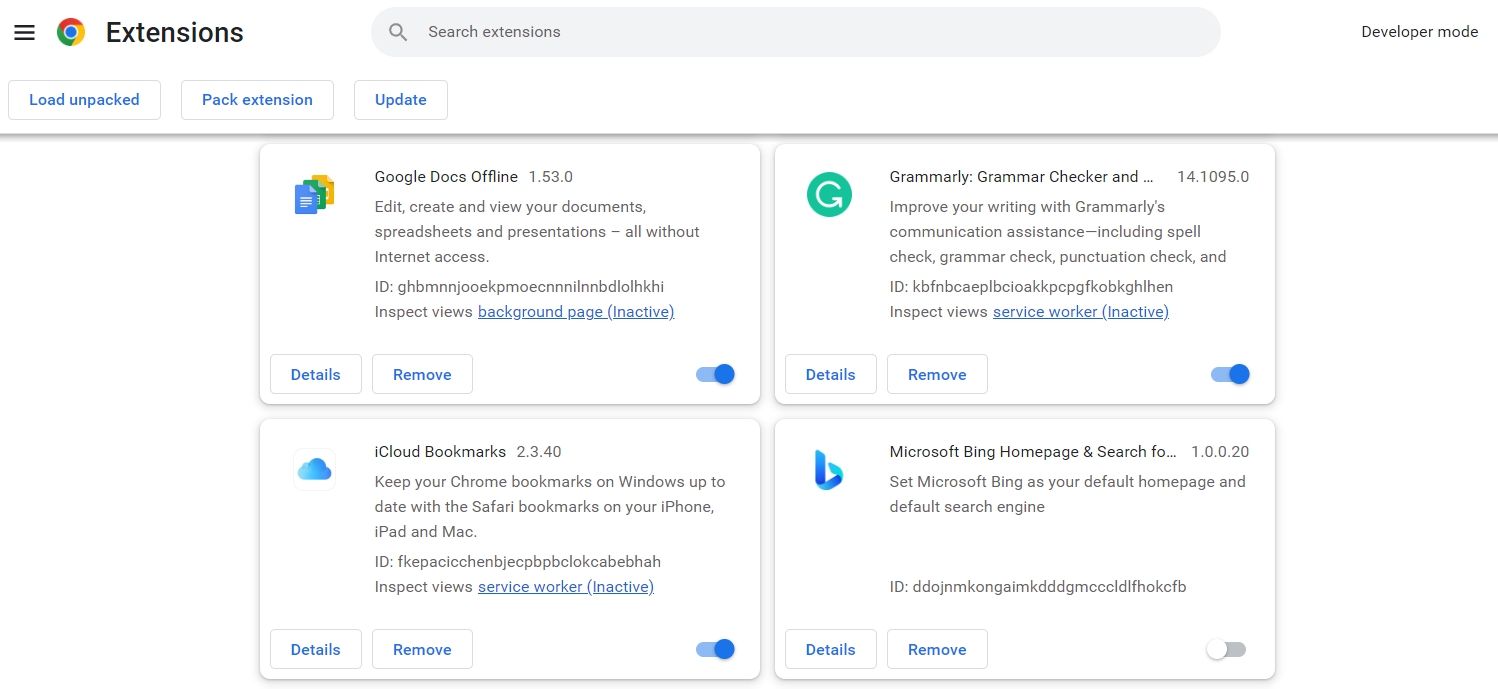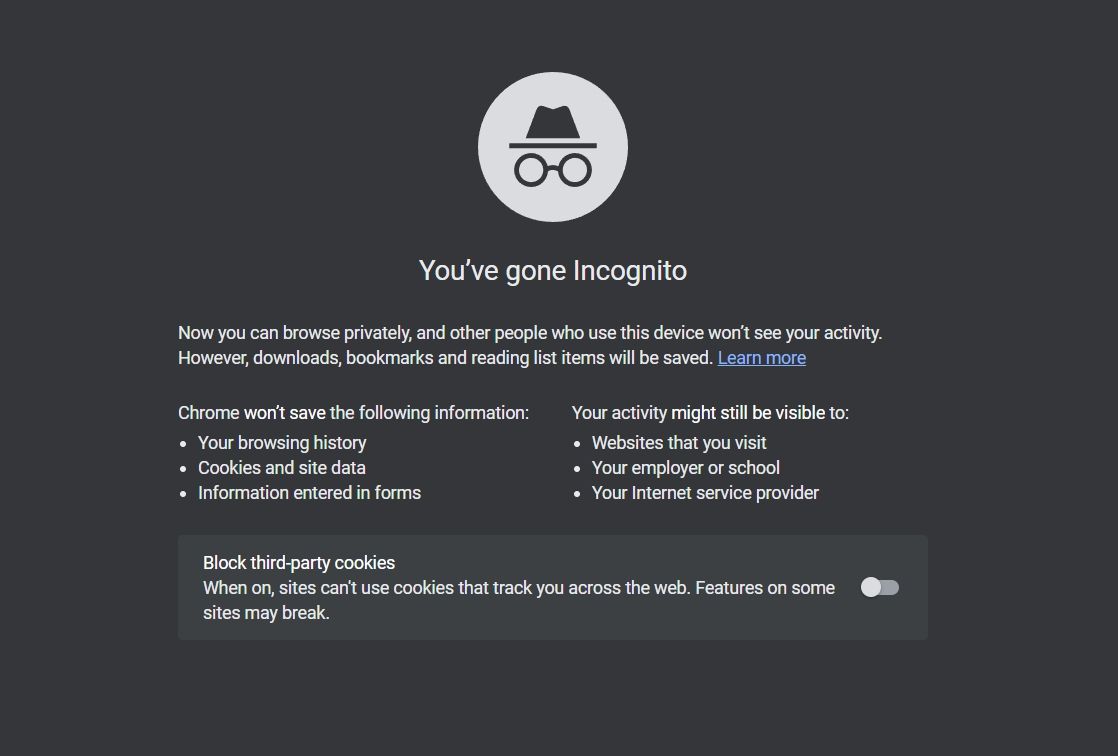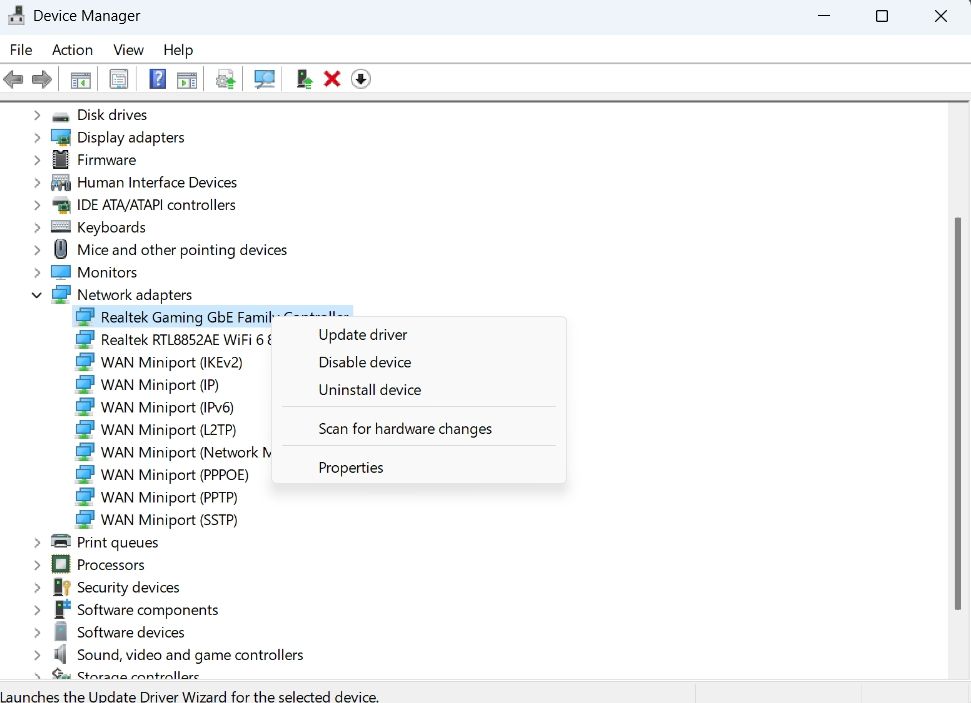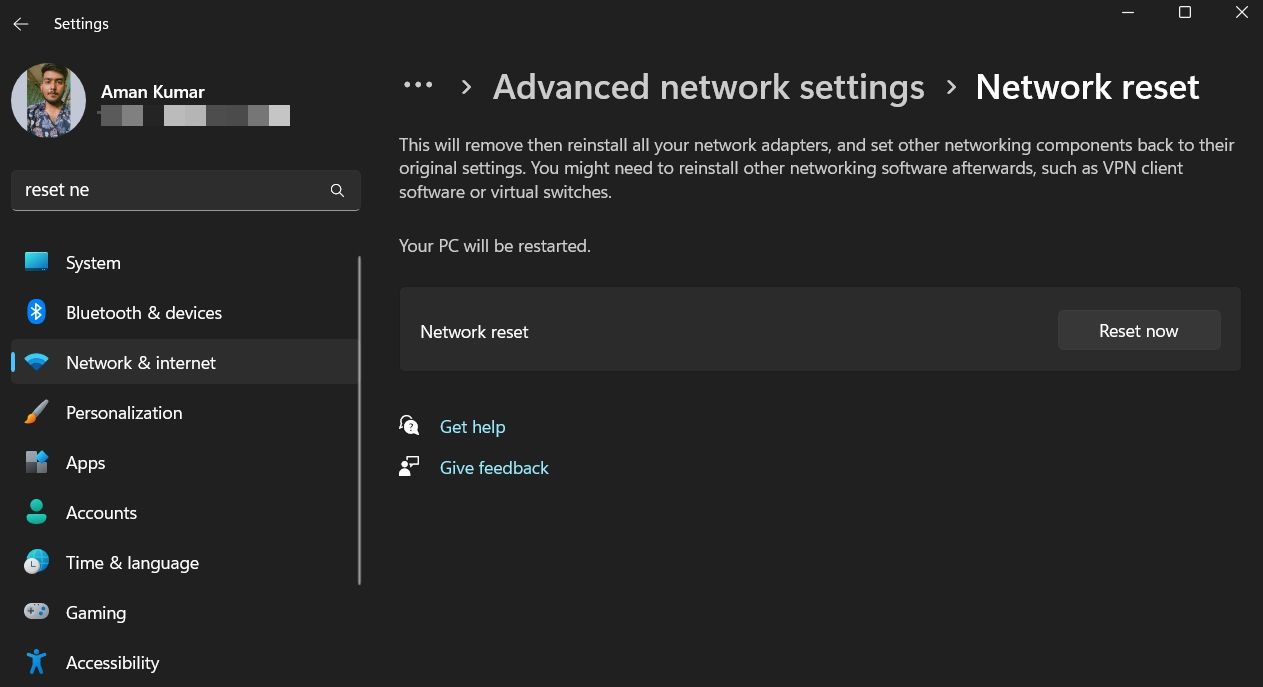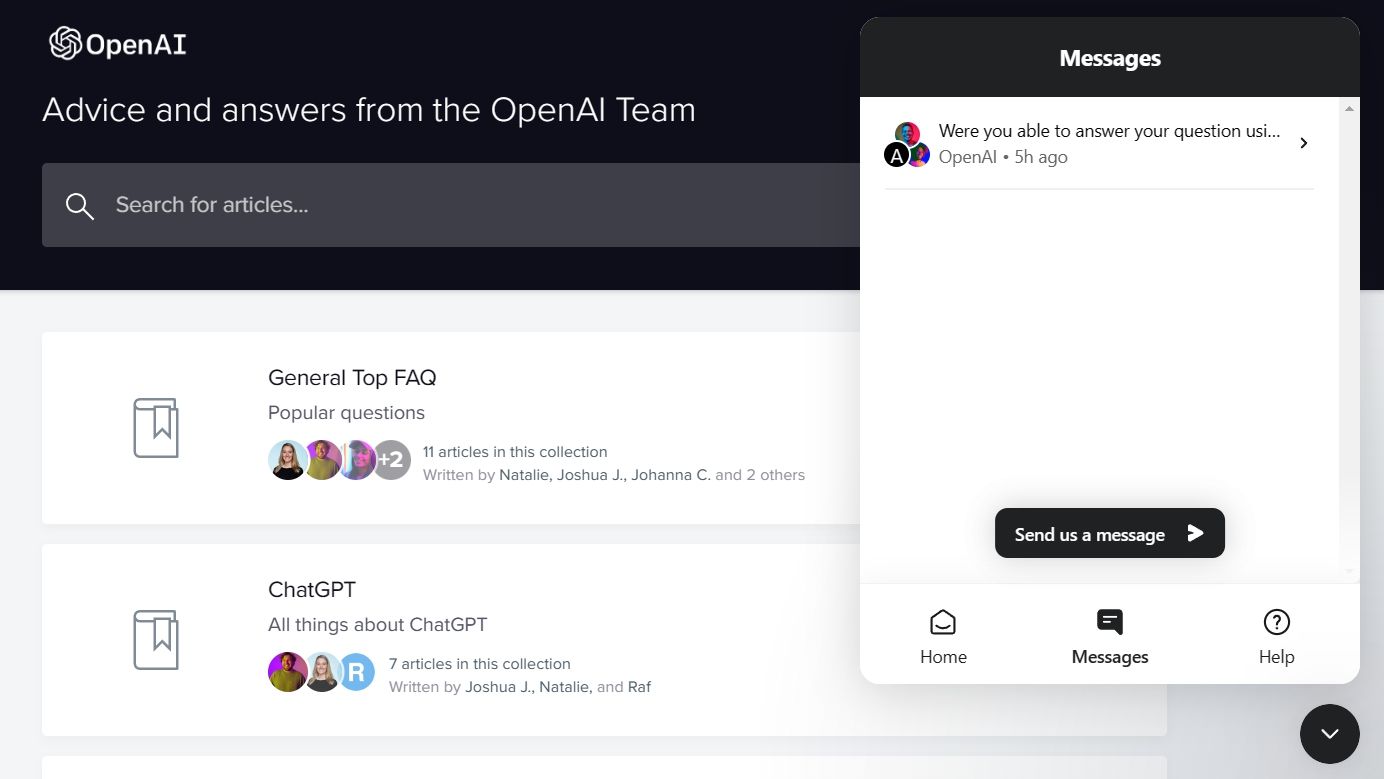Bien que ChatGPT fonctionne bien la plupart du temps, il arrive parfois que vous rencontriez une erreur. La plus courante est l’erreur « ChatGPT is at capacity right now ».
Rencontrer cette erreur peut être frustrant, surtout si vous la voyez à chaque fois que vous essayez de vous connecter à la plateforme. Voyons donc quelles sont les causes de l’erreur « ChatGPT is at capacity right now » et comment la corriger sous Windows.
Quelles sont les causes de l’erreur « ChatGPT is at Capacity Right Now » ?
L’erreur de capacité est une véritable plaie, et elle peut interrompre votre conversation avec le chatbot. Souvent, l’erreur apparaît lorsque les serveurs de ChatGPT sont surchargés. Mais des données de navigateur corrompues, des extensions malveillantes, des serveurs proxy actifs et des pilotes réseau obsolètes peuvent également être à l’origine de ce problème.
Heureusement, vous pouvez résoudre rapidement cette erreur ChatGPT en appliquant les solutions ci-dessous.
1. Faites une pause de ChatGPT
Comme nous l’avons déjà mentionné, il y a de fortes chances que les serveurs de ChatGPT soient surchargés. Cela se produit lorsque le trafic est supérieur à ce que les serveurs peuvent gérer, et ChatGPT n’a pas la place d’accepter plus de personnes en ce moment.
La meilleure chose à faire dans cette situation est d’essayer ChatGPT après un certain temps. Si le problème persiste, cela peut être le signe d’un problème de votre côté.
2. Vérifiez l’état du serveur ChatGPT
L’erreur de capacité peut également apparaître si les serveurs ChatGPT sont en maintenance. Pour le confirmer, ouvrez DownDetector sur votre navigateur, tapez « OpenAI » dans la barre de recherche, et cliquez sur le bouton Icône de recherche.
S’il y a une augmentation importante des problèmes signalés, il s’agit probablement d’un problème de serveur. Vous ne pouvez pas faire grand chose dans ce cas, à part attendre qu’OpenAI le résolve.
Cependant, si les rapports de DownDetector indiquent que les serveurs de ChatGPT sont stables, il s’agit probablement d’une corruption du cache de votre navigateur qui est à l’origine du problème.
3. Effacez les données du cache de votre navigateur
Un autre moyen efficace de corriger l’erreur « ChatGPT is at capacity right now » est de vider le cache de votre navigateur. Si vous utilisez Google Chrome, voici comment vider son cache :
- Lancez Google Chrome, cliquez sur le bouton trois points verticaux dans le coin supérieur droit, et choisissez Paramètres dans le menu contextuel.
- Choisissez Confidentialité et sécurité dans la barre latérale gauche.
- Sélectionnez Effacer les données de navigation.
- Vérifier Cookies et autres données du siteet Cache des images et des fichiers et cliquez ensuite sur le bouton Effacer les données option.
Après avoir vidé le cache, redémarrez Google Chrome et vérifiez si le problème persiste.
Si vous utilisez un autre navigateur, découvrez comment vider le cache sur Microsoft Edge et Mozilla Firefox.
4. Désactivez toutes les extensions du navigateur et supprimez celles qui posent problème.
Les navigateurs offrent une pléthore d’extensions pour améliorer votre productivité. Mais certaines extensions peuvent interférer avec le navigateur et causer divers problèmes, dont celui qui nous occupe.
Vous devrez détecter et supprimer ces extensions problématiques de votre navigateur. Voici comment procéder sur Google Chrome :
- Ouvrir Chrome > ; cliquez sur le trois points verticaux > ; Plus d’outils > ; Extensions.
- Désactiver toutes les extensions.
Maintenant, commencez à activer chaque extension une par une jusqu’à ce que l’erreur apparaisse à nouveau. Après avoir reconnu l’extension problématique, cliquez sur le bouton Supprimer sur sa tablette.
Si vous utilisez un autre navigateur, consultez comment désactiver ou supprimer facilement les extensions de votre navigateur pour détecter et supprimer l’extension problématique de Firefox, Edge et d’autres navigateurs.
5. Désactivez toute connexion VPN active
L’utilisation d’un VPN peut vous aider à accéder à des sites web qui sont interdits dans votre région. Mais, du côté négatif, un VPN peut ralentir votre connexion et la rendre instable.
Donc, si vous utilisez un VPN, pensez à le désactiver. Ensuite, accédez à ChatGPT et voyez si vous rencontrez toujours l’erreur.
6. Essayez le mode Incognito
Une autre méthode rapide pour corriger l’erreur consiste à passer en mode incognito. Dans ce mode, votre navigateur crée une session temporaire qui est isolée de sa session principale et de vos données.
Pour passer en mode incognito sur Chrome et Edge, appuyez sur la touche Ctrl + SHIFT + N touches de raccourci après avoir lancé le navigateur. Et pour accéder au mode incognito sur Firefox, ouvrez-le et appuyez sur les touches de raccourci Ctrl + SHIFT + P touches de raccourci.
7. Mettez à jour votre pilote réseau
Des pilotes réseau obsolètes ou corrompus peuvent causer divers problèmes de réseau, dont cette erreur de capacité. Téléchargez donc toute mise à jour de pilote réseau disponible et vérifiez si elle fait une différence. Voici comment procéder :
- Appuyez sur le bouton Win + X touches de raccourci pour ouvrir le Menu utilisateur puissant.
- Choisissez Gestionnaire de périphériques de la liste.
- Double-cliquez sur le Adaptateurs réseau pour le développer.
- Cliquez avec le bouton droit de la souris sur l’adaptateur réseau installé et choisissez Mettre à jour le pilote.
- Choisissez Recherche automatique de pilotes option.
Windows recherchera et téléchargera toute mise à jour de pilote réseau disponible sur votre ordinateur.
Si Windows ne trouve rien, essayez plutôt de chercher un pilote en ligne. Notez le nom de votre adaptateur réseau, puis recherchez-le sur un moteur de recherche avec le mot « pilote ». Essayez de télécharger le pilote sur le site Web officiel du fabricant, si vous le pouvez.
8. Réinitialisez vos paramètres réseau
Si la mise à jour du pilote réseau n’a pas aidé, essayez de réinitialiser vos paramètres réseau. Cette solution sera particulièrement utile aux utilisateurs pour lesquels le problème est dû à une mauvaise configuration des paramètres réseau. La réinitialisation du réseau rétablira tous les paramètres réseau à leurs valeurs par défaut.
Voici comment réinitialiser les paramètres réseau sous Windows 11 :
- Appuyez sur le bouton Win + I touches de raccourci pour ouvrir le L’application Paramètres.
- Choisissez Réseau & ; internet dans la barre latérale gauche.
- Sélectionnez le Paramètres réseau avancés dans le volet de droite.
- Dans la section Plus de paramètres, choisissez l’option Réinitialisation du réseau option.
- Cliquez sur le bouton Réinitialiser maintenant bouton à côté de Réinitialisation du réseau.
- Si l’UAC apparaît, cliquez sur Oui pour confirmer votre sélection.
9. Essayez un autre navigateur
Parfois, votre navigateur lui-même peut être à l’origine de l’erreur « ChatGPT is at capacity right now ». Si vous avez essayé toutes les solutions ci-dessus mais que rien n’a fonctionné, envisagez de passer à un autre navigateur.
Nous avons exploré les meilleurs navigateurs Web pour Windows 11 si vous avez besoin d’inspiration.
10. Signaler le problème à OpenAI
Si aucune de ces corrections n’a été utile, signalez le problème à OpenAI. Pour ce faire, dirigez-vous vers le centre d’aide d’OpenAI et cliquez sur l’icône de chat dans le coin inférieur droit. Choisissez Messages dans la fenêtre qui s’affiche. Après cela, cliquez sur le bouton Envoyez-nous un message et sélectionnez votre problème.
L’équipe d’assistance ChatGPT vous proposera des solutions. Appliquez-les pour résoudre le problème.
L’erreur « ChatGPT Is At Capacity Right Now », corrigée
ChapGPT bénéficie d’une adoption rapide et massive en ligne. Des enseignants aux avocats, en passant par les programmeurs et les créateurs de contenu, tout le monde profite de cette nouvelle technologie. Cependant, une augmentation soudaine du trafic de ChatGPT dans votre région peut provoquer l’erreur « ChatGPT is at capacity right now ».
Cependant, si l’erreur apparaît chaque fois que vous accédez à ChatGPT, essayez les solutions ci-dessus pour vous en débarrasser.