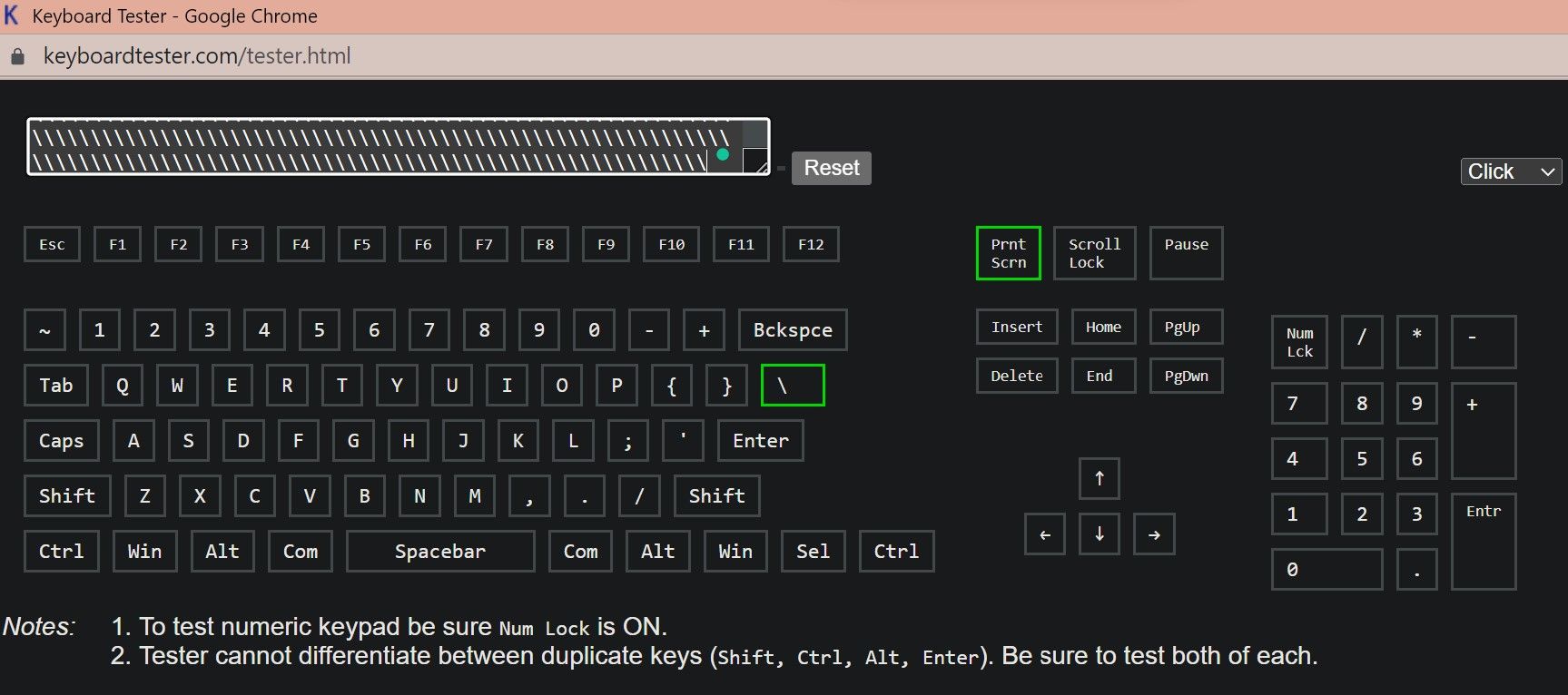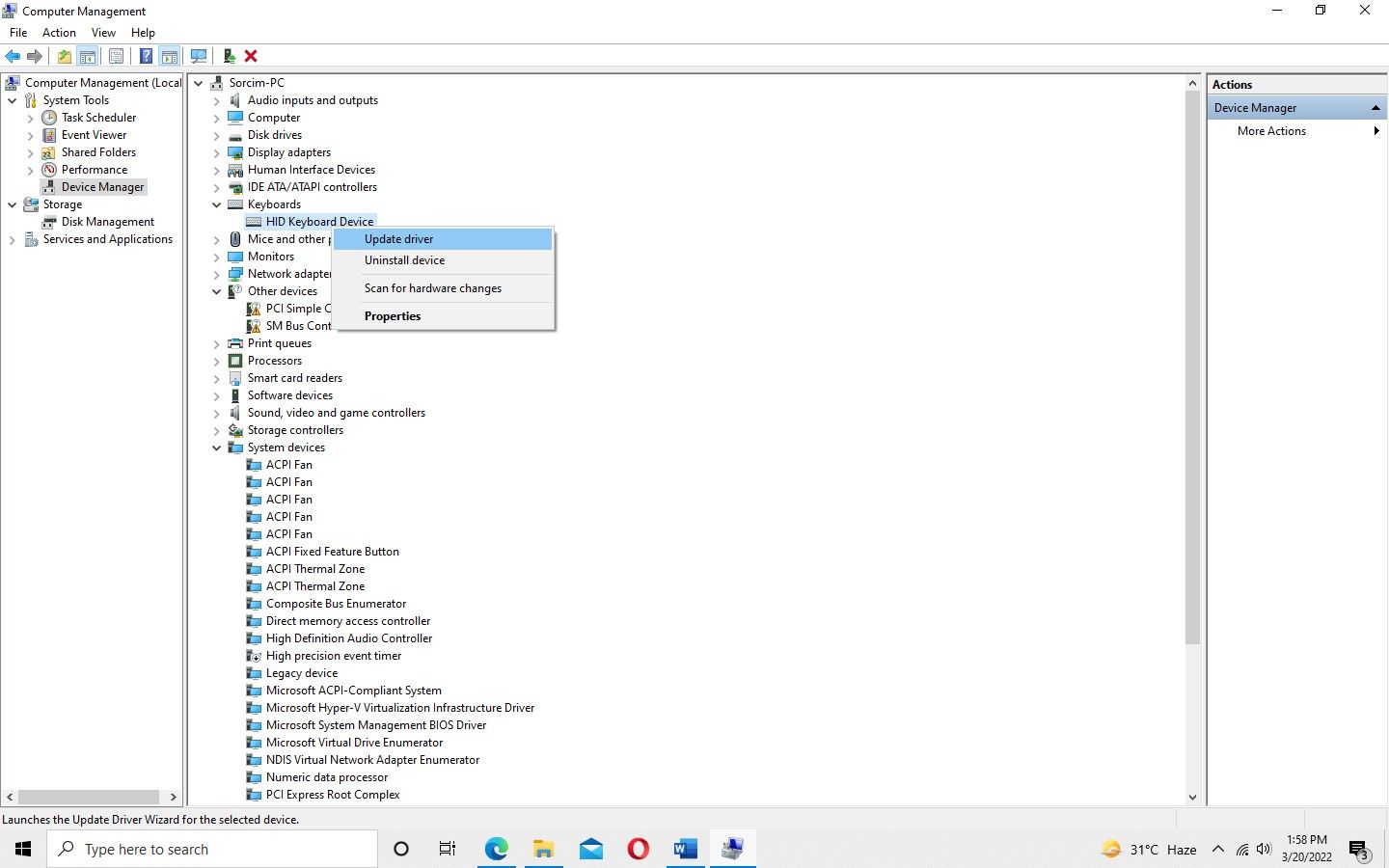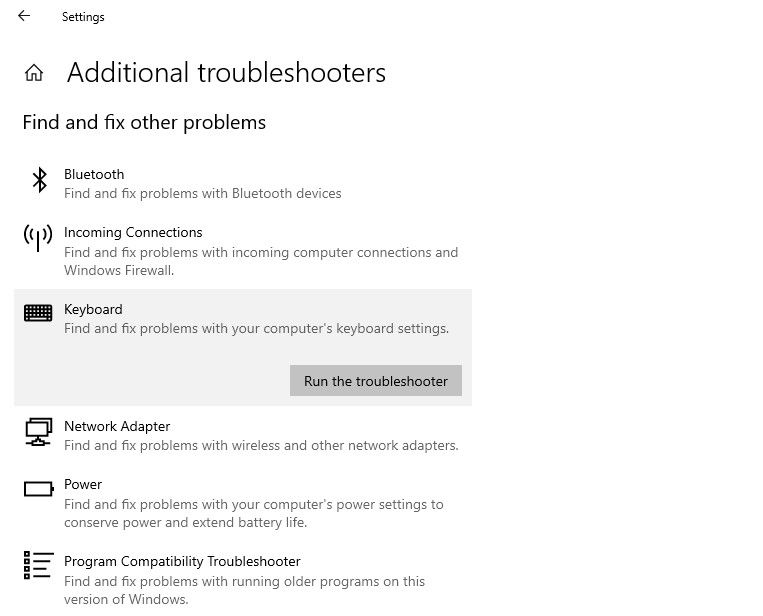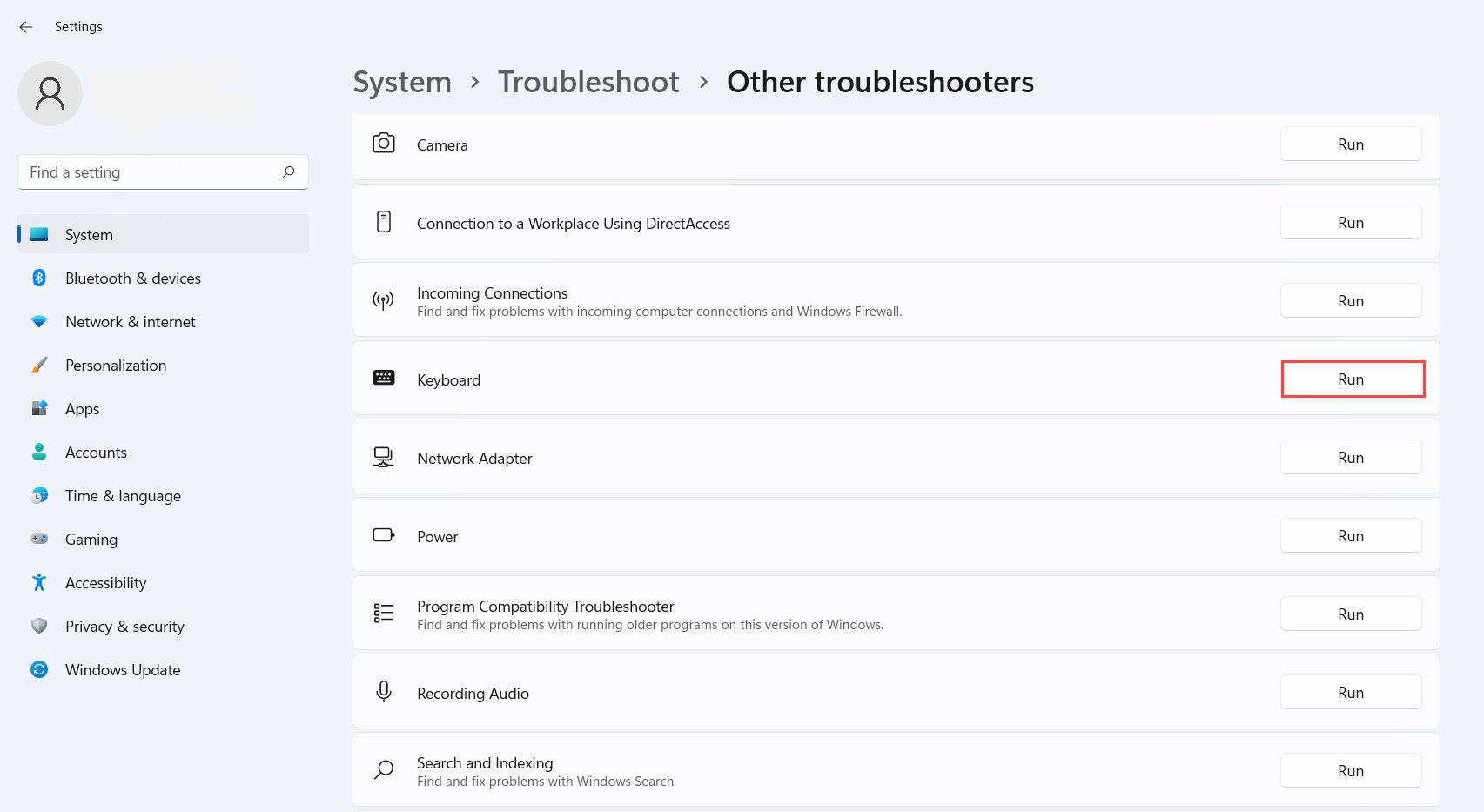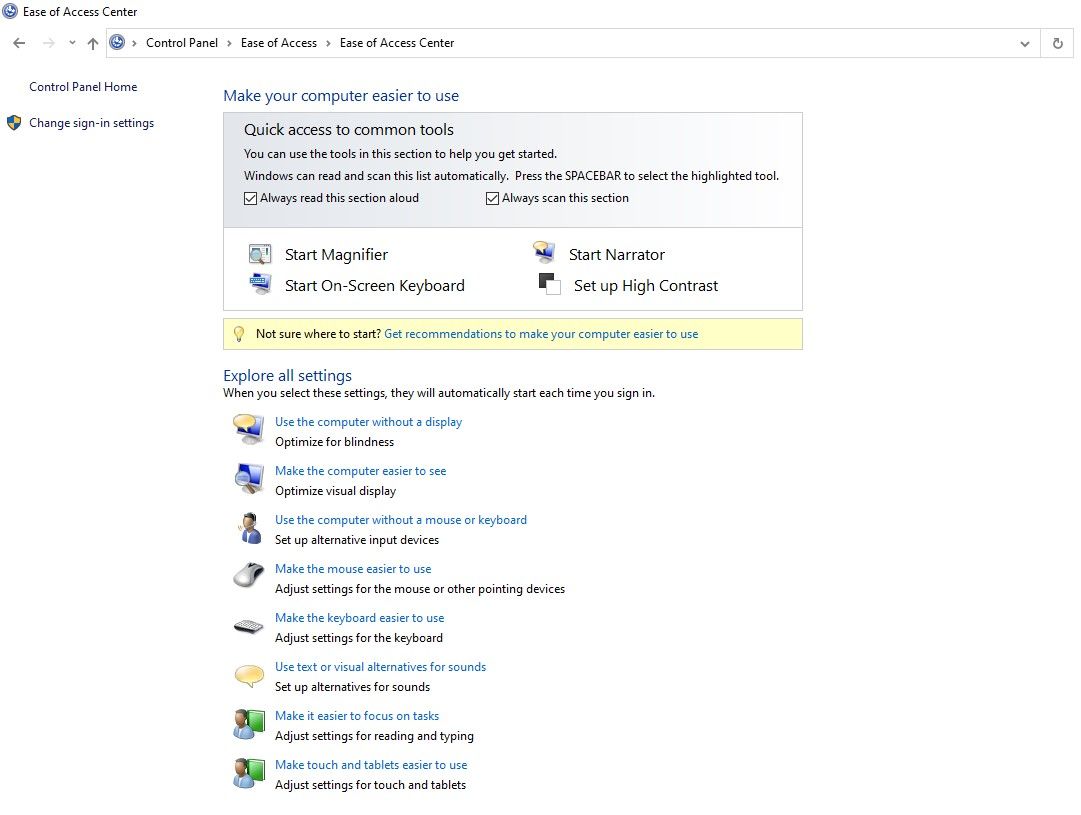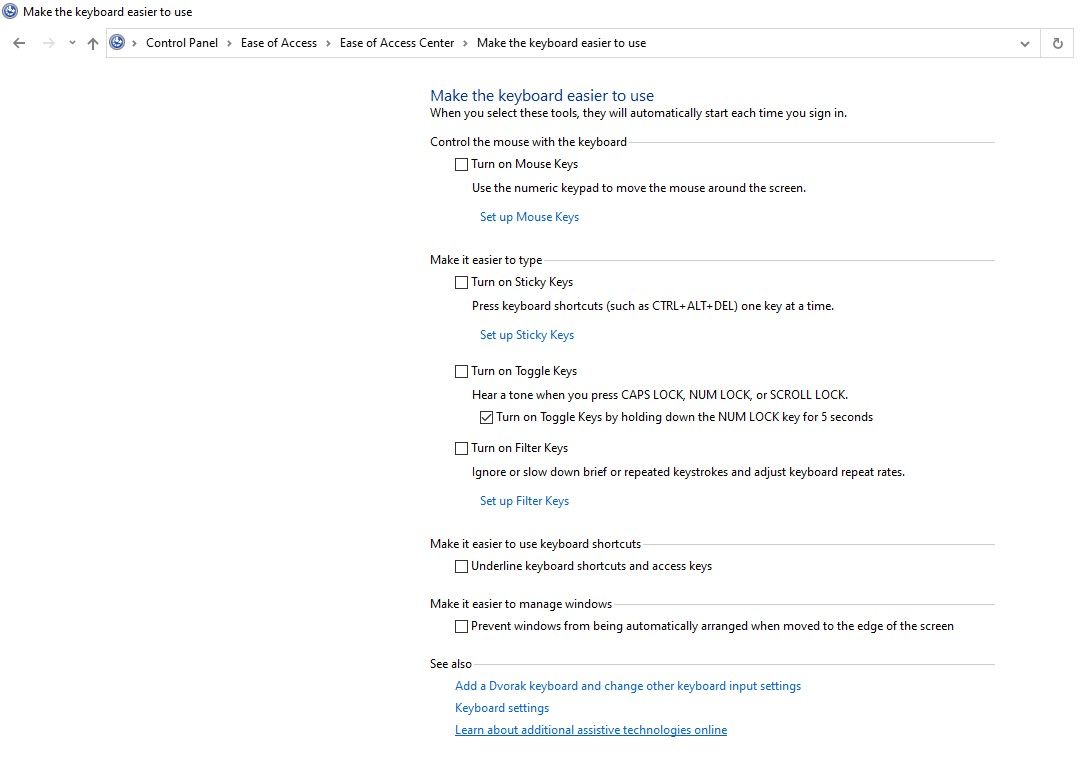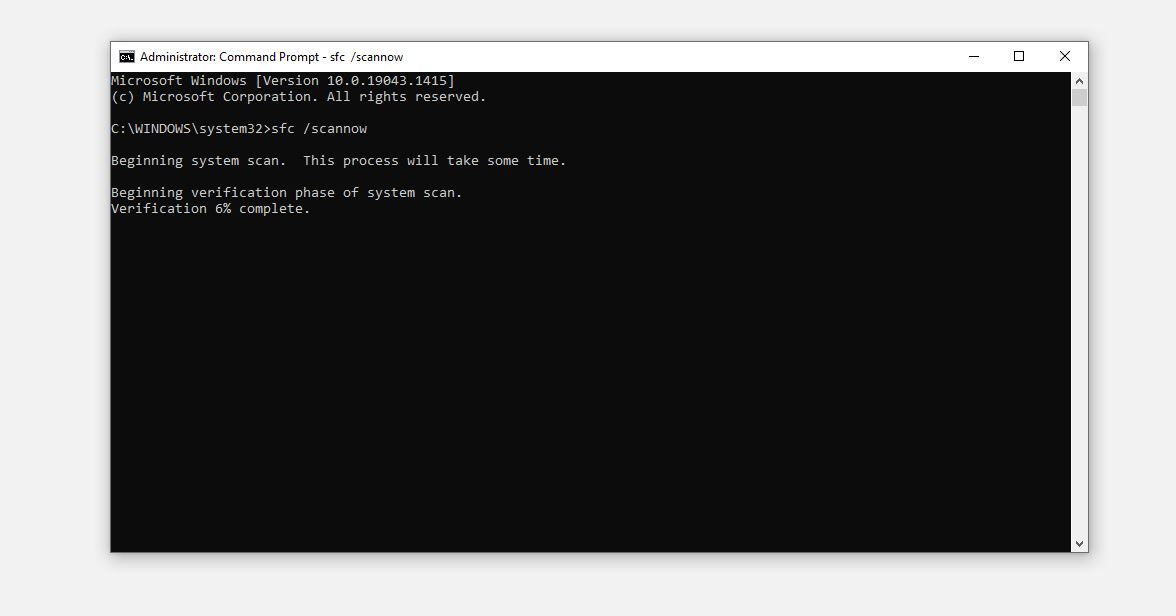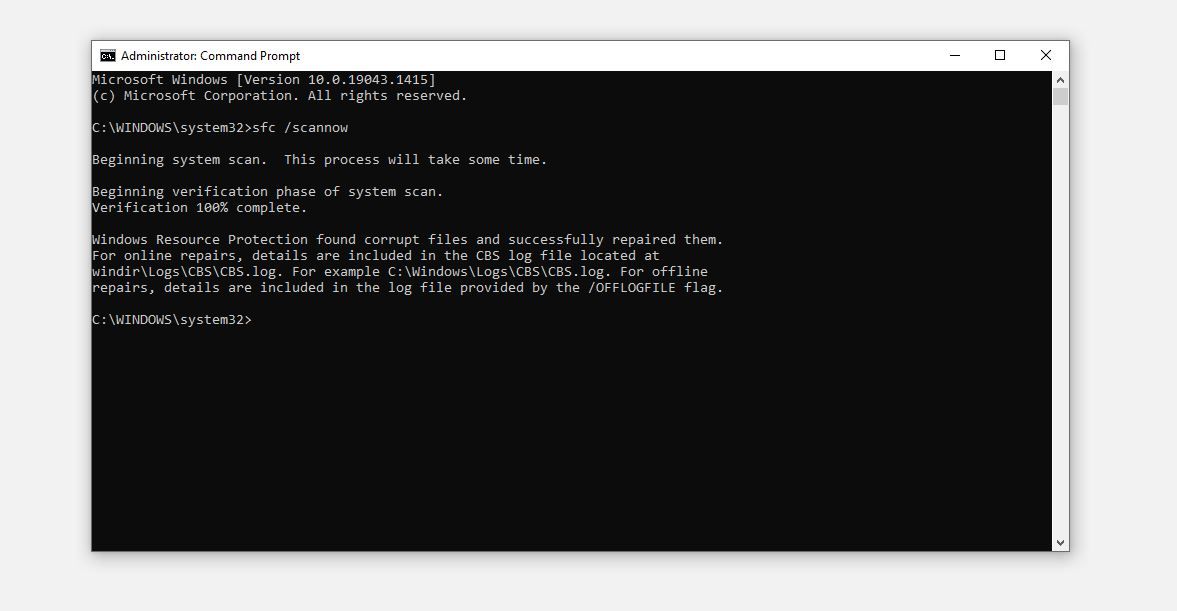Il n’est pas rare que le clavier fonctionne mal de temps en temps. Parmi les problèmes les plus courants auxquels les utilisateurs peuvent être confrontés avec le clavier, on trouve des touches spécifiques qui ne fonctionnent pas, des raccourcis qui ne s’enregistrent pas, et parfois le clavier qui cesse complètement de fonctionner.
Un autre problème de clavier courant auquel les utilisateurs sont confrontés est celui des touches qui commencent à s’enregistrer toutes seules, comme si le clavier était devenu fou. Ce problème est dû à la fois au matériel et au système d’exploitation. Si vous rencontrez un problème similaire, nous allons vous présenter quelques solutions pour le remettre sur les rails.
1. Eliminez les problèmes de matériel
Les problèmes matériels doivent d’abord être éliminés. Avant de passer à des corrections plus importantes, effectuez les vérifications suivantes :
- Débranchez votre clavier et rebranchez-le.
- Assurez-vous qu’aucune touche n’est bloquée lors de la pression.
- Vérifiez que le câble du clavier n’est pas endommagé.
- Assurez-vous que les ports de connexion sont intacts et nettoyez-les si possible.
Lorsque vous avez déterminé que le matériel n’est pas en cause, vérifiez si les touches enregistrées ne sont pas pressées. Pour ce faire, rendez-vous sur le site Web du testeur de clavier et effectuez un test pour voir quelles touches sont enfoncées.
Si certaines touches sont enregistrées alors qu’elles n’ont pas été enfoncées, il y a un problème avec le mécanisme interne de ces touches qui doit être examiné. Dans ce cas, essayez de connecter le clavier à un autre ordinateur pour confirmer que le problème se situe au niveau du clavier lui-même.
Si cela se produit, prenez un autre clavier (si vous en avez un) et connectez-le à l’ordinateur. Si le problème disparaît, cela confirme que le problème provient de votre clavier d’origine. Vous pouvez soit continuer à utiliser celui que vous venez de brancher, soit en acheter un nouveau.
Cependant, si le problème persiste avec le nouveau clavier, il est lié au système d’exploitation et doit être examiné de plus près.
2. Mettez à jour le pilote de votre clavier
Si votre clavier agit anormalement en raison de problèmes liés au système d’exploitation, la première cause possible pourrait être des pilotes de clavier obsolètes. Par conséquent, mettez à jour les pilotes pour éliminer cette possibilité.
Suivez ces étapes pour mettre à jour vos pilotes de clavier :
- Tapez Gestionnaire de périphériques dans Windows Search.
- Ouvrir Gestionnaire de périphériques à partir des résultats de la recherche en cliquant dessus.
- Développez l’onglet Claviers dans le volet de droite.
- Cliquez avec le bouton droit de la souris sur le pilote de clavier.
- Cliquez sur Mettre à jour le pilote.
Une fois les pilotes mis à jour, vérifiez si le clavier se comporte de la même manière. Si Windows ne trouve pas de pilotes, essayez de rechercher les pilotes sur le site Web du fabricant de votre clavier ou de votre ordinateur portable.
3. Exécutez Keyboard Troubleshooter
L’utilisation de dépanneurs peut aider à résoudre automatiquement le problème survenant sur un périphérique Windows. Un outil de dépannage dédié au clavier est disponible pour aider les utilisateurs à résoudre les problèmes de clavier.
Pour exécuter un dépanneur de clavier, suivez ces étapes :
- Allez dans Windows Paramètres app.
- Naviguer vers Mise à jour et sécurité.
- Aller à Dépannage dans la barre latérale gauche.
- Cliquez sur Dépannage supplémentaire dans le volet de droite.
- Localisez le dépanneur du clavier dans la liste.
- Cliquez dessus et tapez Exécuter le dépanneur.
- Ensuite, suivez les instructions à l’écran et laissez au dépanneur le temps de diagnostiquer le problème des paramètres du clavier.
Suivez ces étapes pour lancer un outil de dépannage du clavier sous Windows 11 :
- Ouvrez le menu Windows Paramètres app.
- Allez à la Système dans la barre latérale de gauche.
- Cliquez sur Dépannage dans le volet de droite.
- Cliquez ensuite sur Autres dépanneurs.
- Cliquez sur le Exécuter à côté de l’outil de dépannage du clavier.
Le dépanneur va soit diagnostiquer et résoudre le problème par lui-même, soit signaler qu’il n’a pas réussi à le faire. S’il a échoué, il est temps d’essayer autre chose.
4. Modifier les paramètres du clavier
Vous pouvez peut-être résoudre le problème en modifiant les paramètres de votre clavier. Pour cela, désactivez temporairement toutes les personnalisations que vous avez faites. Parmi celles-ci figurent la désactivation des touches adhésives, la désactivation du contrôle de la souris depuis le clavier et la désactivation des touches de filtrage.
Suivez ces étapes pour gérer ces paramètres :
- Allez dans Windows Panneau de configuration.
- Aller à Facilité d’accès > ; Centre de facilité d’accès.
- Cliquez sur Rendre le clavier plus facile à utiliser dans le volet de droite.
- Décochez les cases pour Activer les touches de la souris, Activer les touches collantes, et Activez les touches de filtrage.
Voyez si l’annulation de ces personnalisations a fait une différence.
5. Exécutez une analyse des logiciels malveillants et de SFC
En raison des interférences logicielles, l’infiltration de logiciels malveillants peut également entraîner un dysfonctionnement de vos périphériques matériels. Il est donc impératif de veiller à ce que cela ne se produise pas ici.
Vous pouvez le faire en exécutant une recherche de logiciels malveillants et de SFC. Alors que la recherche de logiciels malveillants combat les virus existants et les supprime de la proximité de votre ordinateur, SFC réparera les fichiers Windows corrompus ou endommagés pour s’assurer qu’aucun fichier malveillant ne reste sur votre ordinateur.
Vous pouvez utiliser des outils tiers pour supprimer les logiciels malveillants, mais la meilleure méthode gratuite consiste à utiliser l’analyse hors ligne de Microsoft Defender. Vous l’exécutez pour la première fois ? Lisez notre article sur la suppression des logiciels malveillants à l’aide de l’analyse hors ligne de Microsoft Defender.
Pour exécuter une analyse SFC, procédez comme suit :
- Dans la boîte de recherche Windows, tapez cmd.
- Cliquez avec le bouton droit de la souris sur le Invite de commande app et sélectionnez Exécuter en tant qu’administrateur.
- Entrez le sfc /scannow commande et frappe Entrez.
Attendez que l’invite de commande termine le processus de vérification. Une fois celui-ci terminé, vous serez informé de tous les problèmes éventuels qui ont été supprimés automatiquement ou que vous devrez supprimer manuellement.
6. Mettez à jour votre système d’exploitation
La mise à jour de votre système d’exploitation permet de s’assurer qu’il n’y a pas de problème de compatibilité, rendant votre clavier fou. Consultez notre article sur la façon de gérer les mises à jour de Windows de la bonne manière.
Si le problème a commencé après la mise à jour de Windows, vous aurez peut-être plus de chance en annulant la mise à jour. Consultez notre article sur la désinstallation des mises à jour de Windows pour en savoir plus.
7. Ramenez votre clavier à la température ambiante
Si vous avez été à l’extérieur dans des conditions climatiques extrêmes, ou si vous avez laissé le clavier dans un endroit très chaud ou très froid, le changement de température peut provoquer un comportement irrationnel des touches. Si vous utilisez un ordinateur portable qui surchauffe pendant que vous l’utilisez, la chaleur supplémentaire peut provoquer le chaos sur votre clavier.
Essayez donc de chauffer ou de refroidir le clavier pour qu’il atteigne la température ambiante.
8. Drainez la charge statique
Si la charge statique s’accumule à l’intérieur de votre ordinateur portable ou de votre ordinateur, elle peut causer des problèmes imprévus. Certains des ports de votre ordinateur peuvent cesser de fonctionner, l’appareil peut redémarrer de manière aléatoire après de petits intervalles, des erreurs BSOD peuvent se produire de manière aléatoire, le son de l’appareil peut cesser de fonctionner, et certains matériels peuvent refuser de fonctionner ou se comporter de manière étrange.
Par conséquent, si aucune des solutions ci-dessus n’a fonctionné, l’accumulation d’électricité à l’intérieur de votre appareil pourrait être le coupable. Vous devez donc décharger l’électricité accumulée dans votre appareil. Le processus d’évacuation de la charge accumulée s’appelle une purge d’énergie.
Pour vider complètement l’énergie supplémentaire de votre ordinateur portable, débranchez le chargeur (s’il est connecté) et déconnectez tous les périphériques qui y sont connectés. Ensuite, retirez la batterie de votre ordinateur portable et appuyez sur le bouton d’alimentation pendant environ vingt secondes. Une fois que vous l’aurez relâché, vous pourrez espérer que toute l’énergie restante dans votre appareil sera épuisée.
La procédure à suivre pour vider l’alimentation de votre ordinateur de bureau est également la même. Débranchez tous les câbles, y compris le câble HDMI qui relie votre unité centrale au moniteur. Après l’avoir débranché, maintenez le bouton d’alimentation pendant 20 secondes et relâchez-le.
Si la vidange de la charge statique ne résout pas le problème, il existe deux solutions possibles pour s’en sortir : désactiver des touches spécifiques du clavier ou utiliser le clavier à l’écran.
Alternatives possibles pour continuer à utiliser le clavier
Vous pouvez essayer les deux solutions suivantes pour continuer à utiliser le clavier même si le problème n’est pas résolu :
1. Désactiver certaines touches
Le moyen le plus simple de résoudre ce problème est de désactiver les touches qui sont pressées automatiquement. Bien qu’il existe différentes façons de désactiver les touches du clavier, la meilleure façon est d’utiliser des outils tiers.
Pour désactiver des touches spécifiques du clavier, KeyTweak et AutoHotKey sont deux outils faciles à utiliser. Consultez notre article expliquant comment désactiver des touches spécifiques de votre clavier.
2. Utiliser le clavier à l’écran
Si vous ne parvenez pas à résoudre le problème en désactivant des touches spécifiques, vous pouvez désactiver entièrement le clavier et utiliser le clavier à l’écran intégré de Windows à la place. Appuyez sur Win + S pour ouvrir la recherche Windows, puis recherchez « clavier à l’écran » pour ouvrir cet outil.
Votre clavier Windows, de nouveau sur les rails
Avec un peu de chance, les solutions proposées dans cette liste vous permettront de rétablir toutes les fonctionnalités de votre clavier. Si aucune des solutions ci-dessus ne fonctionne, vous pouvez envisager de remplacer le clavier. Si cela ne fonctionne pas non plus, vous pouvez envisager de réinstaller le système d’exploitation ou d’effectuer une réinitialisation complète.