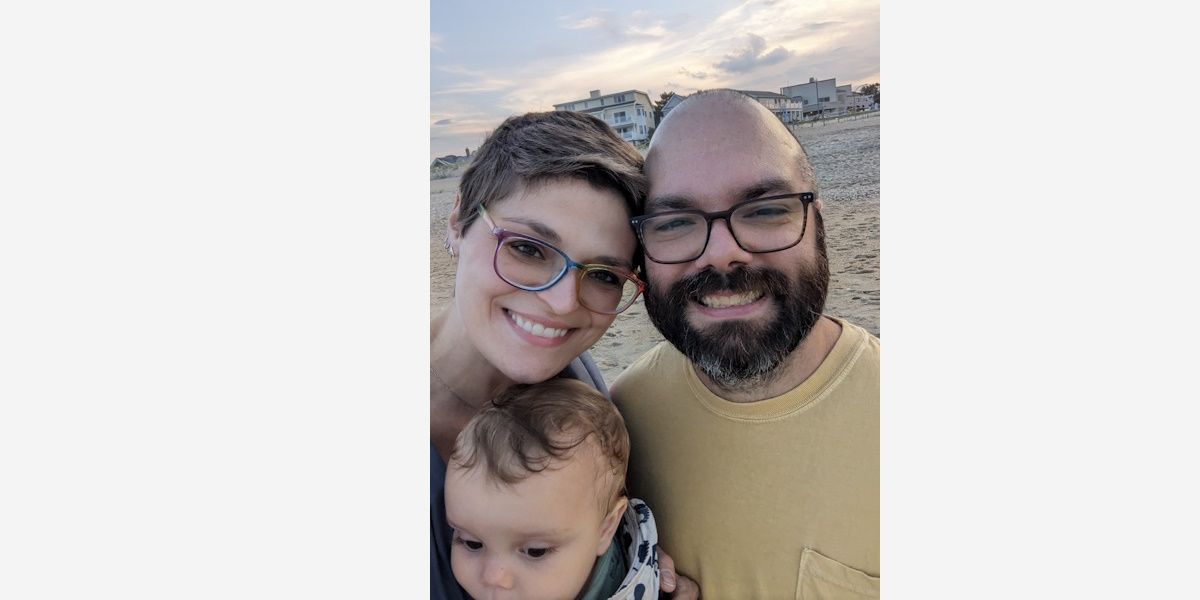Google Play propose de nombreuses options pour modifier vos photos sur votre appareil Android. Mais peu d’entre elles peuvent rivaliser avec la flexibilité de Google Photos, dont la facilité d’utilisation fait de l’éclaircissement de vos photos un jeu d’enfant.
Et si vous débutez dans la retouche photo, Google Photos est l’outil idéal pour apprendre le fonctionnement du processus. Il s’agit vraiment d’une application de retouche photo universelle pour Android. Voici comment elle fonctionne.
Les utilisateurs gratuits de Google Photos n’ont pas accès à toute la panoplie d’outils
Ne pensez pas que vous bénéficiez gratuitement de tous les outils proposés par Google Photos. Google propose des outils de retouche photo exclusifs et impressionnants aux seuls utilisateurs de Google One.
Je parle ici d’outils comme Magic Eraser, avec de nouveaux outils à venir d’année en année, comme Magic Editor en 2023. Si vous préférez ne pas devenir client de Google One pour bénéficier d’avantages tels que des outils de retouche photo supplémentaires, de l’espace supplémentaire, etc., vous n’êtes pas au bout de vos peines, car il existe d’impressionnantes applications de retouche photo gratuites pour Android si vous préférez vous en passer dès maintenant.
Utiliser Google Photos pour retoucher vos photos
Toujours là ? C’est excellent ! Pour la suite, je supposerai que vous êtes un client Google One disposant d’un accès complet à l’ensemble des outils de Google Photos : Commençons.
Ouvrez Google Photos, appuyez sur l’image que vous souhaitez modifier, puis sélectionnez Modifier. Pour la suite de ce guide, je considérerai que vous êtes dans la rubrique « Editer ».
Remarquez les outils qui apparaissent sous votre image. C’est là que vous trouverez tous les outils de retouche photo proposés par Google Photos. Passons en revue les principaux outils et fonctions de la barre d’outils ci-dessous, l’un après l’autre. Tout d’abord, voyons comment recadrer vos images.
Pour enregistrer des images ou des photos modifiées, appuyez sur Enregistrer > ; Enregistrer en tant que copie plutôt que Enregistrer > ; Enregistrer. Cela garantit que l’image ou la photo d’origine reste intacte si vous n’êtes pas satisfait de la modification.
Comment recadrer et faire pivoter des photos
Supposons que je veuille resserrer la photo de mon chien Sherman en supprimant le sol et une partie de mon lit. Pour ce faire, je dois appuyer sur Recadrerpuis déplacez les coins comme il convient. J’aime toujours déplacer les bords jusqu’à ce qu’ils touchent presque le sujet de la photo.
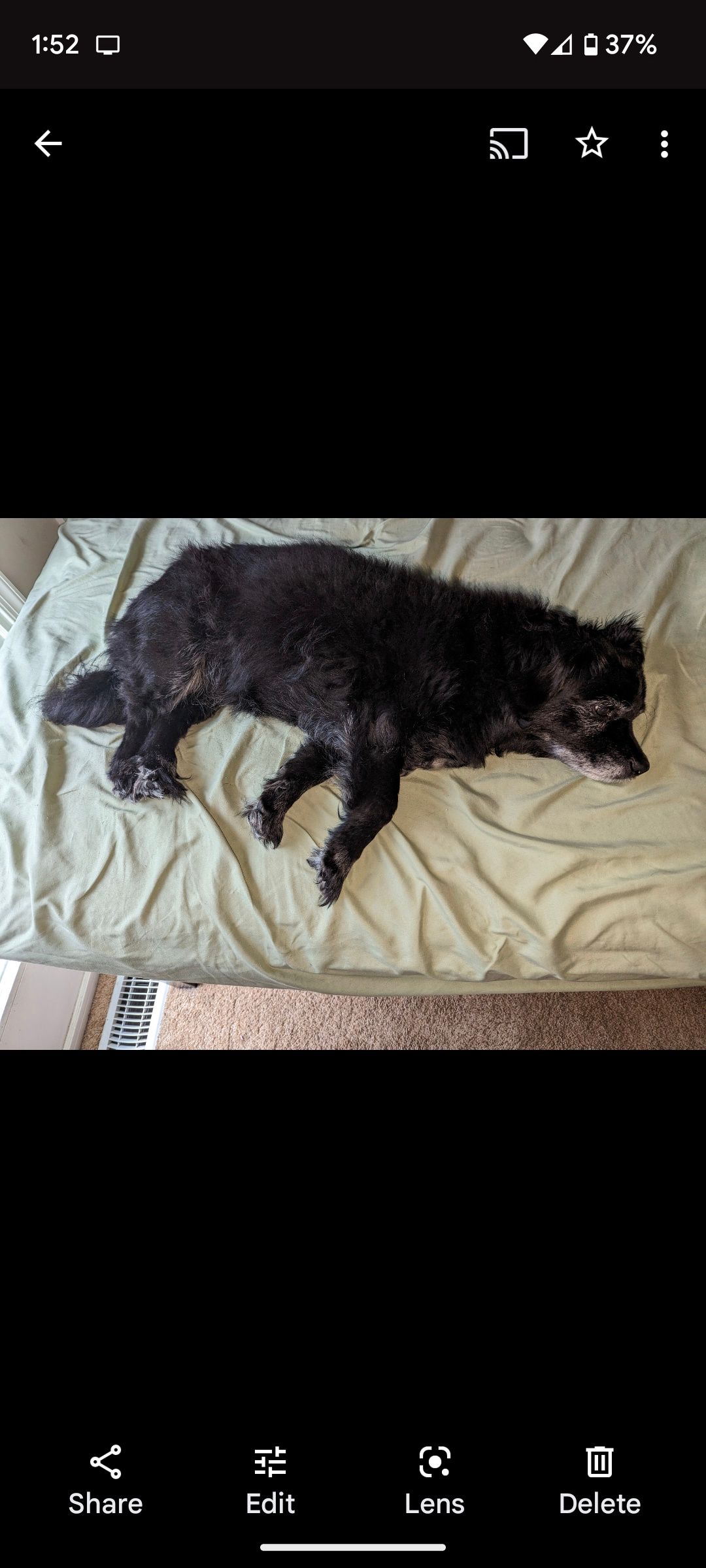
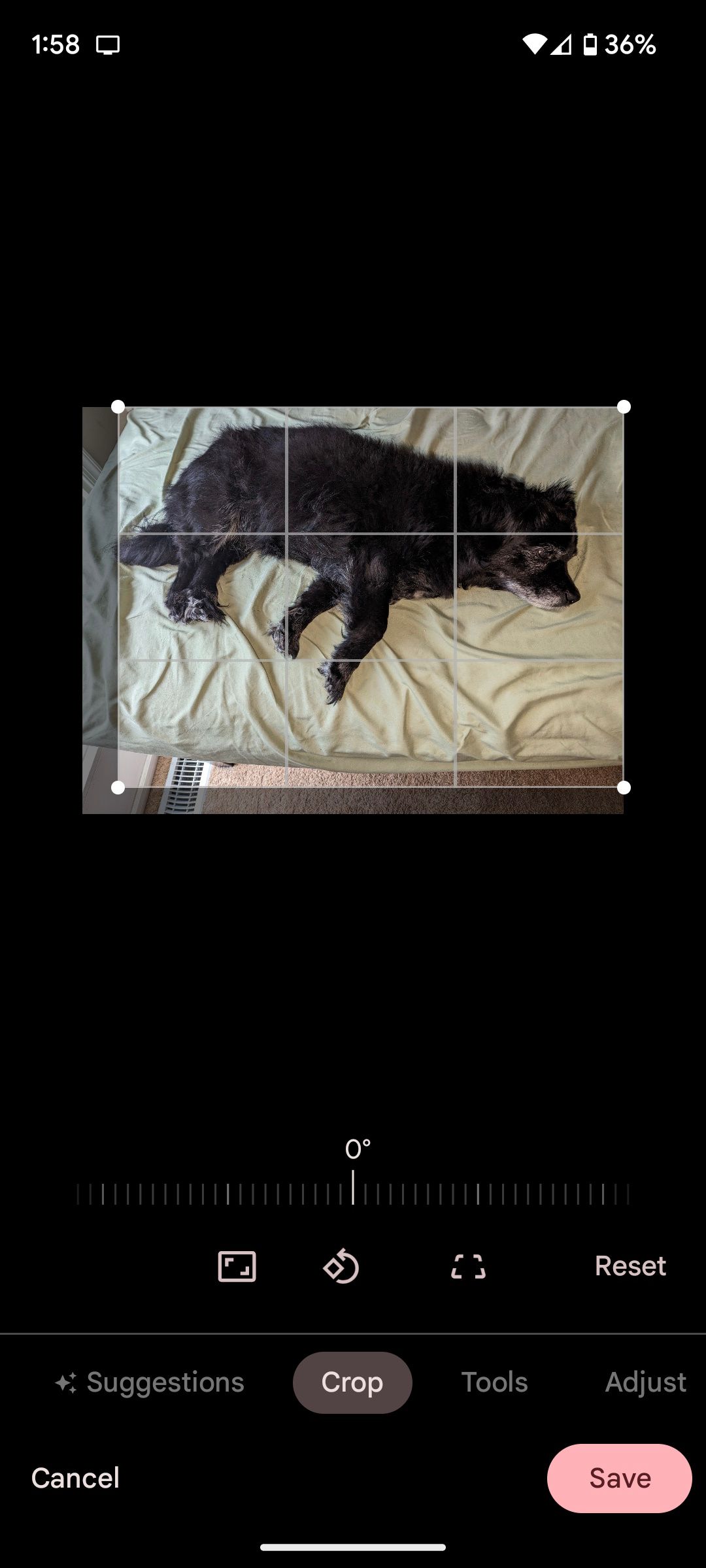
Notez que vous pouvez également ajuster le ratio en sélectionnant l’icône rectangulaire à gauche de la palette d’outils de recadrage. De plus, en touchant le petit carré entouré d’une flèche, vous pouvez retourner l’image. Pour modifier l’angle de l’image, déplacez votre doigt de gauche à droite sur la molette pour ajuster l’angle en conséquence.
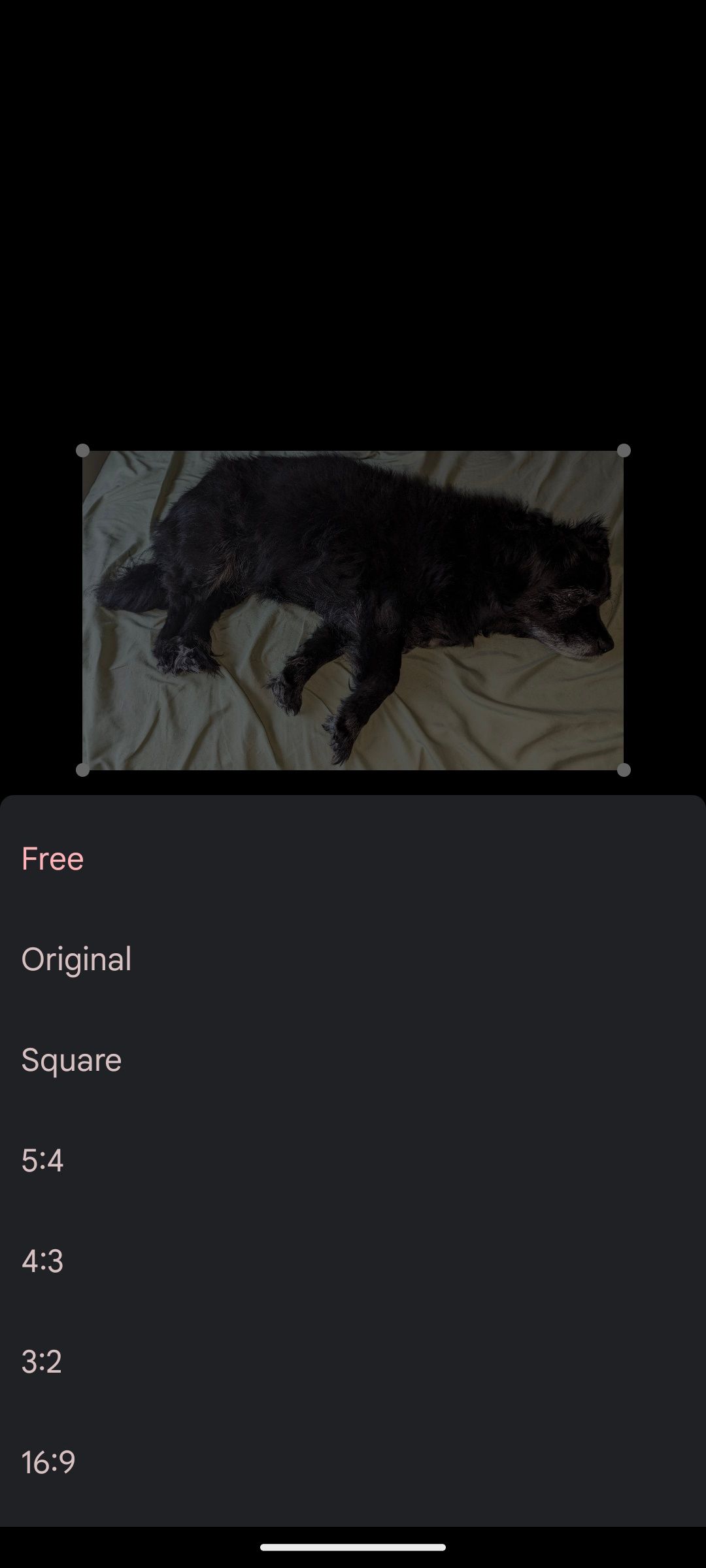
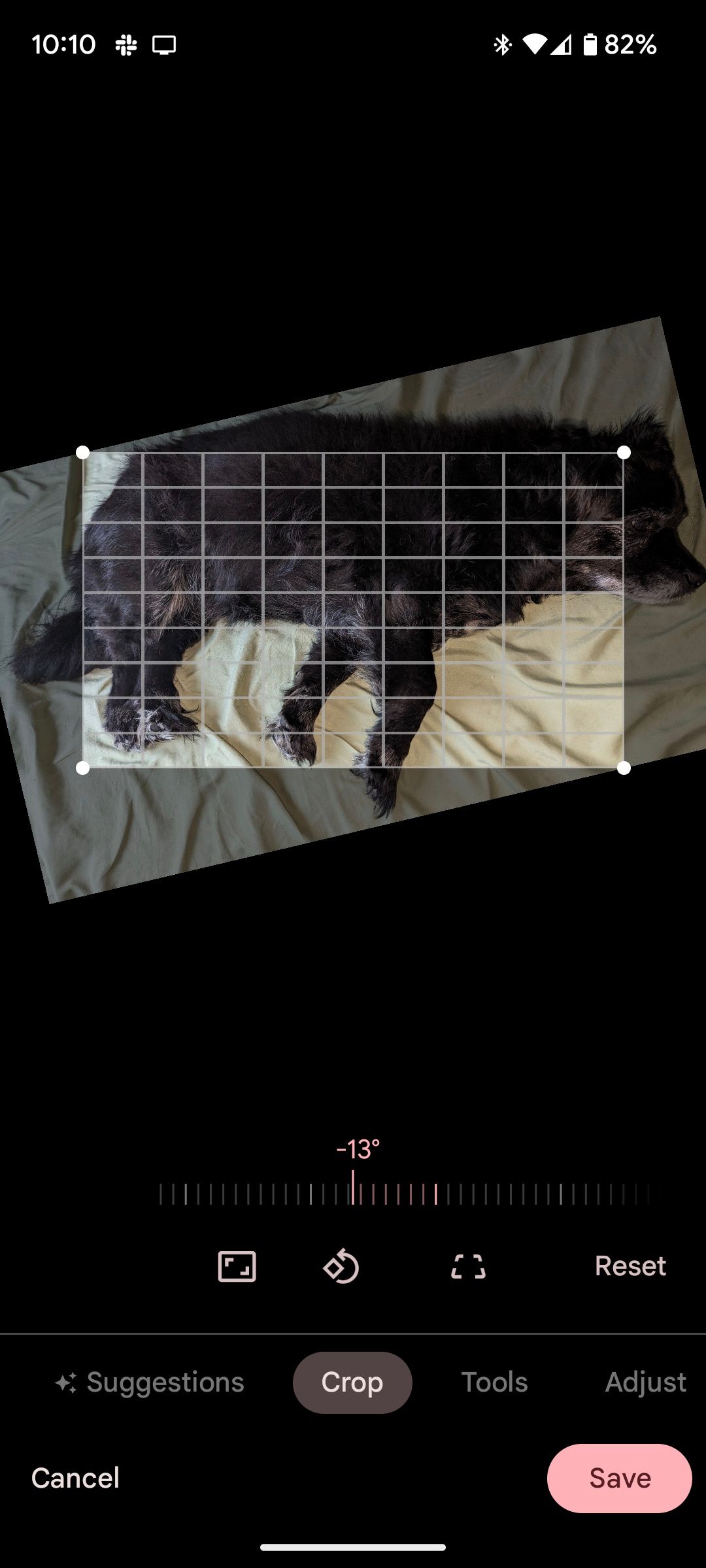
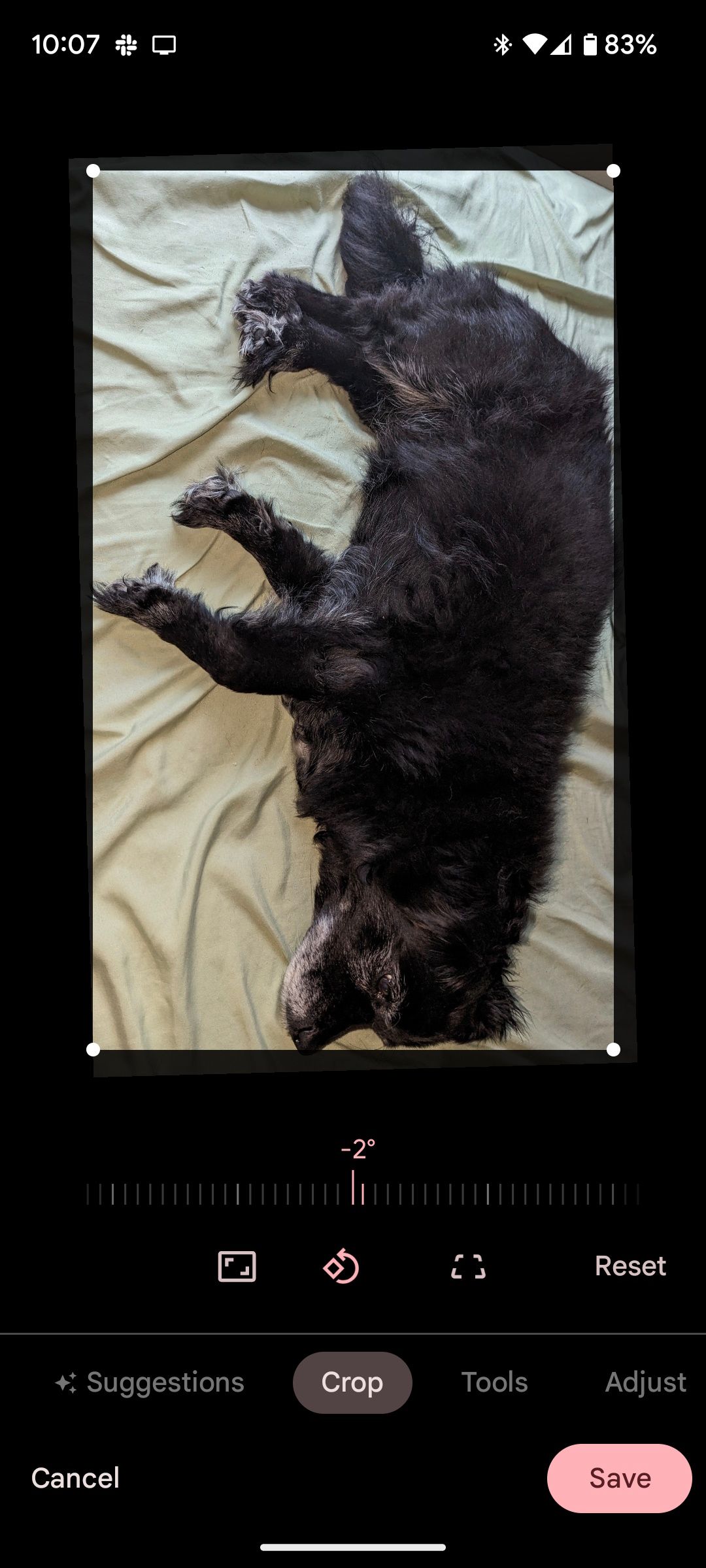
Comment éditer des portraits
Glissez vers la droite pour Outils pour découvrir une série d’outils conçus pour améliorer vos selfies. Tout d’abord, appuyez sur Flou. Cela vous permet de rendre l’arrière-plan flou en tapant sur le point central de l’image (c.-à-d. votre visage) de manière à ce que vous soyez au premier plan. Tapez Profondeur pour flouter ou flouter l’arrière-plan à votre guise.
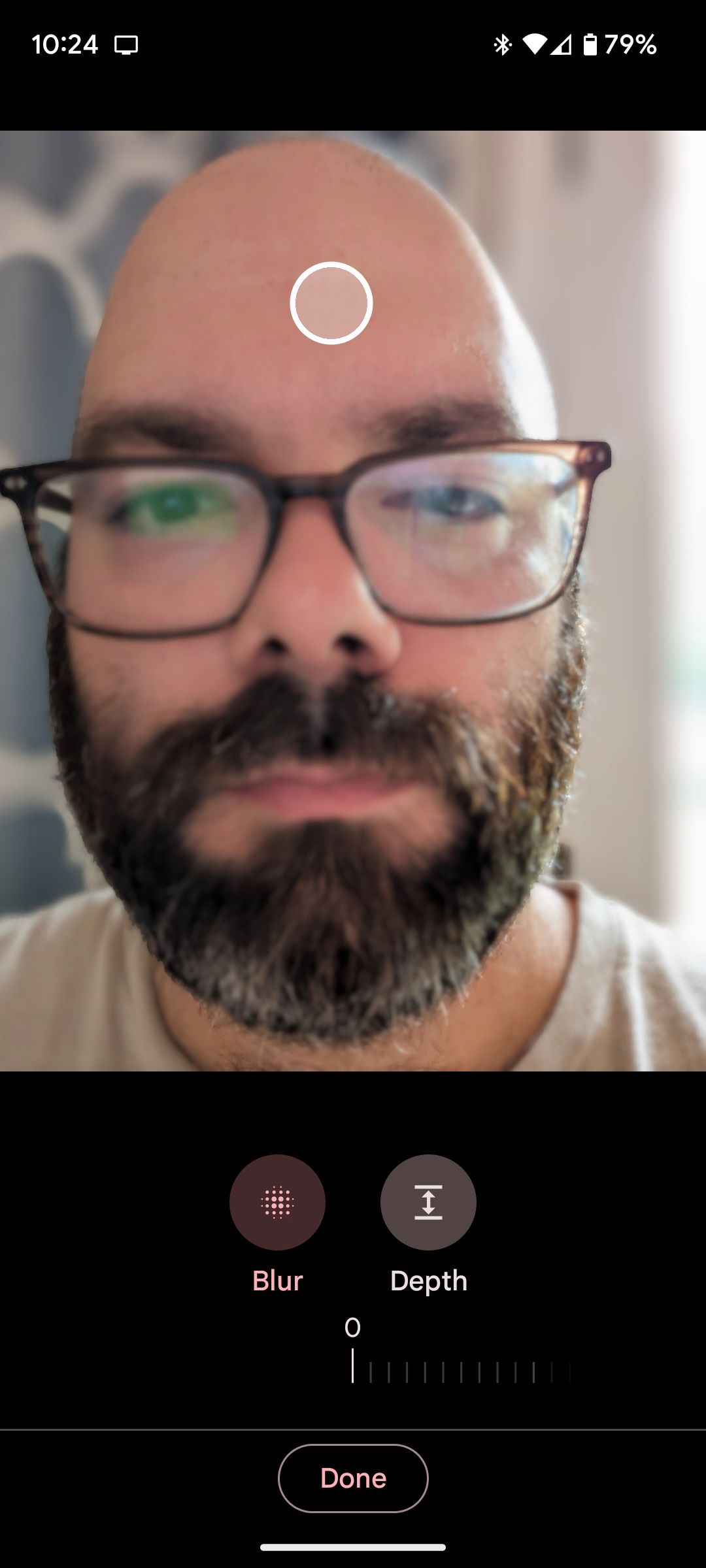
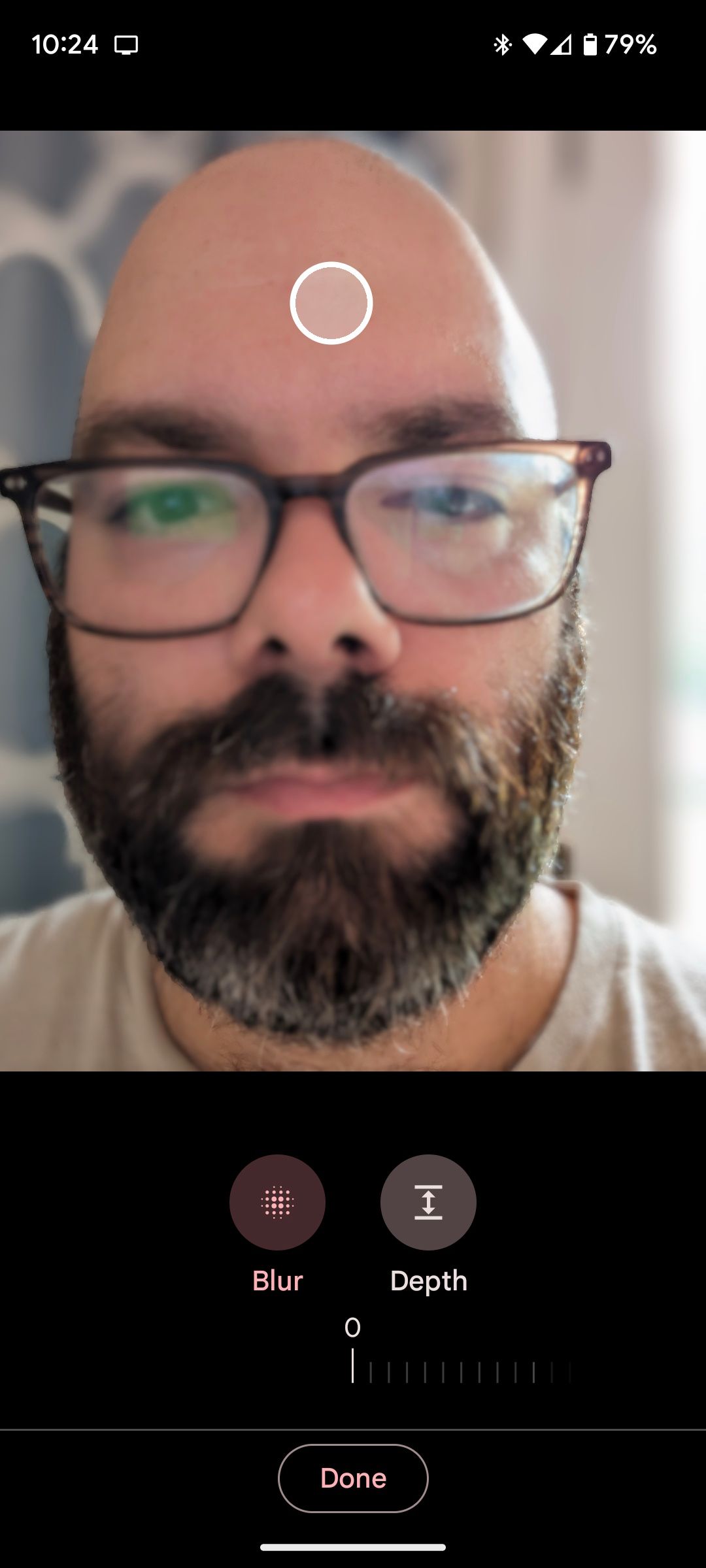
Vous voulez flouter votre selfie ? En tapotant Déflouter accentue automatiquement la netteté de l’image, ce qui vous évite de jeter ces photos floues. Sélectionner Mise au point des couleurs permet également aux couleurs d’être moins tachetées.
De même, si vous repérez le Lumière de portrait en tapant sur la zone de votre photo où l’éclairage pourrait être amélioré. Sélectionnez l’une ou l’autre des options suivantes Auto ou ajuster l’éclairage manuellement à l’aide du curseur pour modifier l’apparence de l’éclairage.
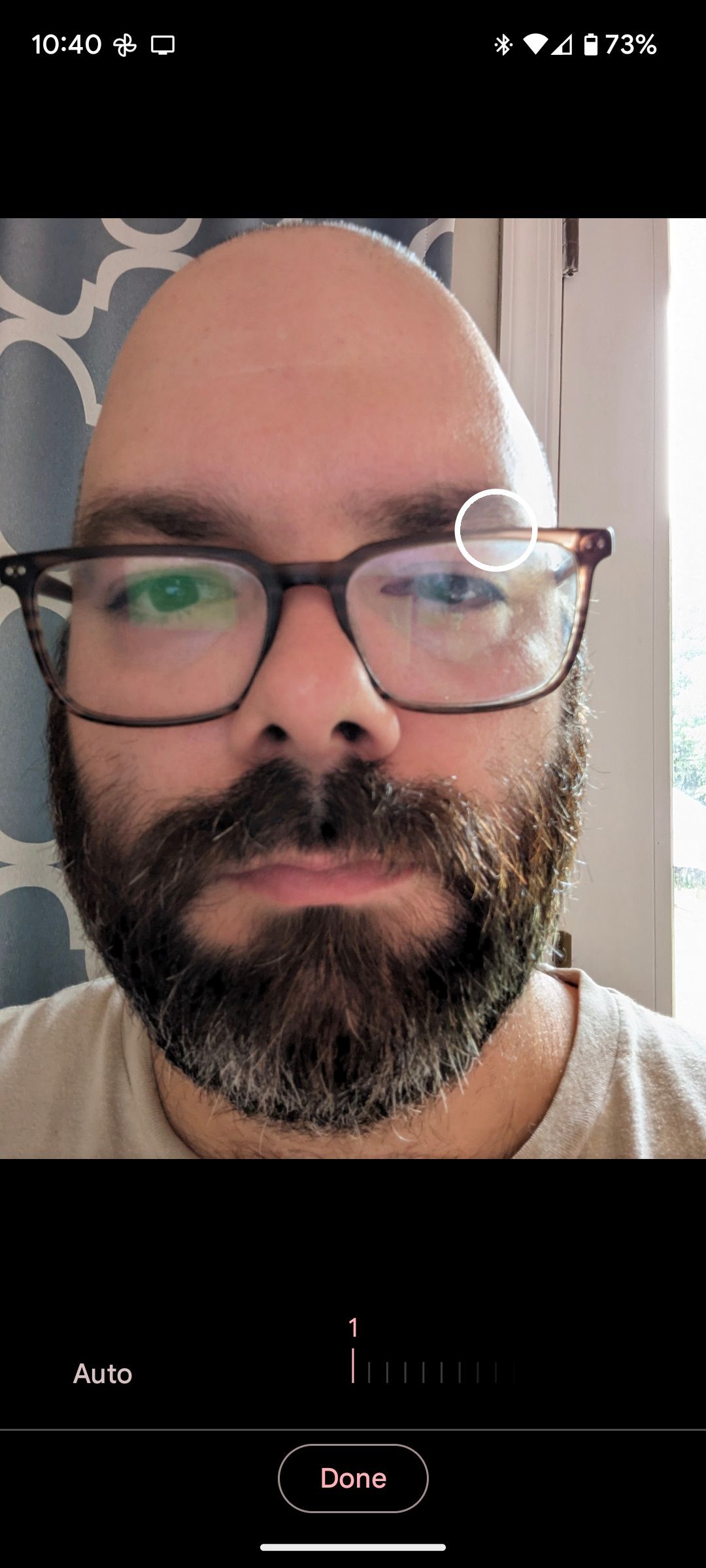
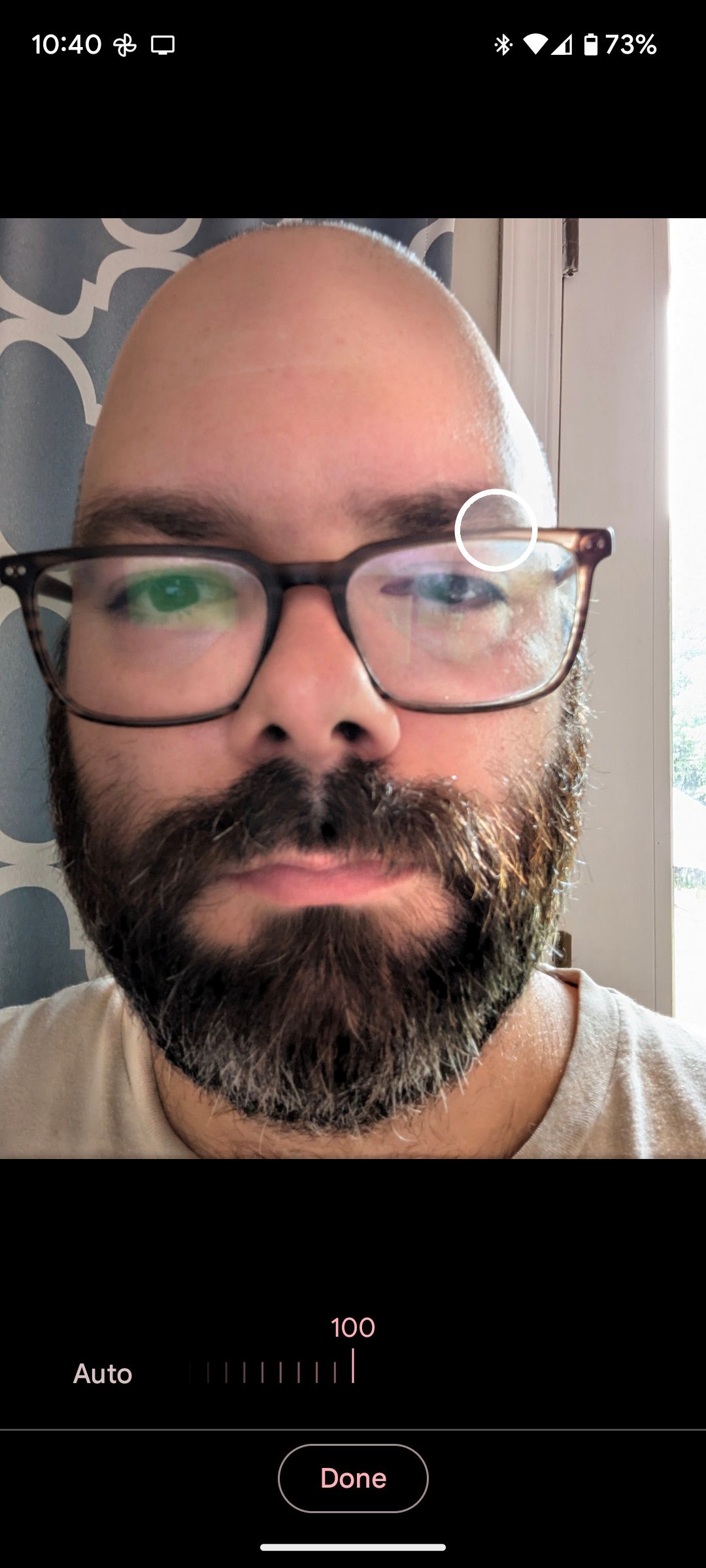
Effacer et camoufler des objets avec la gomme magique
Expérimentez la magie de la gomme magique en tapant de façon appropriée Outils > ; Gomme magique. Il s’agit de l’outil de retouche photo le plus puissant de Google Photos à partir de juin 2023, et il est capable de supprimer des éléments entiers de vos images. C’est précisément ce que nous allons faire.
Prenons l’exemple de ma fille qui pose avec sa médaille de foot. Dès que j’ouvre Effaceur magique et tapez sur Effaceril détecte les éléments que je souhaite supprimer. Dans ce cas, il s’agit de personnes. Sélectionner Effacer tout pour supprimer automatiquement tous les éléments proposés.
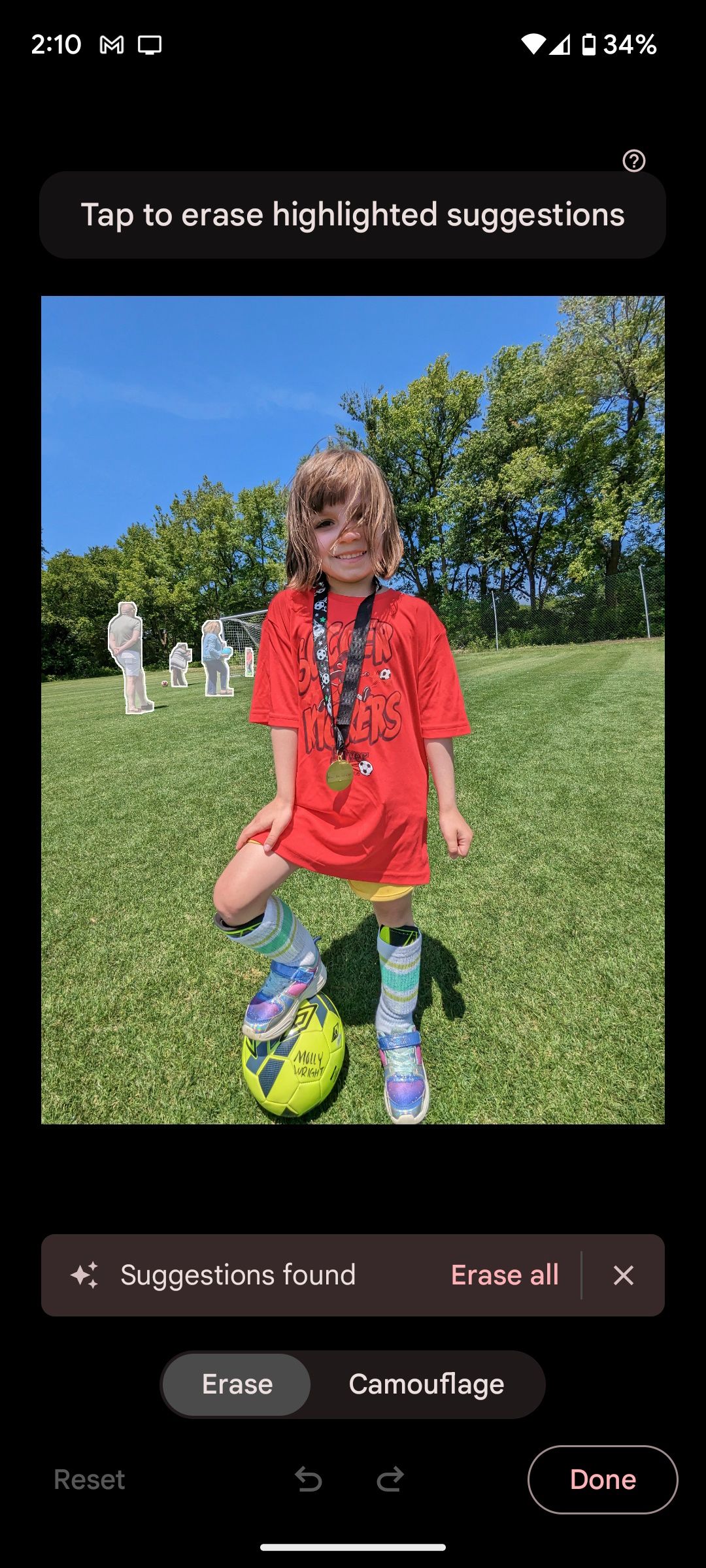
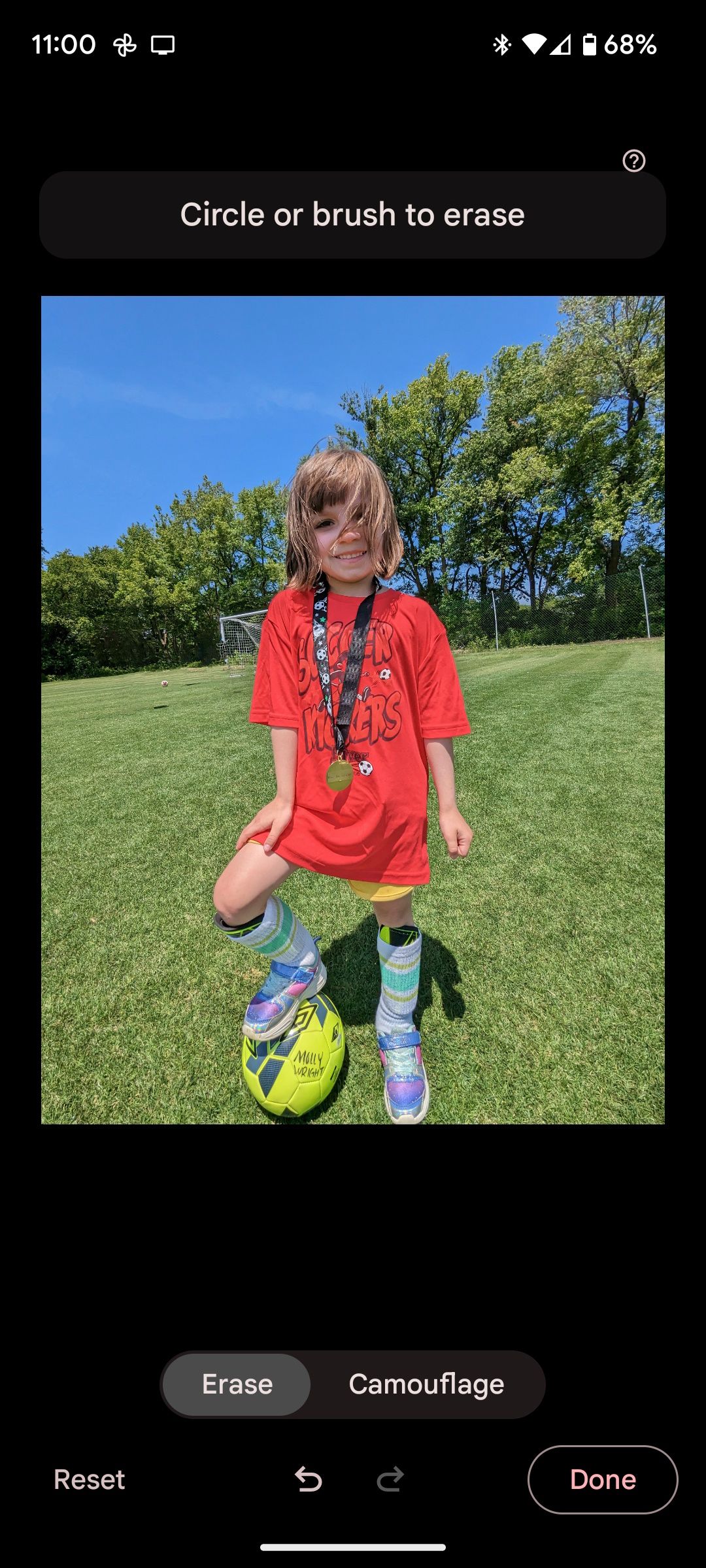
Mais que se passe-t-il si je veux aussi enlever le filet de football ? En Effaceur magiquerobinet Effacerpuis entourez l’objet que vous souhaitez supprimer. Comme vous pouvez le voir ci-dessous, en encerclant le filet de football, l’Effaceur magique a détecté les objets qui l’entouraient et a rempli le filet de football manquant avec d’autres arbres.
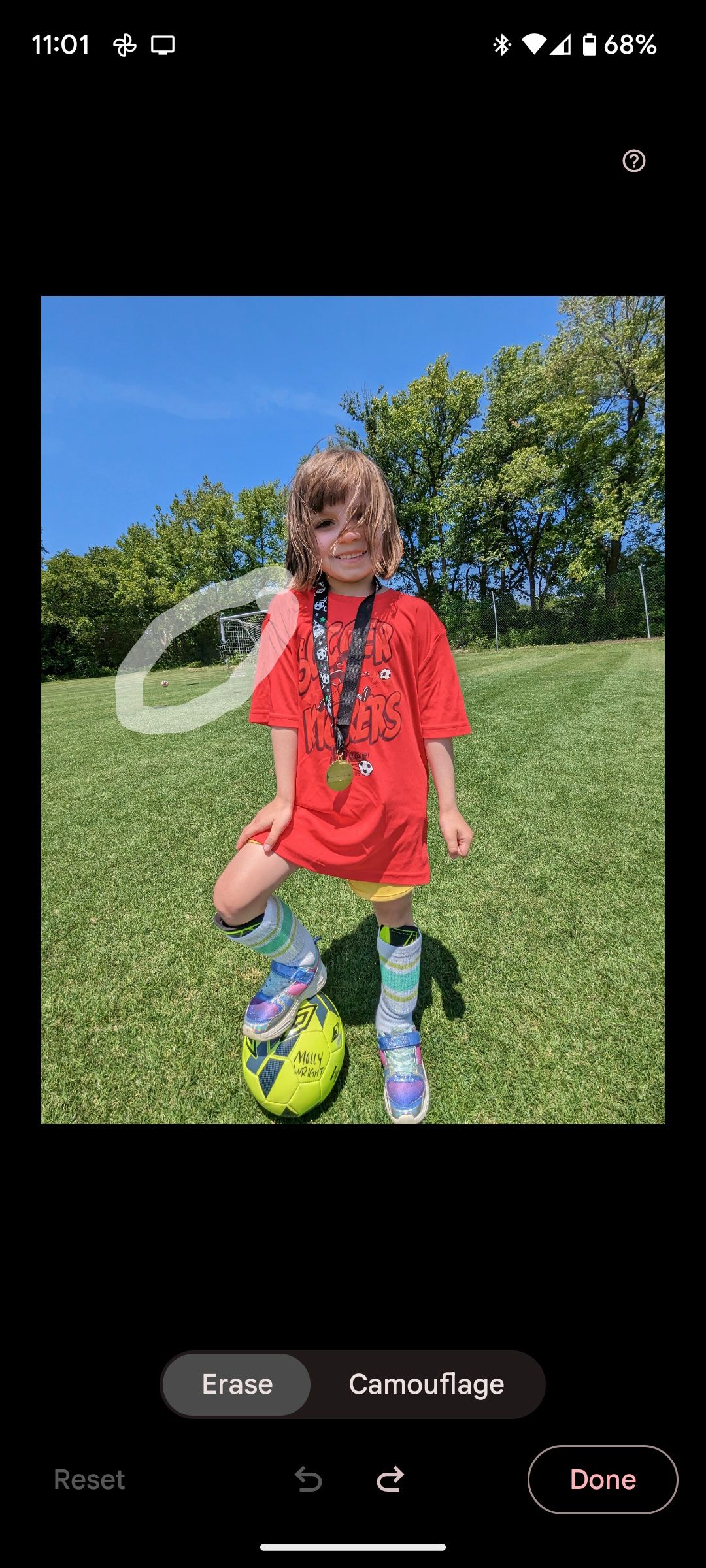
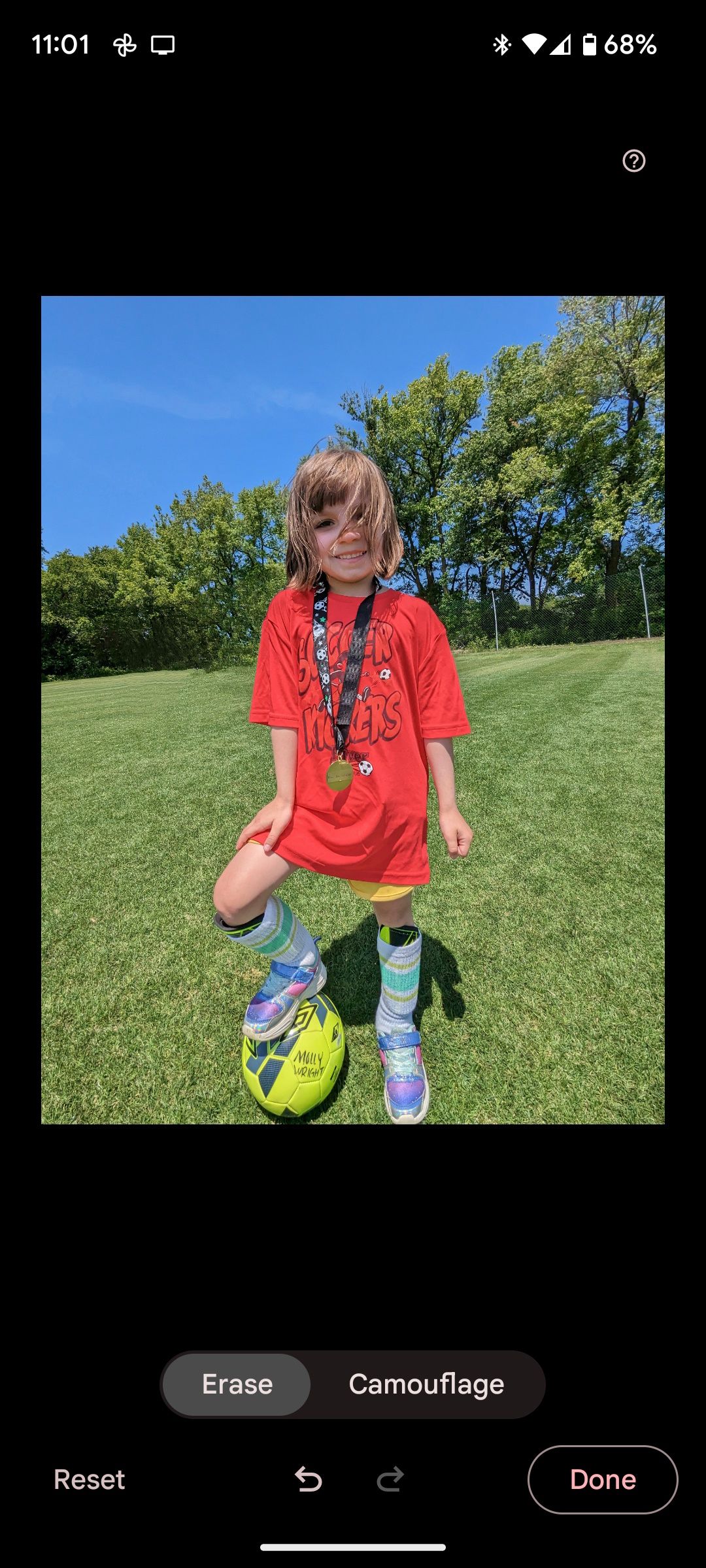
Vous pouvez également mélanger certains éléments de l’image en appuyant sur Camouflage dans Magic Eraser. Supposons que je veuille cacher un morceau de pizza tombé sur le derrière de mon chien Sherman le week-end dernier.
Il me suffit d’encercler ou de gribouiller l’élément à cacher. Les résultats peuvent être mitigés en fonction de ce que vous voulez cacher, mais pour ce qui est de cacher une pizza dans la fourrure d’un chien, le camouflage est tout à fait efficace.
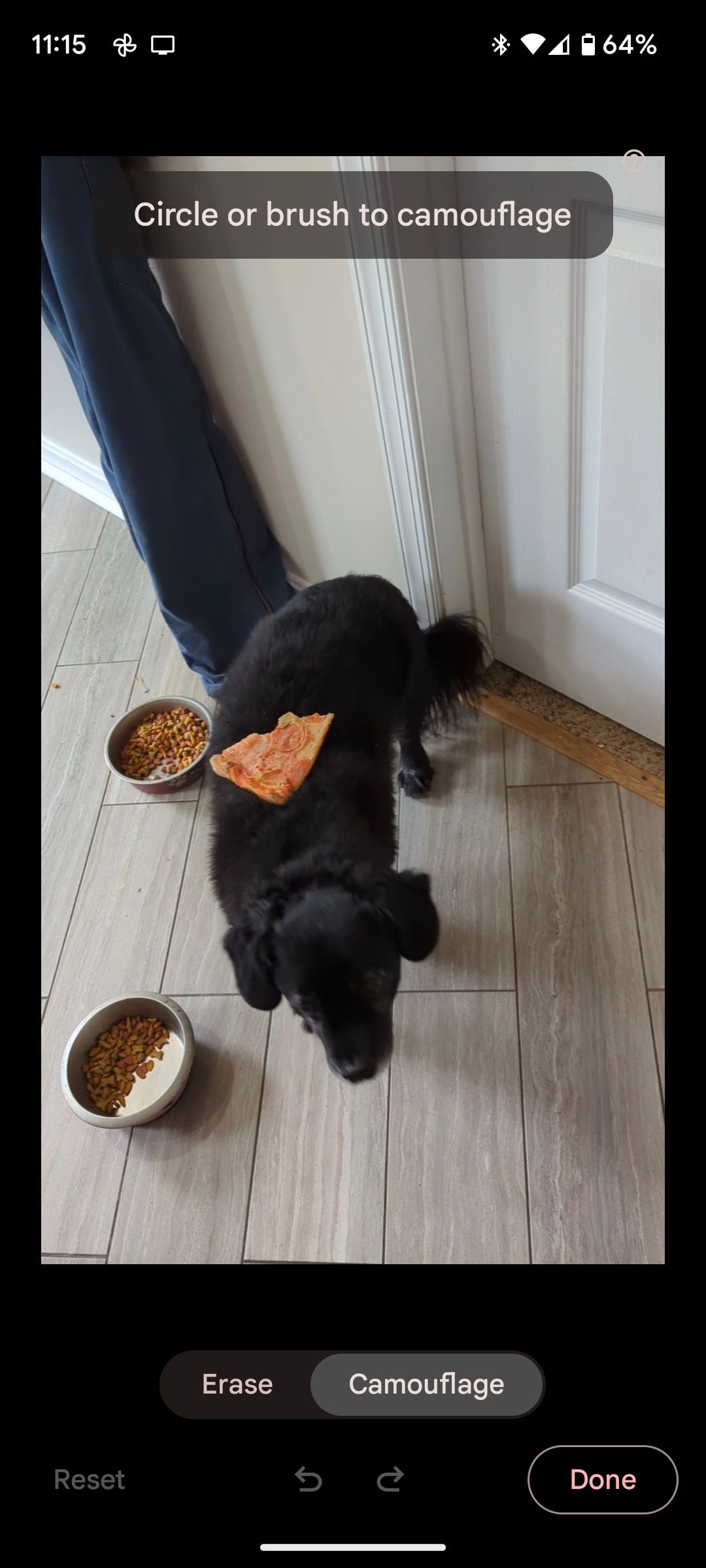

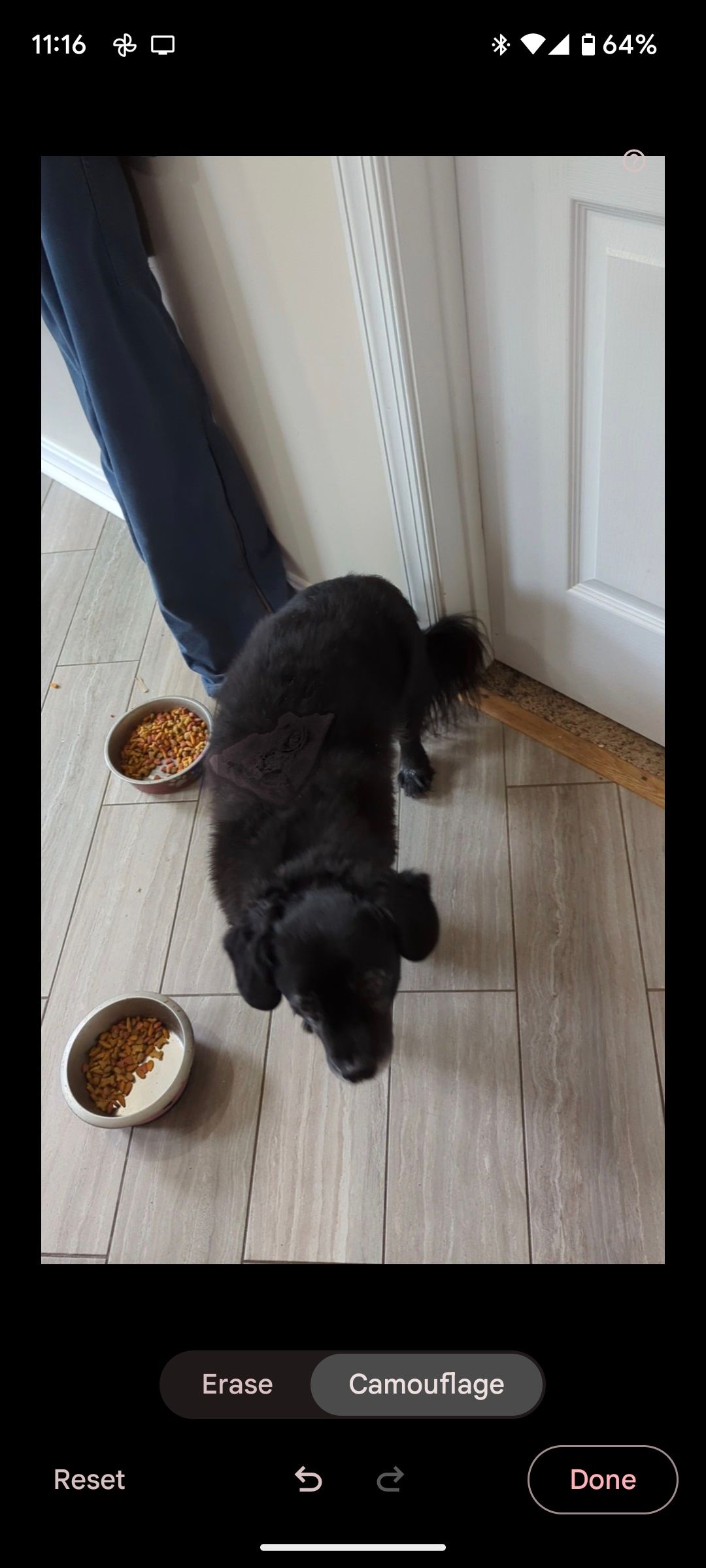
Testez-le : Je pense que vous serez agréablement surpris par sa facilité d’utilisation.
Comment régler la luminosité et le contraste des photos
Si vous préférez une approche plus manuelle de la retouche photo, sachez que Google Photos offre de nombreuses possibilités pour ajuster vos photos. Commençons par l’essentiel : modifier la luminosité et le contraste de votre image en appuyant sur Ajuster > ; Luminosité.
Déplacez votre doigt de gauche à droite sur le curseur pour régler la luminosité. Remarquez que l’icône change de couleur en fonction de la palette de couleurs de votre appareil Android. Cela indique que l’option a été appliquée. Si vous ne souhaitez pas utiliser l’option de luminosité, appuyez sur Luminosité pour la désactiver.
Allez à droite et tapez sur Contraste. Cela fonctionne de la même manière que le réglage de la luminosité. Essayez-le.
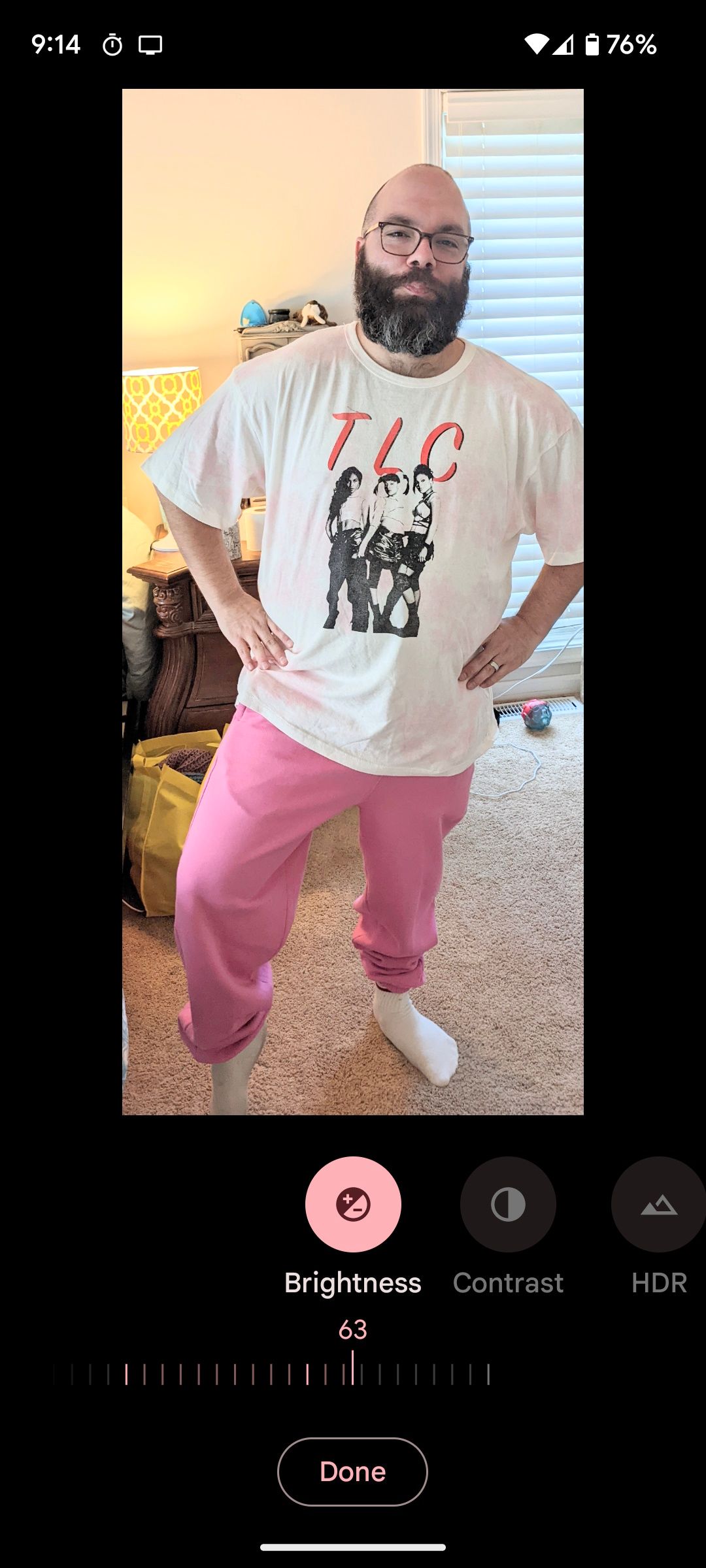
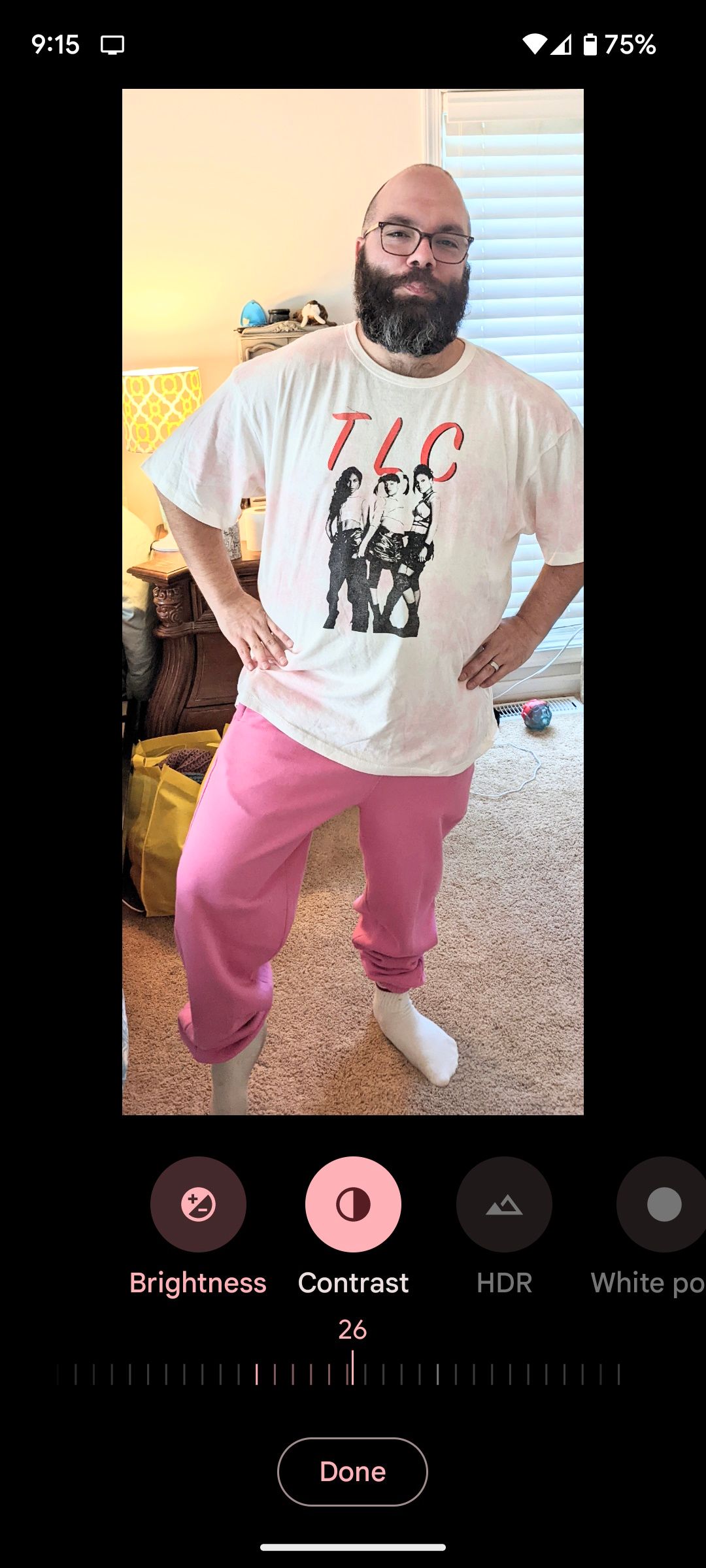
Ajuster les points blancs et les points noirs
Rester dans la Ajuster dans la section Édition, sélectionnez Point blanc pour ajuster les blancs de votre photo. Ajustez les noirs de votre photo en sélectionnant Point noir.
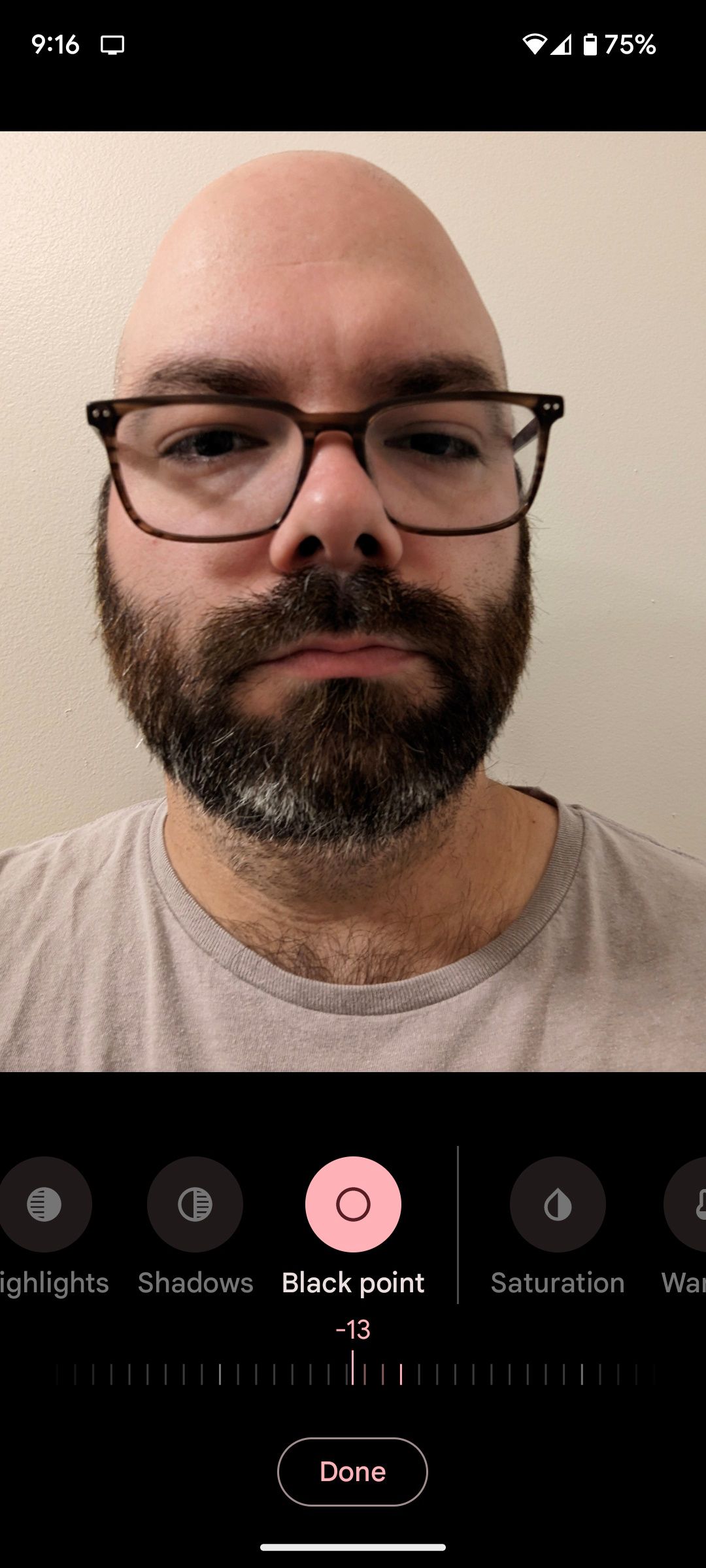
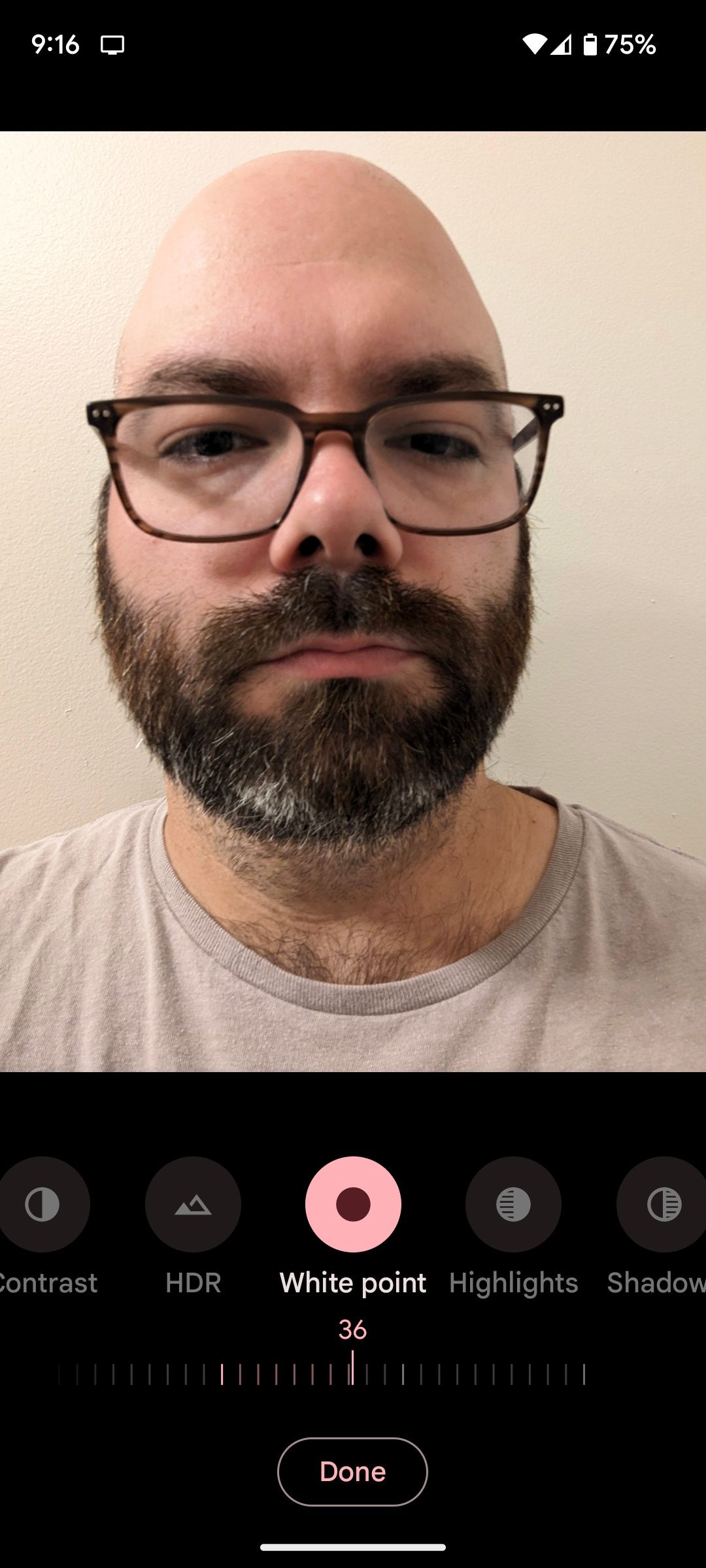
Sélectionner Ombres ou Points forts fonctionne de la même manière que l’ajustement des points blancs et noirs, sauf que vous ajustez les ombres et les zones en surbrillance de votre image. Il s’agit d’une manière plus subtile d’éclaircir ou d’assombrir une image.
Modifier la température de l’image
Poursuivant notre voyage dans la section Ajuster, voyons comment ajuster la température d’une image. Cela peut sembler anodin, mais cela s’avère très utile lorsque vous devez ajuster des photos prises en extérieur qui pourraient être un peu plus réussies.
Une photo récente de ma femme et moi prise à la plage pourrait être un peu plus, je ne sais pas, lumineuse ? C’était un jour nuageux, alors faisons-le.
Tapotez Saturation pour régler l’intensité de la couleur de votre image. Vous pouvez également appuyer sur Teinte permet d’équilibrer les couleurs de l’image ou de les supprimer complètement pour obtenir un aspect noir et blanc artistique. Tapez Ton de la peau si vous trouvez que les tons de peau des sujets sont un peu tachetés.
Mais ce que j’ai vraiment besoin de retoucher ici, c’est la chaleur. Je l’ai fait en appuyant sur Chaleurpuis en augmentant le niveau à 44. S’il s’agissait d’une prise de vue nocturne, je pourrais envisager de sélectionner Tonalité bleue pour ajuster la fraîcheur du ciel et l’éclat de la lune. Regardez ci-dessous pour voir l’impact de chaque option afin d’obtenir l’éclat vintage de la plage au coucher du soleil.
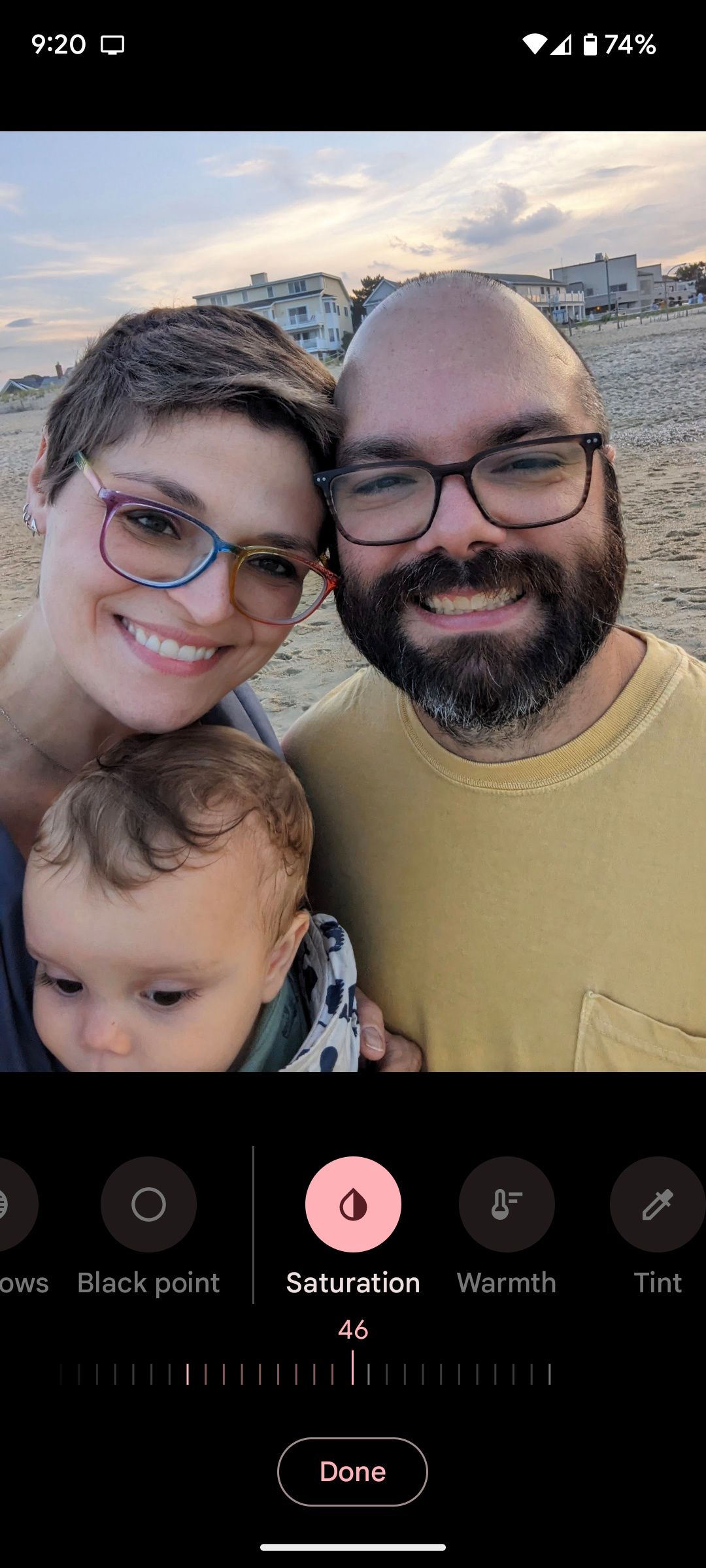
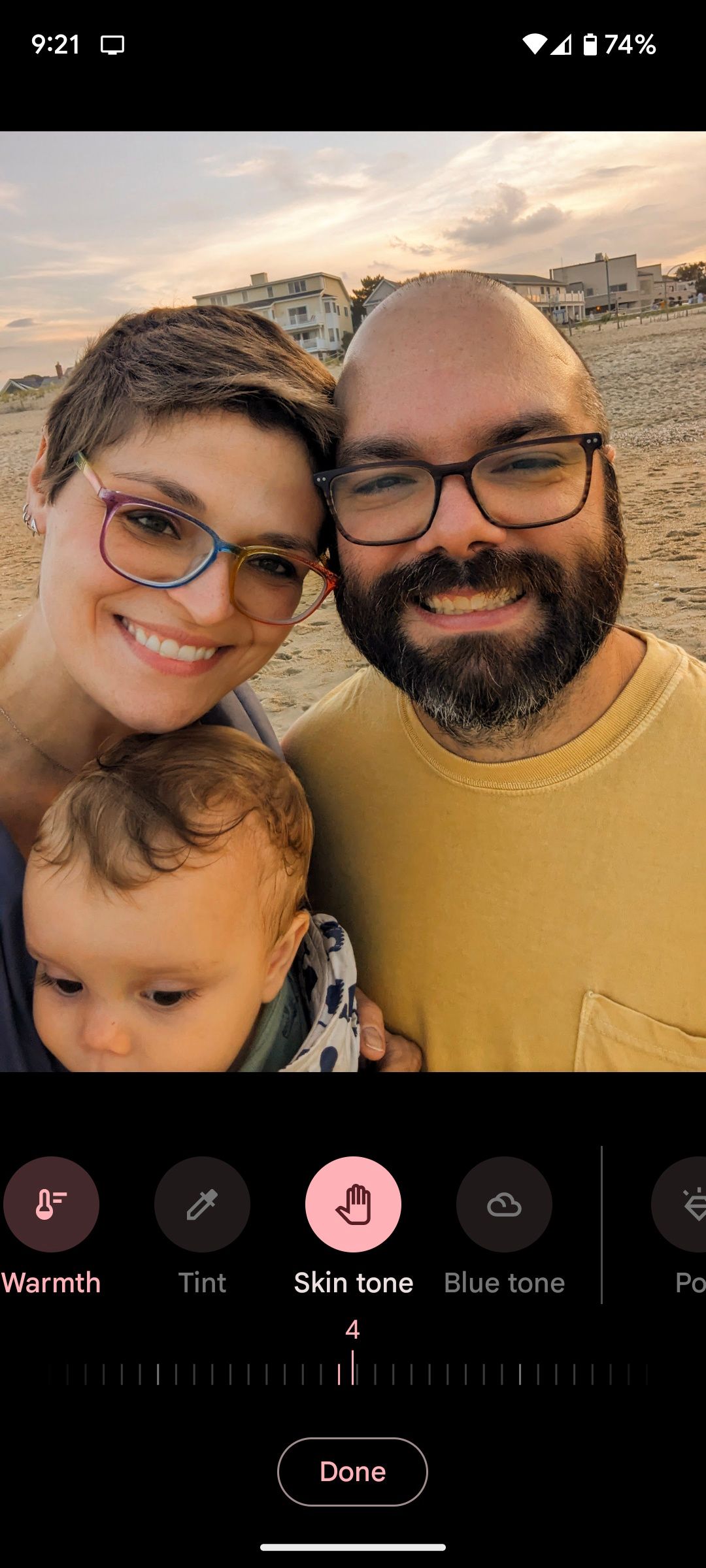
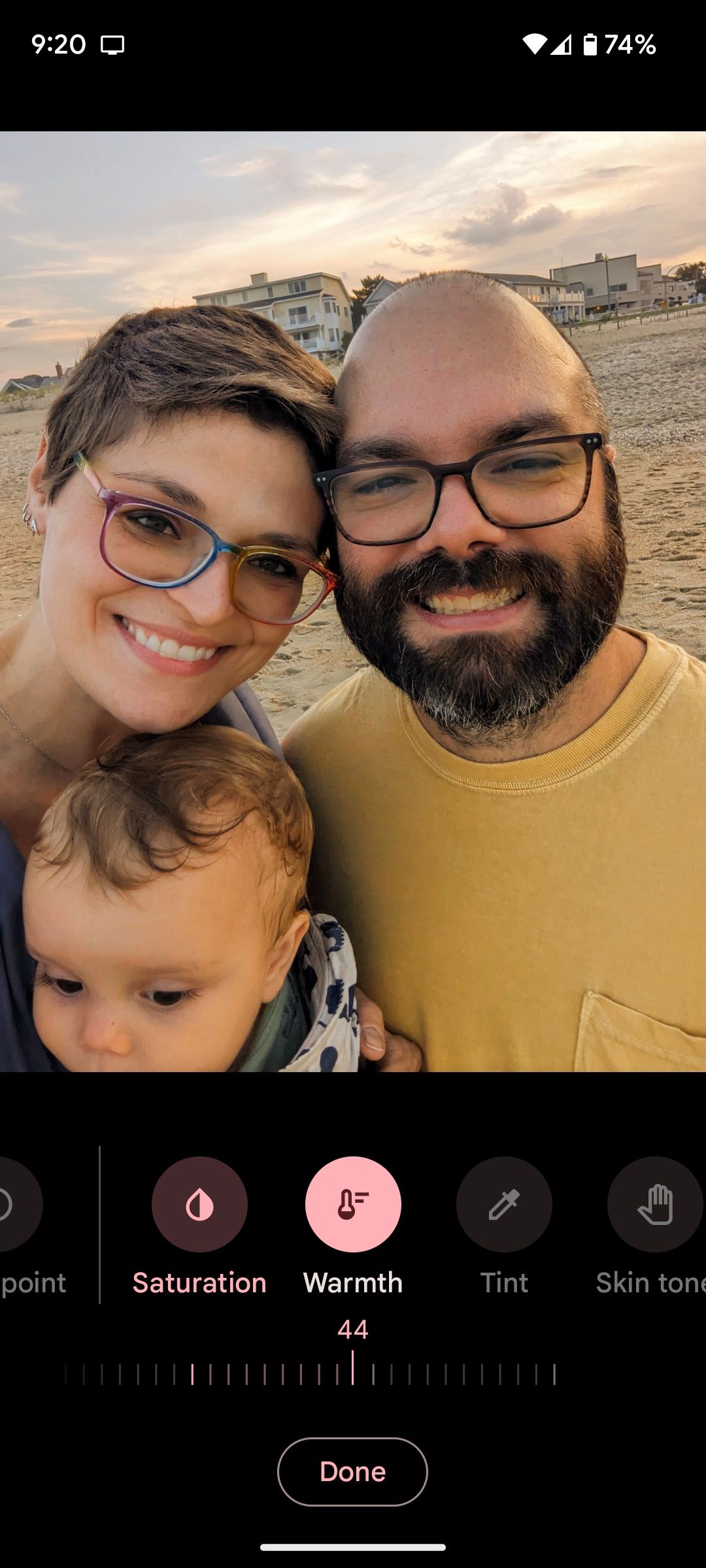
Mettre la touche finale à l’édition
Vous pouvez utiliser quelques autres fonctions pour apporter la touche finale à votre montage. Tapez Popet réglez le curseur pour faire ressortir les textures de l’image. En sélectionnant Accentuer remplit une fonction similaire et est parfait pour améliorer la qualité des détails dans les images floues de faible qualité. Vignette permet à l’image de se concentrer sur un point central, ce qui lui donne un aspect de film noir.
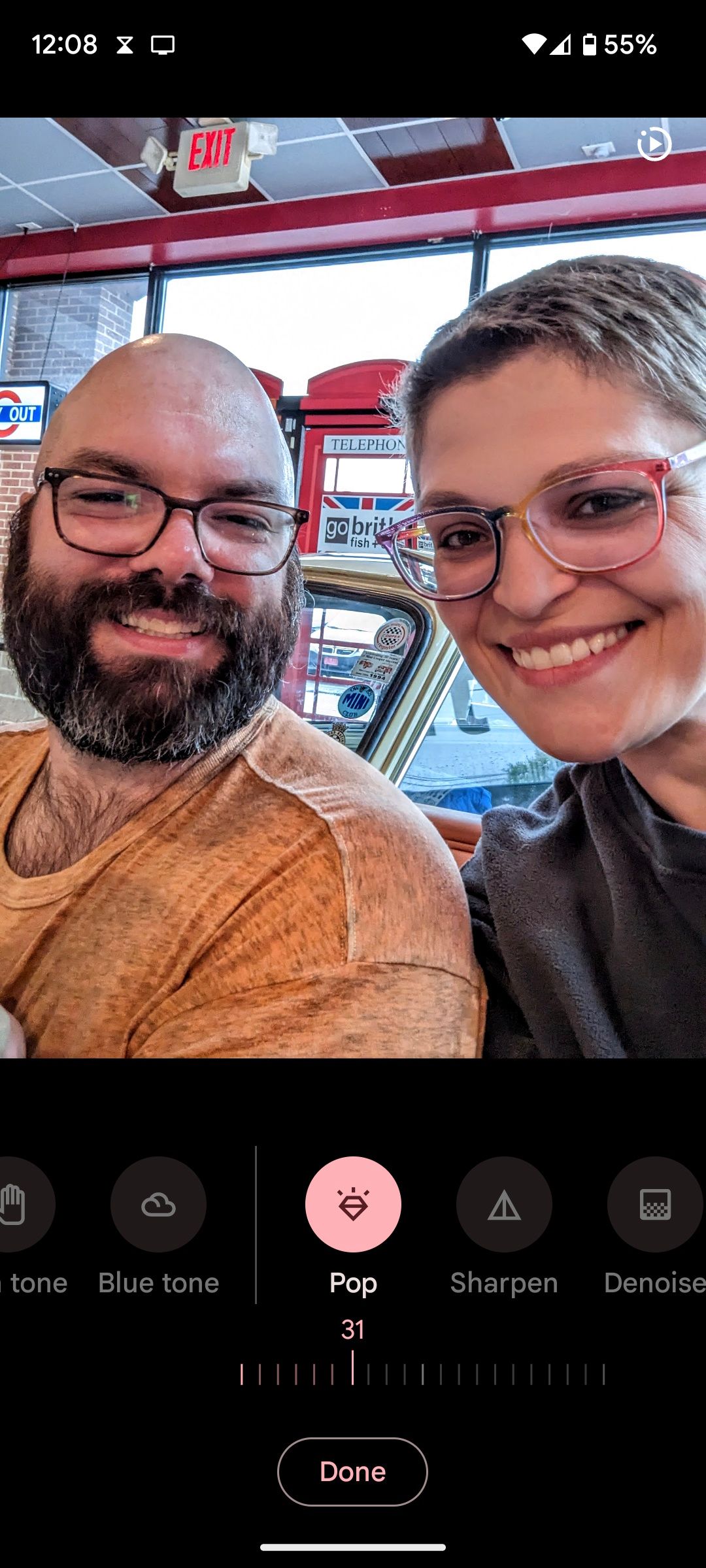
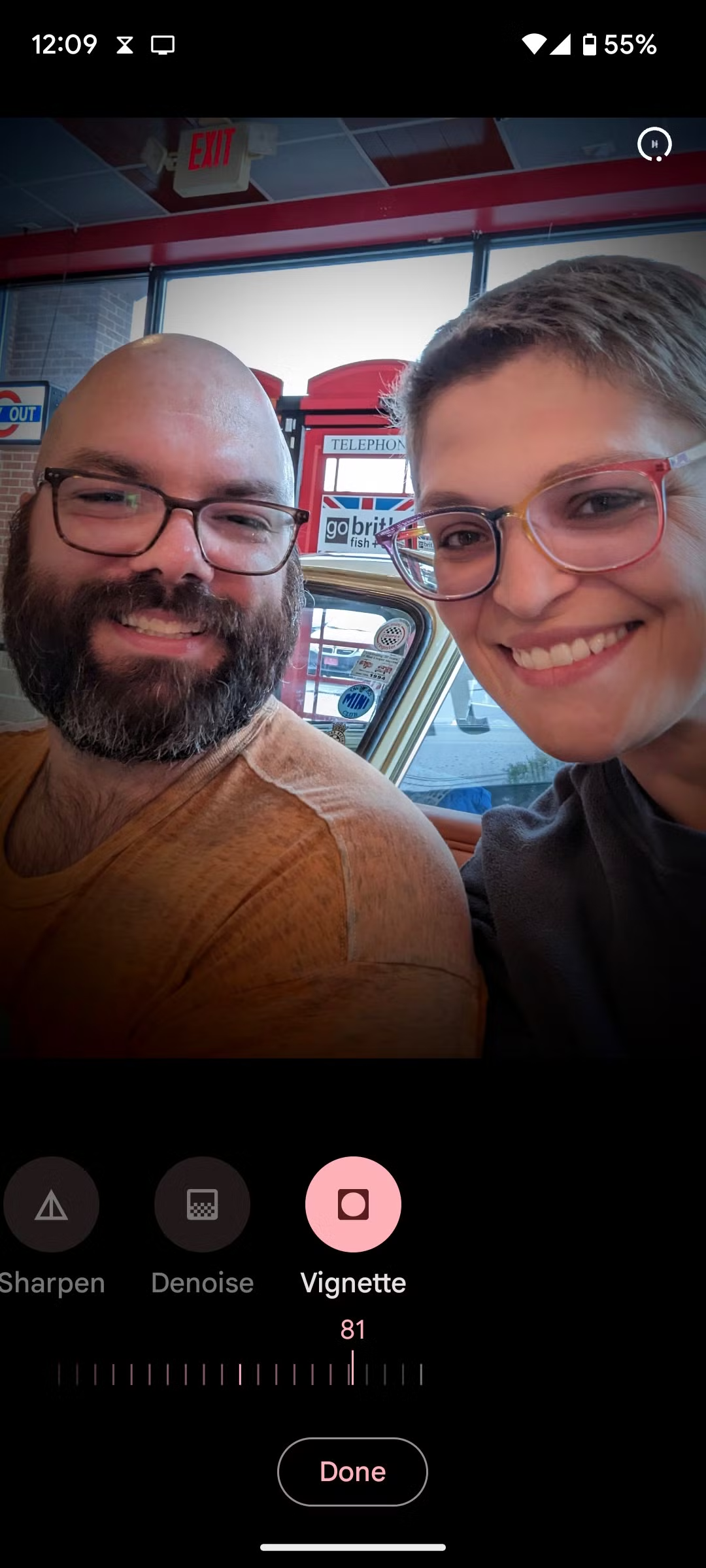
L’un des inconvénients de la photographie sur smartphone est que les images peuvent souvent contenir du bruit numérique, ces taches de couleur aléatoires, en particulier dans une image. Cela se produit généralement lorsque les photos sont prises dans des conditions de faible luminosité. Pour remédier à ce problème, appuyez sur Débruiter pour rendre vos images un peu moins 90s, et beaucoup plus modernes.
L’édition de photos sur Android, simplifiée
Google Photos est une application de retouche photo puissante qui simplifie l’édition de photos sur votre appareil Android. Lorsque vous aurez fini de modifier vos photos et images, pensez à jouer avec les filtres et à ajouter des annotations telles que du texte et des gribouillis pour les rendre vraiment uniques.
Il s’agit d’une suite d’outils de retouche photo en constante amélioration qui, bien que vaste, est accessible à tous. Essayez-la et vous deviendrez au fil du temps un expert de la retouche photo sur votre appareil Android.