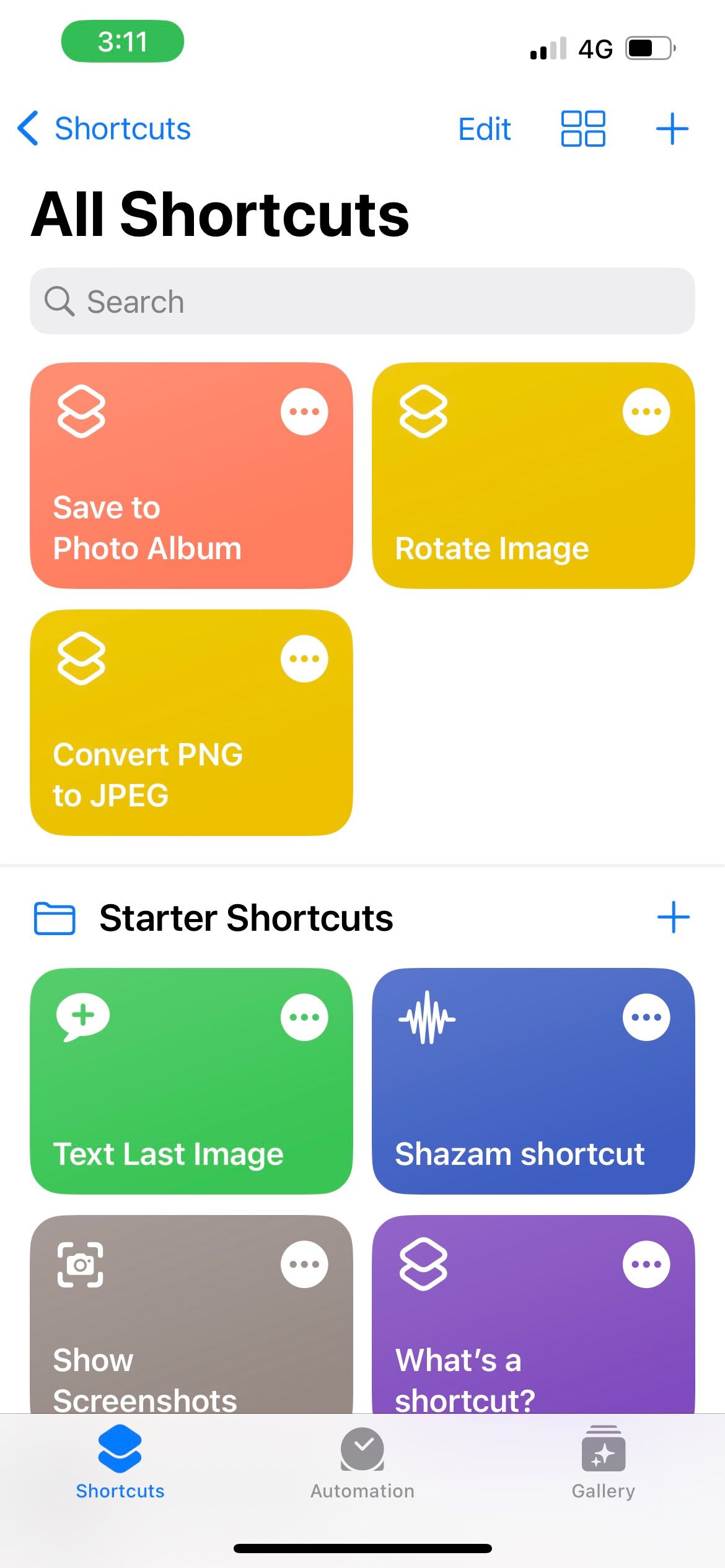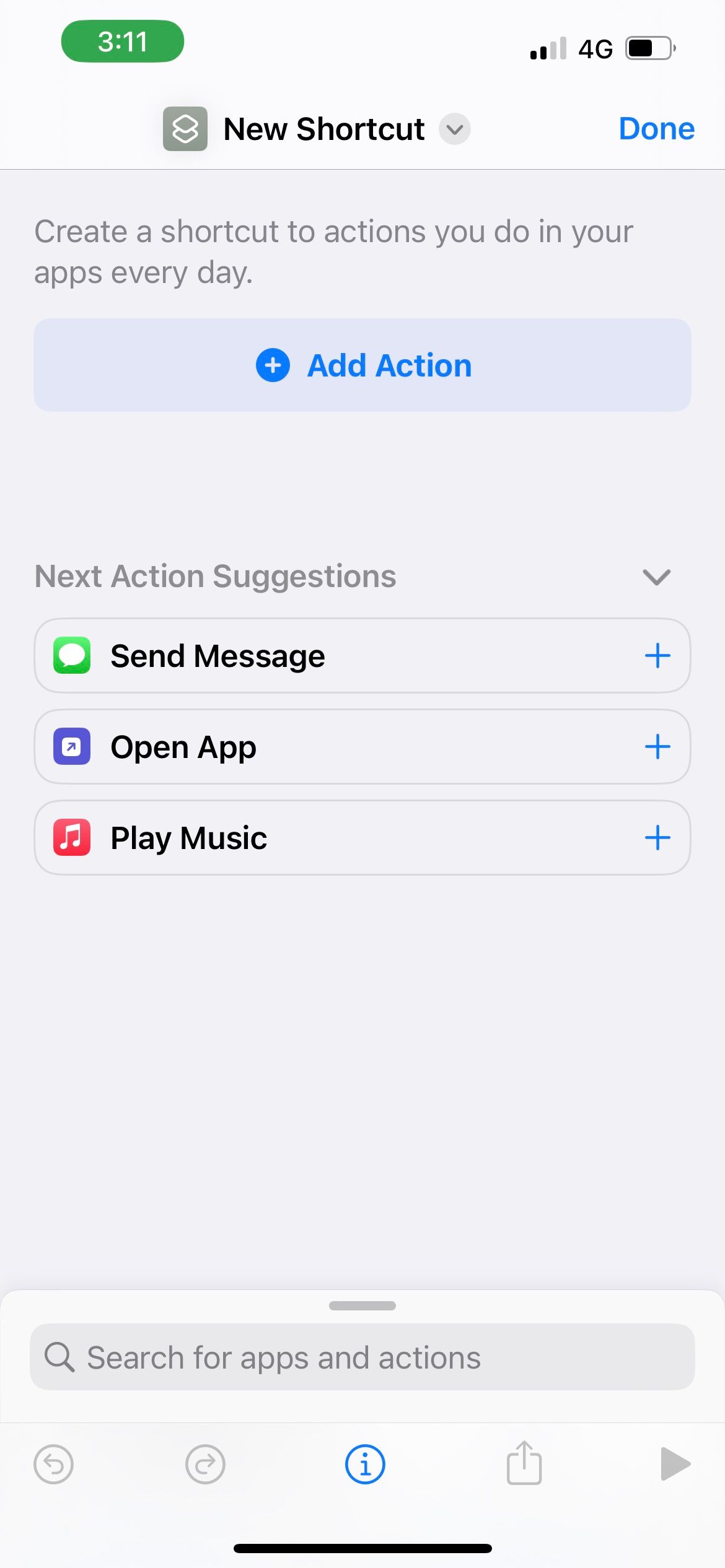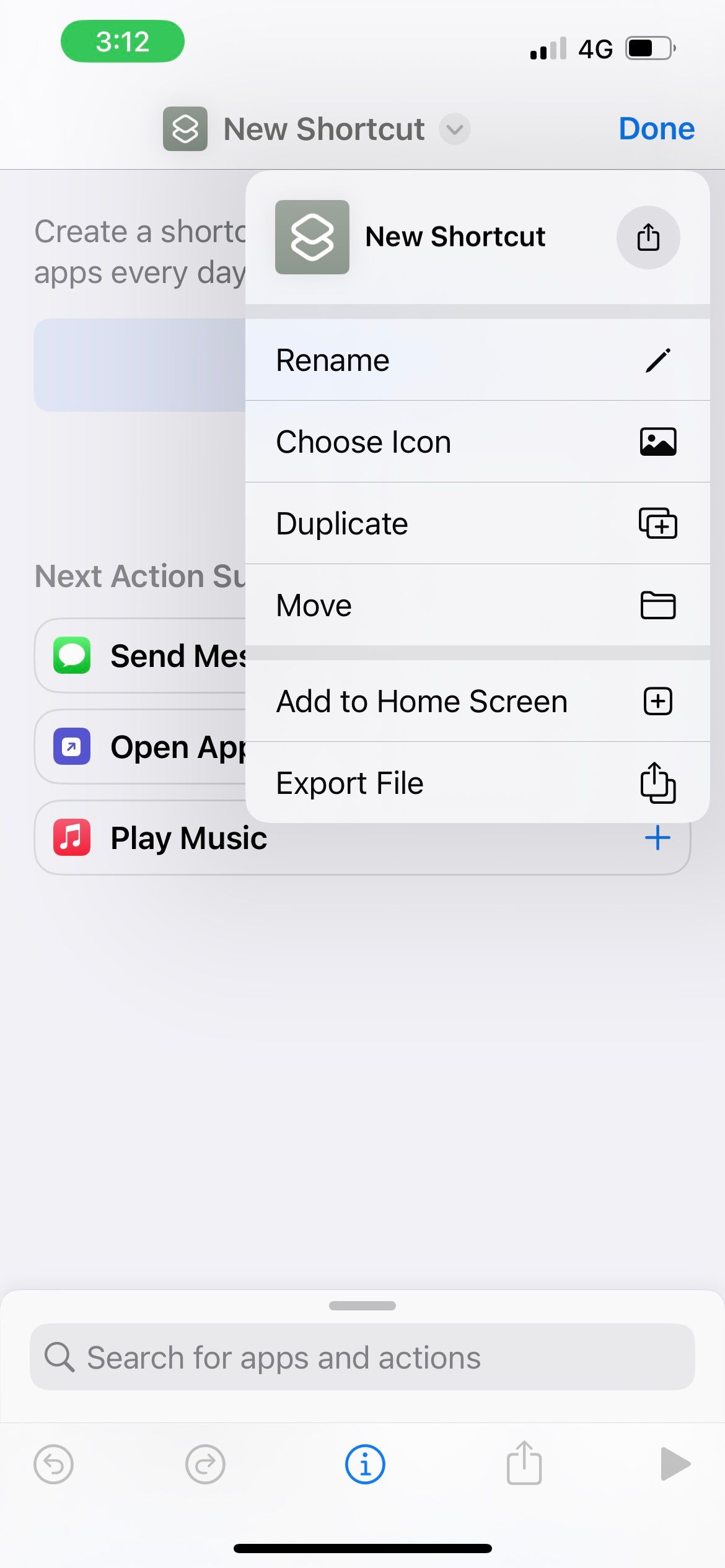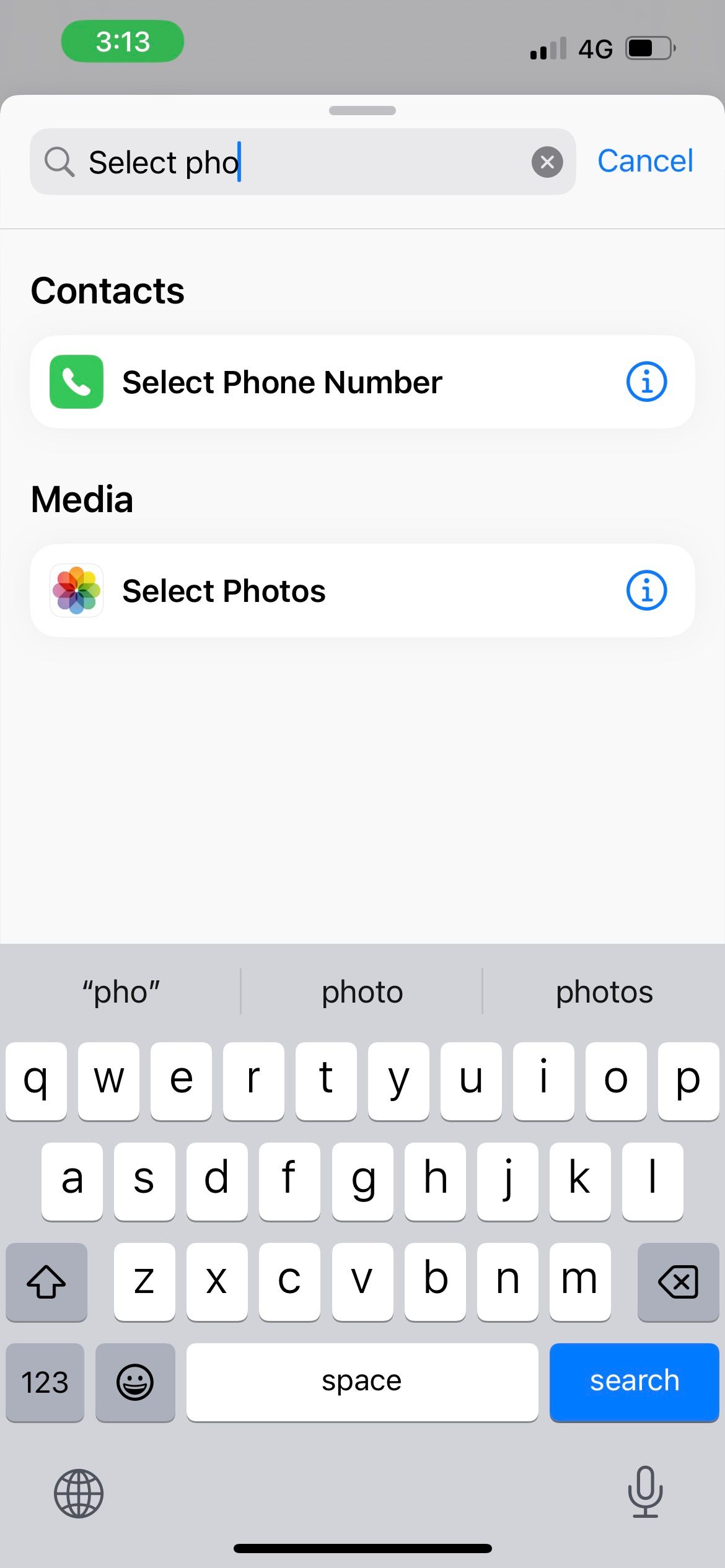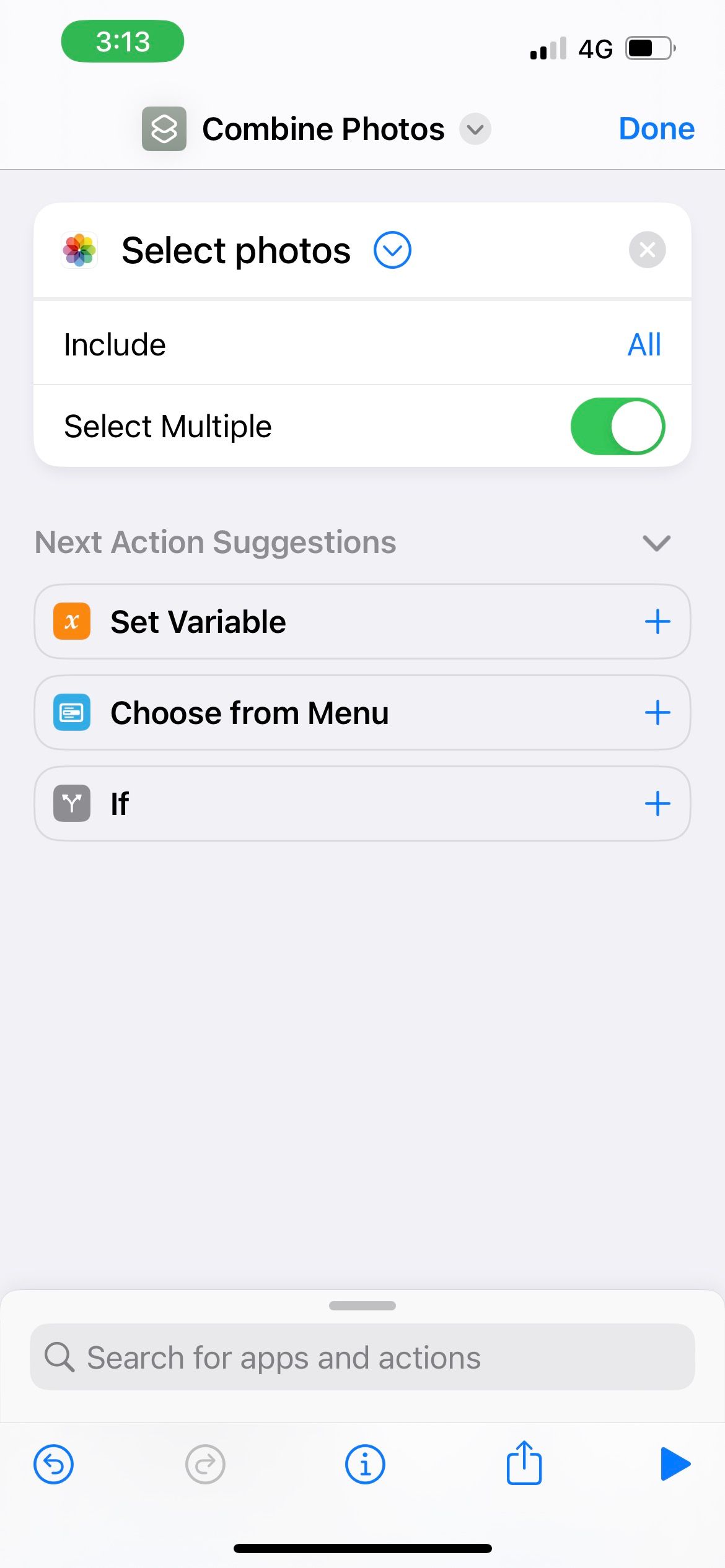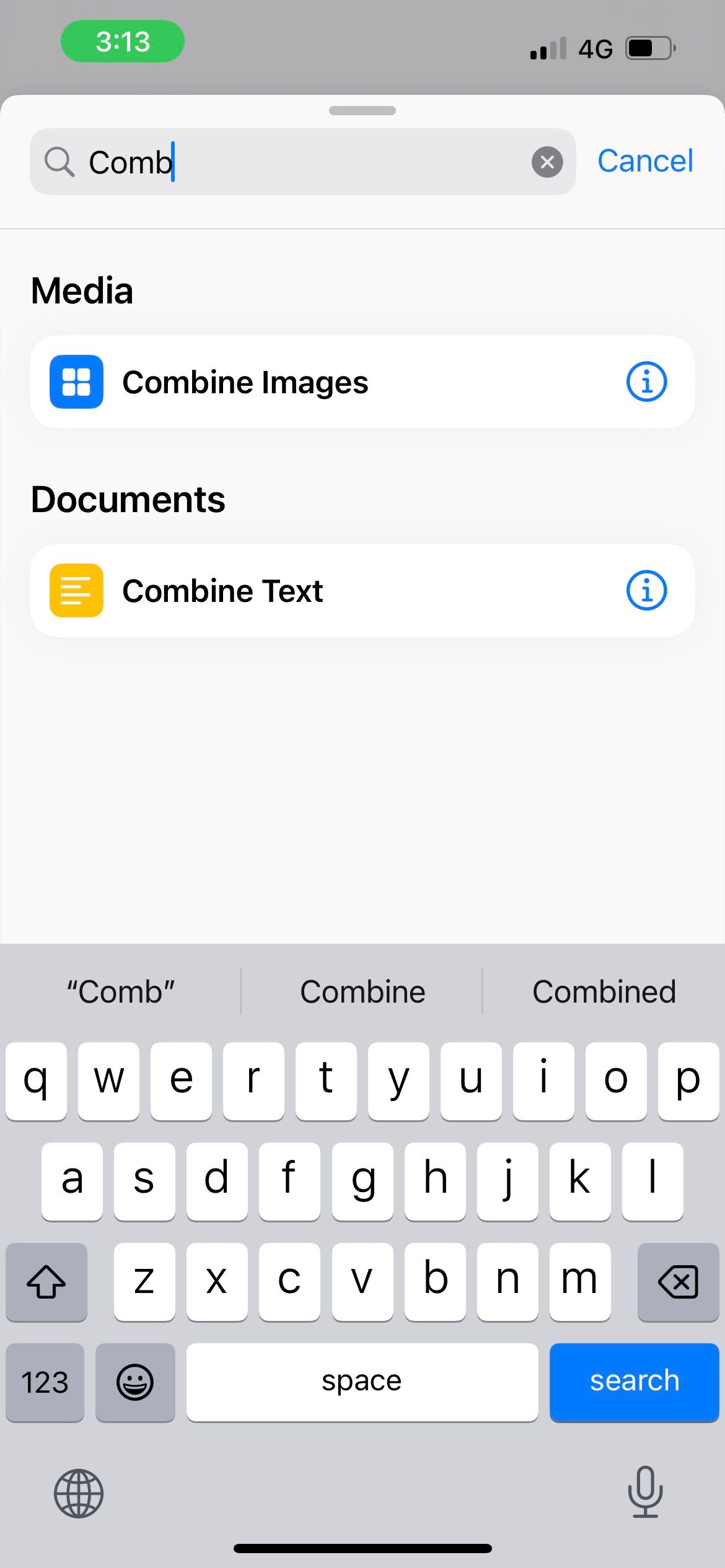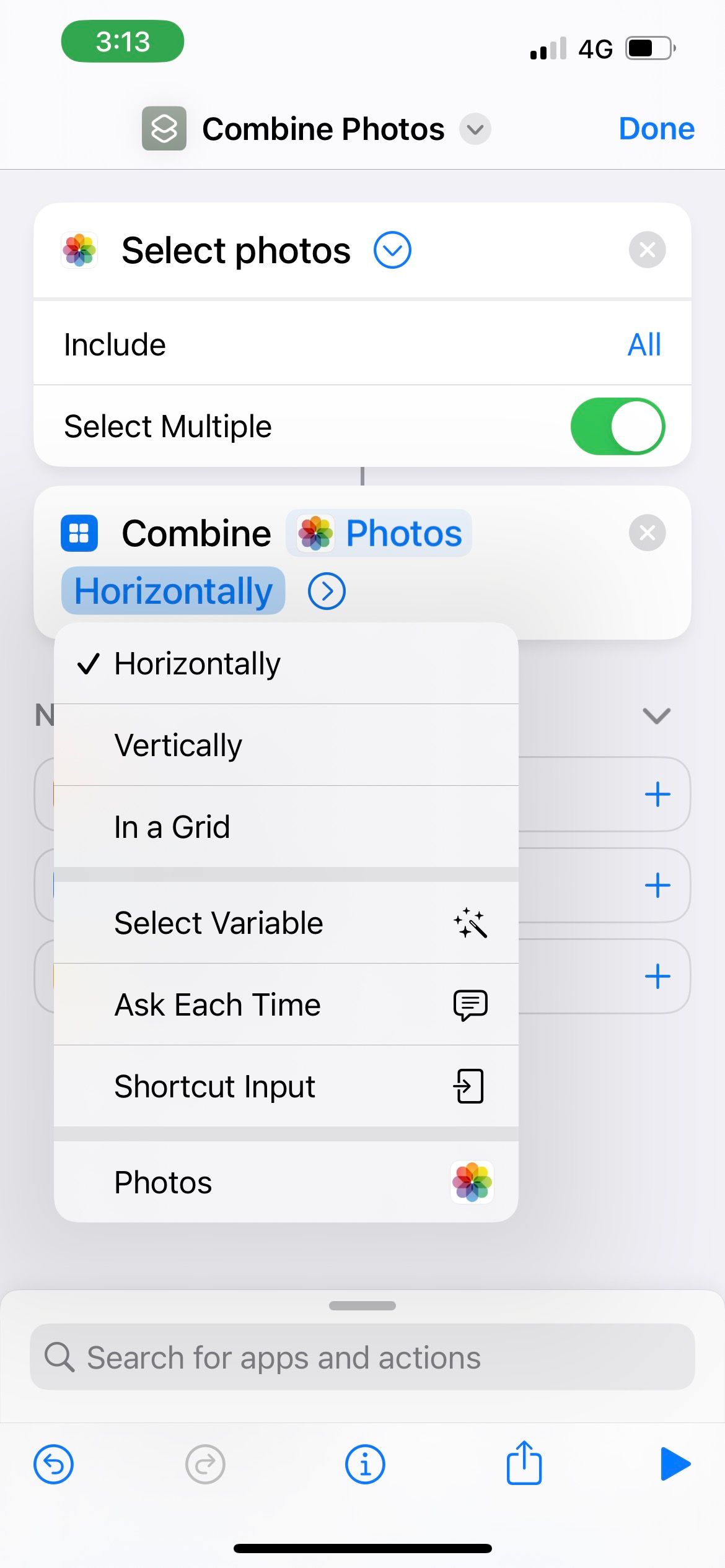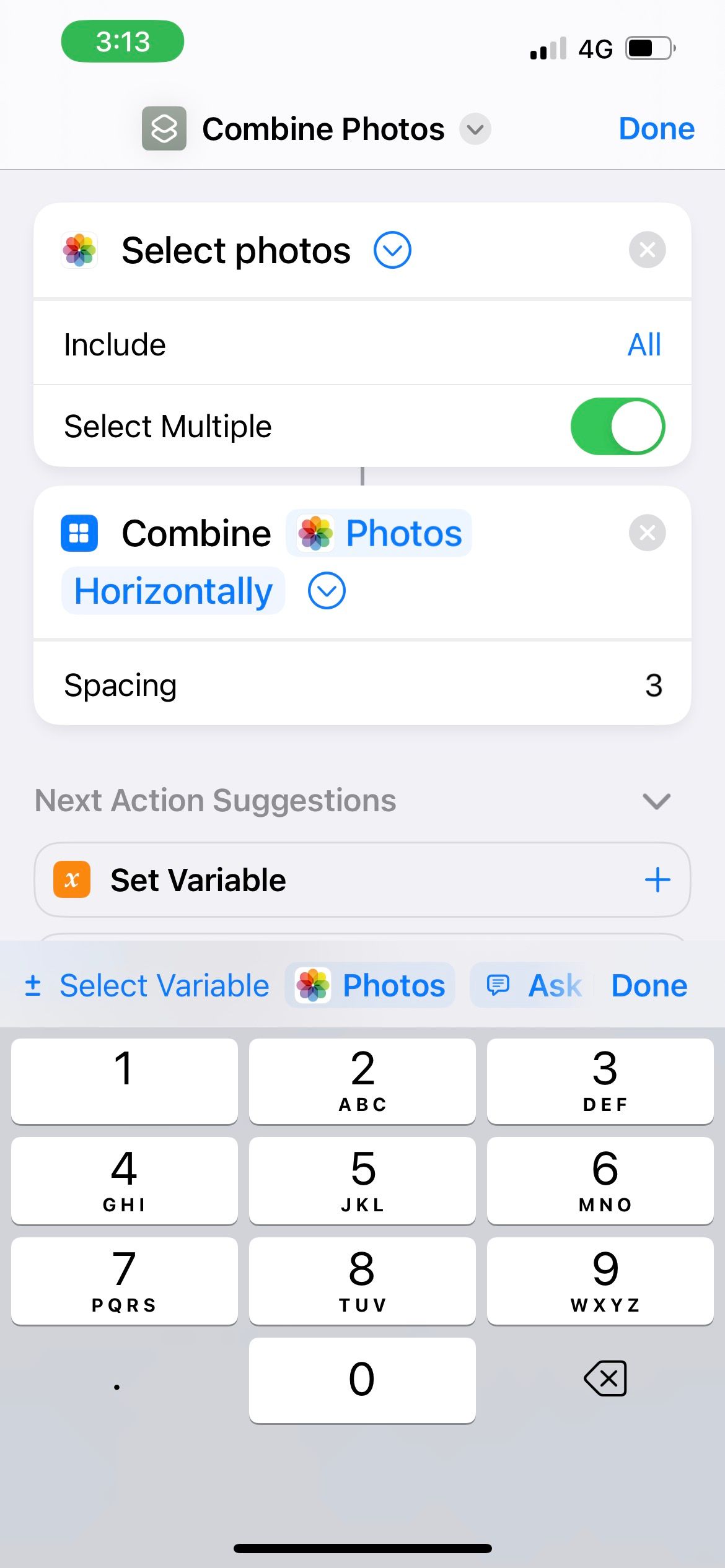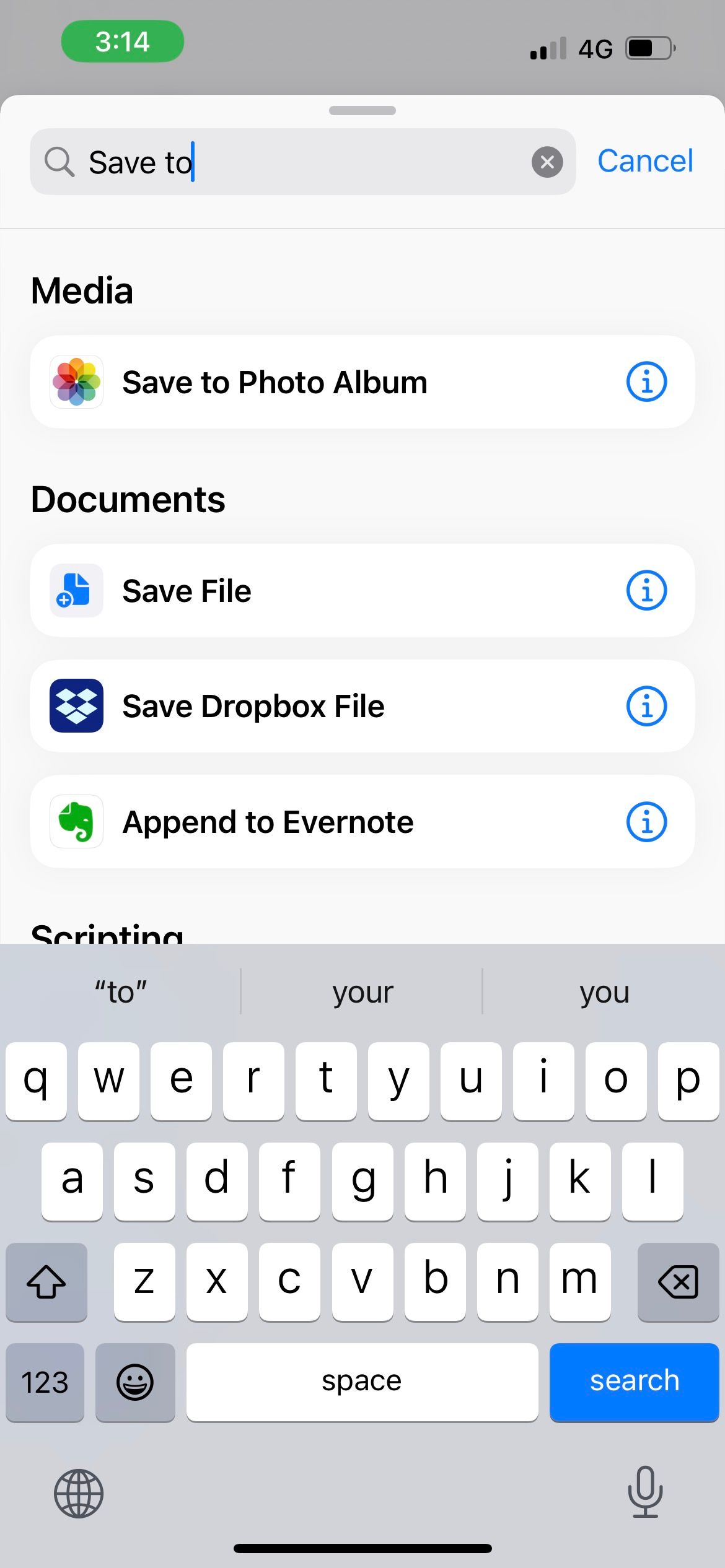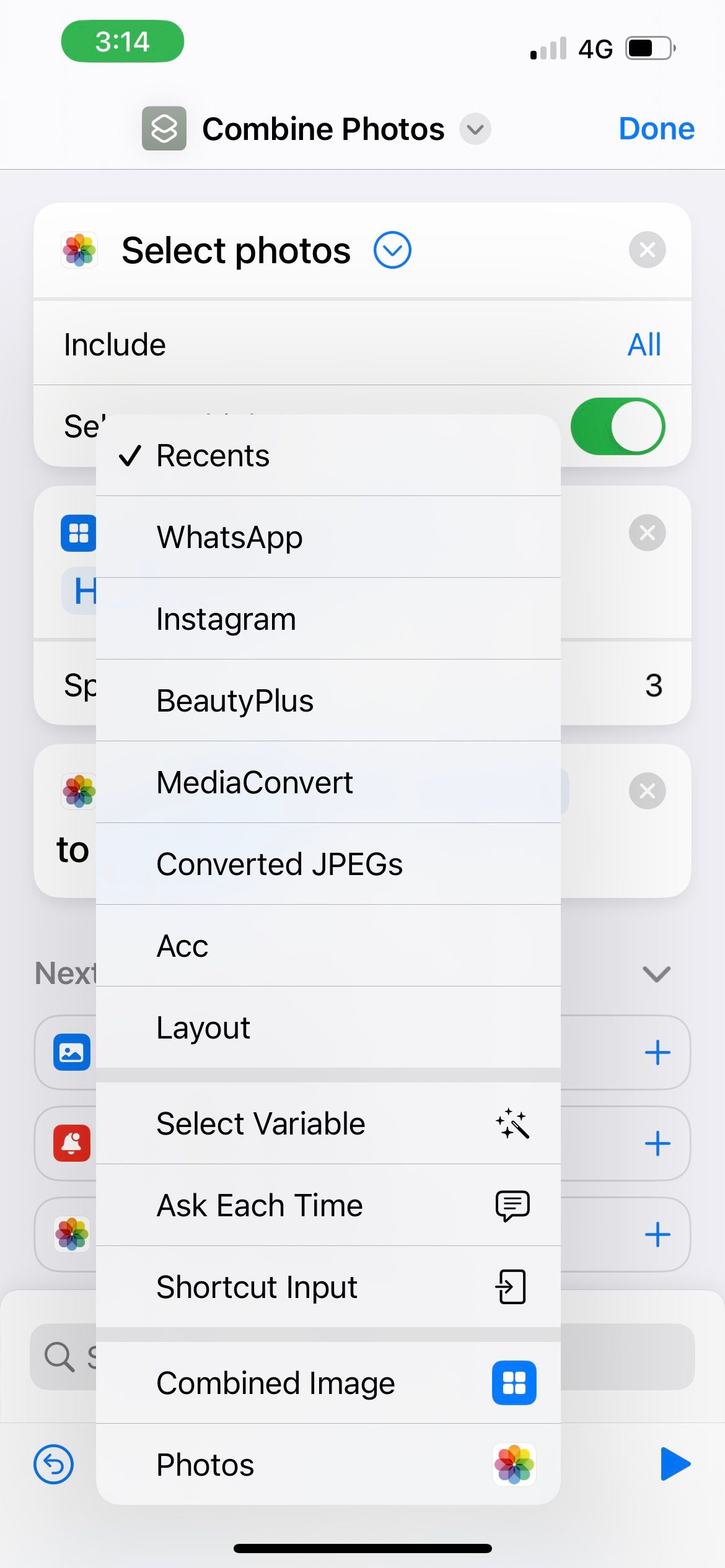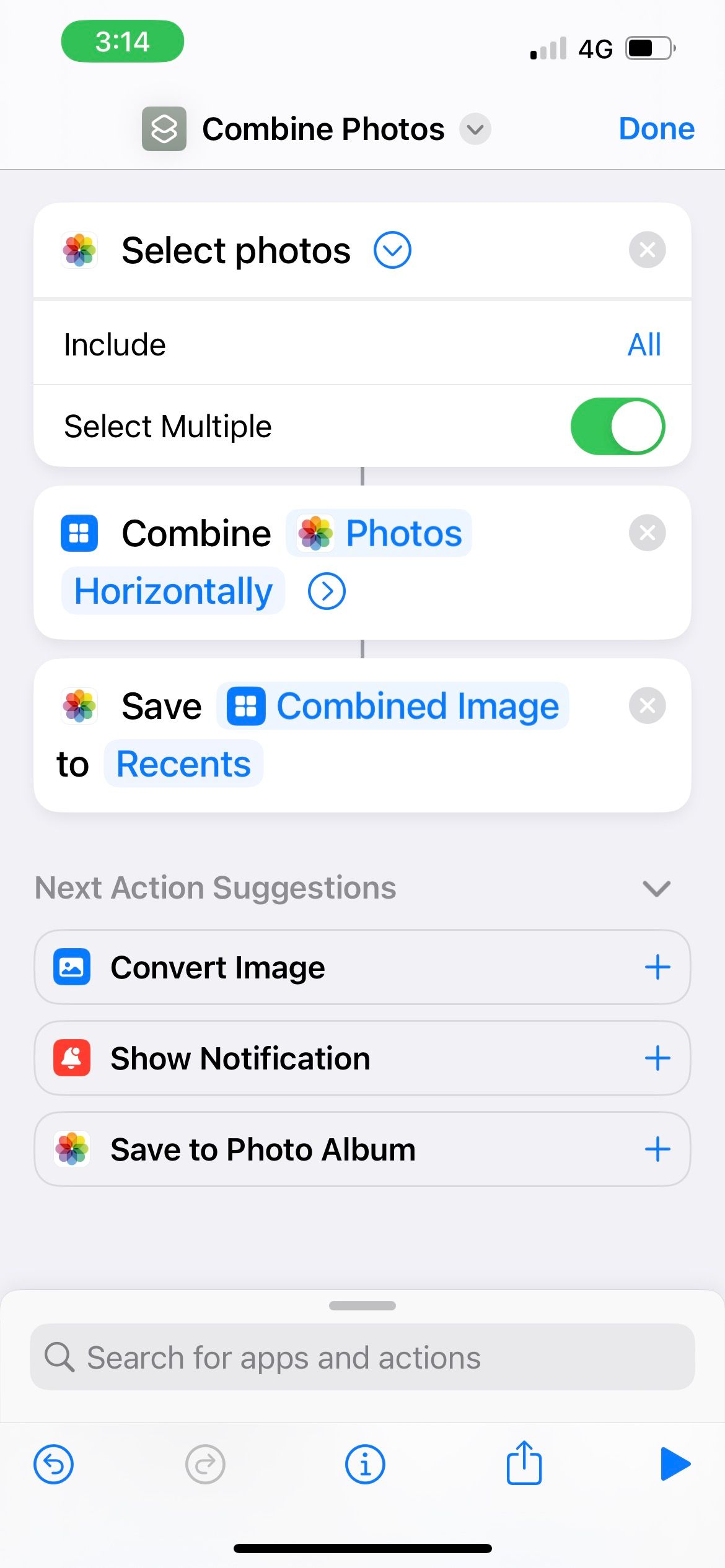Il a toujours été facile d’effectuer des tâches de retouche photo de base sur l’iPhone, y compris de combiner vos photos. En fait, il existe plusieurs façons de combiner des photos sur un iPhone.
Nous vous présentons ci-dessous quelques-unes des méthodes permettant de combiner deux photos sur votre iPhone ou votre iPad.
Comment combiner des photos sur un iPhone à l’aide de la mise en page
L’une des meilleures façons de mettre des photos côte à côte sur un iPhone est d’utiliser l’application gratuite Layout, qui est l’une des meilleures applications de collage de photos car l’interface utilisateur est propre, simple et facile à utiliser. Layout a été conçue par les développeurs d’Instagram et propose plusieurs façons de combiner des photos sur votre iPhone.
Télécharger : Mise en page (Gratuit)
Comment utiliser Layout pour assembler deux images sur votre iPhone
Après avoir installé Layout sur l’App Store, suivez ces étapes simples pour combiner vos photos :
- Sur l’écran principal de l’application, appuyez sur les photos que vous souhaitez combiner en une seule image.
- Dès que vous commencez à toucher des photos, l’application Layout affiche différentes compositions en haut de l’écran. Sélectionnez la disposition que vous préférez : côte à côte ou haut et bas.
- La mise en page sélectionnée s’ouvre en mode plein écran. Si vous le souhaitez, utilisez les outils proposés en bas de l’écran pour modifier votre photo. Vous pouvez refléter ou retourner l’image et ajouter une bordure blanche entre les photos.
- Tapez sur Enregistrer dans le coin supérieur droit pour enregistrer votre photo combinée. Layout enregistre votre photo dans le dossier Photos app.
- Tapez sur Terminé pour fermer le mode d’édition dans Layout.
3 Images
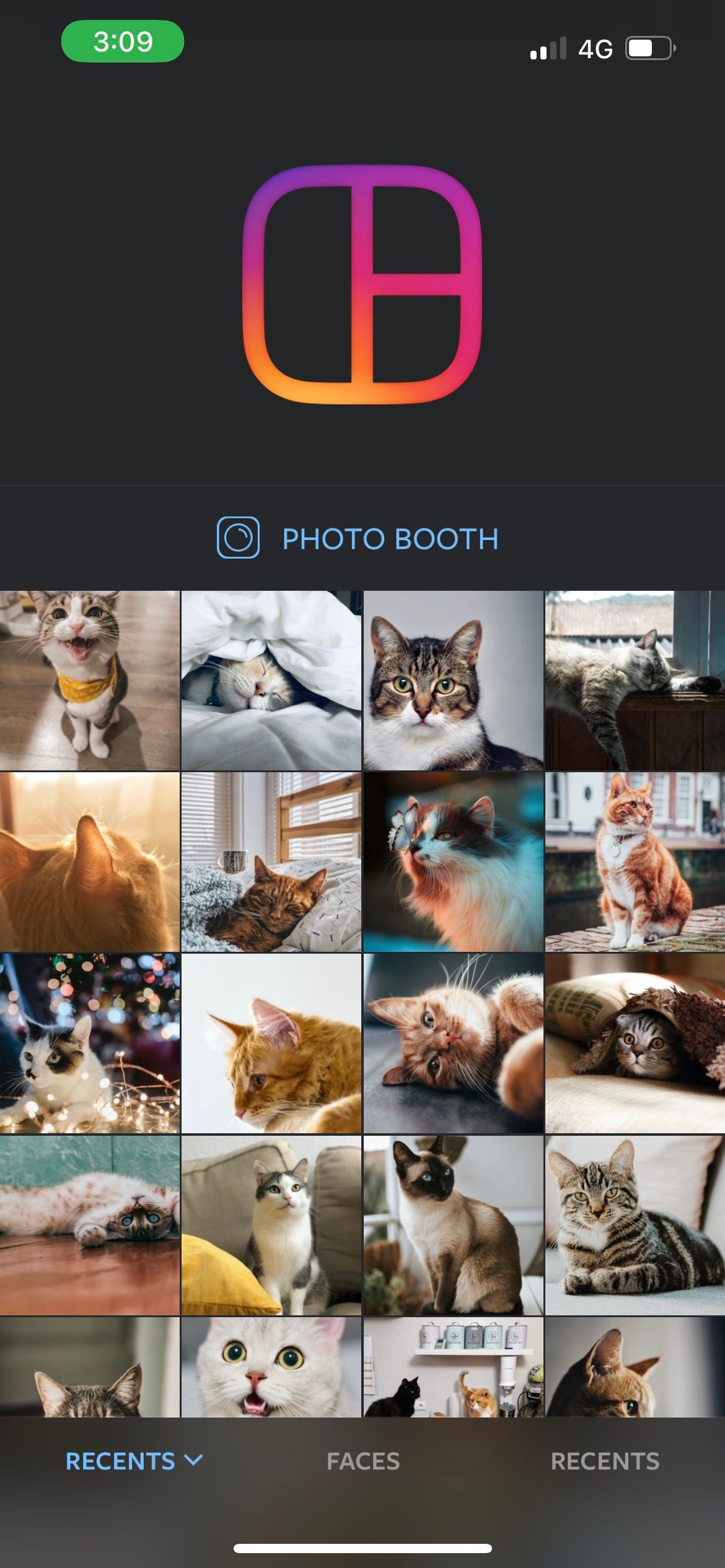
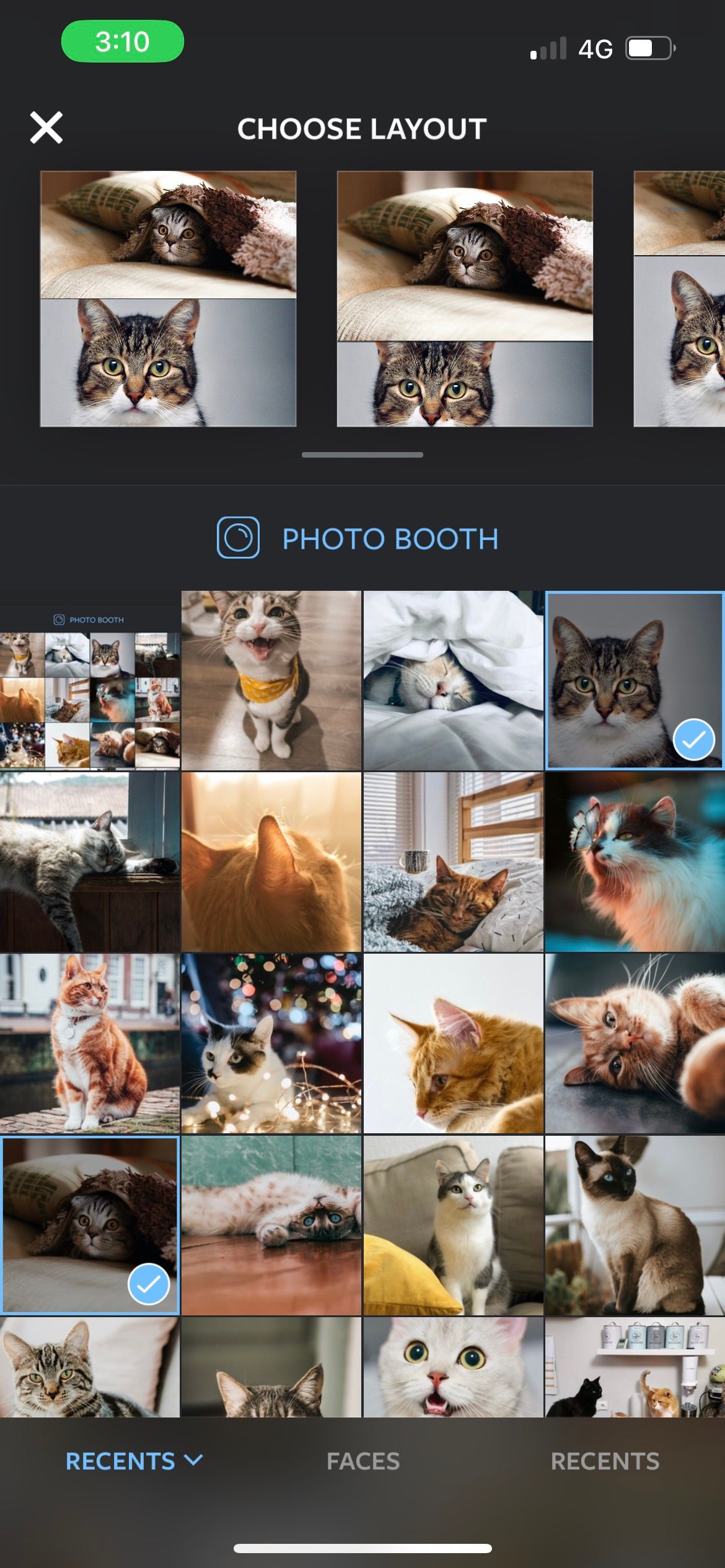
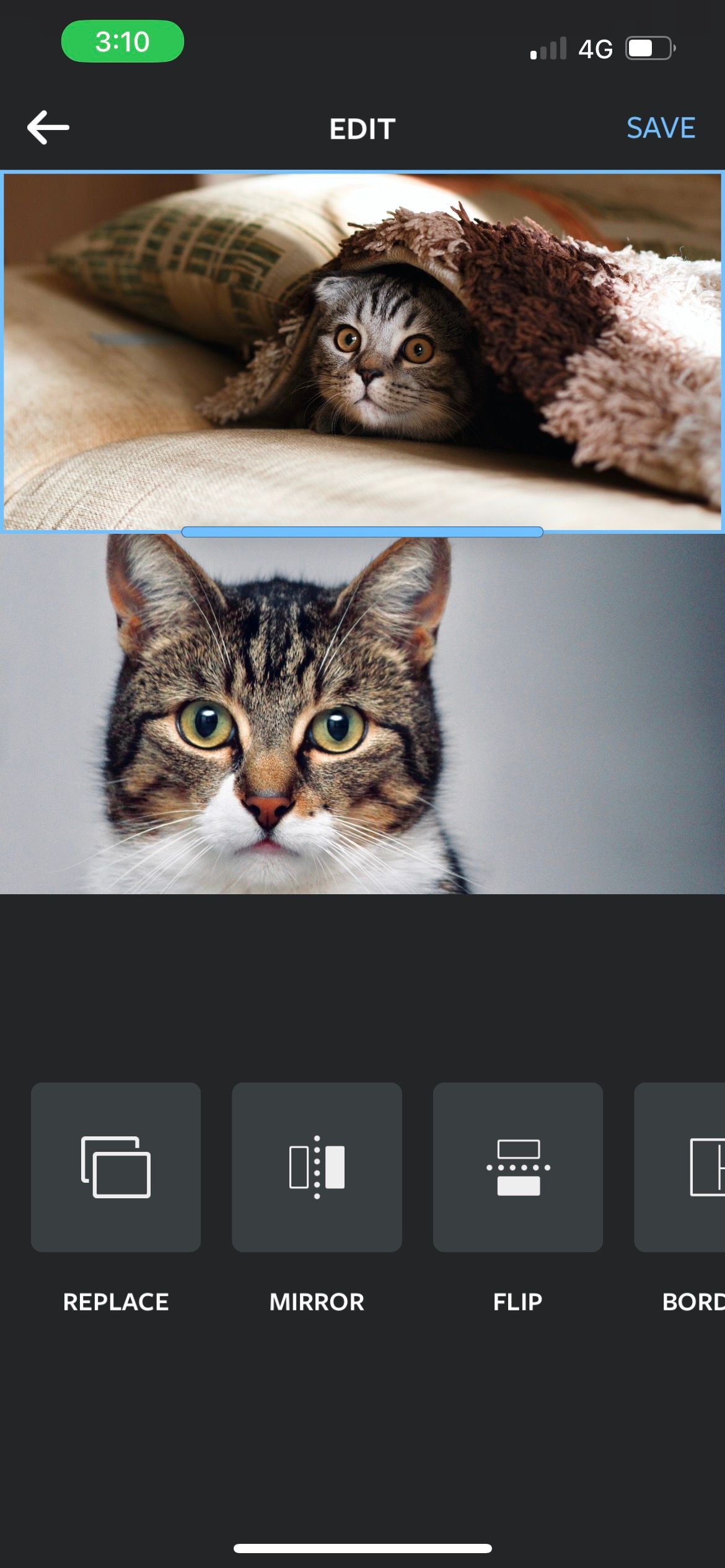
Comment combiner des photos à l’aide de raccourcis sur un iPhone
La première méthode, Layout, combine les deux photos de votre iPhone pour créer un collage simple et agréable. Ce processus rogne inévitablement vos images, mais il est utile si vous souhaitez mettre en valeur le sujet de vos photos.
Mais que faire si vous souhaitez assembler deux photos sur votre iPhone sans les recadrer ? Par exemple, vous pouvez combiner deux photos de portrait pour former une bande photo, empiler deux images de paysage ou assembler des captures d’écran côte à côte sur votre iPhone. Pour ce faire, vous pouvez utiliser un raccourci iPhone via l’application Raccourcis.
Raccourcis est une application gratuite appartenant à Apple. Grâce aux raccourcis iPhone pratiques permettant d’automatiser les tâches quotidiennes, vous n’avez plus besoin de télécharger une douzaine d’autres applications distinctes pour exécuter différentes fonctions sur votre iPhone.
De plus, une fois que vous aurez créé ce raccourci, vous pourrez à l’avenir placer deux photos côte à côte sur votre iPhone sans avoir recours à une application tierce. Il vous suffira d’activer le raccourci pour combiner vos photos.
Shortcuts est préinstallé sur l’iPhone, mais si vous ne trouvez pas l’application pour une raison quelconque, n’hésitez pas à la télécharger sur l’App Store.
Télécharger : Raccourcis (Gratuit)
Comment créer un raccourci pour combiner des photos sur un iPhone
Pour qu’un raccourci permette de combiner deux photos sur votre iPhone, il doit comporter trois actions. Il doit sélectionner des images dans l’application Photos, assembler les deux photos, puis enregistrer la photo fusionnée dans l’album de votre choix.
Une fois que vous avez installé l’application Raccourcis sur votre appareil, suivez attentivement ces instructions pour configurer un raccourci qui combine deux photos sur votre iPhone :
- Lancez l’application Raccourcis L’application. Sur l’écran principal de l’application (l’icône Raccourcis ), appuyez sur le bouton plus (+) icône vers ajouter un nouveau raccourci.
- Le nom par défaut du raccourci est Nouveau raccourci, s’affiche en haut de l’écran. Tapez dessus, choisissez Renommeret utilisez une phrase descriptive, comme Combiner des photosafin de ne pas en perdre la trace à l’avenir. Tapez Terminé pour sauvegarder.
3 Images
- Robinet Ajouter une action. Recherche de Sélectionner les photos et appuyez sur pour l’ajouter comme première action de raccourci.
- Une fois qu’elle est ajoutée, touchez la flèche à côté de Sélectionner des photos. Basculer sur Sélectionner plusieurs.
2 Images
- Recherche de l’action suivante : Combiner les images. Appuyez à nouveau sur cette option dans les résultats pour l’ajouter à votre raccourci.
- L’action par défaut affichée est Combiner des photos horizontalement. Cette opération permet d’assembler vos deux photos côte à côte. Tapez Horizontalement et le changer en Verticalement si vous voulez une photo en haut et une autre en bas.
- Si vous souhaitez qu’il y ait de l’espace entre vos photos combinées, appuyez sur la flèche située à côté de Horizontalement pour plus d’options. Tapez 0 et entrez la taille de l’espacement que vous souhaitez. Plus le chiffre est élevé, plus l’espacement est important. Tapez Terminé pour sauvegarder.
3 Images
- Recherchez maintenant la troisième action : Enregistrer dans l’album photo. Par défaut, cette action sauvegardera votre photo combinée dans l’album photo Récents album de votre Photos app. Si vous préférez un autre album, appuyez sur Récents et choisissez dans la liste.
- Tapez Terminé pour enregistrer votre raccourci.
3 Images
Comment utiliser le raccourci de votre iPhone pour combiner des photos
Après avoir créé le raccourci ci-dessus, voici comment l’utiliser pour combiner deux photos sur votre iPhone :
- Lancez l’application Raccourcis app. Tapez sur votre Combiner les photos raccourci.
- Le raccourci ouvrira automatiquement votre album photo. Sélectionnez les photos que vous souhaitez combiner et appuyez sur Ajouter.
- Attendez quelques secondes pour laisser le raccourci s’exécuter. Lorsque vous verrez une coche, vous saurez que le raccourci a réussi à combiner les deux photos de votre iPhone.
- Retourner à Photos pour trouver votre image combinée.
3 Images
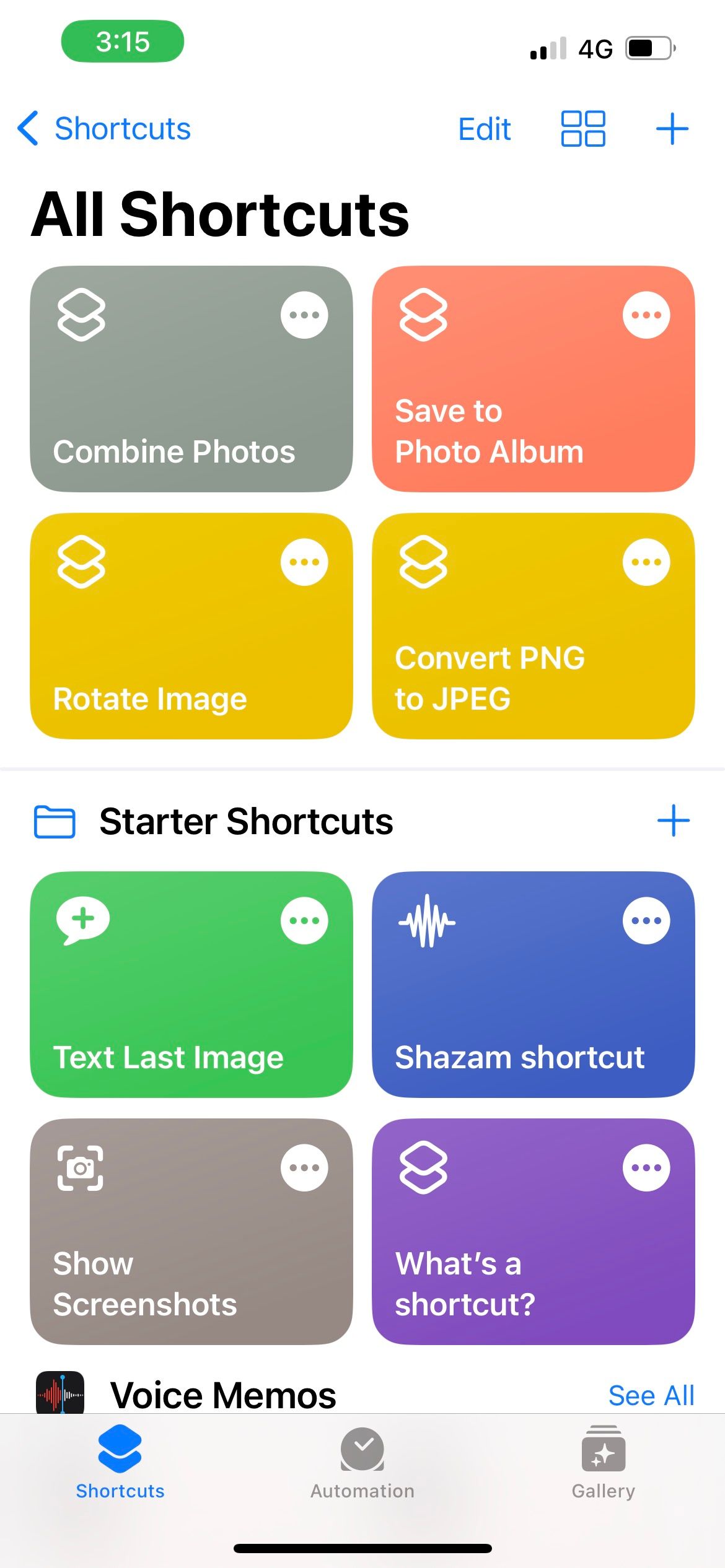
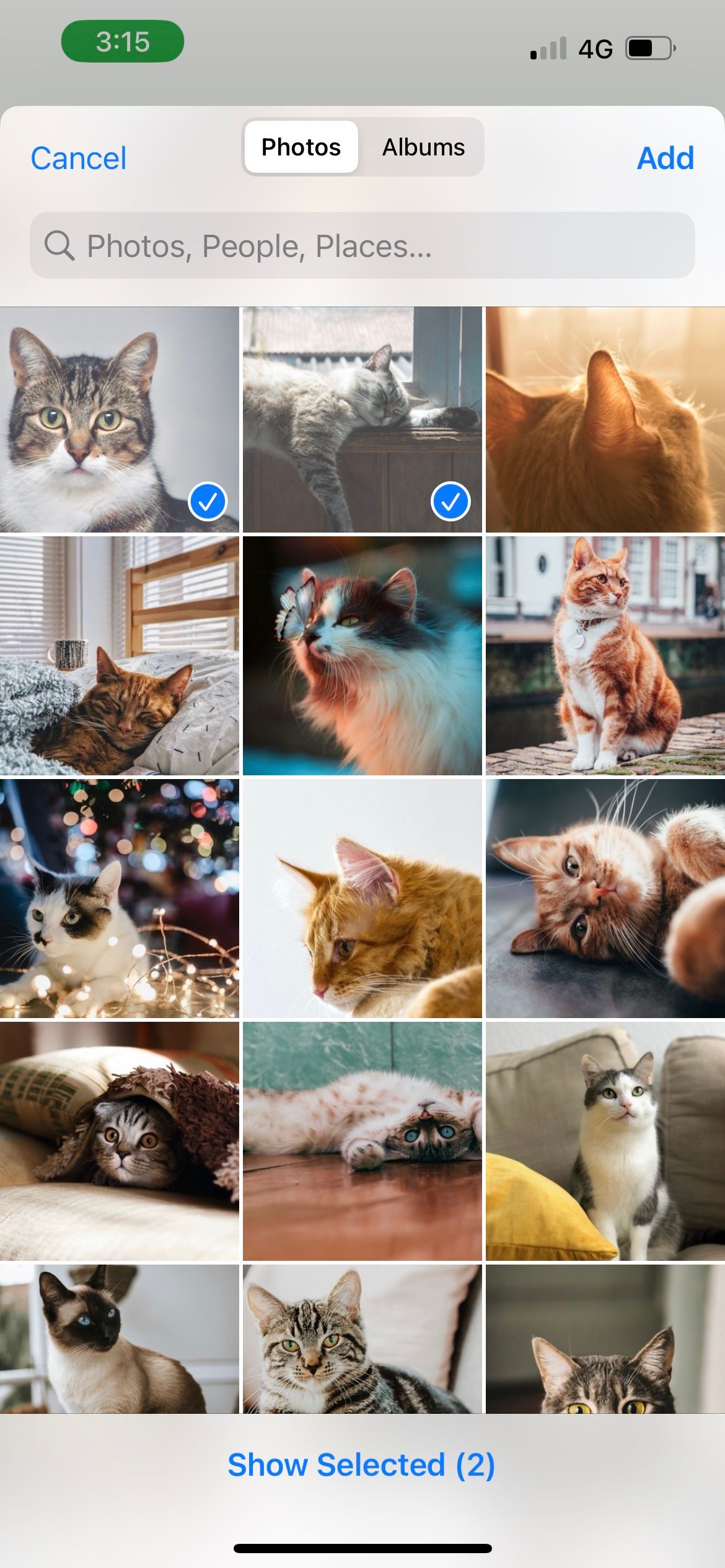
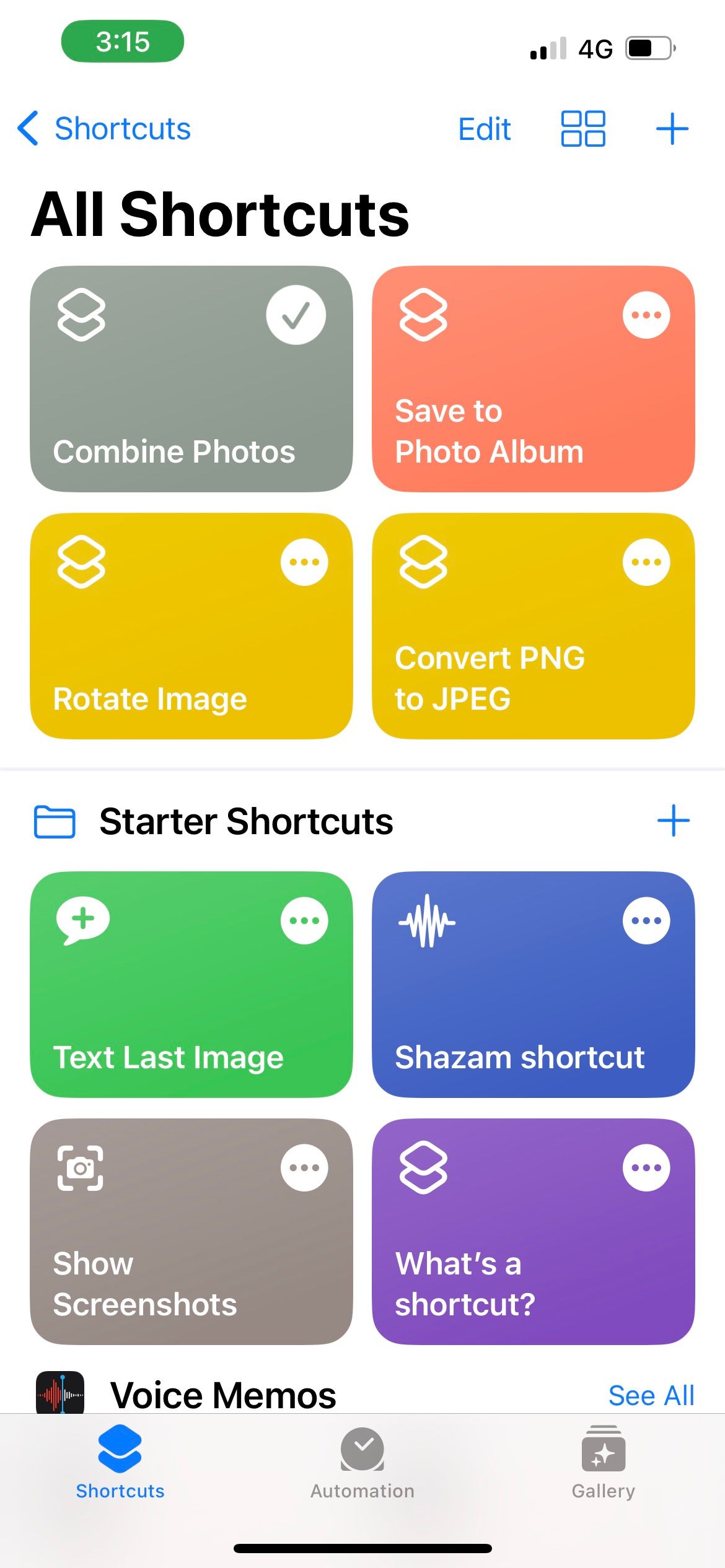
En outre, si vous êtes prêt à combiner des photos mais que vous avez remarqué que toutes vos images sont tournées dans le mauvais sens, vous pouvez corriger l’erreur à l’aide d’un raccourci iPhone qui vous permet d’effectuer une rotation globale des photos sur votre iPhone – c’est une fonctionnalité que vous ne trouverez dans aucune application de retouche photo jusqu’à présent.
Si vous avez l’intention de combiner des photos pour que quelqu’un puisse les consulter facilement, vous pouvez envisager de combiner plusieurs images dans un PDF sur votre iPhone avant d’envoyer le fichier.
Mettre des photos côte à côte en toute simplicité sur un iPhone
Comme vous pouvez le constater, il n’est pas nécessaire d’acquérir des compétences complexes en matière de retouche photo pour combiner des photos sur un iPhone. Même si vous devez combiner plus de deux photos la prochaine fois, vous pouvez appliquer les mêmes étapes pour fusionner facilement toutes les photos sélectionnées en une seule.
Grâce aux deux méthodes simples présentées ci-dessus, vous pouvez rapidement et facilement fusionner deux photos sur votre iPhone. Combiner des photos avant de les éditer permet de s’assurer que les modifications que vous appliquerez seront identiques pour les deux photos !