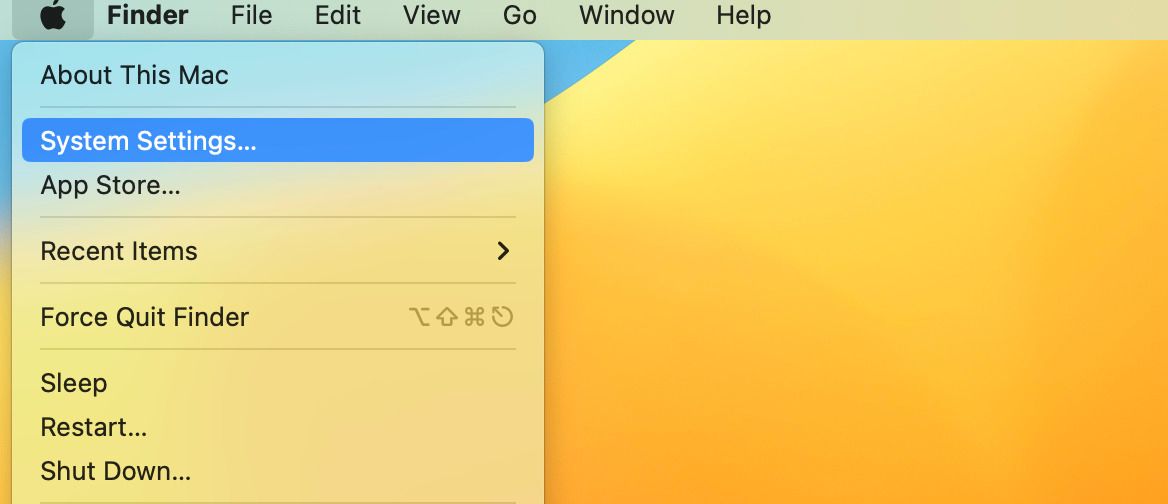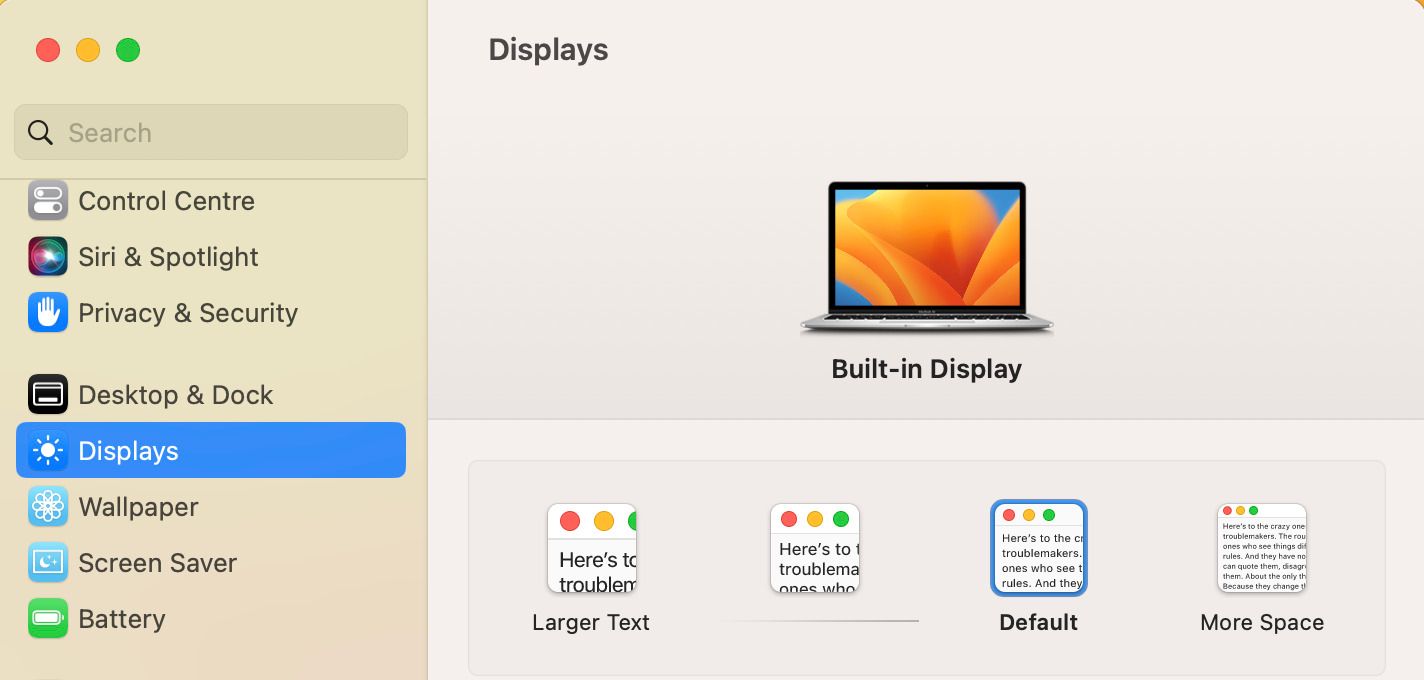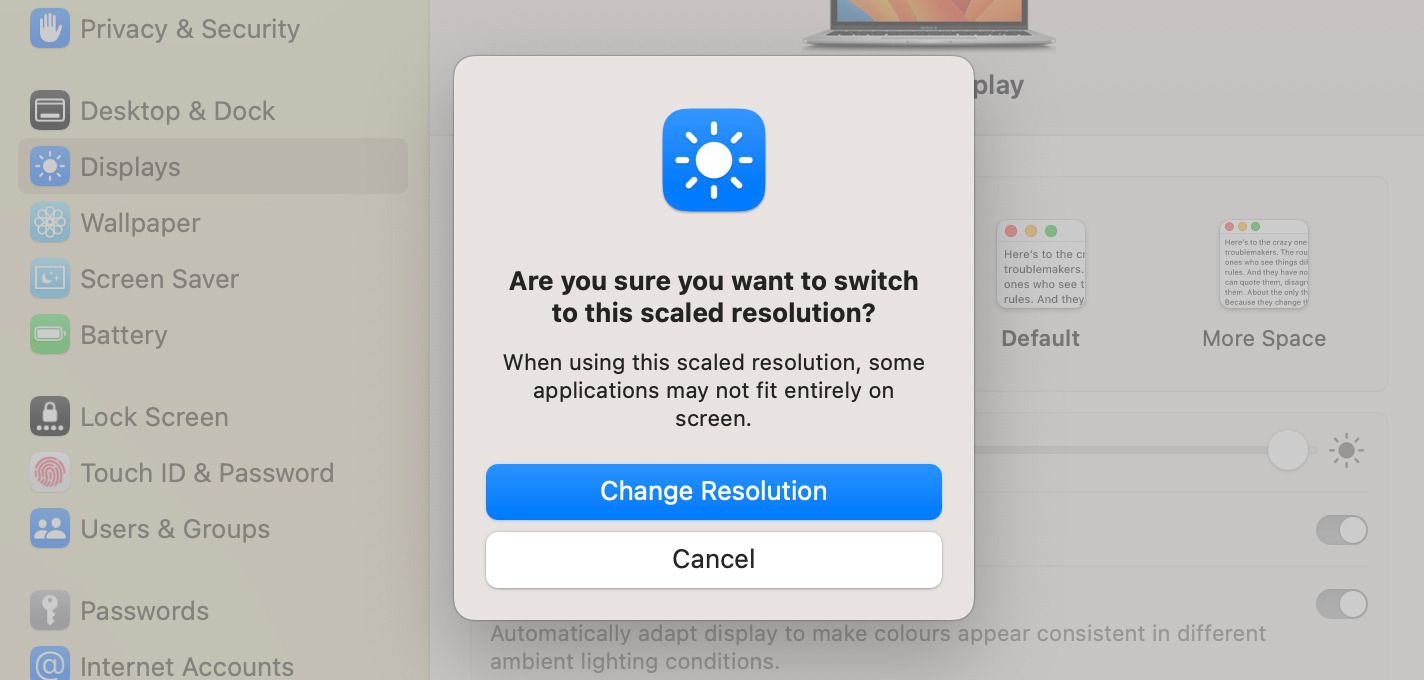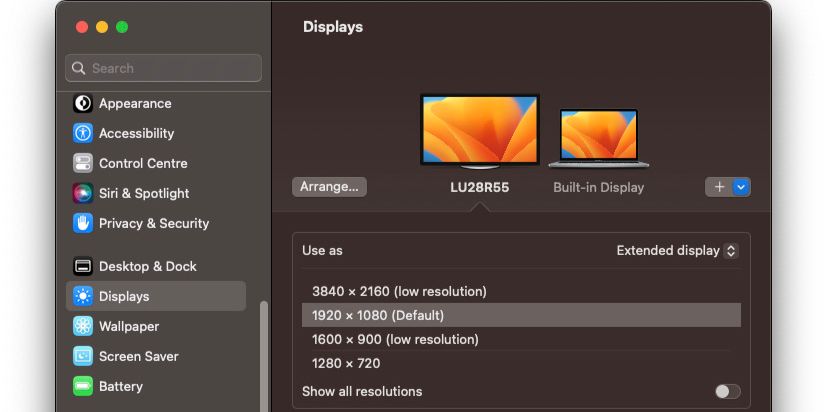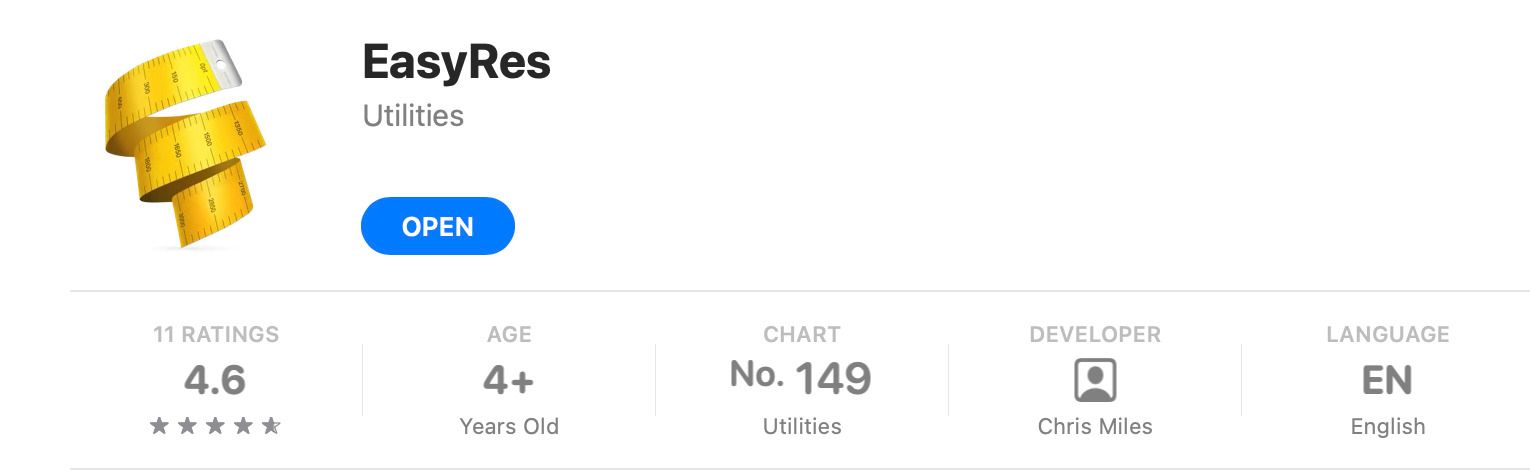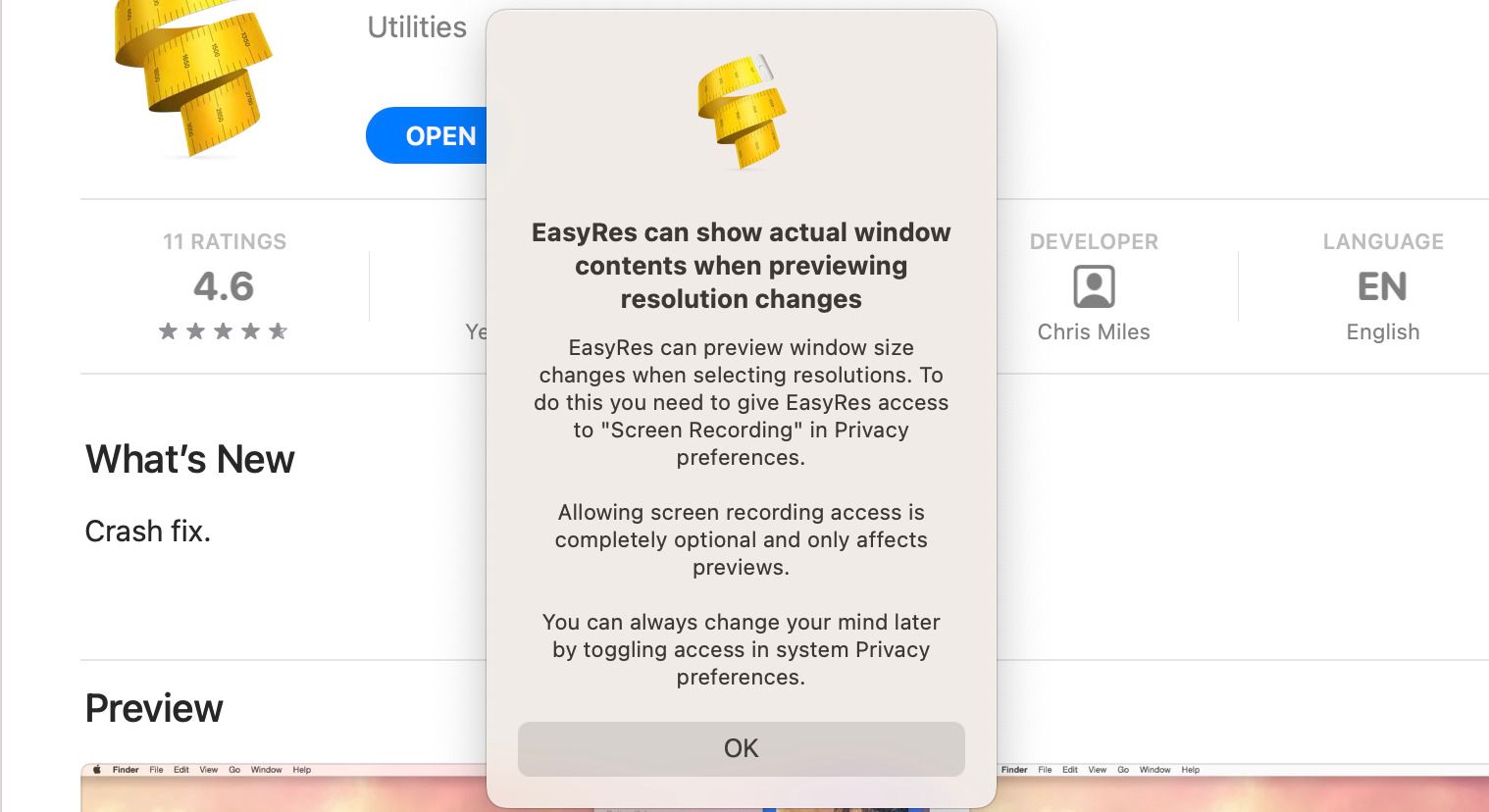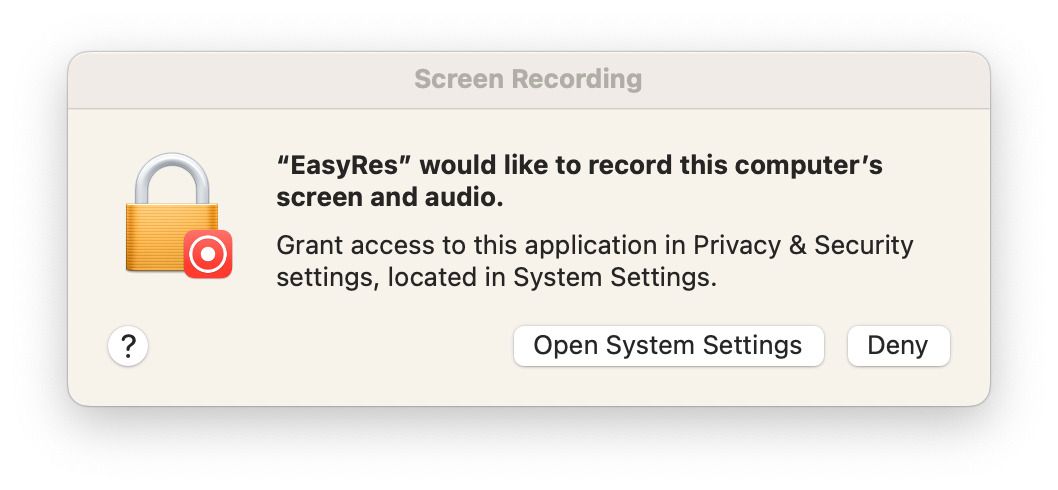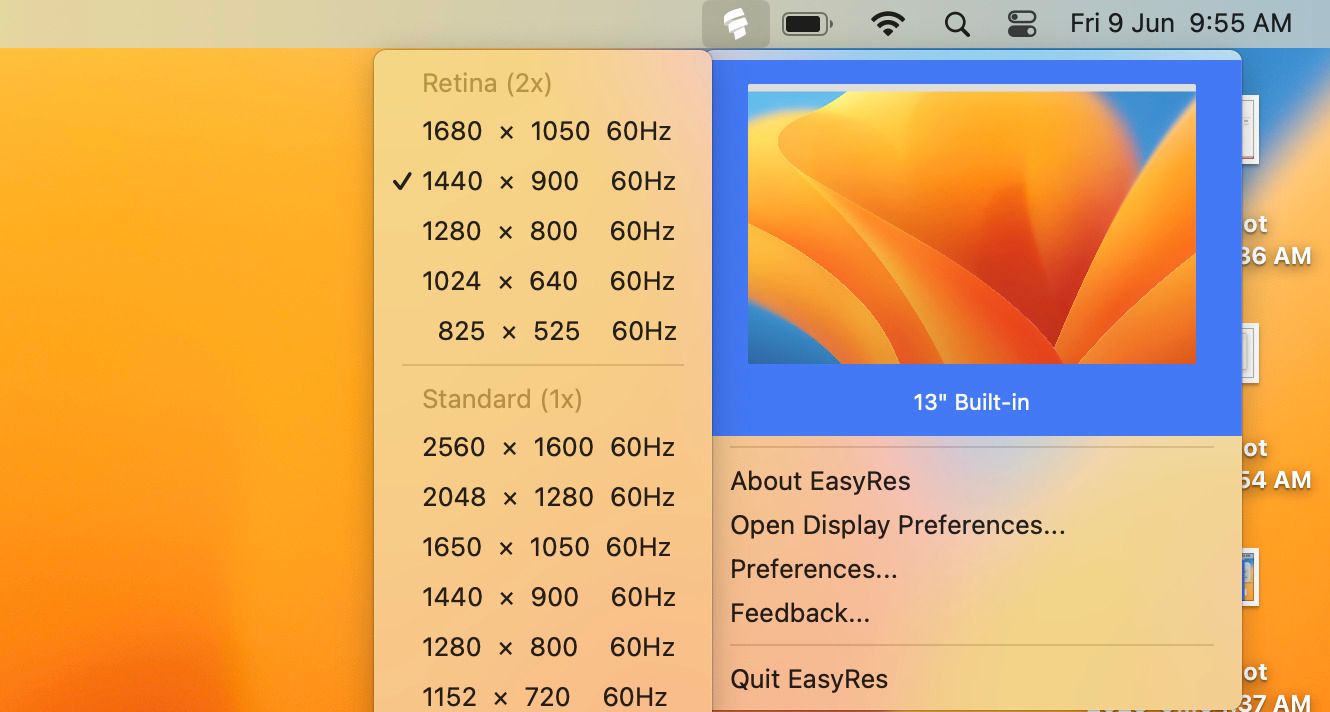Les écrans haute résolution peuvent afficher plus de détails car ils ont plus de pixels que les écrans standard. Cela peut s’avérer utile, notamment pour le montage vidéo, la conception graphique et les jeux. Cependant, ils peuvent également être plus exigeants pour le matériel de votre Mac et ne pas toujours convenir à votre configuration.
Il est souvent nécessaire de modifier les paramètres de résolution de l’écran pour obtenir les meilleures performances d’image et de vidéo sur votre Mac. Heureusement, vous pouvez facilement modifier les paramètres de résolution d’écran sur votre Mac en suivant les instructions décrites dans cet article.
Comment modifier la résolution de l’écran intégré de votre Mac
Vous pouvez rendre les mouvements sur l’écran de votre Mac plus fluides en ajustant la fréquence de rafraîchissement de votre Mac. Toutefois, si vous souhaitez améliorer l’aspect général de l’écran de votre Mac, vous pouvez modifier la résolution de l’affichage intégré en suivant les instructions ci-dessous :
- Cliquez sur l’icône Logo Apple dans le coin supérieur gauche de votre écran et choisissez Paramètres du système dans le menu déroulant.
- Dans le volet gauche de la fenêtre, naviguez vers Affichage.
- Dans le volet droit de la fenêtre, vous verrez une liste d’options de résolution pour votre écran sous forme de vignettes. Sélectionnez celle qui vous convient en cliquant dessus ; les vignettes à gauche de l’option Défaut agrandissent le texte, tandis que celle de droite fait l’inverse. Vous pouvez également passer le curseur sur les vignettes pour voir la résolution précise en pixels.
- Lorsque vous sélectionnez une nouvelle résolution, un message de confirmation s’affiche. Cliquez sur Changer de résolution pour confirmer vos modifications.
Comment changer la résolution de l’écran pour un affichage externe
Apple propose un moyen simple d’ajuster la taille de l’écran de votre Mac. Vous pouvez le faire en allant dans les réglages du système et en changeant la résolution de votre écran intégré et des écrans externes que vous possédez.
- Cliquez sur l’icône Logo Apple dans la barre de menu et aller à Paramètres du système.
- Dans le volet gauche, sélectionnez Affichages. Sélectionnez votre écran externe dans la partie droite du volet en cliquant dessus.
- Vous verrez plusieurs options affichant les résolutions d’écran, de Texte plus grand à Plus d’espace. Cliquez sur l’une de ces options tout en maintenant la touche Option clé.
- Une liste des résolutions d’affichage s’affiche sous la touche Utiliser comme section. Choisissez-en une en cliquant dessus.
- Si vous voulez encore plus de résolutions, faites défiler la page vers le bas et activez la case à cocher à côté de Afficher toutes les résolutions. Vous disposerez désormais d’une liste de résolutions plus étendue.
Pour aller plus loin, nous avons examiné les applications qui offrent davantage d’options pour contrôler l’affichage externe de votre Mac.
Comment créer une résolution d’écran personnalisée sur Mac à l’aide d’EasyRes
Choisir la résolution parfaite pour l’écran de votre Mac peut s’avérer délicat. Apple ne propose que quelques options par défaut, qui n’incluent pas toutes les résolutions ou tous les rapports d’aspect que votre écran peut prendre en charge.
Si vous souhaitez disposer de plus d’options, vous pouvez utiliser une application tierce comme EasyRes, qui vous offre un large éventail de résolutions, y compris pour les écrans externes. Suivez les étapes ci-dessous pour apprendre à modifier la résolution de l’écran de votre Mac à l’aide de l’application :
- Rendez-vous sur l’App Store et téléchargez l’application EasyRes. Une fois installée, lancez-la.
- Une fenêtre s’affiche pour vous demander d’accéder à la fonction d’enregistrement d’écran. Cela n’est nécessaire que si vous souhaitez prévisualiser les changements de résolution, vous pouvez donc cliquer sur OK sans l’activer.
- Si vous souhaitez autoriser l’accès à l’enregistrement d’écran, cliquez sur Ouvrir les paramètres du système dans le menu Enregistrement d’écran . Sinon, vous pouvez choisir de Refuser cette autorisation.
- Pour modifier la résolution d’affichage de votre Mac, cliquez sur le bouton EasyRes dans la barre de menu. Une liste des résolutions et des taux de rafraîchissement disponibles s’affiche. Choisissez votre résolution préférée.
Félicitations ! Vous avez réussi à modifier la résolution d’écran de votre Mac.
Bien que vous puissiez régler la résolution de l’écran sur la valeur maximale prise en charge par votre Mac, les textes risquent d’apparaître minuscules. Par conséquent, si vous avez du mal à lire du texte sur l’écran de votre Mac, nous vous conseillons d’opter pour une résolution inférieure.
Transformez l’expérience d’affichage de votre Mac
Le réglage de la résolution de l’écran peut s’avérer utile lorsque vous souhaitez augmenter la taille d’un texte ou connecter un écran externe à votre Mac. Nous espérons que vous avez maintenant une meilleure compréhension des étapes à suivre pour modifier la résolution de l’écran de votre Mac.
Outre la modification de la résolution, macOS offre d’autres options pour personnaliser le fonctionnement de l’écran de votre Mac, en particulier lorsqu’il est en veille.