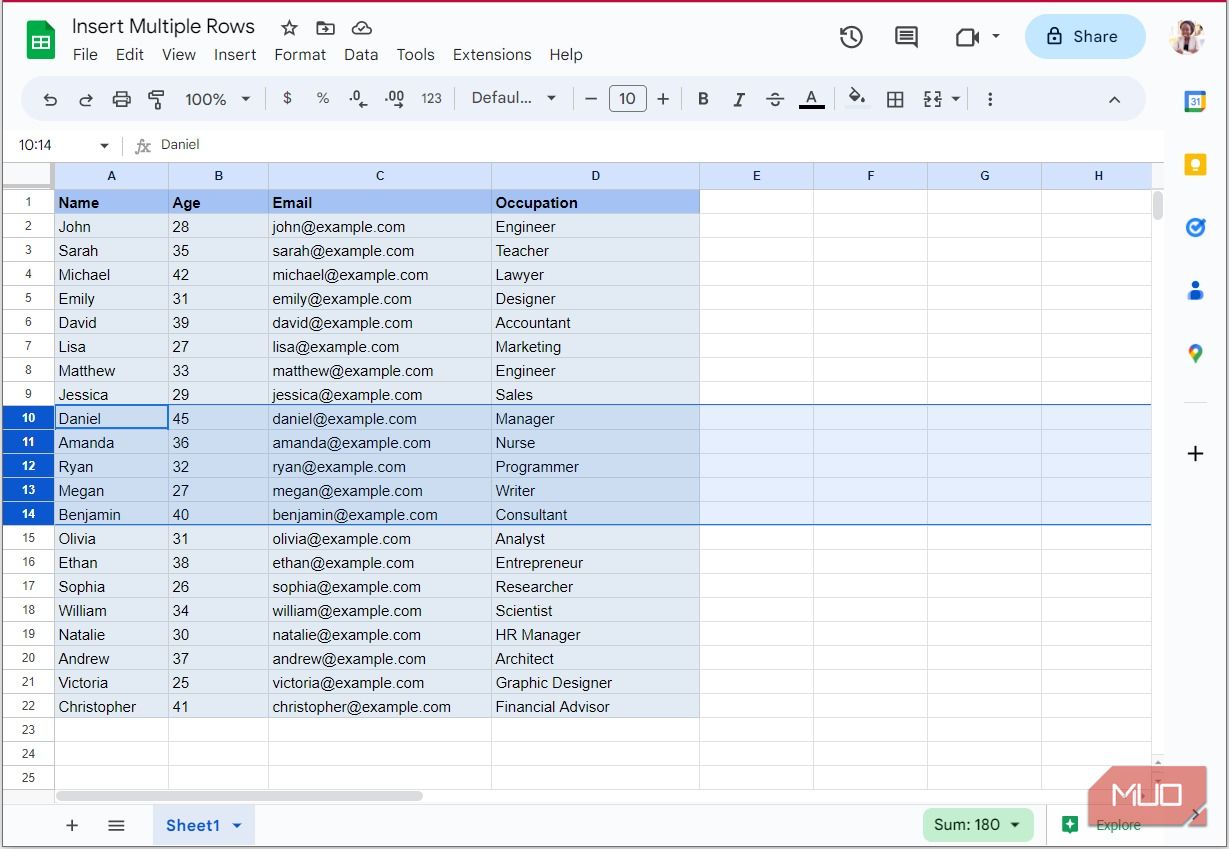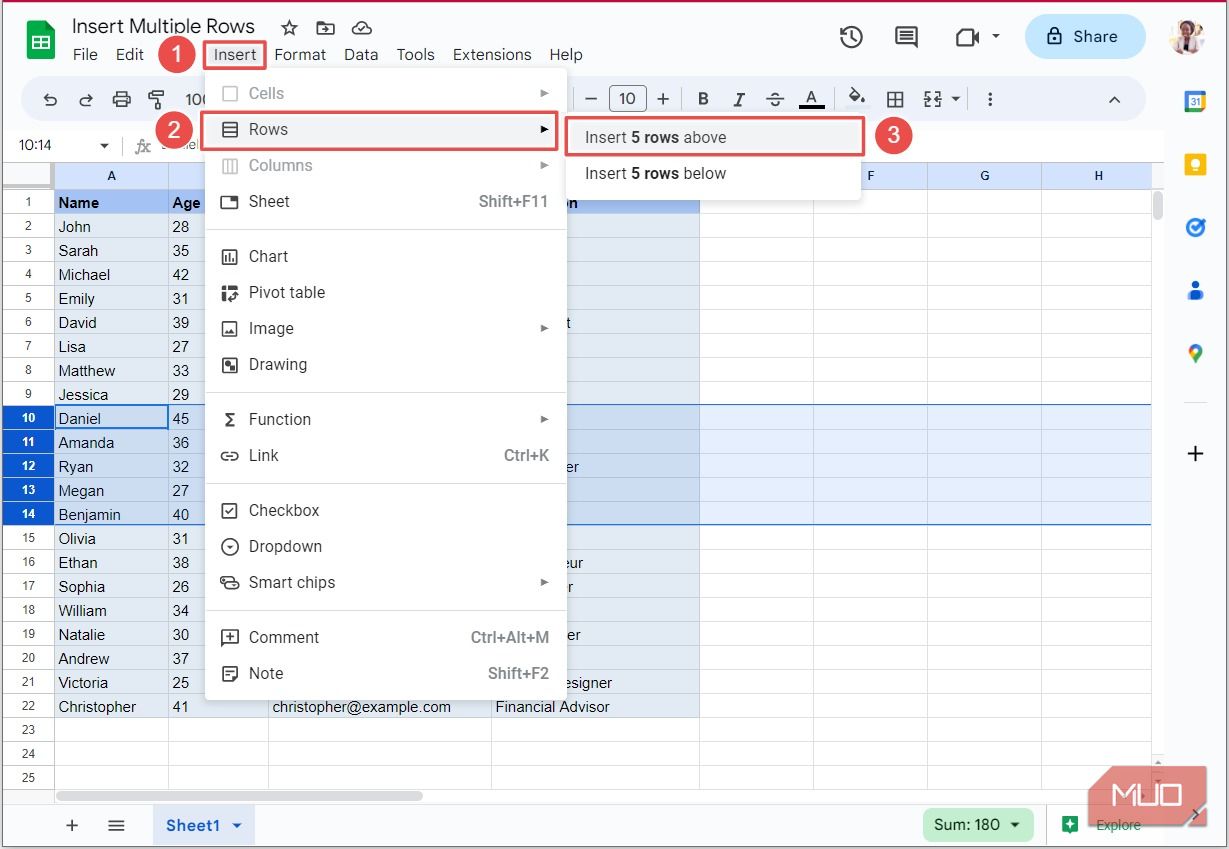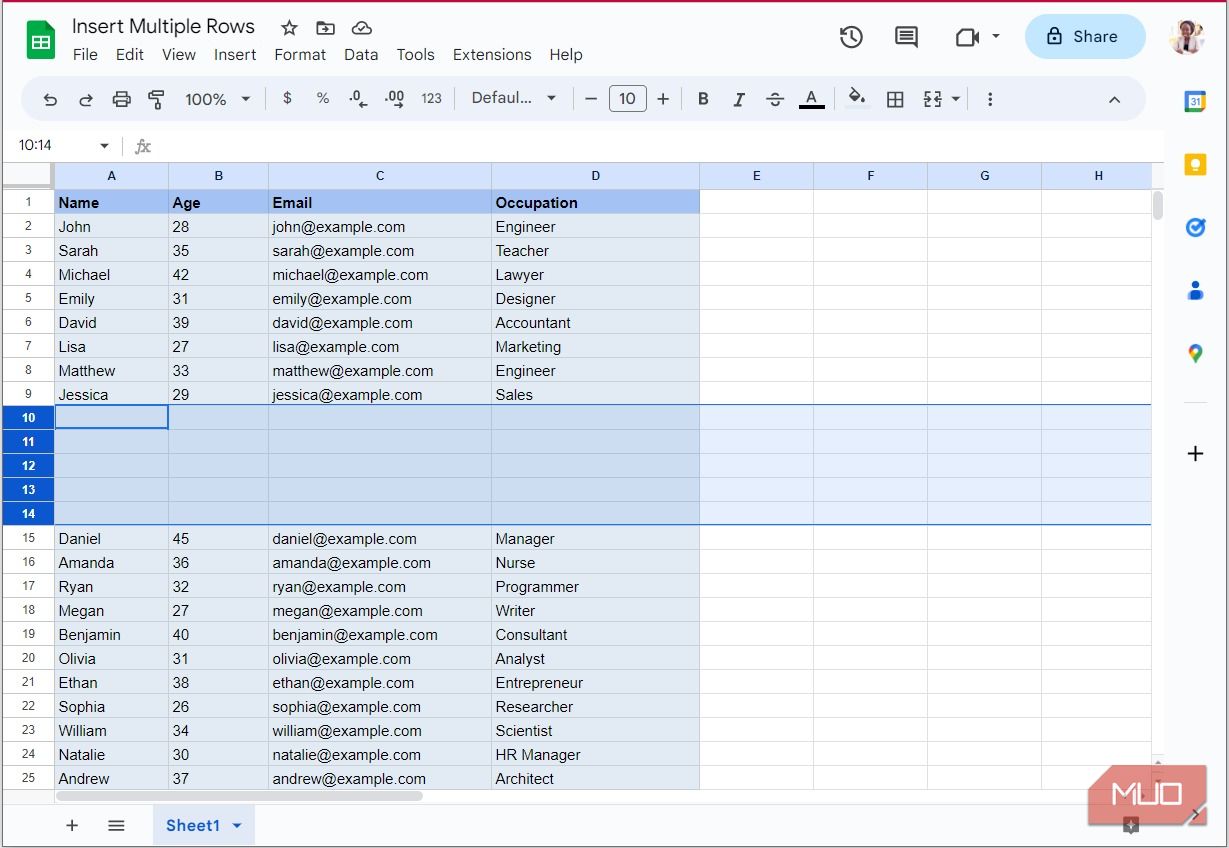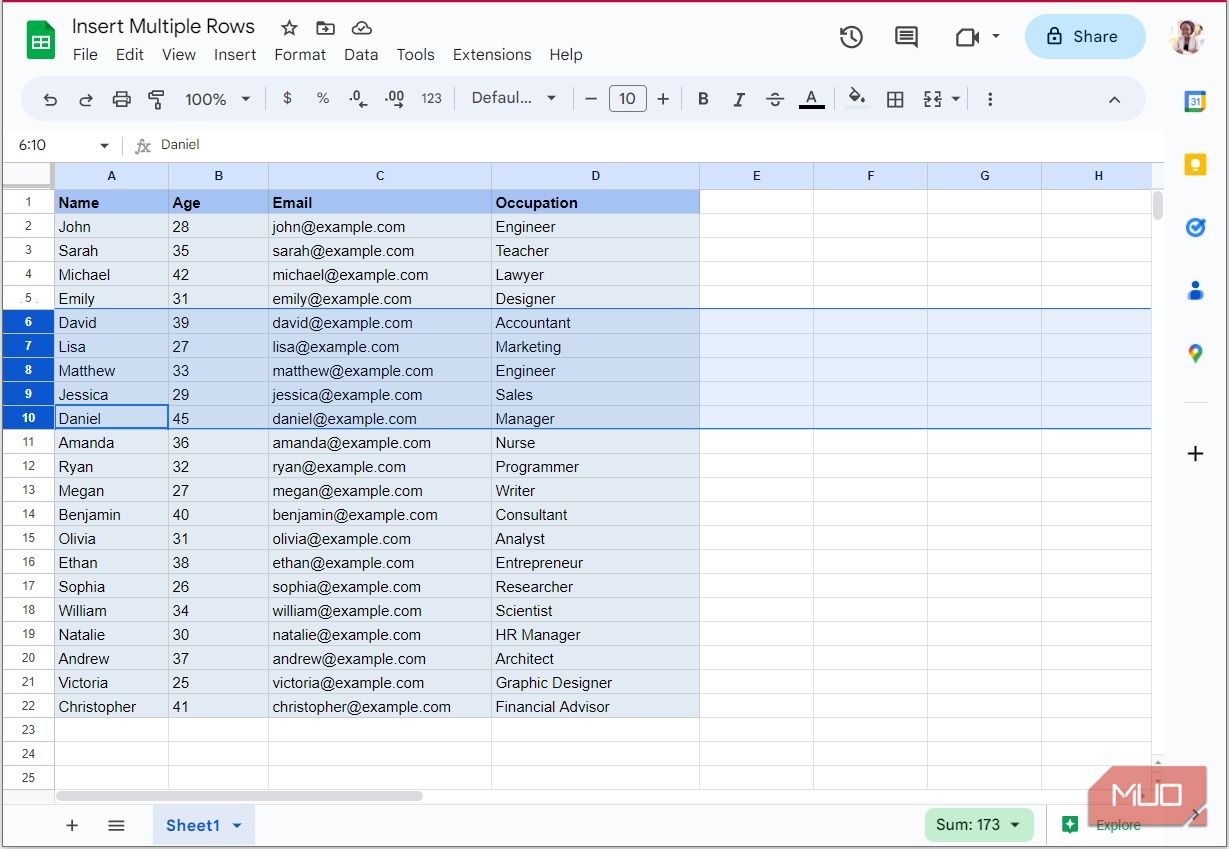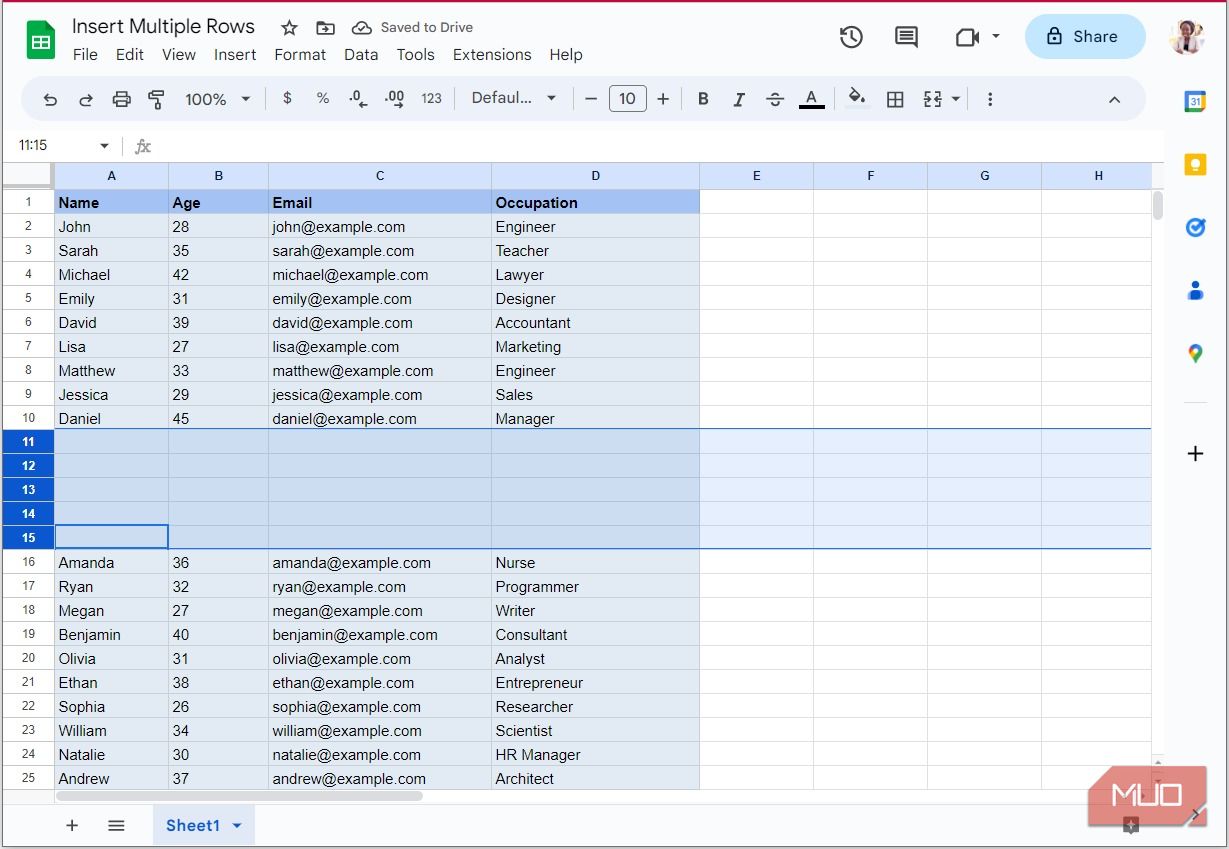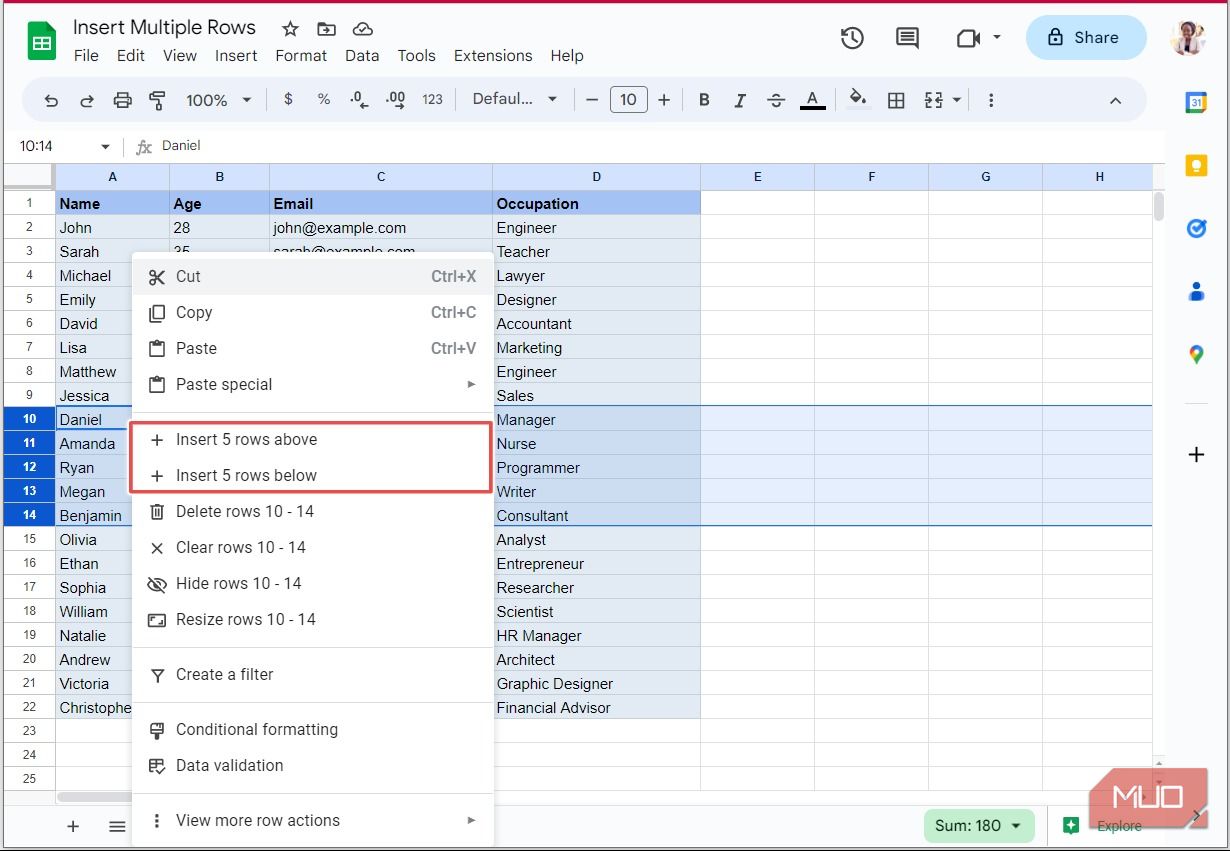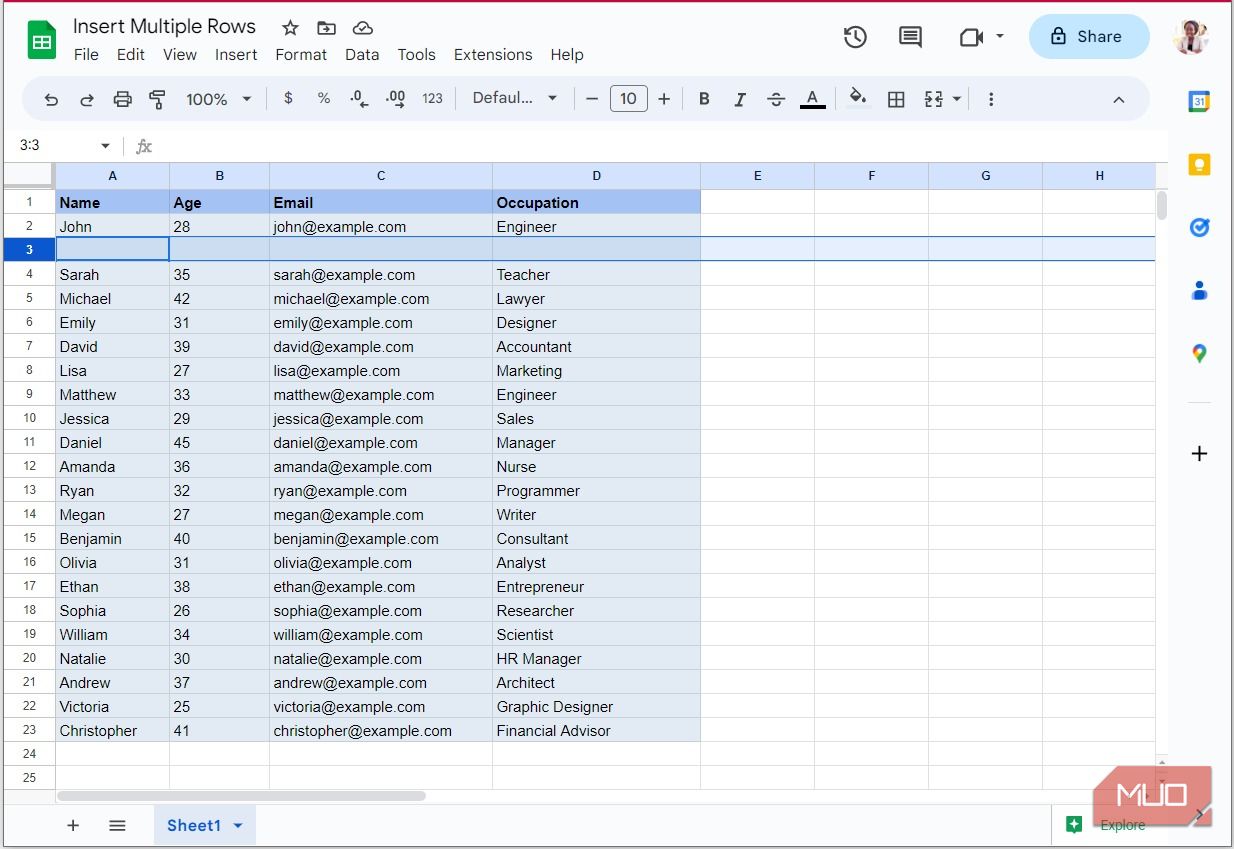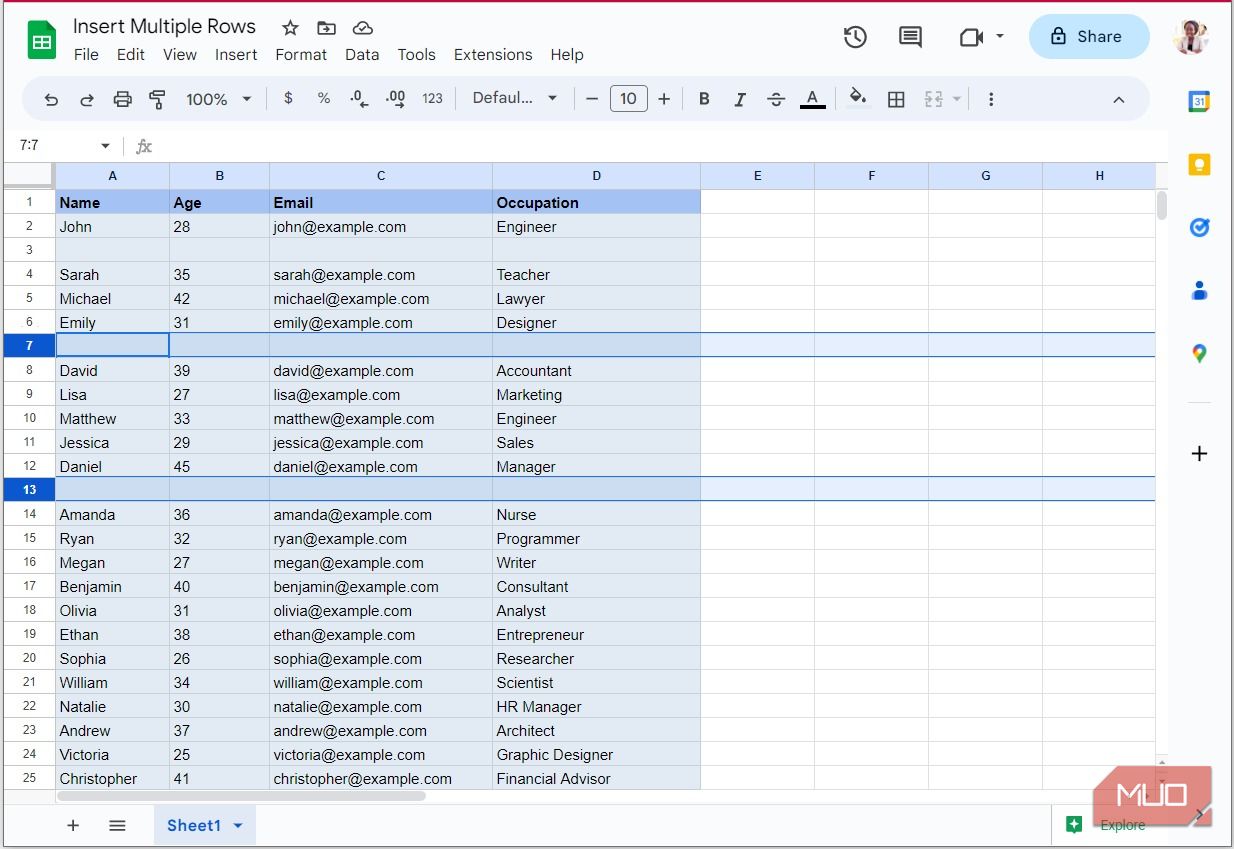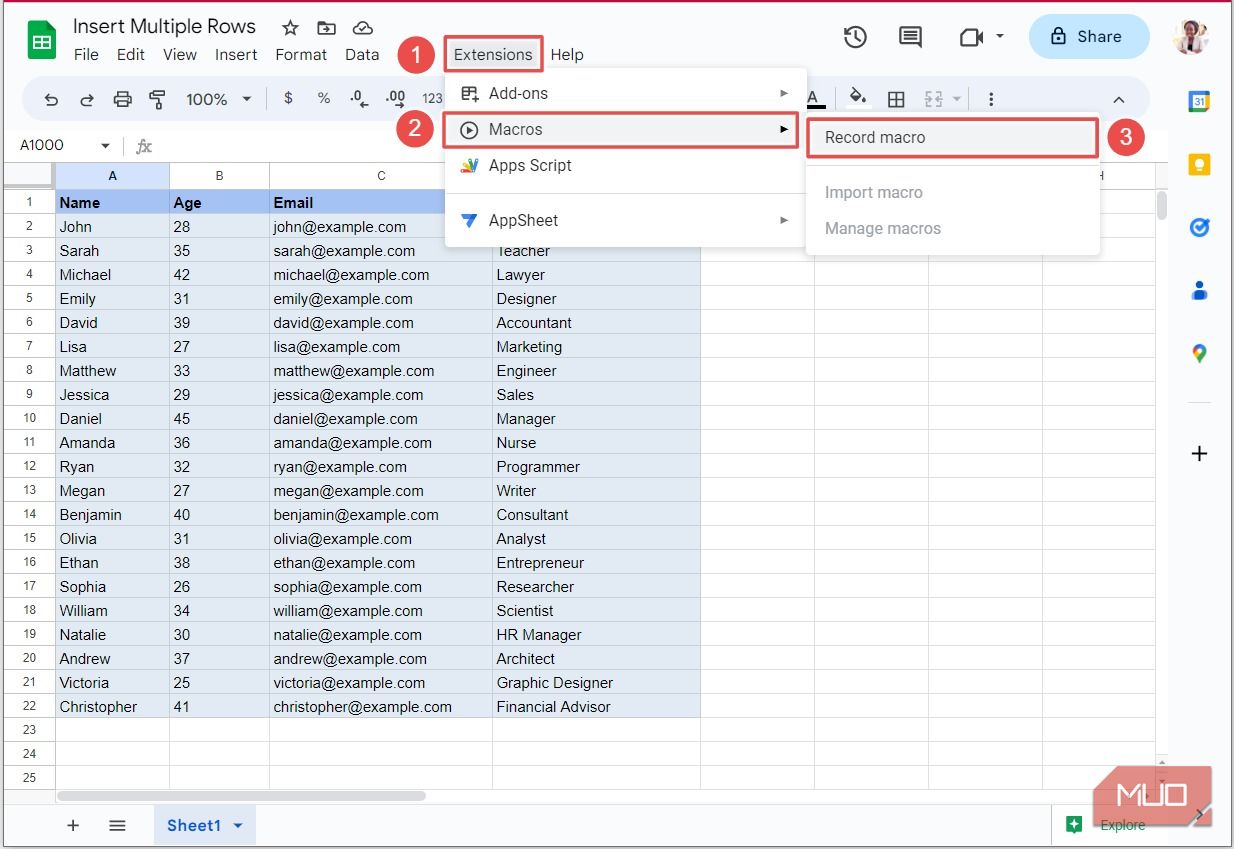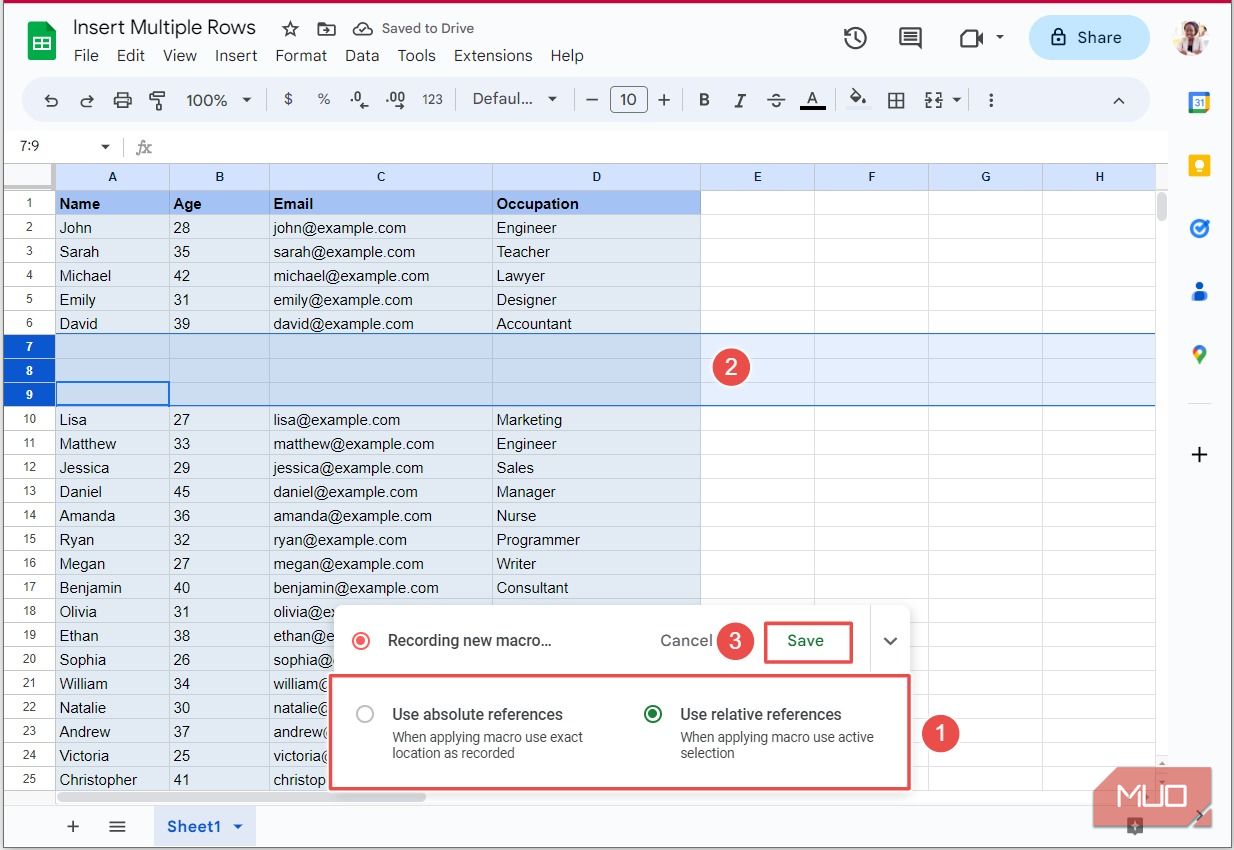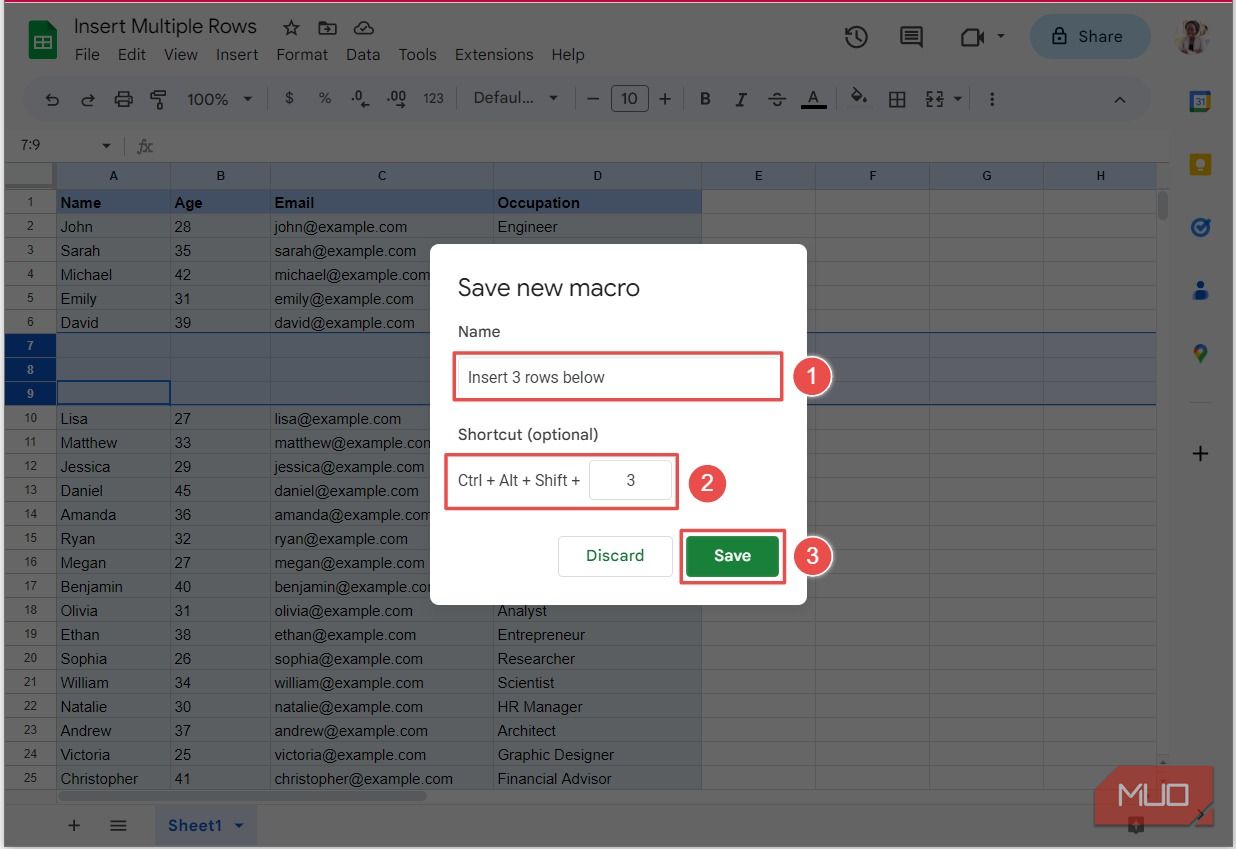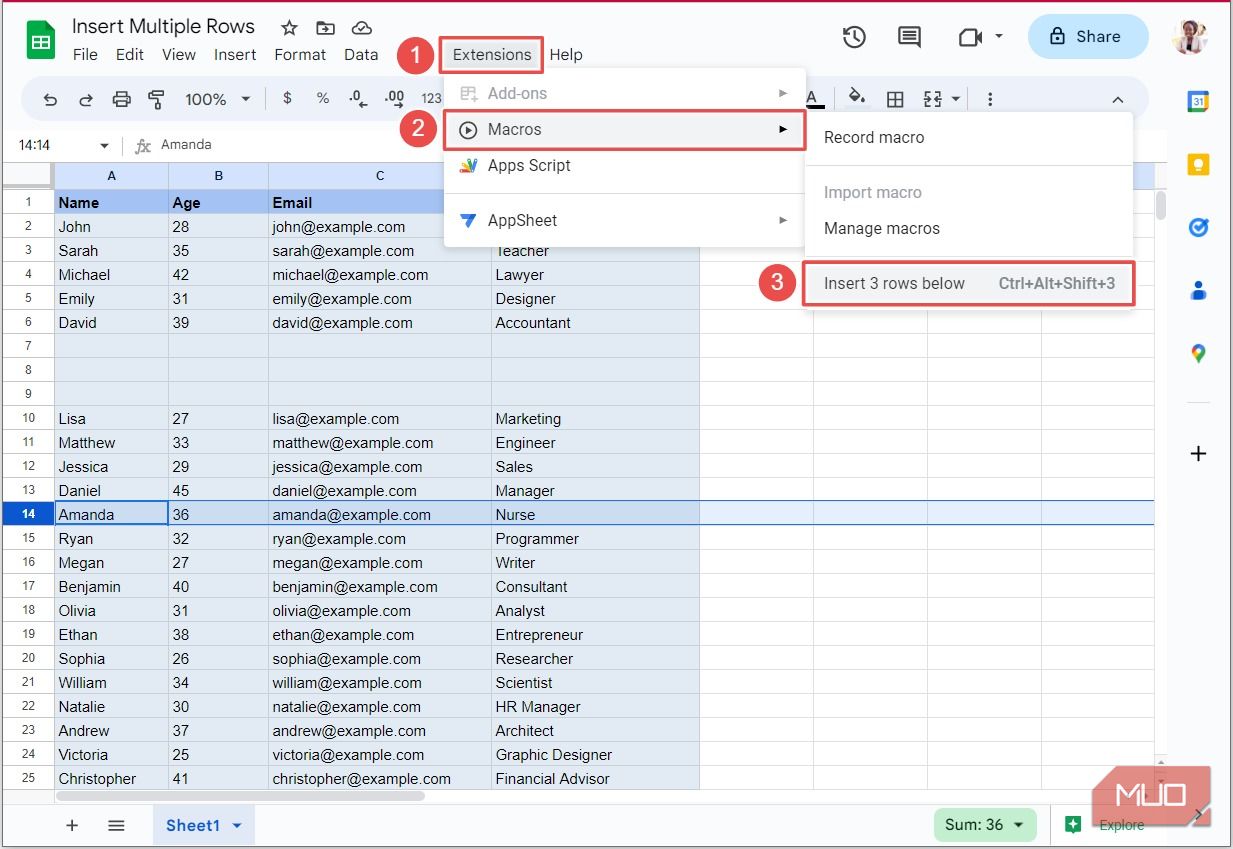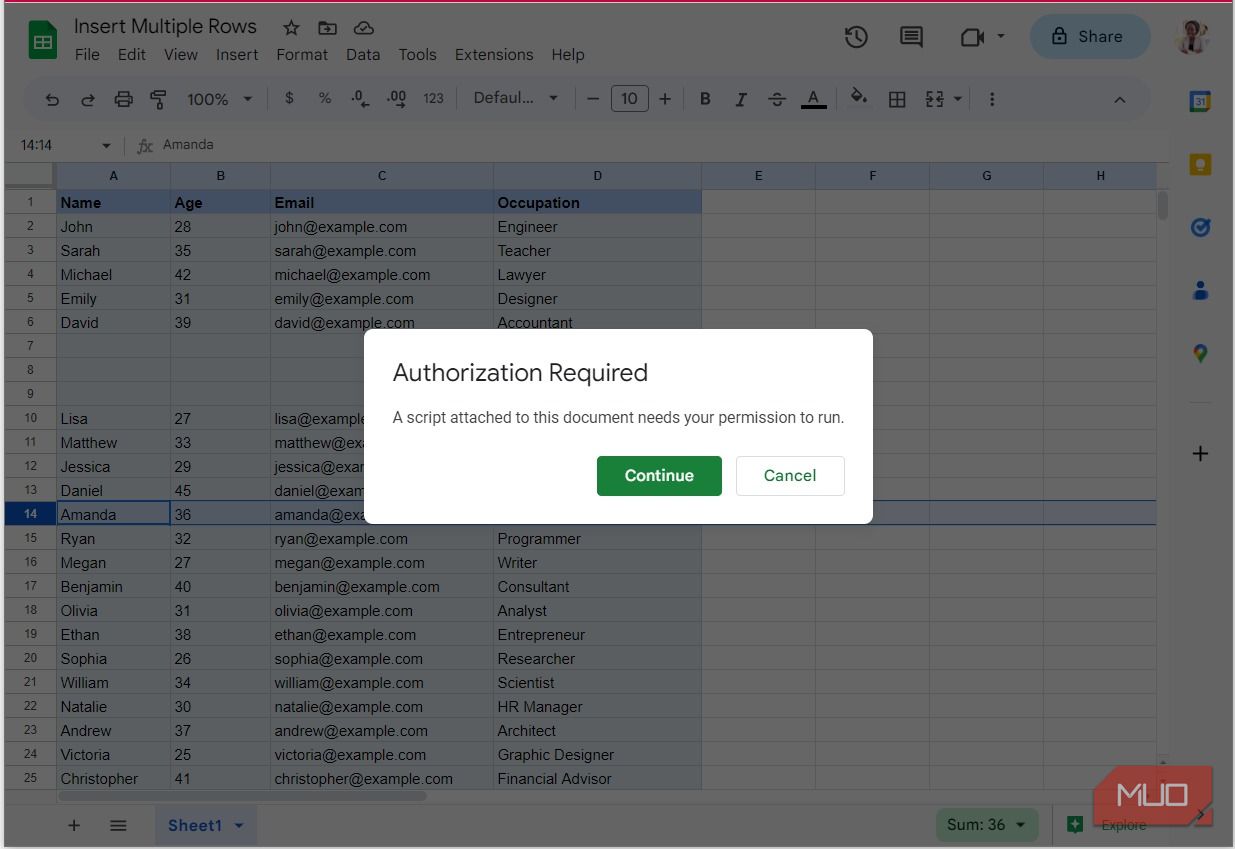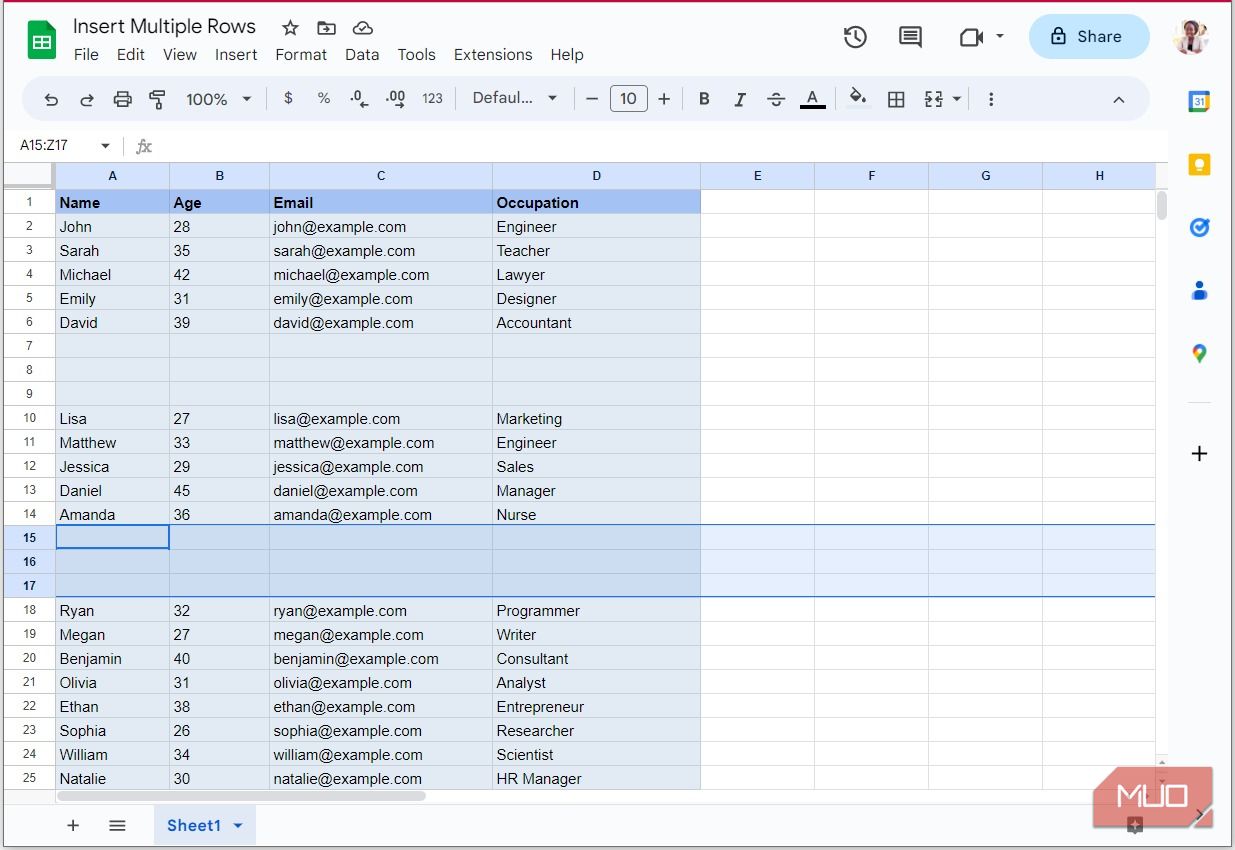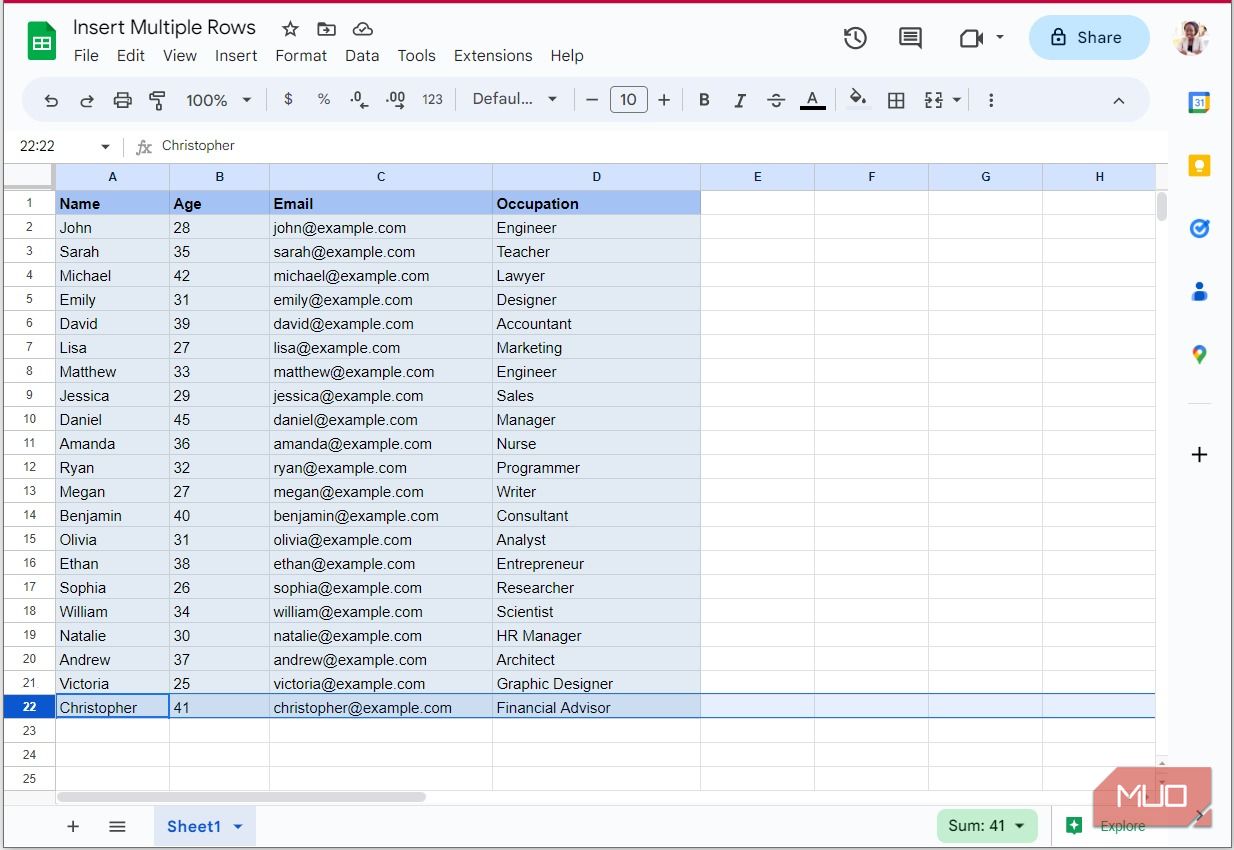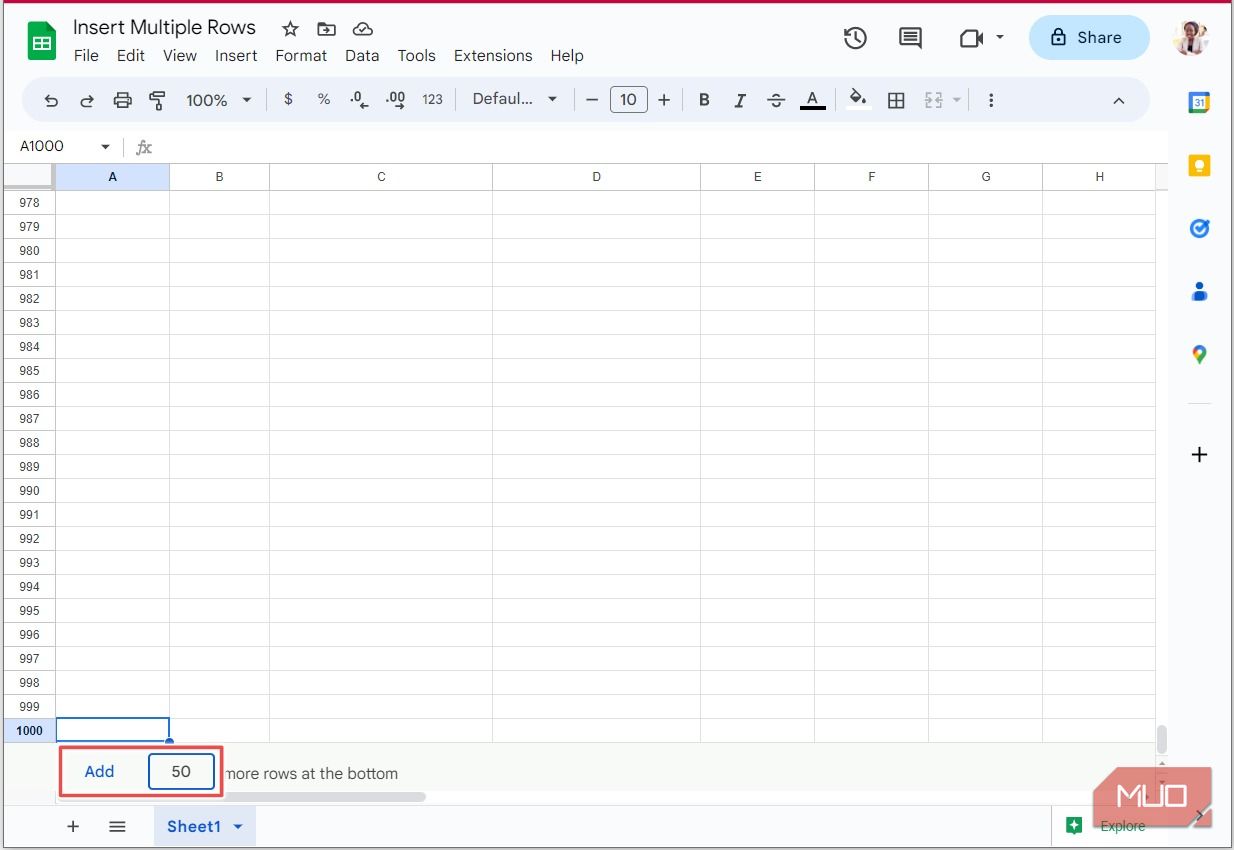L’ajout de lignes simples dans Google Sheets est un processus simple et direct. Cependant, utiliser le même processus pour insérer plusieurs lignes peut s’avérer fastidieux et chronophage. Heureusement, il existe des méthodes plus efficaces pour y parvenir.
Dans cet article, nous allons explorer quelques méthodes simples pour insérer plusieurs lignes dans Google Sheets, afin de rationaliser votre flux de travail et de vous faire gagner un temps précieux. Que vous travailliez avec de petits ou de grands ensembles de données, ces astuces vous seront très utiles.
1. L’onglet Insérer
Avant de voir comment insérer plusieurs lignes, récapitulons rapidement comment insérer une seule ligne au-dessus ou au-dessous d’une ligne existante à l’aide de l’onglet Insérer du menu principal.
Par exemple, si vous souhaitez insérer une ligne au-dessus ou au-dessous de la ligne 10, cliquez sur ligne 10, puis sur le Insérer sélectionnez Lignes dans le menu déroulant, puis choisissez l’une des options suivantes Insérer 1 ligne au-dessus ou Insérer 1 ligne ci-dessous.
En utilisant un processus assez similaire, vous pouvez insérer plusieurs lignes dans Google Sheets. Par exemple, supposons que vous souhaitiez ajouter 5 lignes au-dessus de la ligne 10.
Vous commencerez par sélectionner 5 lignes à partir de la ligne 10 – cliquez donc sur ligne 10, appuyez sur la touche Majuscule de votre clavier, et sélectionnez la 5ème ligne en bas de la ligne 10, qui est ligne 14.
Une fois ces cinq lignes sélectionnées, cliquez sur le bouton Insérer et sélectionnez Ligneset Insérer 5 lignes ci-dessus.
Remarquez que, puisque les cinq lignes ont été ajoutées au-dessus de la ligne 10, la valeur « initiale » de la colonne de droite a été réduite. ligne 10 se déplace vers rangée 15.
Si vous souhaitez insérer cinq lignes en dessous de la ligne 10, sélectionnez une plage de cinq lignes avec la ligne 10 comme ligne finale.
Suivez ensuite le même processus que précédemment, mais cette fois-ci, sélectionnez Insérer 5 lignes en dessous. Remarquez que cette fois-ci, la ligne 10 reste à la même place et que les nouvelles lignes sont ajoutées en dessous.
2. Le menu du clic droit
Au lieu d’aller jusqu’à l’onglet Insérer, vous pouvez rapidement insérer plusieurs lignes en utilisant le menu du clic droit. Comme nous l’avons fait dans la section précédente, sélectionnez une plage de lignes correspondant au nombre de lignes que vous souhaitez ajouter (nous utiliserons 5 lignes pour cet exemple également).
Mais cette fois-ci, cliquez avec le bouton droit de la souris sur votre sélection et sélectionnez l’une des options suivantes Insérer 5 lignes au-dessus ou Insérer 5 lignes ci-dessous dans le menu déroulant.
3. Le raccourci F4
Jusqu’à présent, les méthodes que nous avons étudiées ne vous permettent d’insérer que des lignes adjacentes les unes aux autres. Mais que faire si vous souhaitez insérer des lignes non adjacentes ? C’est là que la touche F4 s’avère très utile ! Il s’agit de l’un des nombreux raccourcis clavier de Google Sheets qui peuvent considérablement augmenter votre vitesse.
La touche F4 répète la dernière action que vous avez effectuée. Ainsi, que votre dernière action ait consisté à insérer une ligne au-dessus ou trois lignes au-dessous, le fait d’appuyer sur la touche F4 de votre clavier effectuera exactement cette action.
Examinons un exemple dans lequel vous souhaitez insérer une rangée sous la rangée 2, une autre sous la rangée 6 et une dernière sous la rangée 12. Tout d’abord, vous devez insérer manuellement une rangée sous l’une des rangées (disons la rangée 2) à l’aide de l’onglet Insertion ou du menu contextuel (comme nous l’avons vu précédemment).
Vous pouvez maintenant aller à la ligne 6 et cliquer sur F4 de votre clavier pour ajouter une ligne en dessous, puis allez à la ligne 12 et faites de même.
Si la touche F4 ne fonctionne pas sur votre clavier, essayez fn + F4 ou Ctrl + Y.
Bien que la méthode du raccourci clavier ne permette pas d’ajouter ces lignes non adjacentes en une seule fois, il s’agit d’un processus beaucoup plus rapide que l’utilisation répétée de l’onglet Insérer ou du menu contextuel.
4. L’option Macro
Une bien meilleure alternative à la méthode du raccourci F4 consiste à utiliser la fonction Macros pour automatiser les tâches répétitives (dans notre exemple, l’insertion de plusieurs lignes).
Ainsi, au lieu de vous fier à la dernière action que vous avez exécutée, vous pouvez créer différentes macros pour ajouter différents nombres de lignes et accéder à chacune d’entre elles en cliquant simplement sur un bouton ou en utilisant une touche de raccourci personnalisée. Pour ajouter une nouvelle macro, cliquez sur le bouton Extensions dans le menu, sélectionnez Macroset ensuite Enregistrer la macro.
Une boîte de dialogue s’affiche pour indiquer que vous enregistrez une nouvelle macro, de sorte que toutes les actions que vous entreprendrez seront capturées. Avant d’agir, assurez-vous que vous avez sélectionné la bonne option parmi les suivantes dans la boîte de dialogue :
- Utiliser des références absolues : Si cette option est sélectionnée, si vous ajoutez trois lignes sous la ligne 6, par exemple, l’exécution ultérieure de la macro ajoutera toujours trois lignes sous la ligne 6.
- Utiliser les références relatives : Au lieu de toujours ajouter 3 lignes sous la ligne 6, cette option n’ajoutera que 3 lignes sous la ligne sélectionnée au moment de l’exécution.
Avec l’une ou l’autre de ces options sélectionnées, vous pouvez maintenant ajouter trois lignes sous la ligne 6 et cliquer sur Enregistrer.
Donnez un nom approprié à votre macro. Vous pouvez également l’associer à un raccourci personnalisé (facultatif), puis cliquez sur Enregistrer.
Vous pouvez maintenant exécuter votre nouvelle macro en appuyant sur le raccourci personnalisé sur votre clavier ou en naviguant vers l’onglet Extensions en cliquant sur Macroset sélectionnez votre macro dans le menu déroulant.
Si vous exécutez la macro pour la première fois, vous devez l’autoriser à apporter des modifications à votre feuille de calcul.
Après l’autorisation, vous devrez réexécuter le script en utilisant votre raccourci personnalisé ou l’onglet Extensions (comme expliqué précédemment).
5. Le bouton Ajouter
Par défaut, Google Sheets contient un maximum de 1000 lignes. Si vous travaillez avec de grands ensembles de données, cela peut s’avérer insuffisant.
Heureusement, Google Sheets facilite l’ajout de plusieurs lignes en dessous de la 1000e ligne à l’aide du bouton Ajouter. Tout d’abord, sélectionnez la dernière ligne de votre ensemble de données (comme indiqué dans l’image ci-dessous).
Appuyez maintenant sur Ctrl + flèche vers le bas sur votre clavier pour vous déplacer vers le bas de la feuille de calcul, puis appuyez à nouveau sur la flèche vers le bas pour faire apparaître le bouton Ajouter. Indiquez le nombre de lignes supplémentaires que vous souhaitez ajouter au bas de votre feuille et cliquez sur Ajouter.
Insérer plusieurs lignes dans Google Sheets avec les bonnes techniques
Lorsqu’il s’agit d’insérer plusieurs lignes dans Google Sheets, les techniques présentées ci-dessus vous feront gagner beaucoup de temps et vous éviteront bien des maux de tête. N’hésitez donc pas à les intégrer à votre flux de travail. Et si vous utilisez Microsoft Excel, le processus d’insertion de plusieurs lignes est tout aussi simple.