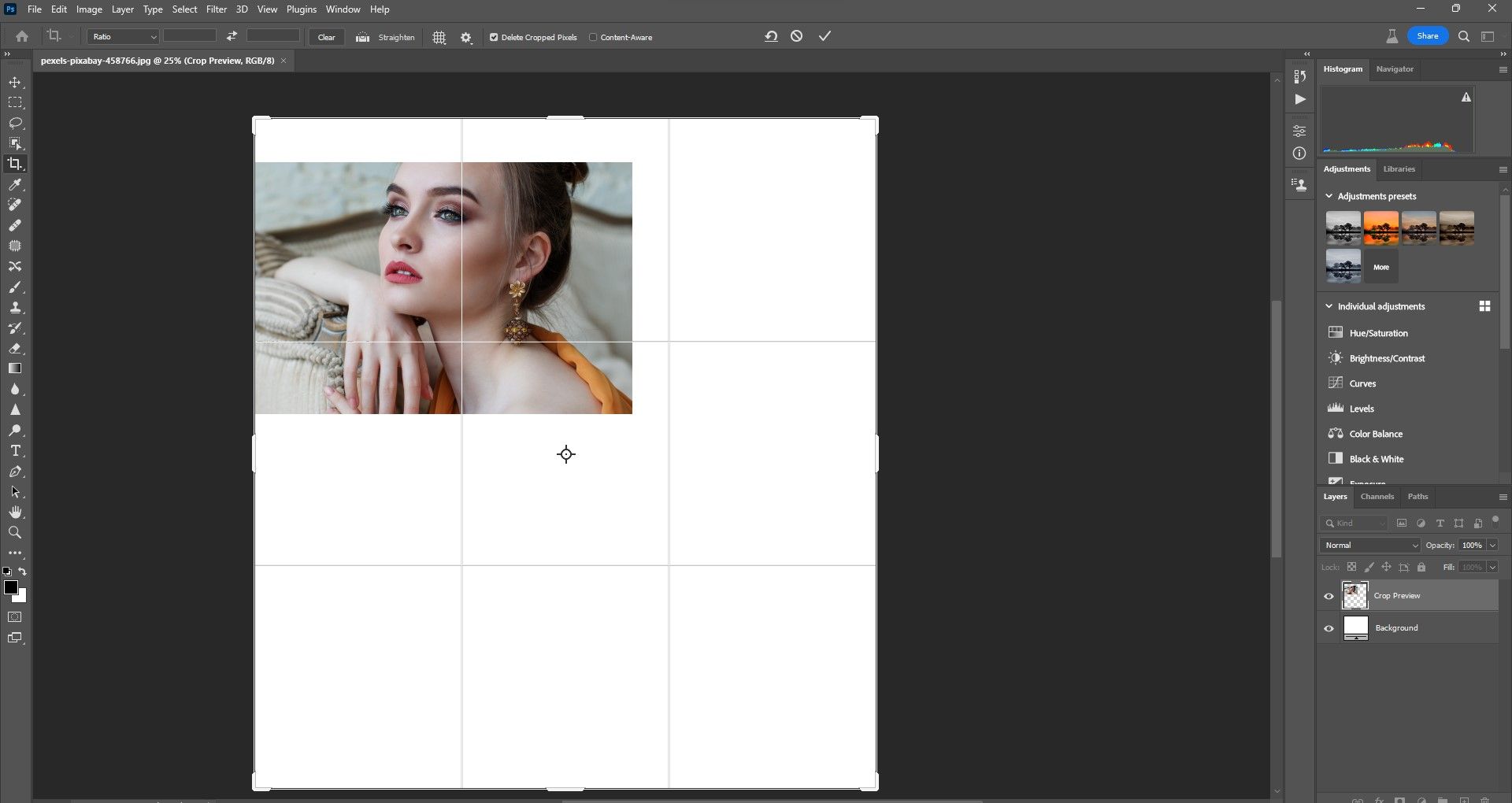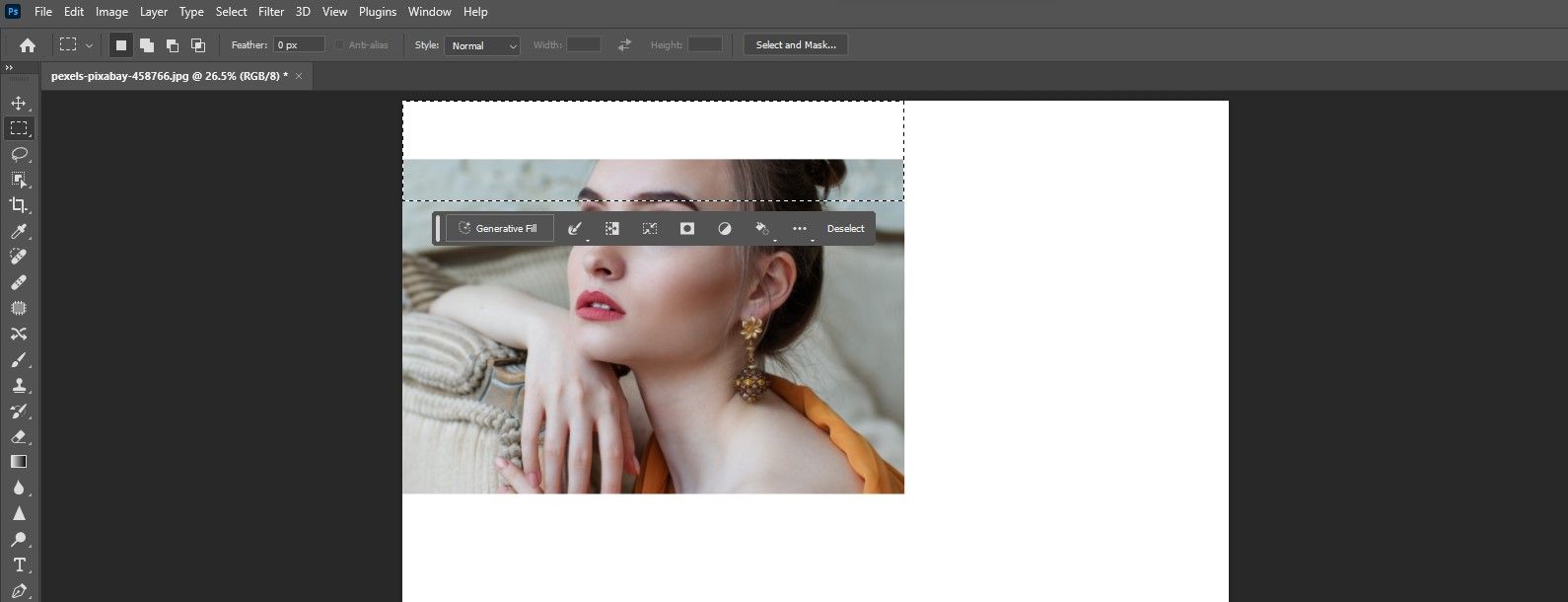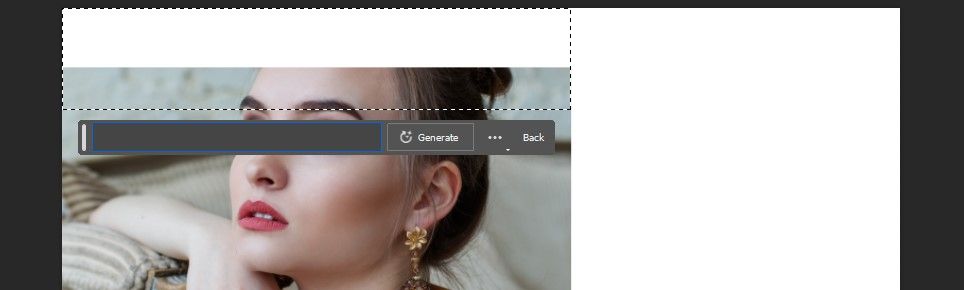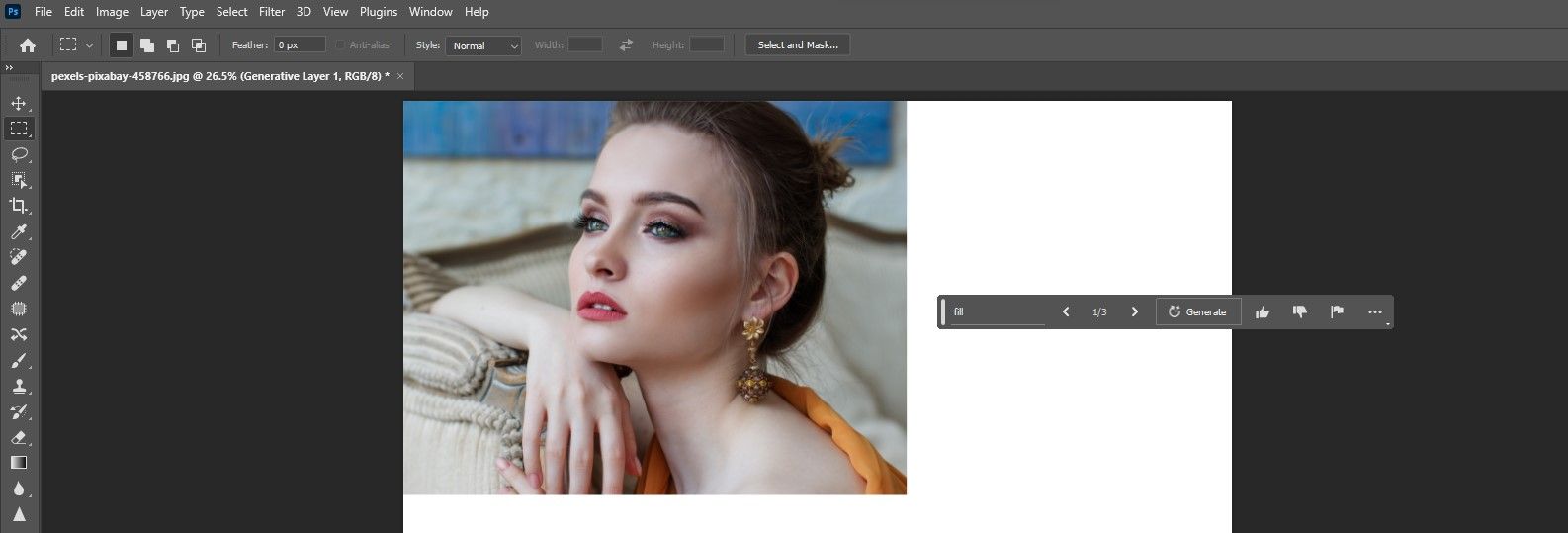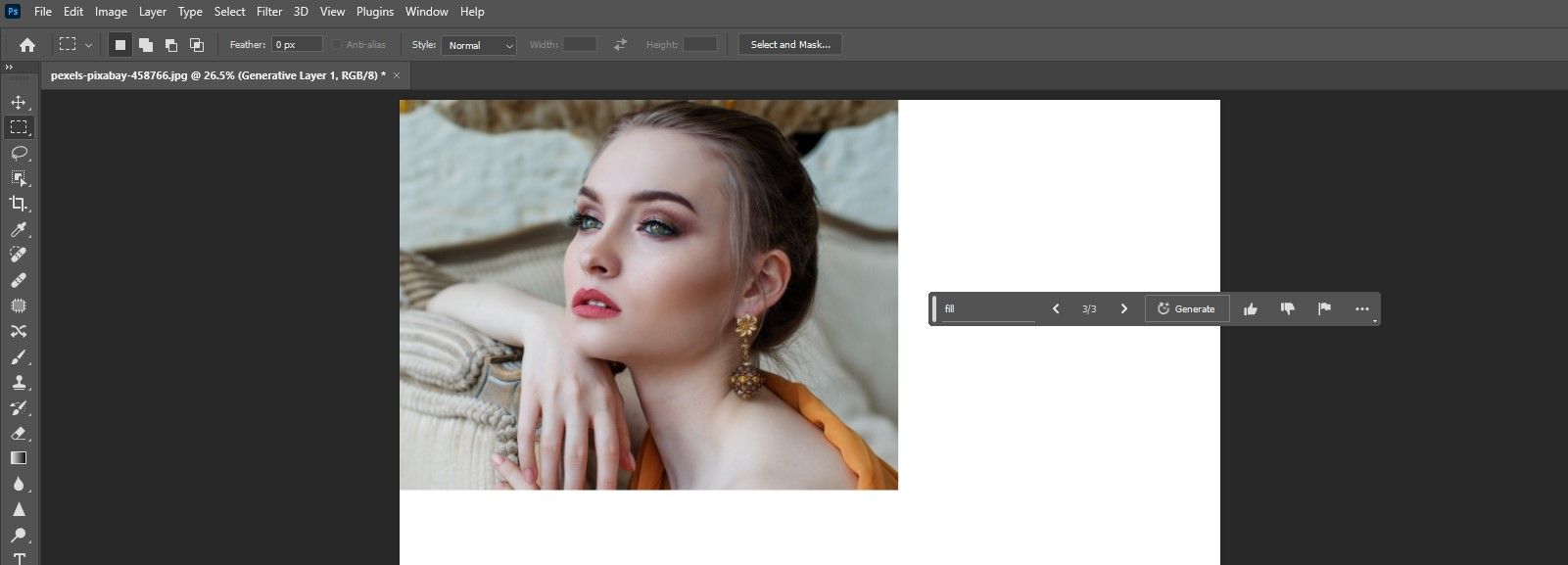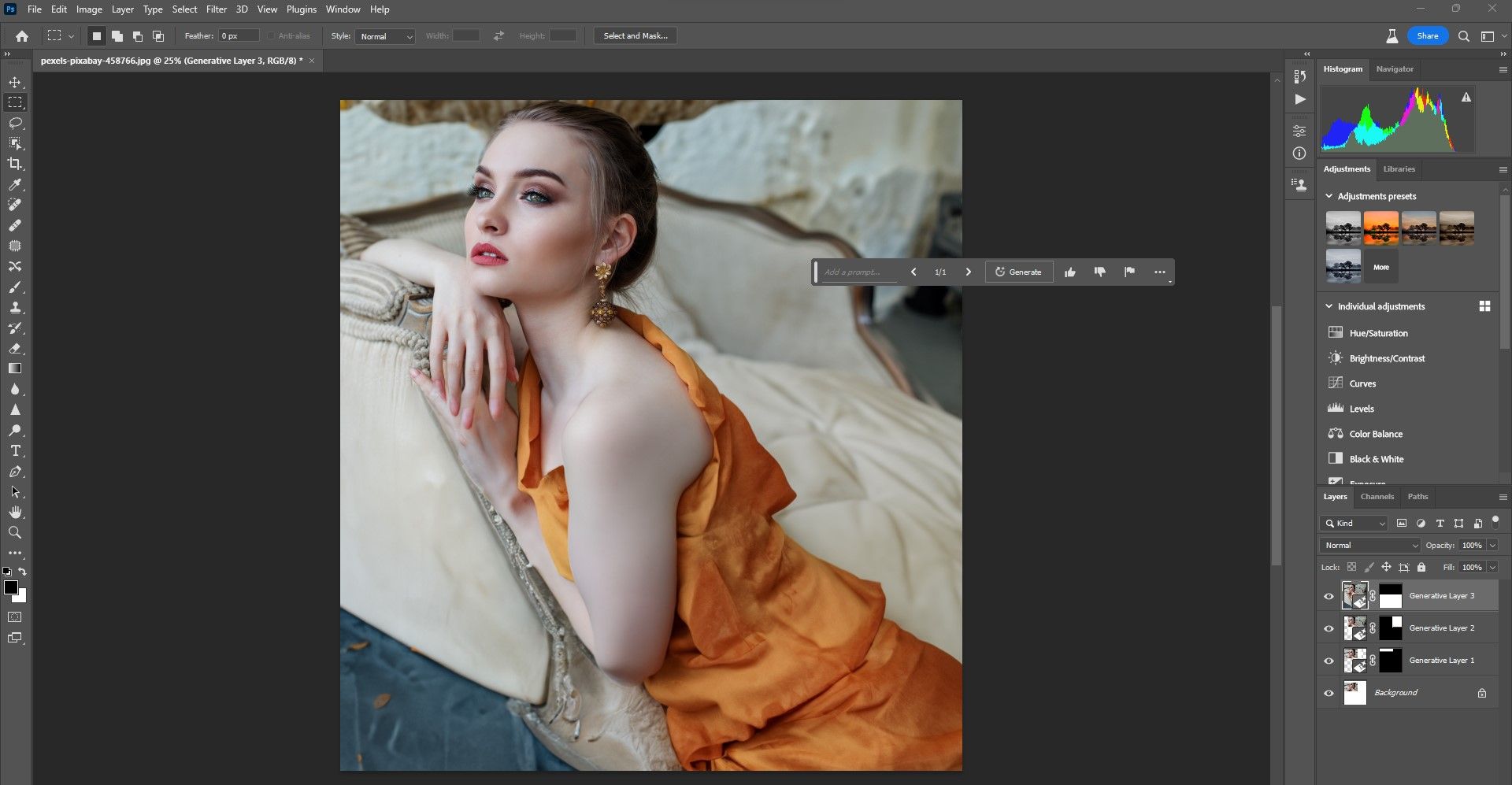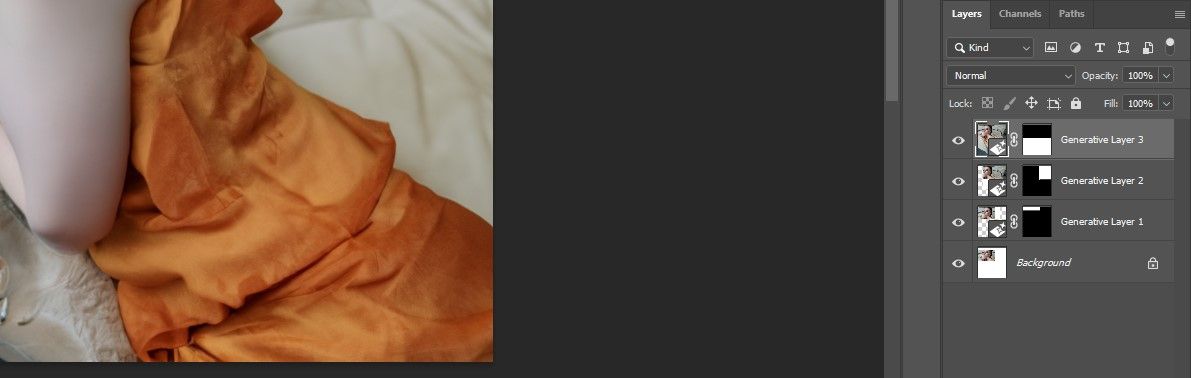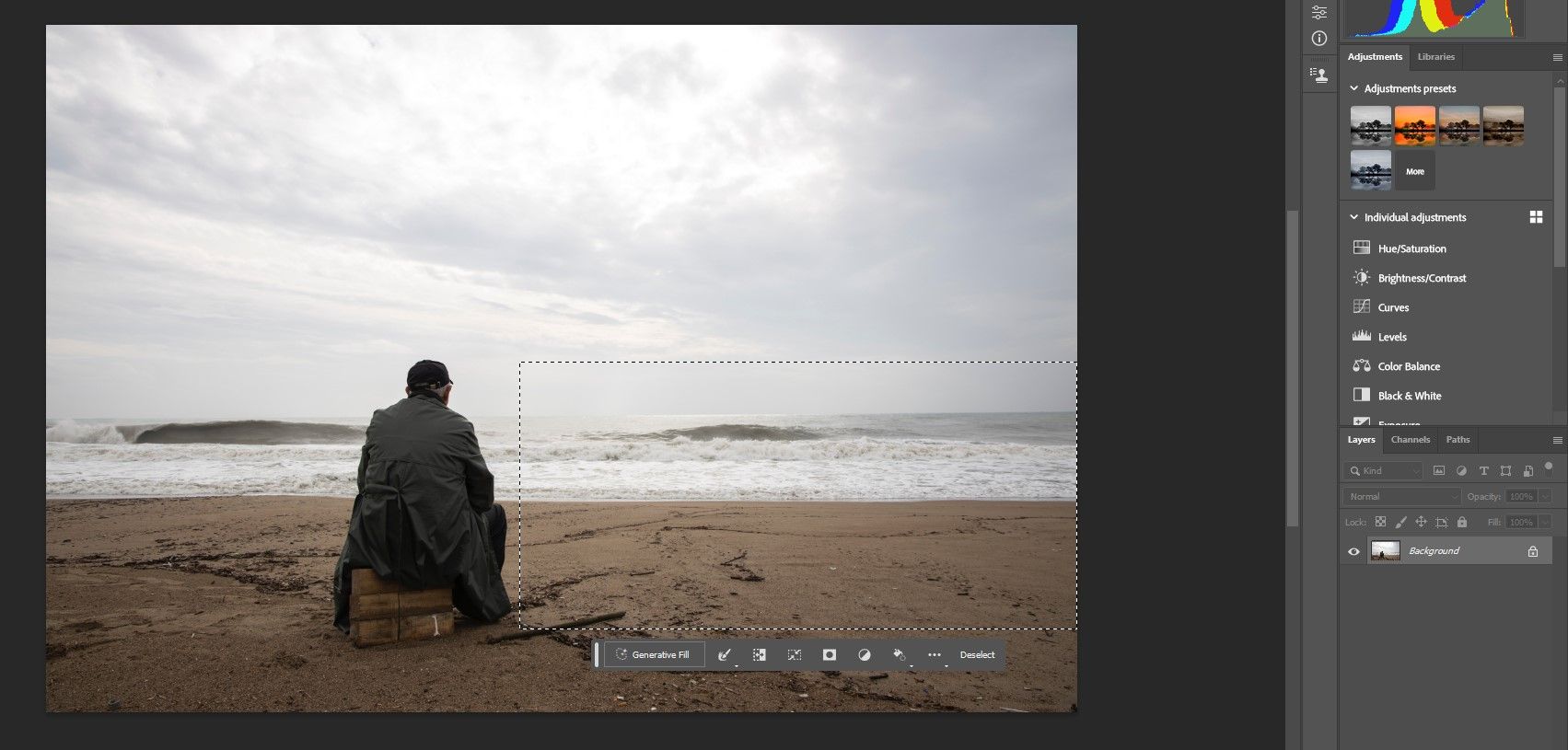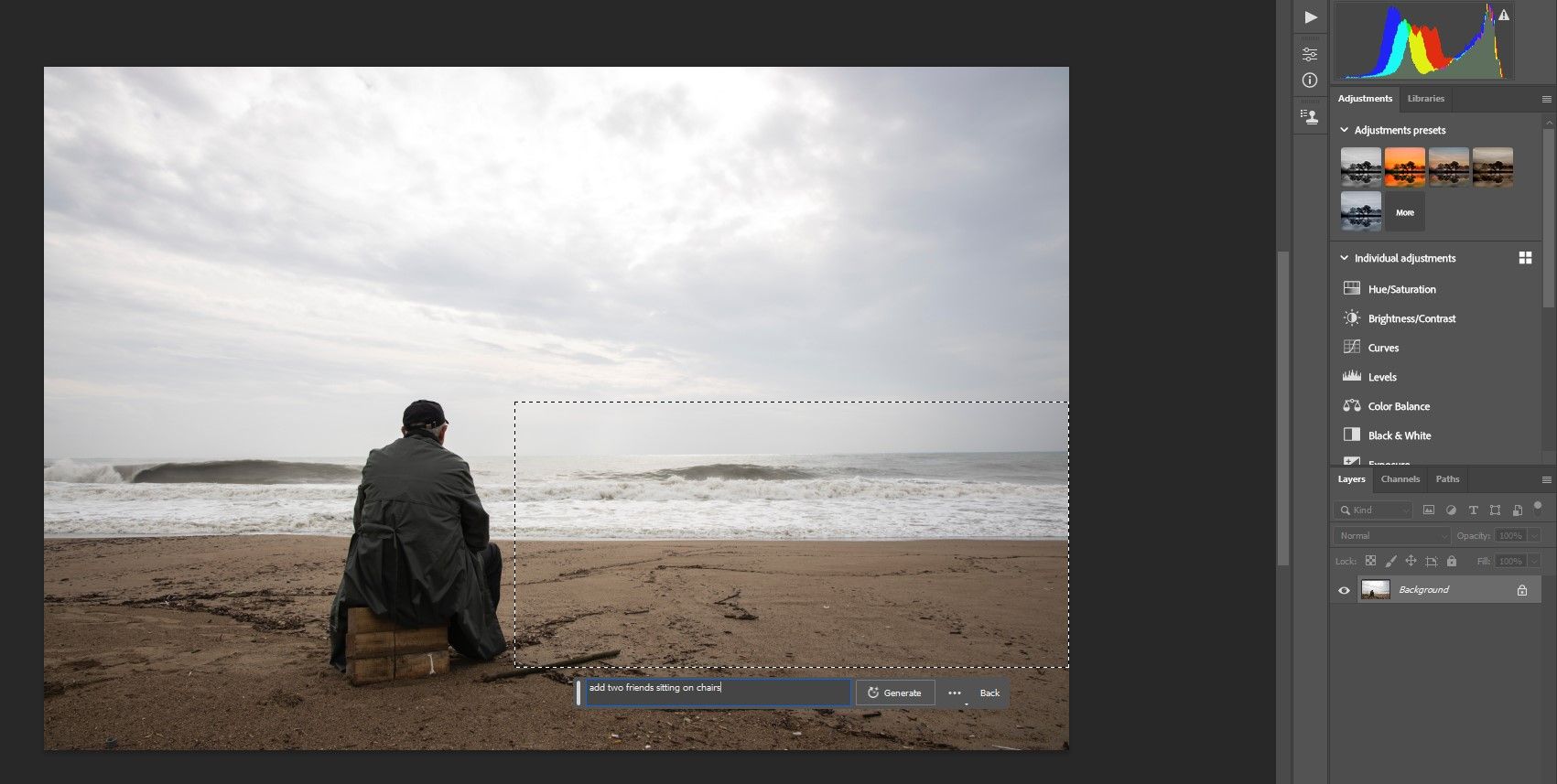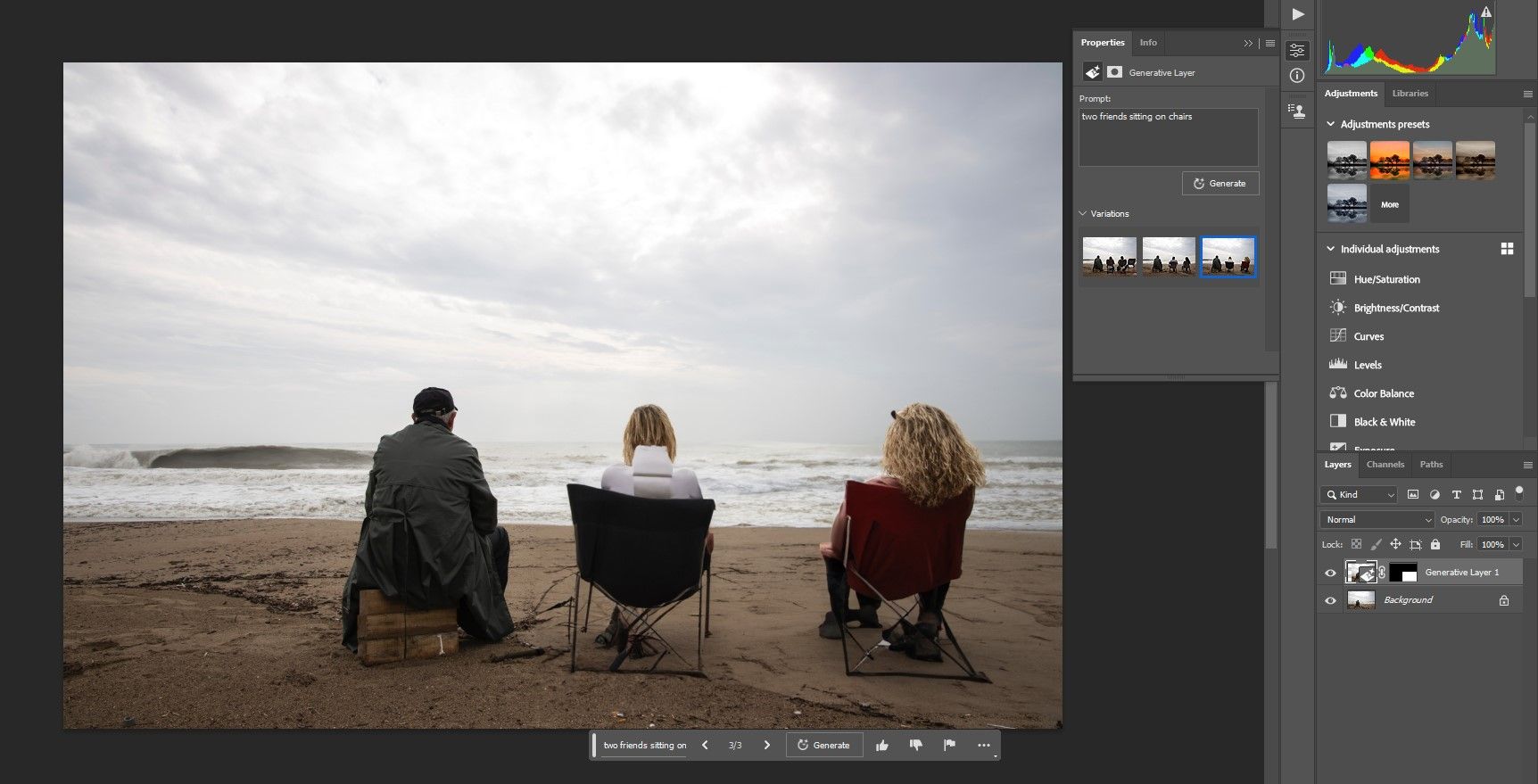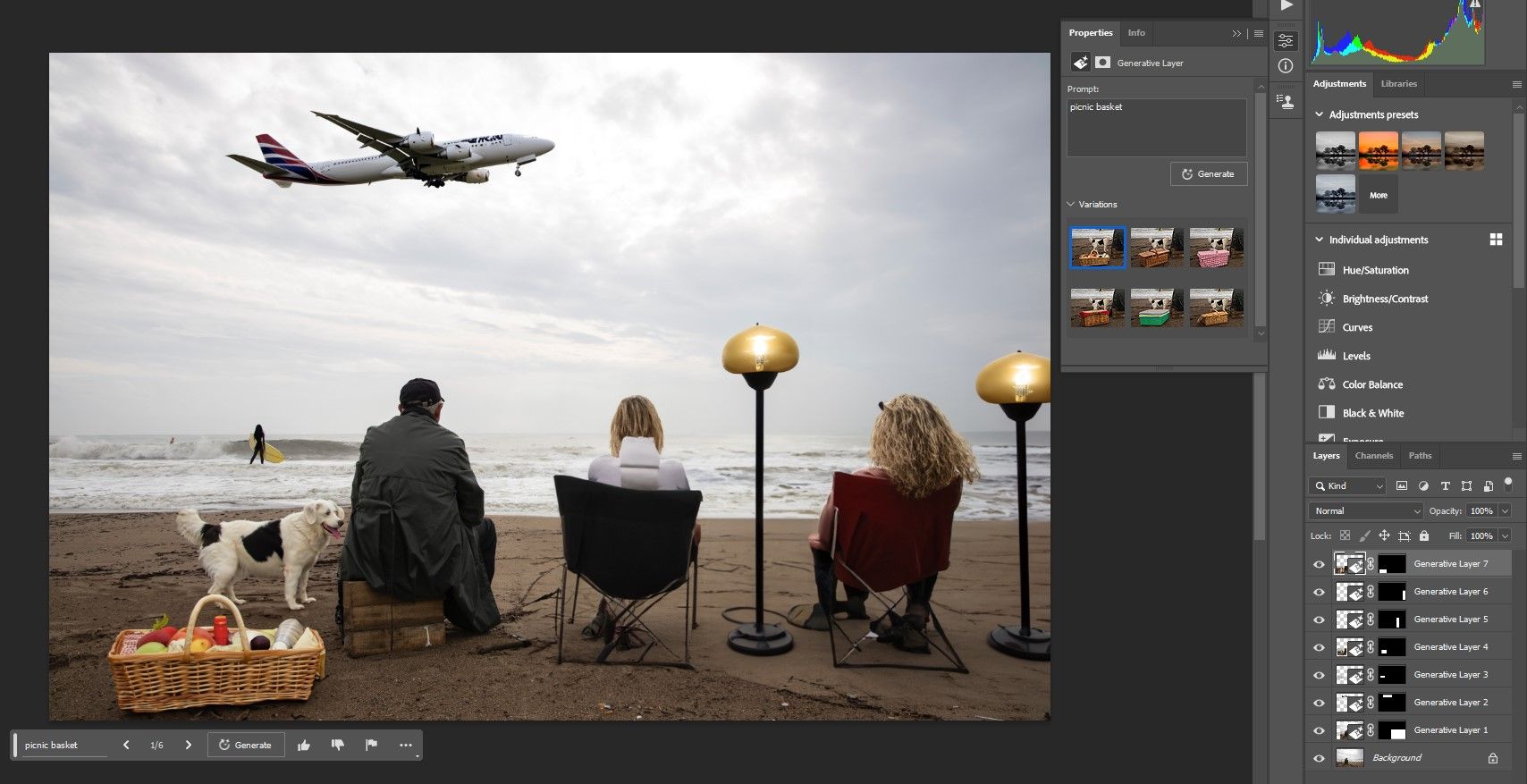De temps en temps, Photoshop sort un outil révolutionnaire qui change la façon dont nous traitons, éditons et concevons nos images. L’outil Remplissage génératif est un bon exemple de ce type d’outil et probablement l’une des fonctionnalités les plus puissantes de Photoshop à ce jour.
Dans cet article, nous allons vous montrer comment utiliser le Remplissage génératif afin que vous puissiez laisser libre cours à votre créativité.
Qu’est-ce que le remplissage génératif ?
Generative Fill est basé sur l’intelligence artificielle et crée des pixels sous la forme de photos réelles dérivées de la bibliothèque d’images Adobe Stock. Il est actuellement disponible dans la version Beta 4.6 de Photoshop. Les utilisateurs qui souscrivent à l’offre Adobe Photography peuvent accéder à Photoshop Beta à partir de l’application de bureau Creative Cloud.
Le remplissage génératif peut être utilisé de deux manières importantes. Il permet d’étendre les bords de vos photos en remplissant les détails des pixels. D’autre part, vous pouvez taper ce que vous voulez voir et Generative Fill le créera pour vous.
Comment utiliser Generative Fill dans Photoshop
Voyons tout d’abord comment le remplissage génératif peut vous aider à compléter les détails manquants d’une photo que vous aimeriez voir s’agrandir. Un bon exemple serait une photo en gros plan d’une personne dont on aurait coupé la tête et d’autres détails que vous aimeriez voir davantage.
Élargir et compléter les détails
Tout d’abord, créez un cadre complet en recadrant votre image dans Photoshop Beta. Pour cet exemple, nous voulons inclure la tête du sujet et élargir le cadrage afin de mieux voir les traits de la personne.
Nous avons maintenant de la place pour utiliser le Remplissage génératif afin de remplir littéralement les détails.
L’étape suivante consiste à choisir l’un des outils de sélection de Photoshop et à créer une sélection à l’intérieur de laquelle Generative Fill pourra opérer. Nous utiliserons l’outil Outil de marquage rectangulaire pour sélectionner un espace en haut.
La prochaine étape est facile. Il suffit de cliquer sur Remplissage génératif. Une zone de texte s’ouvre, mais il n’est pas nécessaire de taper quoi que ce soit. Il suffit de cliquer sur Générer.
Si vous obtenez un message indiquant que les directives de la communauté ont été violées, il peut s’agir d’un problème et c’est certainement le cas ici – n’oubliez pas qu’il s’agit d’une version bêta. Il vous suffit maintenant de taper « fill » et de cliquer à nouveau sur Generate.
Viola ! Le remplissage génératif a créé la partie supérieure de la tête du sujet et rempli quelques détails de l’arrière-plan. Vous remarquerez également que vous avez le choix entre trois options. Il vous suffit de cliquer sur les flèches pour passer d’une option à l’autre et voir laquelle fonctionne le mieux.
La barre d’outils Remplissage génératif peut être déplacée sur l’écran de Photoshop pour ne pas gêner.
Il suffit maintenant de répéter les mêmes étapes pour l’ensemble de l’image. Il est conseillé de sélectionner certaines parties finies de l’image afin d’aider Generative Fill à générer un rendu plus précis.
En quelques étapes, nous avons créé une toute nouvelle image. Vous remarquerez qu’à chaque fois que vous utilisez le remplissage génératif, Photoshop crée un nouveau calque avec un masque de calque afin de pouvoir effectuer des ajustements supplémentaires.
Outre l’utilisation de masques pour effectuer des ajustements, vous pouvez également corriger vos images générées par l’IA dans Photoshop à l’aide de plusieurs autres de ses outils habituels.
Créer de nouveaux éléments
Vous pouvez également utiliser le remplissage génératif pour créer à peu près n’importe quel élément que vous souhaitez ajouter à votre image. Disons que nous voulons donner à cet homme assis seul quelques amis. Comme précédemment, nous utiliserons la fonction Outil de marquage rectangulaire et créez une boîte à l’endroit où nous voulons que le remplissage génératif opère sa magie.
Ensuite, nous allons cliquer sur Remplissage génératif et taper « ajouter deux amis assis sur des chaises » dans la case. Cliquez ensuite sur Générer.
Vous aurez le choix entre trois variantes. Lorsque vous générez des personnes, il se peut que vous deviez cliquer plusieurs fois sur Générer pour obtenir un résultat favorable.
Naturellement, vous pouvez faire plus qu’ajouter des personnes. Vous pouvez également ajouter des objets ; vous pouvez placer à peu près n’importe quoi dans une image à l’aide de Generative Fill.
Si vous générez trop de variations, le temps de génération peut augmenter. Après un certain temps, vous pouvez simplement supprimer le calque et recommencer à zéro.
Le remplissage génératif change la donne
Nous vous avons montré deux façons simples d’utiliser le remplissage génératif pour modifier complètement une image. Désormais, vous ne serez plus limité par des images imparfaitement recadrées ou des images auxquelles il manque des éléments. Vous pouvez créer à peu près n’importe quoi avec Generative Fill et laisser votre imagination vous guider.