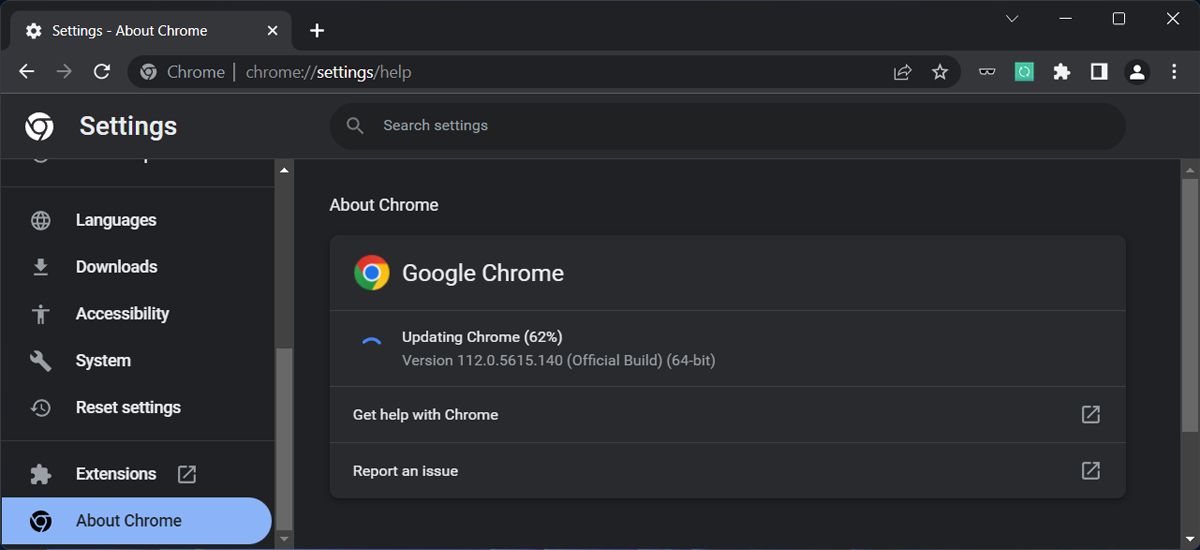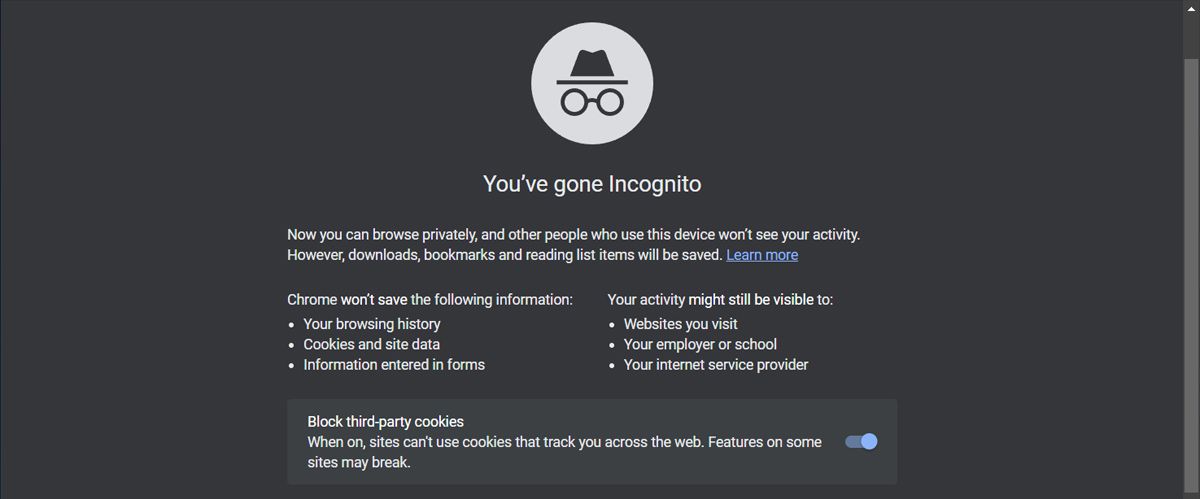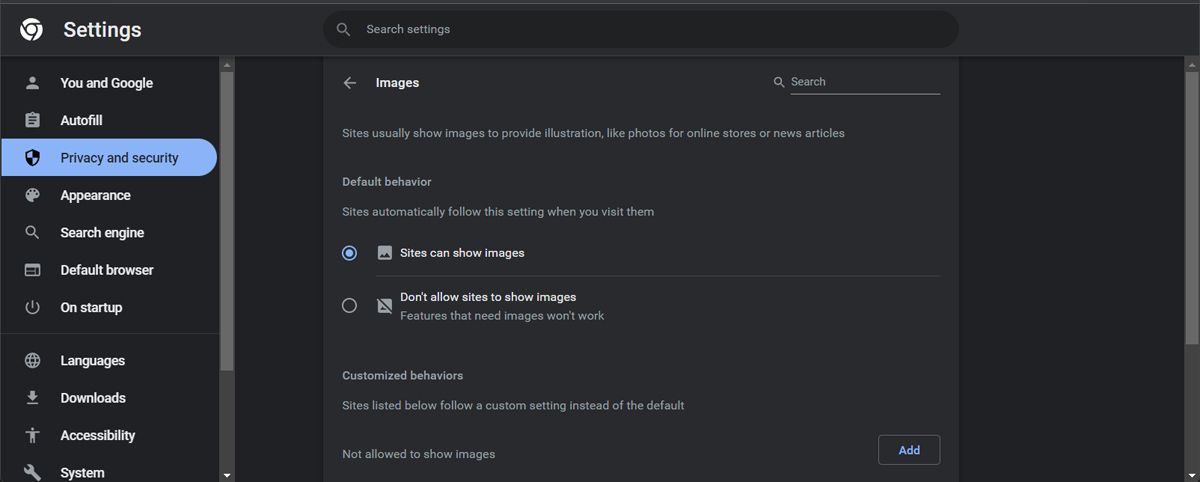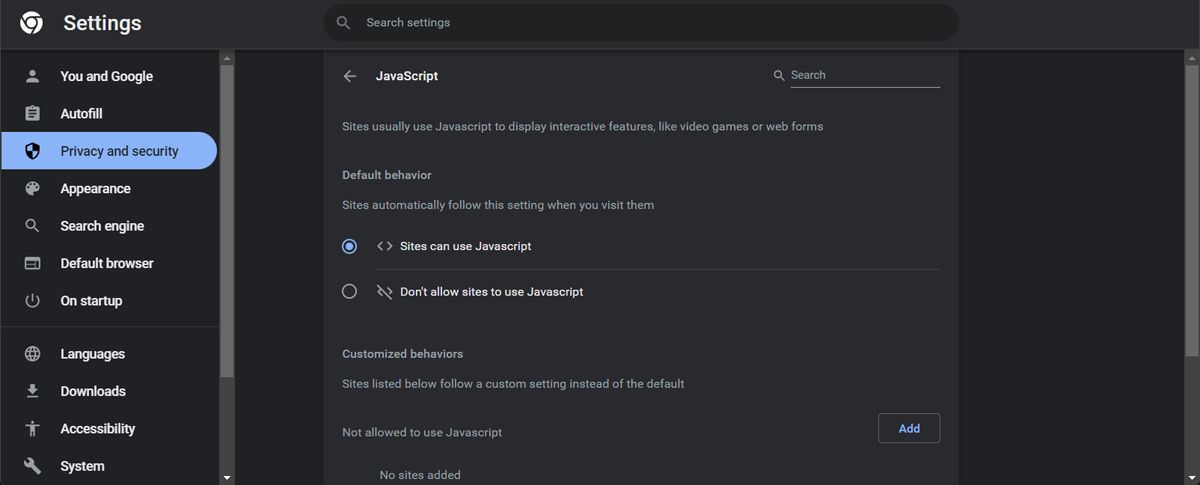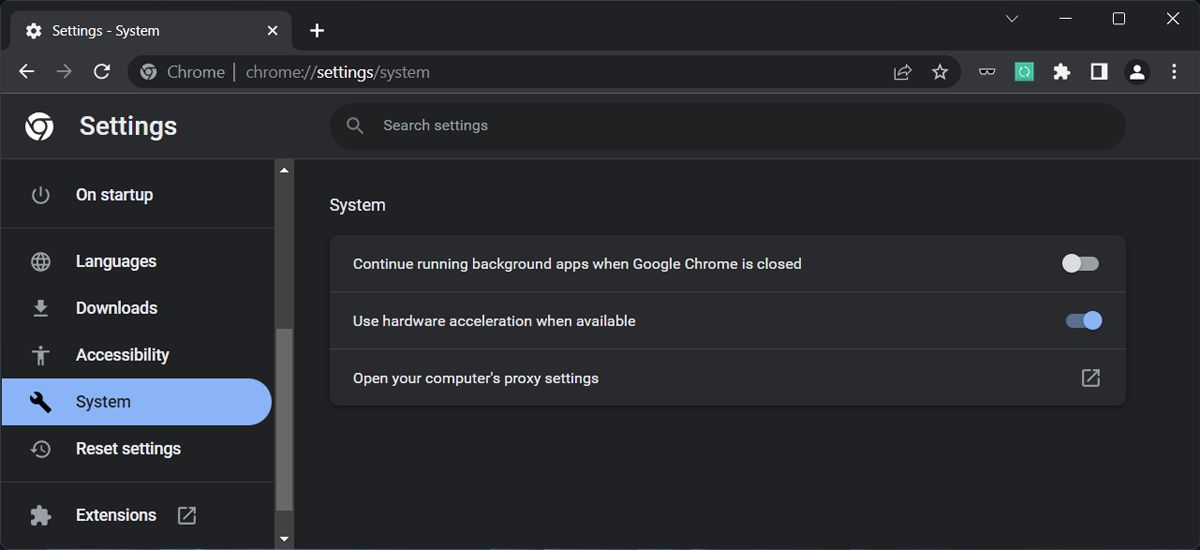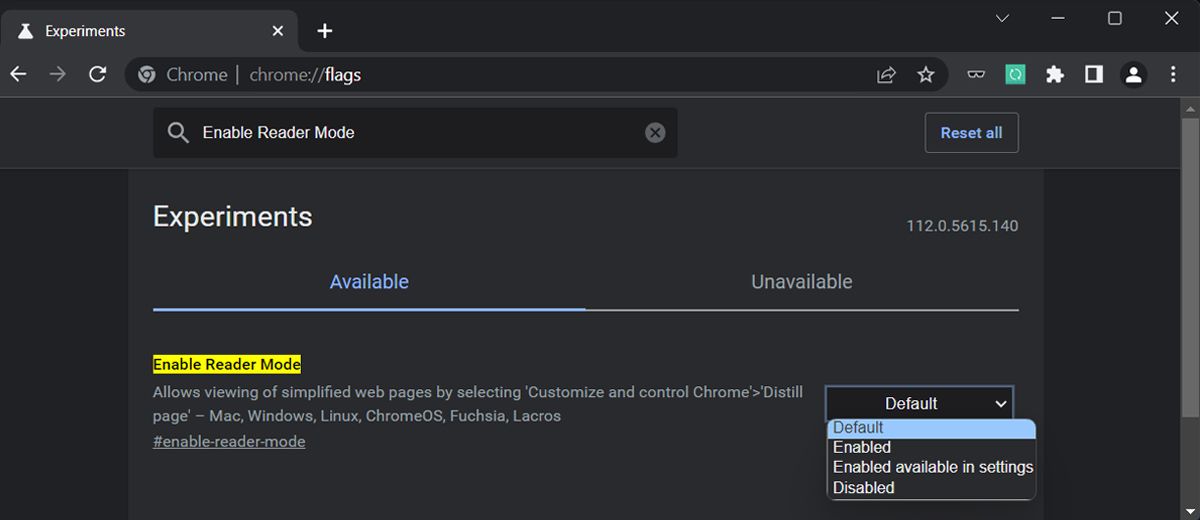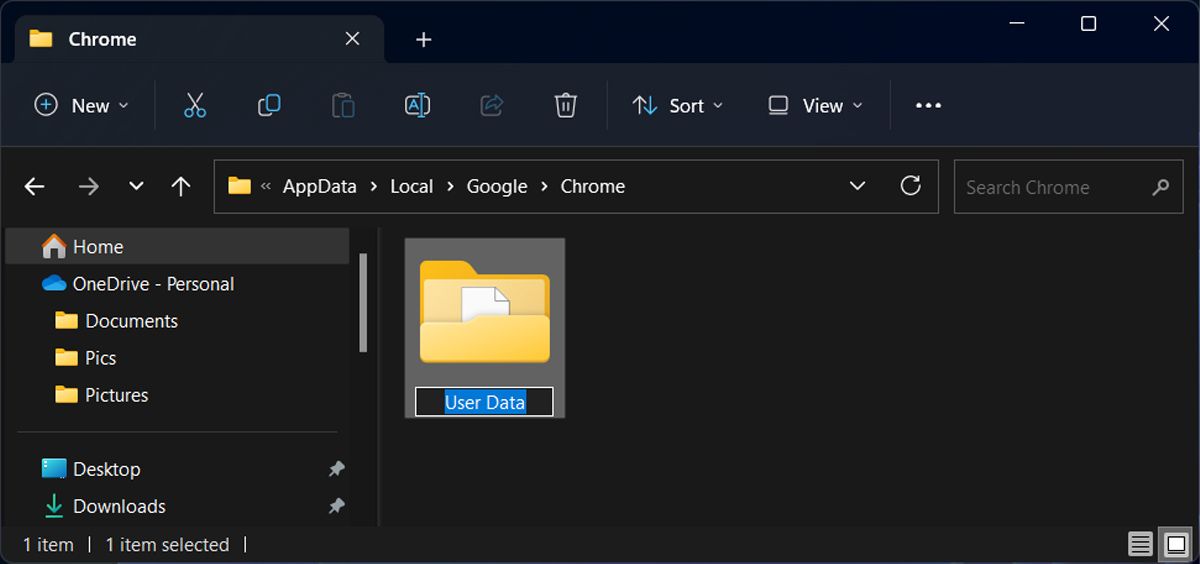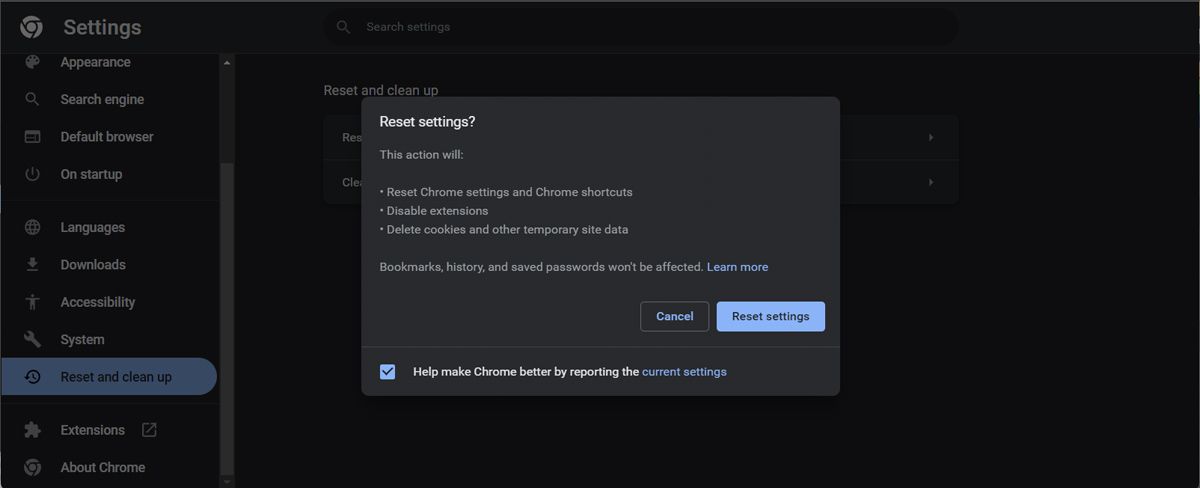Même si Google Chrome est l’un des navigateurs web les plus populaires, il n’est pas exempt de bugs. Parfois, le navigateur arrête de charger les images, ne laissant rien d’autre que le texte alternatif de l’image. La plupart du temps, cela se produit en raison d’une connexion internet lente. Mais si vous ne téléchargez rien et que les autres navigateurs fonctionnent sans problème, vous allez devoir vous dépanner.
Il y a plusieurs raisons pour lesquelles Chrome ne peut pas charger les images. Il peut s’agir de paramètres de navigateur inappropriés, d’une extension qui interfère, ou d’une quantité trop importante de données en mémoire cache, entre autres raisons possibles.
1. Mettre à jour Google Chrome
Si vous utilisez une version obsolète de Google Chrome, vous risquez de rencontrer toutes sortes de problèmes, notamment des problèmes de chargement d’images. Bien que Chrome se mette à jour automatiquement, vous pouvez le faire vous-même, ce qui lui permet de corriger les bogues et de ne manquer aucune amélioration.
Pour mettre à jour votre navigateur, cliquez sur le bouton trois points dans le coin supérieur droit. Ensuite, allez à Aide > ; À propos de Google Chrome. Chrome affichera le Chrome est à jour ou installer les mises à jour disponibles.
Si votre problème n’est pas dû à une version obsolète de Chrome, passez aux solutions suivantes.
2. Passer en mode Incognito
Une extension de navigateur conflictuelle peut empêcher le chargement des images. La meilleure façon de tester cela est d’utiliser le mode incognito. Ouvrez la page trois points et sélectionnez Nouveau Incognito fenêtreou appuyez sur Ctrl + Shift + N.
Si Chrome charge des images, vous devez vérifier les extensions installées. Vous pouvez désactiver toutes les extensions et les réactiver une par une. Vous pourrez ainsi déterminer quelle extension empêche Chrome d’afficher correctement les images.
Si vous devez désactiver une extension que vous utilisez souvent et que vous ne pouvez pas la remplacer, vous pouvez créer votre propre extension Google Chrome.
3. Vérifier les paramètres du site de Chrome
Nous allons poursuivre le processus de dépannage en jetant un coup d’œil aux paramètres de Chrome. Si vous voyez des icônes d’image brisées, il est possible que vous ayez accidentellement modifié les paramètres de confidentialité. Voici comment vérifier cela :
- Ouvrez le menu de Chrome et allez dans Paramètres.
- Dans le volet gauche, cliquez sur Confidentialité et sécurité.
- Cliquez Paramètres du site > ; Images.
- Ci-dessous Comportement par défaut, sélectionner le bouton Les sites peuvent afficher des images . En outre, regardez l’option Comportements personnalisés pour vérifier que vous n’avez pas ajouté de site à la section Interdit d’afficher les images.
4. Autoriser les sites à utiliser Javascript
Les développeurs web utilisent JavaScript pour ajouter des éléments visuels aux sites, entre autres fonctionnalités. Si vous avez paramétré Chrome pour qu’il n’utilise plus JavaScript, il pourrait rencontrer des problèmes lors du chargement des images. Suivez les étapes suivantes pour réactiver JavaScript :
- Accédez à chrome://paramètres.
- Aller à Confidentialité et sécurité > ; Paramètres du site.
- De la Contenu cliquez sur JavaScript.
- Set Comportement par défaut vers Les sites peuvent utiliser Javascript.
- Vérifier si Chrome affiche les images.
5. Désactiver l’accélération matérielle
L’accélération matérielle de Chrome est conçue pour rendre la navigation plus fluide en utilisant le GPU de votre ordinateur pour gérer les tâches graphiques intensives. Cependant, cette fonctionnalité est connue pour rendre le navigateur instable, ce qui peut l’empêcher de charger les images.
Pour la désactiver, lancez le menu du navigateur et allez à Paramètres > ; Système. Là, désactivez l’interrupteur à côté de Utiliser l’accélération matérielle lorsqu’elle est disponible.
6. Effacer les données du cache de Chrome
Presque tous les navigateurs utilisent des données de cache pour améliorer les temps de chargement. Cependant, si ces données sont corrompues, elles peuvent empêcher le navigateur de fonctionner correctement. Il vaut donc la peine d’essayer de vider le cache de votre navigateur pour résoudre votre problème.
7. Désactiver le mode lecteur
Même si vous n’avez pas installé d’extensions pour supprimer les distractions telles que les images ou les vidéos pendant la navigation, Chrome dispose d’une fonction intégrée pour simplifier les pages web. Si vous passez d’un navigateur à l’autre, il est possible que vous l’ayez activée vous-même et que vous l’ayez oubliée.
Pour désactiver le mode lecture, accédez à chrome://flags. Là, recherchez Activer le mode lecteur et le régler sur Défaut ou Désactivé.
Redémarrez votre navigateur et vérifiez si Chrome charge maintenant les images.
8. Renommer le dossier de données
Chrome a pu arrêter le chargement des images à cause de fichiers corrompus dans son dossier de données. La solution la plus simple consiste à renommer le dossier de données actuel afin que Chrome en crée un nouveau.
Si vous utilisez Windows 10, appuyez sur Touche Windows + R pour faire apparaître un Exécuter dialogue. Type de fichier %appdata% et appuyez sur Entrer. Ensuite, naviguez jusqu’à Google > ; Chrome > ; Données utilisateur. Localisez et renommez le fichier Défaut . Vous pouvez procéder de la même manière avec d’autres systèmes d’exploitation, mais les étapes varieront.
Il est parfois difficile d’identifier la raison pour laquelle les fichiers sont corrompus, mais si cela se répète, vous devriez analyser l’ensemble de votre système à la recherche de fichiers corrompus ou endommagés.
9. Réinitialiser Google Chrome
Si vous avez tout essayé et que Chrome ne charge toujours pas les images, il est temps de le réinitialiser. Cette opération supprimera toutes les extensions, le cache et l’historique. Cependant, Chrome conservera vos signets et vos mots de passe, de sorte que vous n’aurez pas à vous inquiéter de perdre l’accès à des sites importants.
Voici comment réinitialiser Chrome :
- Aller à chrome://paramètres.
- Sélectionner Réinitialisation et nettoyage dans le volet gauche.
- Cliquez sur Rétablir les paramètres par défaut > ; Réinitialiser les paramètres.
10. Essayer un autre navigateur Chromium
Si Chrome ne parvient toujours pas à charger les images, vous devriez essayer un autre navigateur Chromium. Heureusement, il existe de nombreuses alternatives au navigateur Chromium, meilleures que Chrome, que vous pouvez essayer sans perdre les meilleures fonctionnalités et extensions de Chrome.
En plus de résoudre l’incapacité de votre navigateur à charger les images, vous disposerez d’un navigateur plus soucieux de la protection de la vie privée des utilisateurs.
11. Vérifier les paramètres DNS
Comme vous le savez peut-être, le système de noms de domaine (ou DNS) transforme les noms de domaine en adresses IP pour envoyer et recevoir des données. Par conséquent, si vos paramètres DNS ne sont pas corrects, Chrome risque d’avoir du mal à charger les images.
Heureusement, vous pouvez vérifier quel serveur DNS vous utilisez et même changer de serveur DNS pour améliorer la vitesse d’Internet.
Ramener les images dans Chrome
Nous espérons qu’une ou plusieurs solutions de notre guide vous ont aidé à résoudre le problème. Si vous avez essayé d’utiliser d’autres navigateurs et que vous avez rencontré le même problème, vous devez approfondir la question. Vérifiez votre connexion Internet, la version de votre système d’exploitation, recherchez les mises à jour de pilotes et lancez une recherche de logiciels malveillants.
Si vous avez réussi à résoudre l’incapacité de Chrome à charger des images, il n’y a aucune raison de s’arrêter là lorsqu’il s’agit d’améliorer ses fonctionnalités. Il existe de nombreuses extensions Chrome que vous pouvez utiliser pour personnaliser Chrome et améliorer votre expérience de navigation.