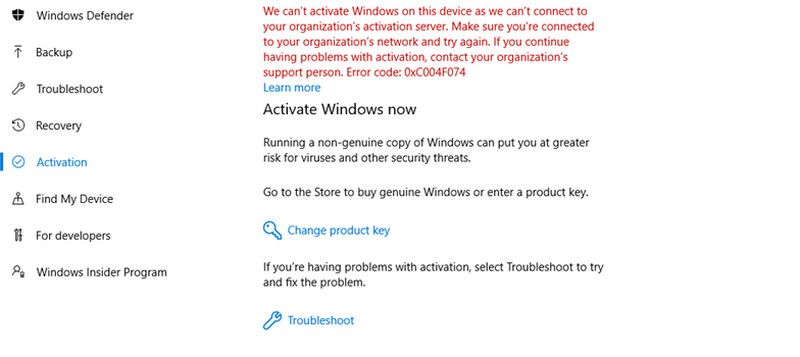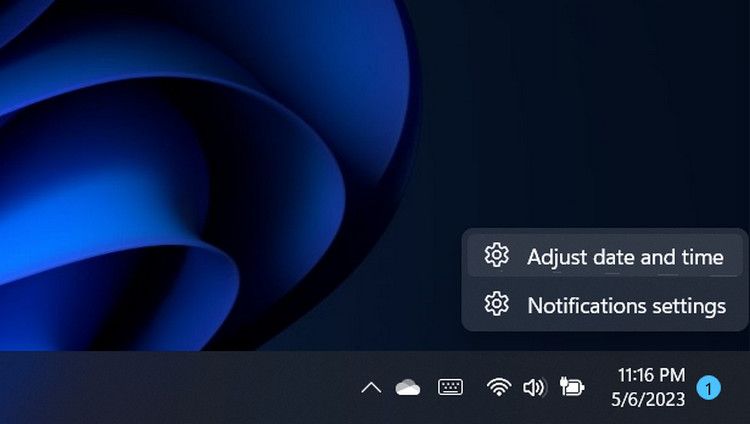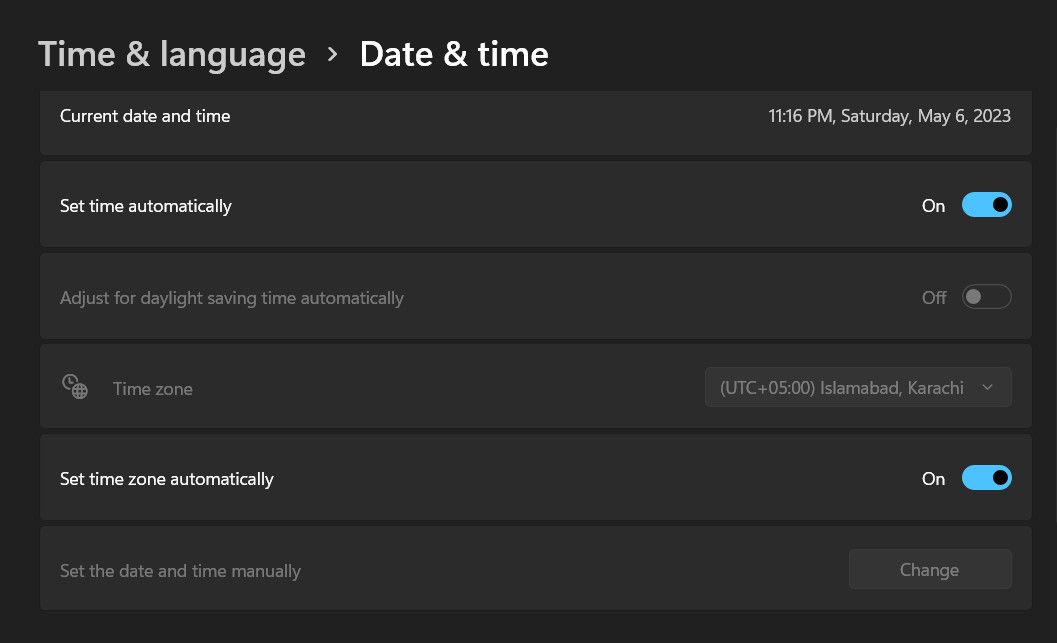L’erreur Windows 0x8007251D se produit lorsque les utilisateurs essaient d’activer leur Windows 10 ou 11, et indique un problème avec l’activation du Service de gestion des clés (KMS).
Ci-dessous, nous parlons des différentes causes de ce problème, suivies des méthodes de dépannage que vous pouvez essayer pour le résoudre définitivement.
Facteurs courants pouvant entraver l’activation de Windows
L’erreur d’activation de Windows 0x8007251D peut se produire pour un certain nombre de raisons, dont voici les plus courantes :
- Problèmes de connectivité: Il se peut que votre ordinateur ne parvienne pas à se connecter au serveur Key Management Service (KMS) en raison de problèmes de réseau et de connectivité, ce qui peut entraîner l’erreur. Dans certains cas, votre connexion internet peut être instable, tandis que dans d’autres, cela peut être dû à un pare-feu ou à un VPN qui bloque la connexion.
- Clé d’activation de volume invalide: La clé d’activation que vous utilisez est peut-être incorrecte ou invalide, ce qui vous empêche d’activer Windows.
- Problèmes de synchronisation du temps: Les horloges du client et du serveur KMS doivent être synchronisées pour éviter les problèmes d’activation. S’ils ne sont pas synchronisés, vous pouvez rencontrer cette erreur.
- Pare-feu ou antivirus: Votre pare-feu ou votre logiciel antivirus bloque peut-être la communication entre le client et le serveur KMS, ce qui empêche le système d’activer Windows.
- Problèmes sous-jacents dans le système: Votre système lui-même peut être confronté à une erreur de corruption ou à une incohérence qui l’empêche de démarrer ou d’achever le processus d’activation.
- Windows obsolète: Vous devez disposer d’un système d’exploitation à jour avant de procéder à l’activation. Si vous avez des mises à jour en attente d’installation, vous risquez de rencontrer des problèmes lors de l’activation de Windows.
Quelle que soit la cause de l’erreur dans votre cas, les méthodes de dépannage suivantes peuvent vous aider à résoudre le problème rapidement. Cependant, avant de poursuivre, assurez-vous que votre clé d’activation est valide. Vous devez utiliser la clé d’activation correspondant à la version et à l’édition de Windows que vous utilisez.
1. Corrections préliminaires
Avant de passer aux méthodes de dépannage spécifiques, nous vous recommandons d’essayer quelques solutions préliminaires.
Tout d’abord, essayez de redémarrer votre ordinateur et assurez-vous que vous disposez d’une connexion Internet stable. Une connexion instable peut vous empêcher de vous connecter au serveur Key Management Service (KMS), ce qui entraîne des erreurs d’activation.
En outre, si vous utilisez un programme de sécurité tiers sur votre ordinateur, il se peut qu’il bloque la communication entre le client et le serveur KMS, ce qui entraîne l’erreur. Pour vous assurer que ce n’est pas le cas, vous pouvez essayer de désactiver temporairement le programme antivirus.
Les étapes exactes de cette désactivation peuvent varier en fonction du programme antivirus que vous utilisez. Cependant, vous pouvez généralement y parvenir en cliquant avec le bouton droit de la souris sur l’icône de l’antivirus dans la barre des tâches et en sélectionnant Contrôle des boucliers > ; Désactiver jusqu’au redémarrage de l’ordinateur.
Si le problème est résolu après la désactivation de l’antivirus, vous pouvez changer de programme de sécurité. Voici les meilleures applications antivirus pour Windows 11.
Enfin, assurez-vous que votre ordinateur dispose des dernières mises à jour logicielles, car les logiciels obsolètes peuvent entraîner des erreurs d’activation dues à des problèmes de compatibilité. Pour confirmer que votre appareil est à jour, tapez « winver » dans la zone de recherche de la barre des tâches et cliquez sur Ouvrir. Vous devriez maintenant être en mesure de voir votre version et le build de Windows. Si vous utilisez une version obsolète, prenez le temps d’installer les mises à jour du système et vérifiez ensuite si le problème est résolu.
2. Exécuter le programme de résolution des problèmes d’activation de Windows
Si vous avez épuisé les solutions préliminaires et que l’erreur d’activation persiste, l’étape suivante consiste à exécuter le programme Windows Activation Troubleshooter.
Cet outil intégré analysera le système à la recherche de problèmes potentiels qui pourraient empêcher votre ordinateur d’activer Windows. Il vous guidera probablement à travers une série de questions de diagnostic afin d’identifier la cause première du problème et vous fournira une liste de solutions potentielles.
Suivez les étapes suivantes pour exécuter le programme de dépannage :
- Appuyez sur la touche Gagner + I Pour ouvrir les paramètres de Windows, appuyez sur les deux touches de la souris.
- Naviguez jusqu’à Système > ; Activation.
- Cliquez sur l’icône Dépannage sous Activation et suivez les instructions à l’écran pour continuer.
Si l’utilitaire de dépannage identifie des problèmes, il vous proposera des solutions à essayer. Toutefois, si l’utilitaire échoue, passez à la méthode suivante.
3. Activation à l’aide de l’invite de commande
Si vous avez des difficultés à activer Windows en utilisant la méthode conventionnelle, vous pouvez également utiliser l’Invite de commande pour effectuer l’action.
Voici comment procéder :
- Appuyez sur la touche Gagner + R Les clefs de l’ordinateur s’assemblent pour ouvrir le Run.
- Tapez « cmd » dans Run et appuyez sur la touche Ctrl + Majuscule + Entrer pour ouvrir l’Invite de commande en tant qu’administrateur.
- Cliquez sur Oui dans l’invite du Contrôle de compte d’utilisateur.
- Une fois dans l’invite de commande, exécutez la commande ci-dessous. Cela désinstallera la clé de produit actuelle.
slmgr /upk
- Maintenant, exécutez la commande suivante pour installer la nouvelle clé de produit. Remplacez <Product Key> ; par la clé de produit correspondant à votre version de Windows.
slmgr /ipk <Product Key>
- Ensuite, exécutez les commandes suivantes :
slmgr /skms zh.us.toslmgr /ato
Attendez que les commandes s’exécutent correctement. Avec un peu de chance, vous parviendrez cette fois à activer Windows avec succès.
4. Régler l’heure et la date
Les problèmes de synchronisation de l’heure peuvent aussi parfois empêcher l’activation de Windows.
En effet, le système s’appuie sur un chronométrage précis pour valider Windows. Si l’heure de votre ordinateur est incorrecte, le système peut ne pas valider la clé d’activation, ce qui entraîne l’erreur.
Voici comment vérifier si l’horloge de votre ordinateur est correctement synchronisée :
- Cliquez avec le bouton droit de la souris sur la section de l’heure dans la barre des tâches et choisissez Ajuster la date et l’heure.
- Activer la bascule pour l’option Régler l’heure automatiquement option. Cette option assure la synchronisation de l’horloge avec le serveur internet.
- Si l’option « Régler l’heure automatiquement » est déjà activée, cliquez sur le bouton Synchroniser maintenant sous l’option « Paramètres supplémentaires ». Cela forcera la synchronisation et, avec un peu de chance, corrigera l’erreur dans le processus.
Profitez à nouveau d’une activation Windows réussie
Les erreurs d’activation peuvent être stressantes et frustrantes, mais heureusement, la plupart d’entre elles sont faciles à résoudre. De la vérification de votre connexion Internet à l’ajustement de la date et de l’heure, en passant par l’exécution du programme de dépannage de l’activation, il existe de nombreuses façons de résoudre le problème.
Nous espérons que les solutions énumérées ci-dessus vous ont aidé à résoudre l’erreur Windows 0x8007251D. Si l’erreur persiste ou réapparaît, il est préférable de contacter l’équipe d’assistance officielle de Microsoft et de lui signaler le problème. Ils vous fourniront une assistance supplémentaire pour une activation réussie.