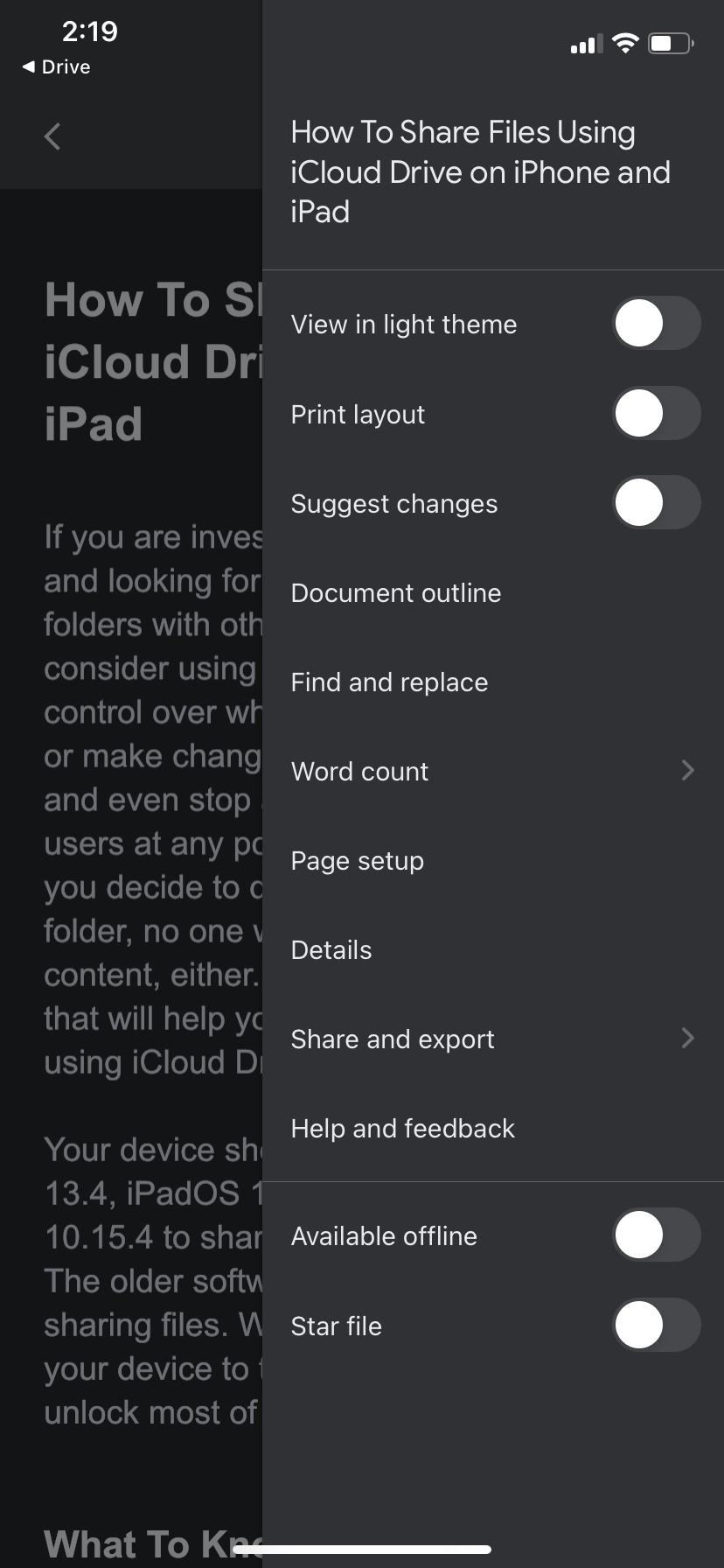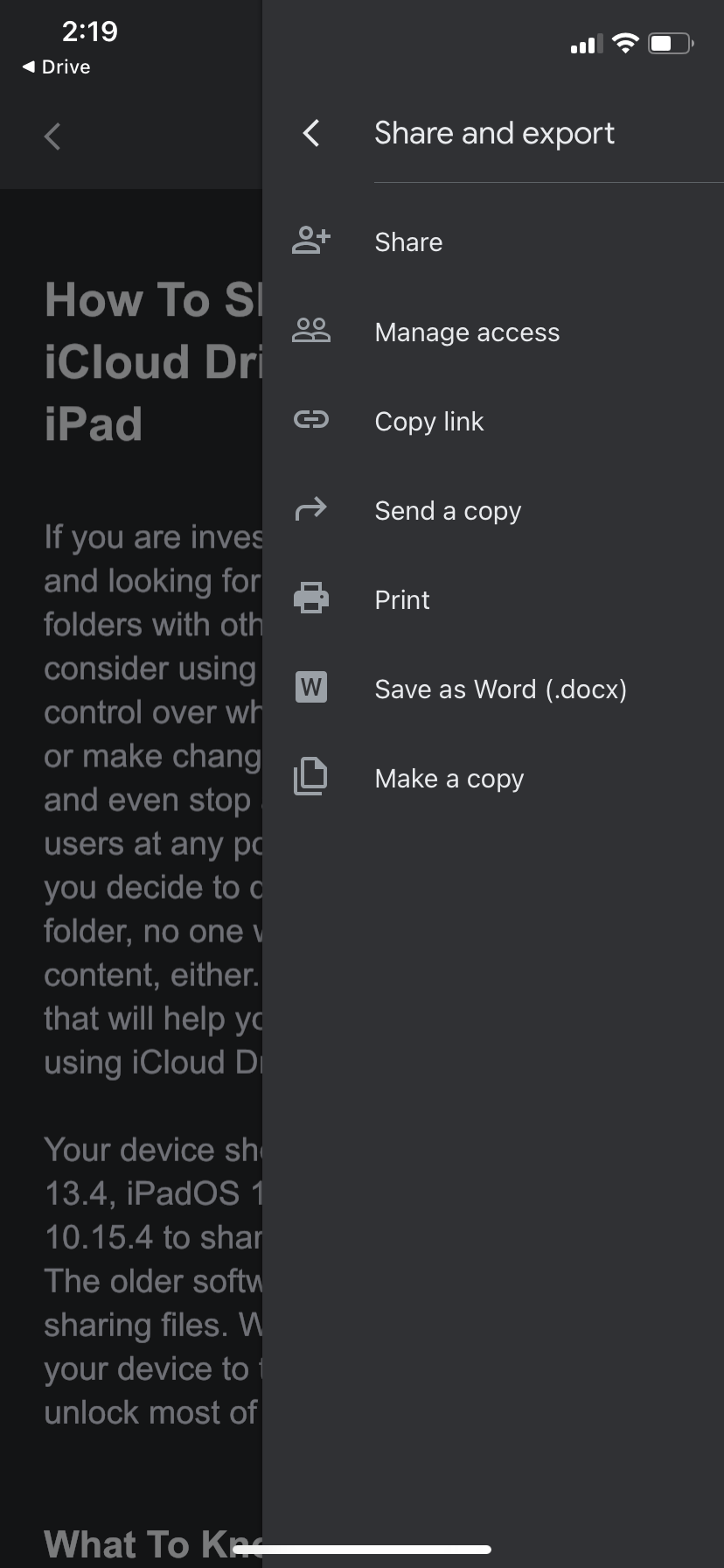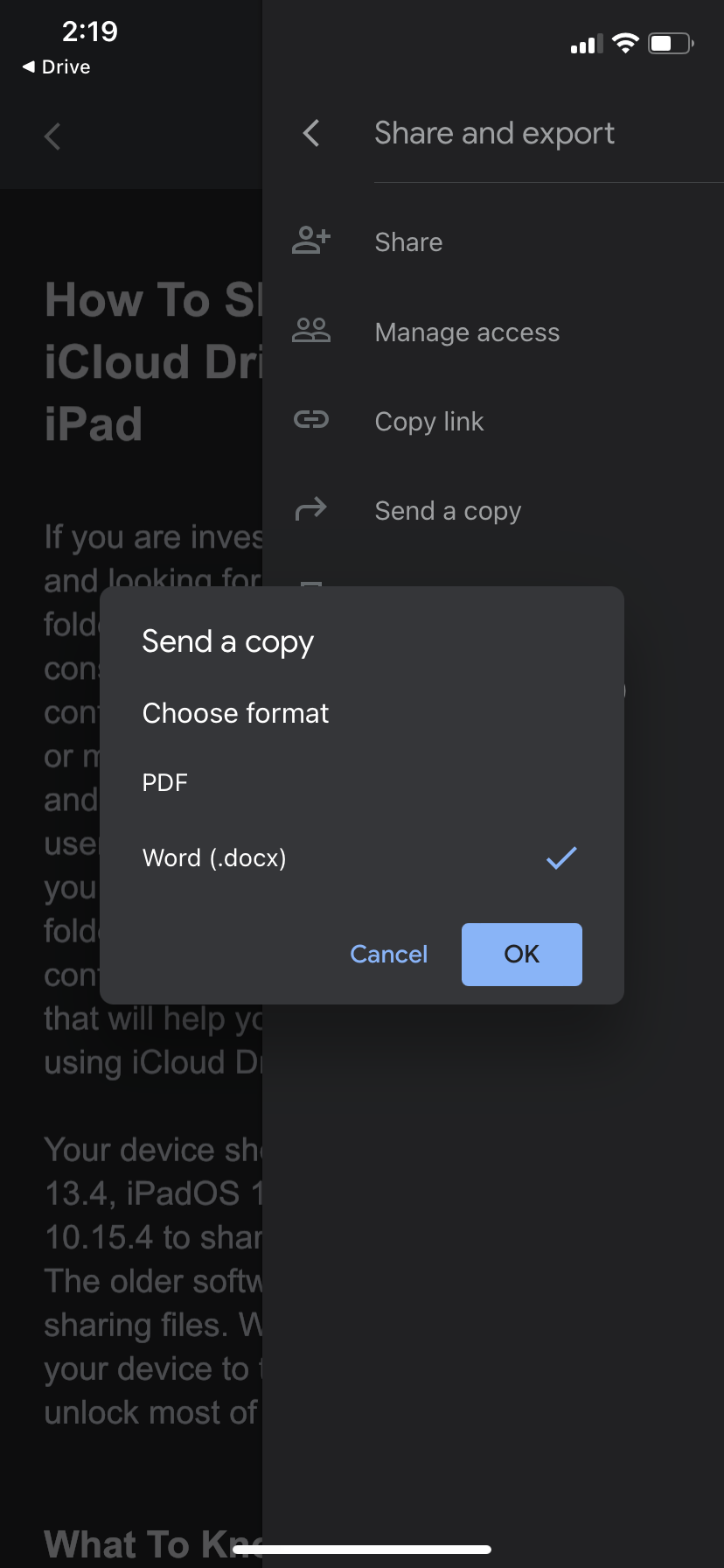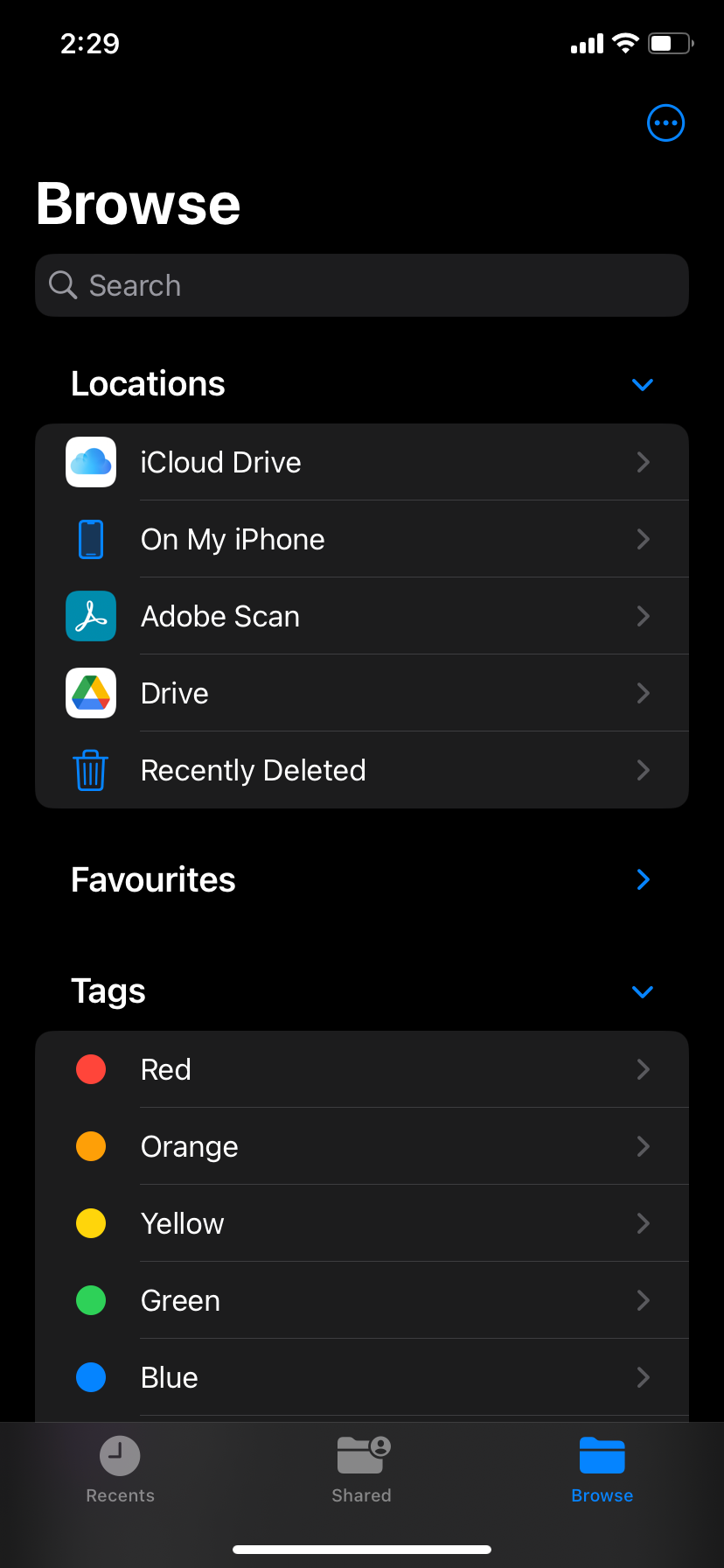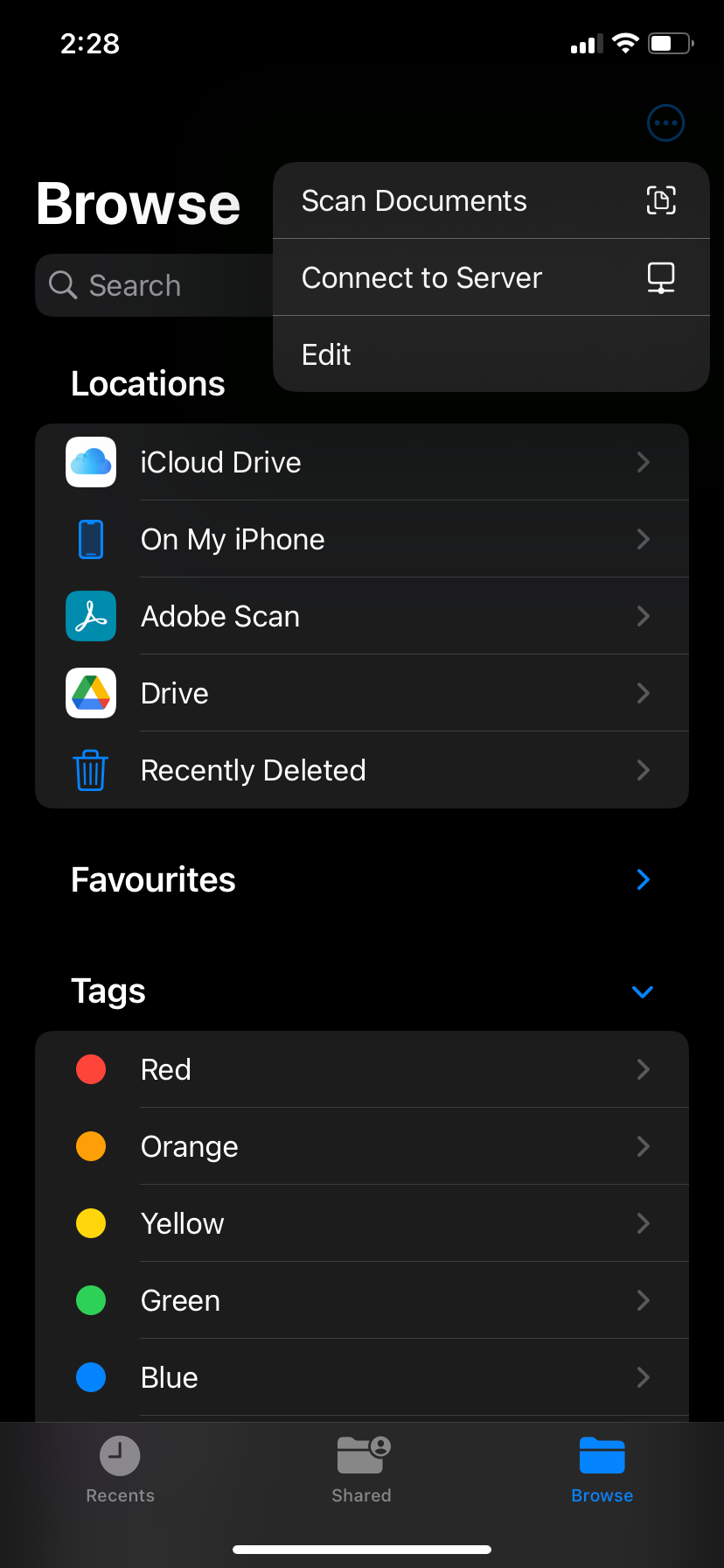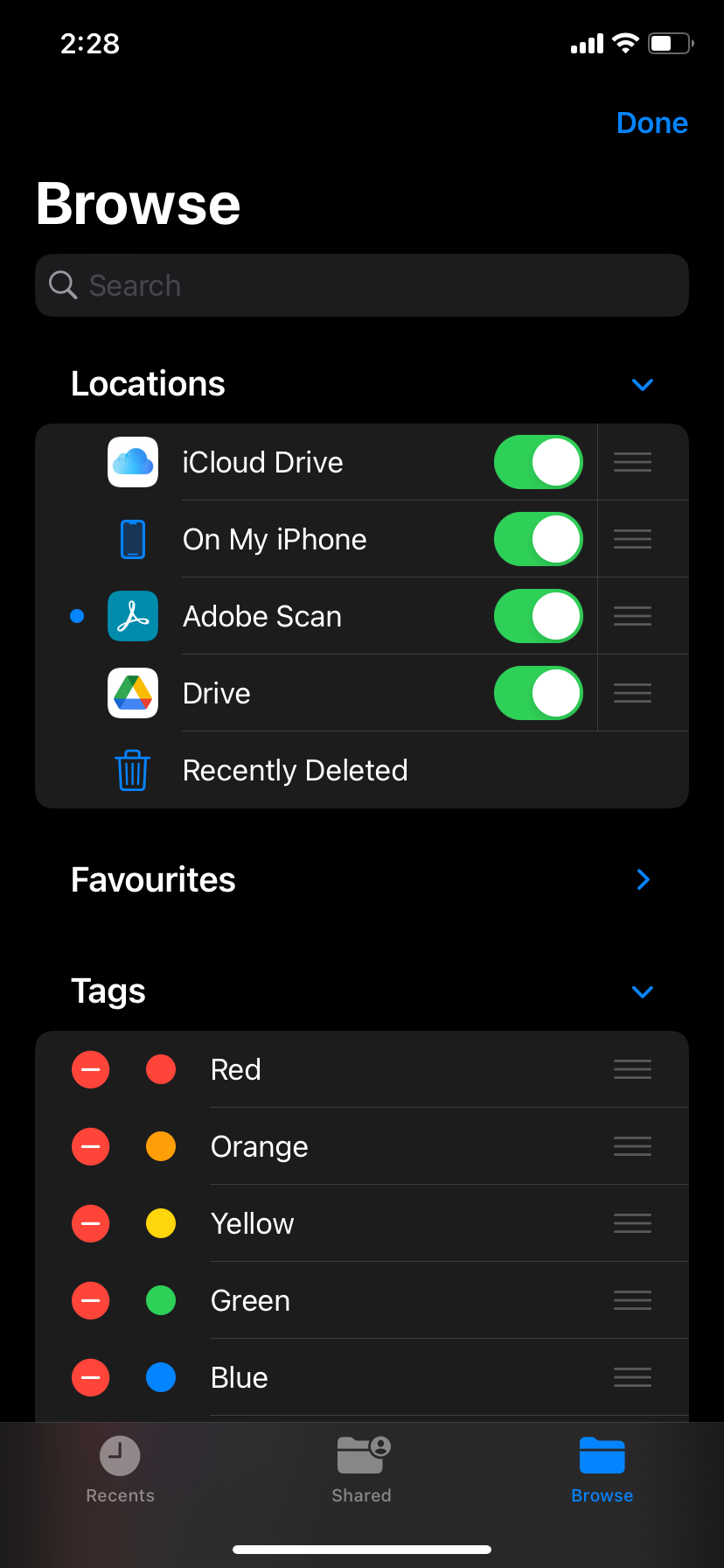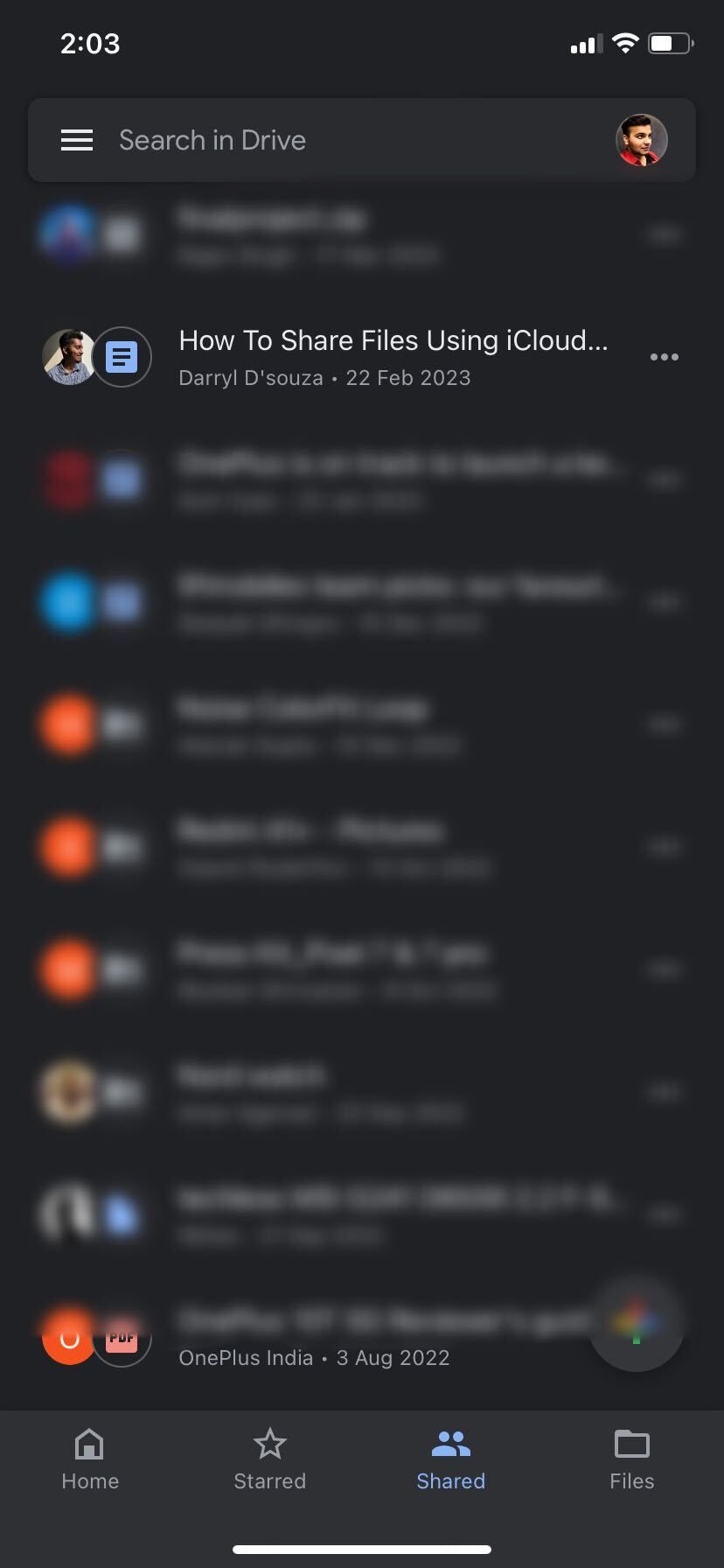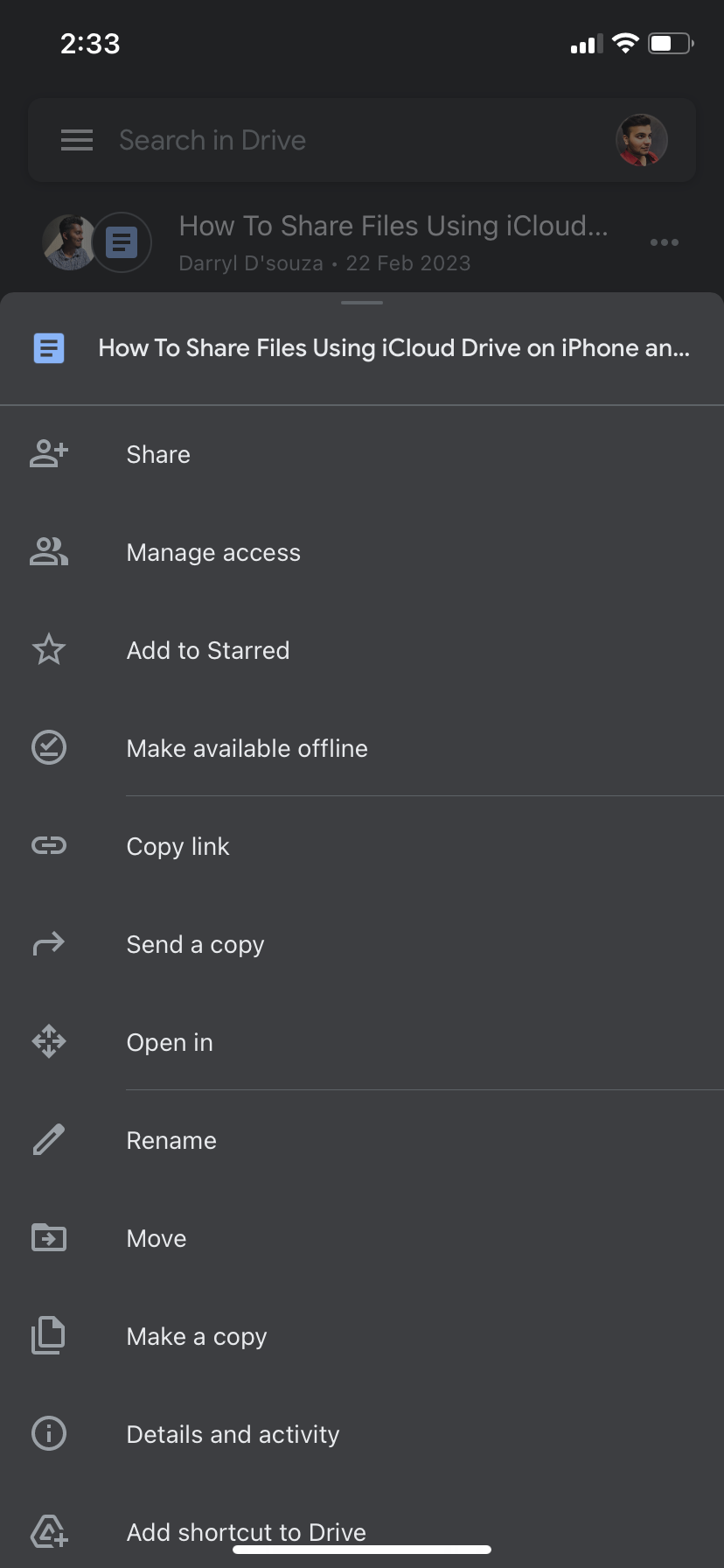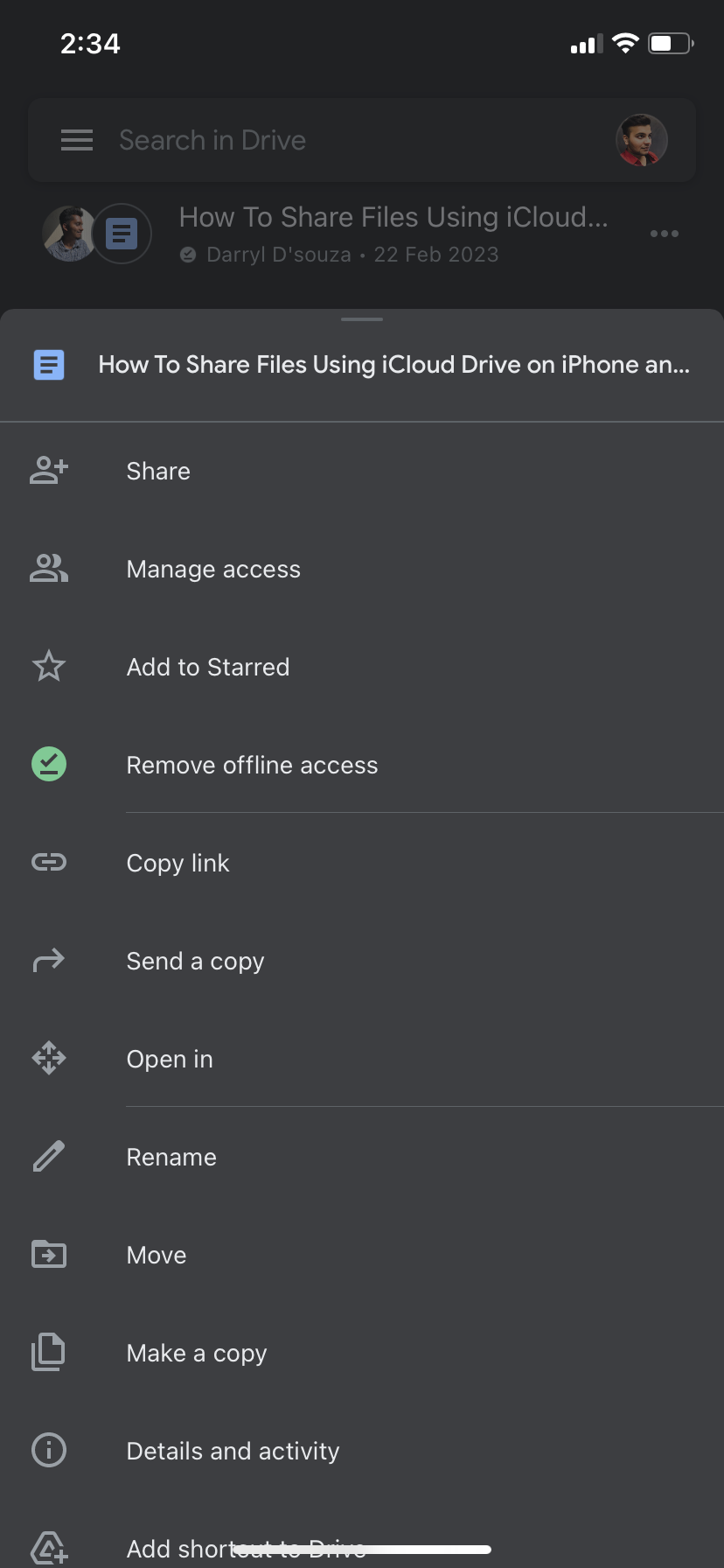Google Drive est l’un des services de stockage en nuage les plus populaires, en grande partie grâce à sa disponibilité multiplateforme et à ses 15 Go de stockage gratuit. Il fonctionne de manière presque transparente sur les appareils Apple, jusqu’à ce que vous souhaitiez transférer des fichiers de Google Drive vers votre iPhone ou votre iPad.
Bien qu’il soit possible de télécharger des fichiers Google Drive et de les transférer vers l’application Fichiers ou Photos de votre iPhone, il n’est pas facile de trouver l’option permettant de le faire. En fait, vous devez suivre une méthode légèrement différente selon le type de fichier que vous essayez de transférer. Voici donc ce qu’il faut faire pour les photos, les vidéos et les autres formats de fichiers.
Comment transférer des photos de Google Drive vers un iPhone ?
Google Drive vous permet d’afficher des photos et de lire des vidéos directement depuis l’application. Cependant, il se peut que vous souhaitiez les exporter vers l’application Photos de votre iPhone pour les modifier, les recadrer, leur appliquer des filtres ou les améliorer d’une autre manière. Voyons comment transférer des photos et des vidéos de Google Drive vers votre iPhone.
- Ouvrez l’application Google Drive sur votre iPhone.
- Recherchez la photo ou la vidéo que vous souhaitez transférer.
- Tapez sur l’icône trois points horizontaux et sélectionnez Envoyer une copie dans le menu.
- Appuyez sur le bouton Enregistrer l’image ou Enregistrer la vidéo pour la télécharger dans l’application Photos.
3 images

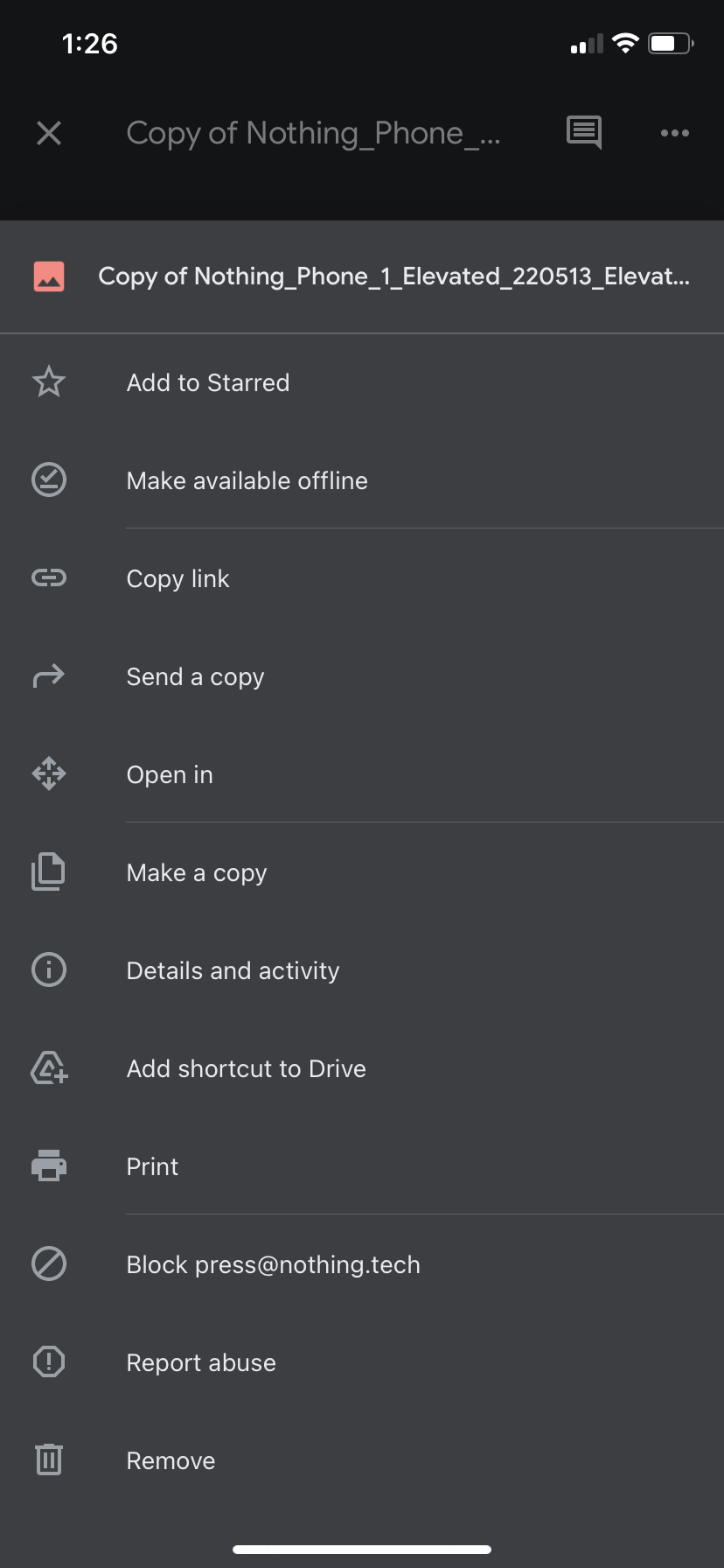
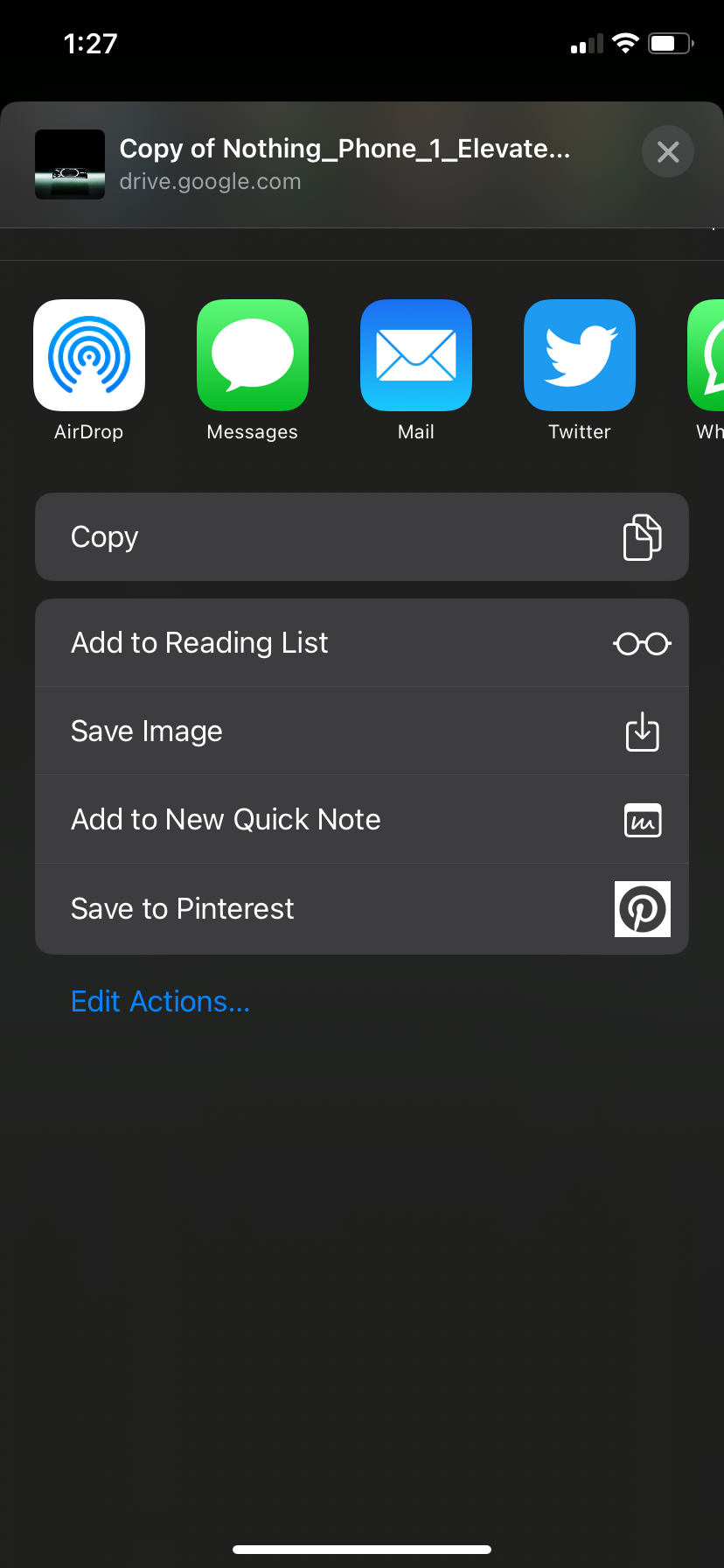
Une fois le processus terminé, vérifiez la photo ou la vidéo enregistrée dans l’application Photos. Malheureusement, vous ne pouvez pas sélectionner plusieurs images ou vidéos à la fois pour les transférer sur votre iPhone. Vous devez transférer chaque image ou vidéo individuellement.
Si vous transférez une vidéo volumineuse, veillez à laisser l’application Google Drive ouverte pendant le transfert.
Comment transférer des PDF et des fichiers de Google Drive vers un iPhone ?
Outre les photos et les vidéos, vous pouvez également transférer des PDF, des documents et des feuilles de calcul de Google Drive vers votre iPhone. Suivez ces étapes pour exporter des fichiers de Google Drive vers votre iPhone :
- Ouvrez l’application Google Drive sur votre iPhone.
- Sélectionnez le document que vous souhaitez enregistrer.
- Appuyez sur le bouton trois points horizontaux et sélectionnez l’option Ouvrir en dans le menu.
- Appuyer sur la touche Enregistrer dans les fichiers option.
- Choisissez un emplacement dans l’application Fichiers pour y transférer le document.
- Renommez le document si vous le souhaitez, puis touchez le bouton Enregistrer dans le coin supérieur droit.
3 Images
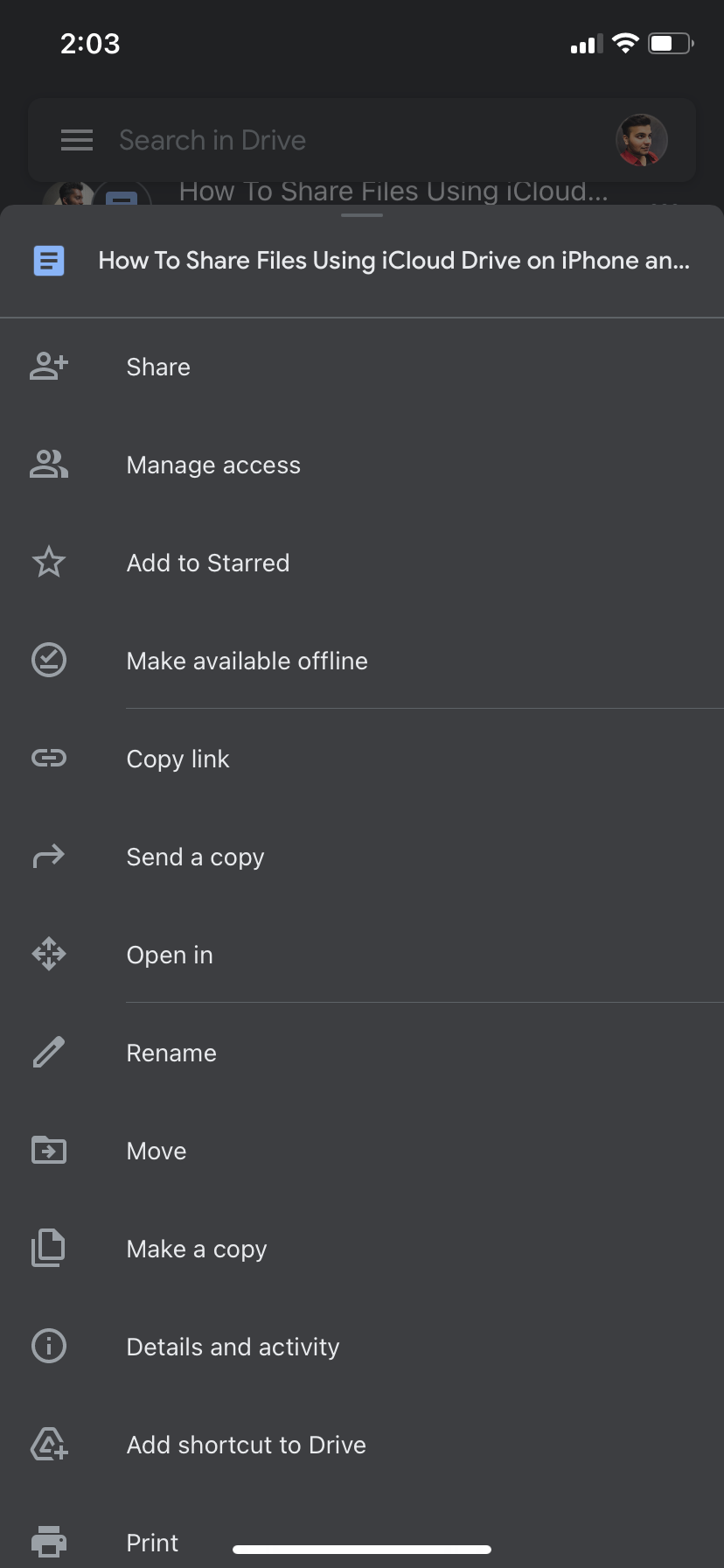
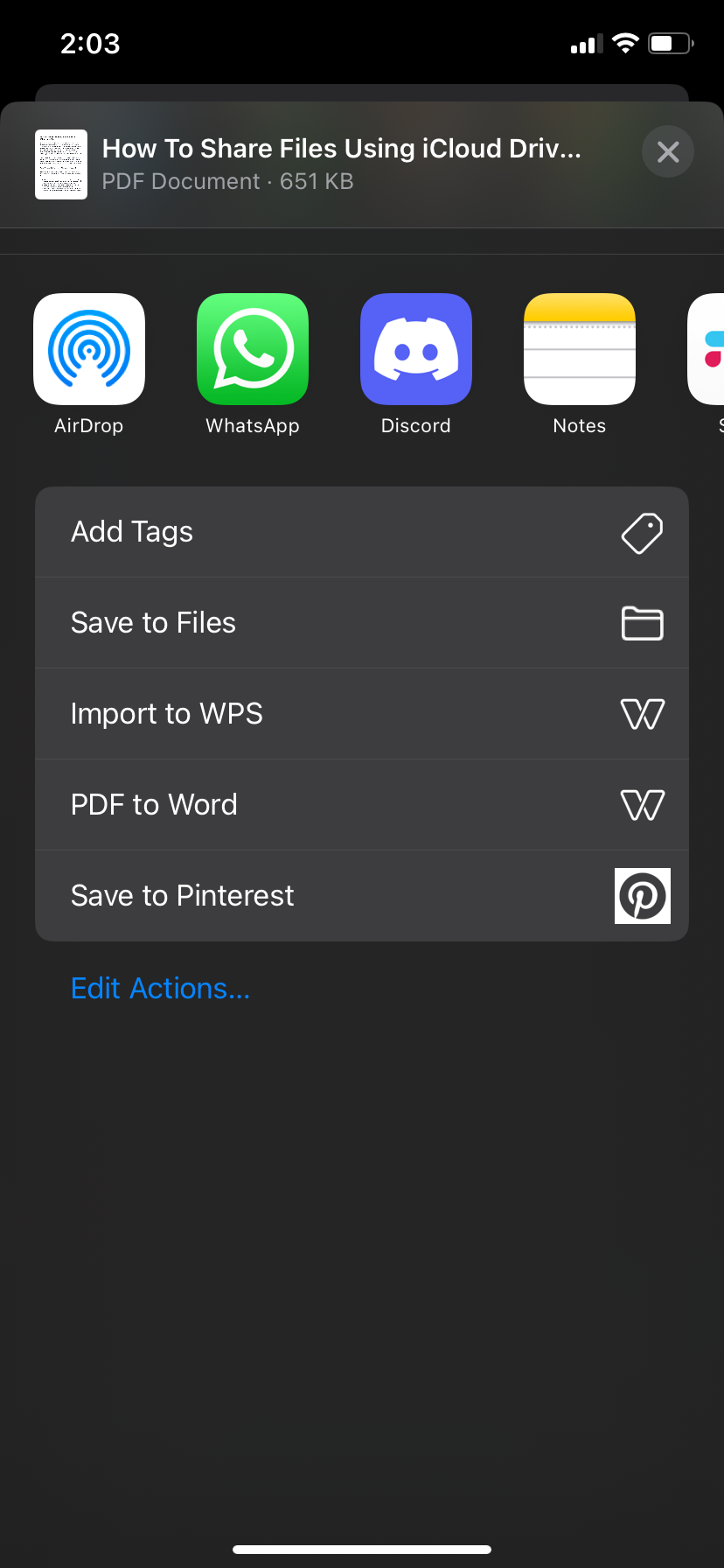
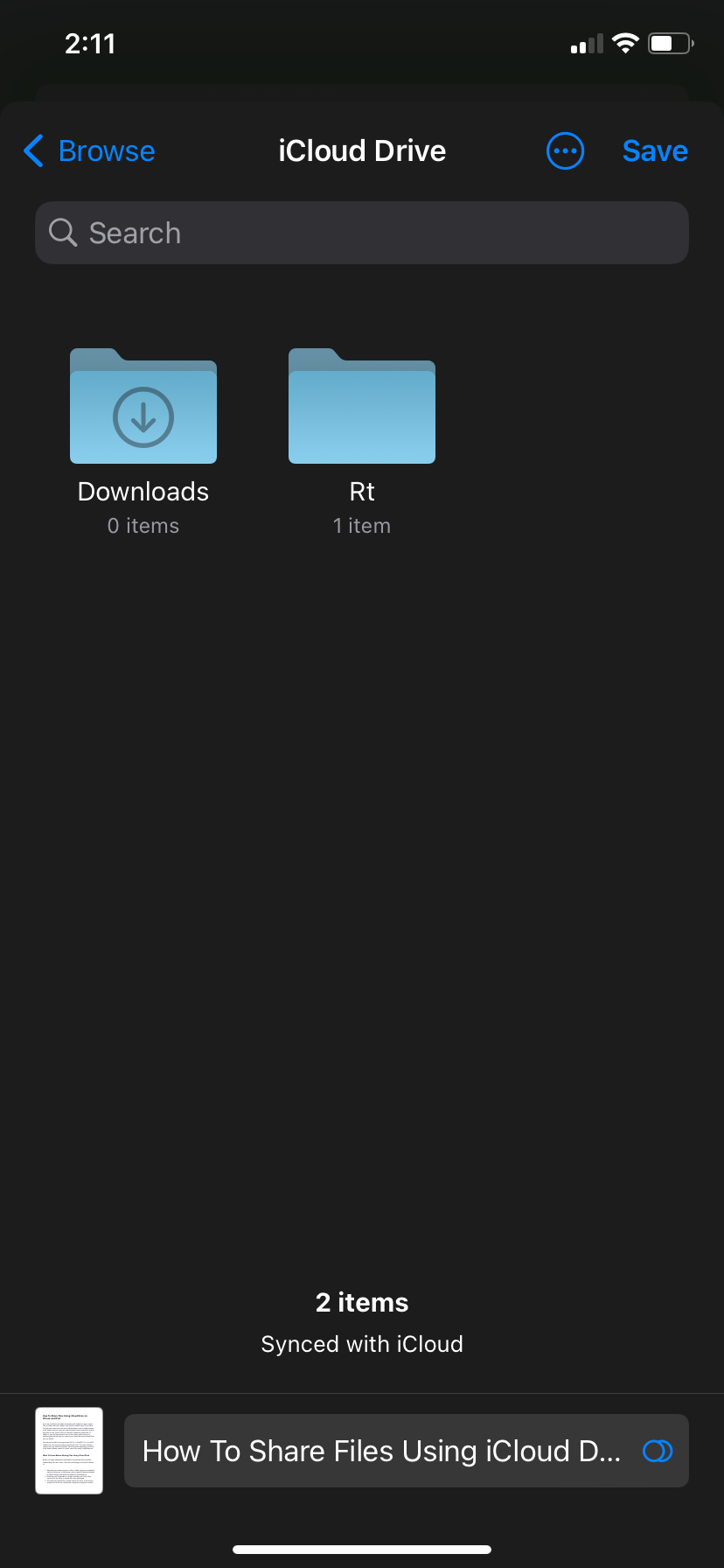
Le document enregistré devrait apparaître dans l’application Fichiers et vous pourrez y accéder hors ligne dès que vous en aurez besoin. Comme pour les photos et les vidéos, vous ne pouvez pas télécharger en une seule fois plusieurs fichiers de l’application Google Drive sur votre iPhone. Vous devez télécharger chaque fichier individuellement.
Comment transférer des fichiers Google Drive vers l’iPhone dans leur format d’origine ?
Vous pensez peut-être que les fichiers que vous enregistrez sur Google Drive seront téléchargés dans leur format d’origine, mais ce n’est pas le cas. Par défaut, Google Drive enregistre les documents, les présentations et les feuilles de calcul au format PDF uniquement. Pour transférer ces fichiers Google Drive sur votre iPhone dans leur format d’origine, procédez comme suit :
- Ouvrez le document, la présentation ou la feuille de calcul dans l’application Google Drive sur votre iPhone.
- En fonction du format du fichier, il vous sera demandé d’ouvrir le fichier dans l’une des applications de l’espace de travail Google.
- Appuyez sur l’icône trois points horizontaux dans le coin supérieur droit.
- Sélectionnez l’option Partager et exporter dans le menu.
- Tapez Envoyer une copie et choisissez un format.
- Hit OK et tapez sur Enregistrer dans les fichiers.
- Tapez sur le Enregistrer dans le coin supérieur droit pour transférer le document dans son format original vers l’application Fichiers.4 Images




Vous pouvez vérifier le format du fichier exporté en faisant un appui long sur le document dans Fichiers et en tapant sur l’icône Obtenir des informations . Le menu d’information vous montrera tous les détails du fichier, y compris son format.
Comment parcourir Google Drive à partir de l’application Fichiers
Si l’application Google Drive est installée sur votre iPhone, vous pouvez parcourir les fichiers Google Drive directement depuis l’application Fichiers. Voici comment parcourir et transférer des fichiers Google Drive dans l’application Fichiers sur votre iPhone :
- Lancez l’application Fichiers sur votre iPhone.
- Appuyez sur le bouton trois points horizontaux dans le coin supérieur droit.
- Sélectionner Editer dans le menu.
- Allumer le Google Drive basculer.3 Images



Vous pouvez désormais parcourir les fichiers Google Drive dans l’application Fichiers. Cela vous permet de transférer des fichiers directement de Google Drive vers l’app Photos ou l’app Fichiers de votre iPhone. Appuyez longuement sur le fichier, l’image ou la vidéo que vous souhaitez exporter, puis appuyez sur le bouton Partager bouton. Appuyez sur le bouton Enregistrer l’image, Enregistrer la vidéoou Enregistrer dans Fichiers dans le menu.
Comment utiliser les fichiers Google Drive lorsque vous êtes hors ligne ?
L’une des nombreuses astuces de Google Drive consiste à utiliser les fichiers Google Drive lorsque vous n’avez pas accès à Internet, en les rendant disponibles pour une utilisation hors ligne. Cela peut s’avérer utile si vous prévoyez de vous rendre dans un endroit où la connectivité Internet est limitée. Suivez les étapes suivantes pour utiliser les fichiers Google Drive lorsque vous êtes hors ligne :
- Ouvrir Google Drive et recherchez le fichier auquel vous souhaitez accéder hors connexion.
- Appuyez sur le bouton trois points horizontaux à côté du nom du fichier.
- Appuyez sur la touche Rendre disponible hors ligne dans le menu.3 Images



Une fois cela fait, vous devriez voir une petite coche sous le fichier confirmant l’état hors ligne. Vous pouvez vérifier tous les fichiers hors ligne en un seul endroit en appuyant sur le bouton trois lignes horizontales dans le coin supérieur droit de la barre de recherche et en sélectionnant l’option Hors ligne dans le menu.
En outre, vous pouvez également Étoile vos fichiers Google Drive importants et d’y accéder à partir de la page d’accueil du site. Étoilé onglet. Outre l’accès hors ligne, Google vous permet également de protéger les fichiers de Google Drive avec Face ID, ce qui constitue un niveau supplémentaire de confidentialité et de sécurité.
Transférer des fichiers de Google Drive vers votre iPhone est simple
Le transfert de fichiers de Google Drive vers votre iPhone ne devrait plus poser de problème. Que vous souhaitiez accéder aux fichiers de Google Drive sans connexion Internet ou transférer tous vos fichiers avant de supprimer votre compte Google, vous pouvez rapidement et en toute sécurité transférer tous vos fichiers sur votre iPhone.