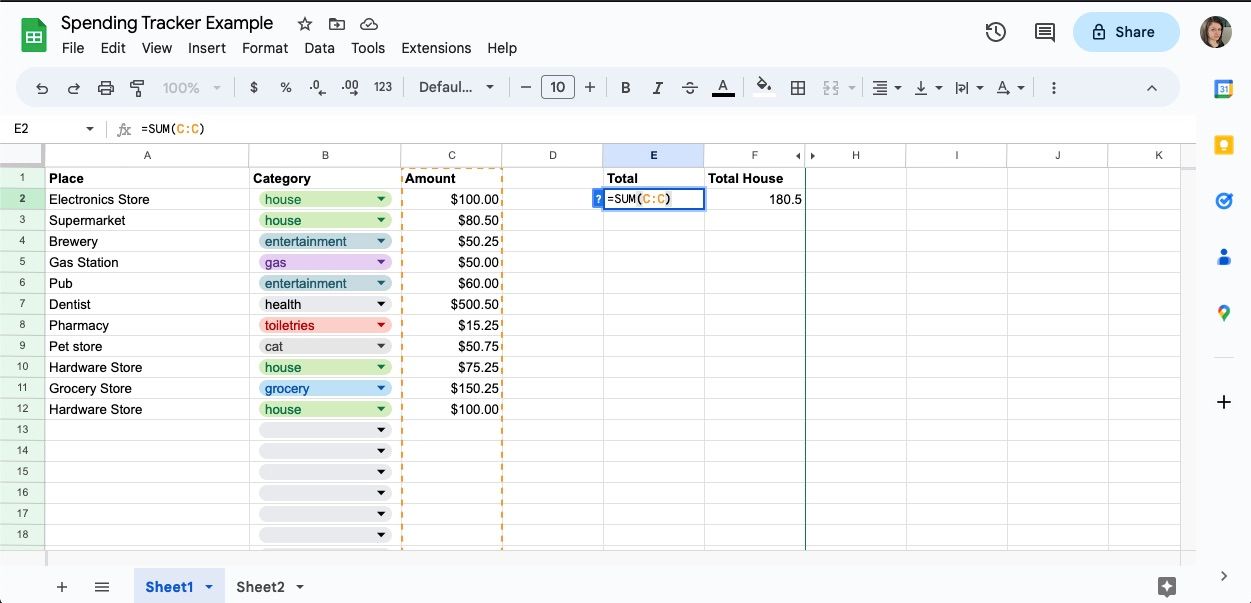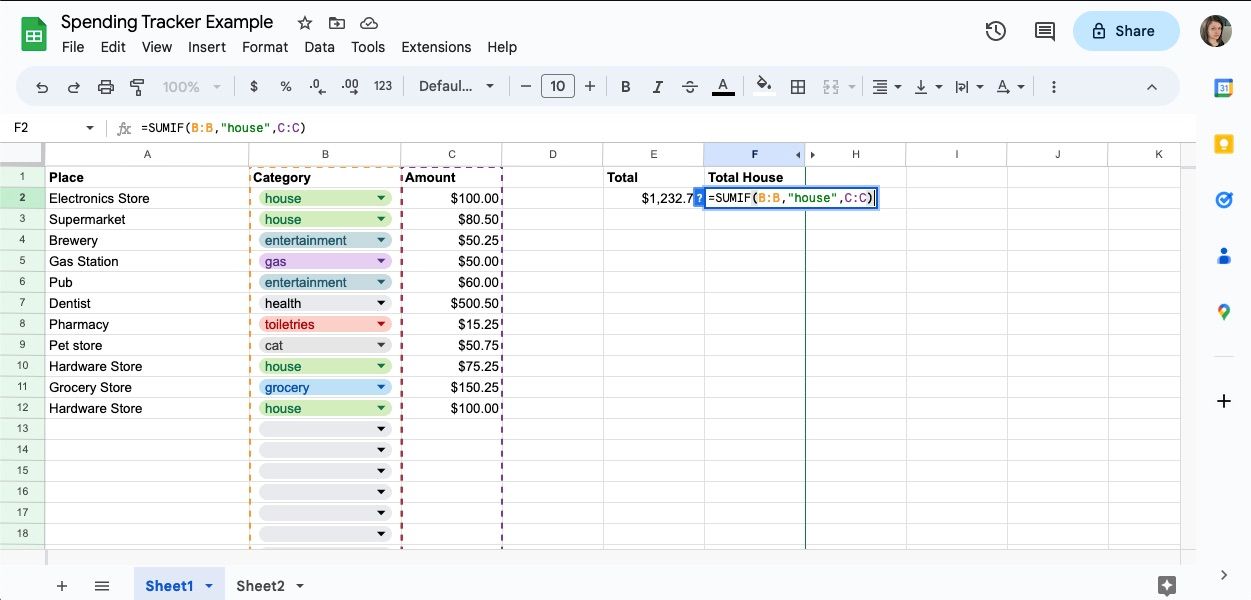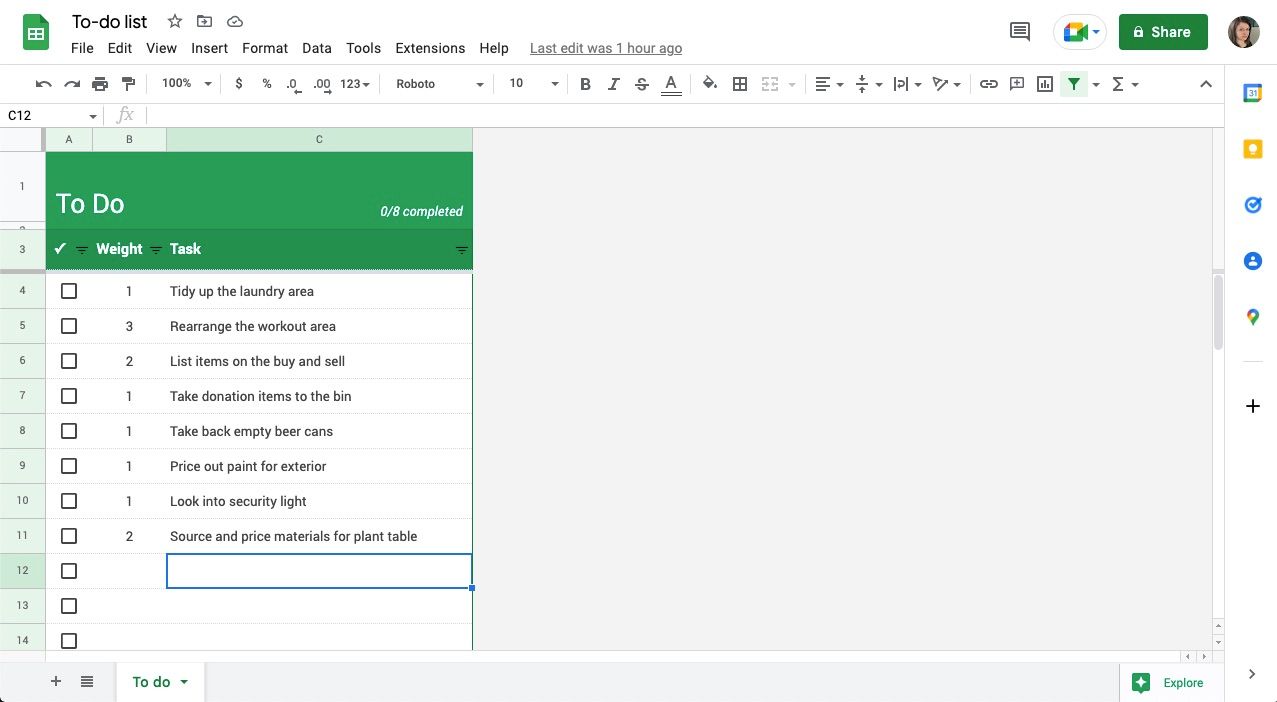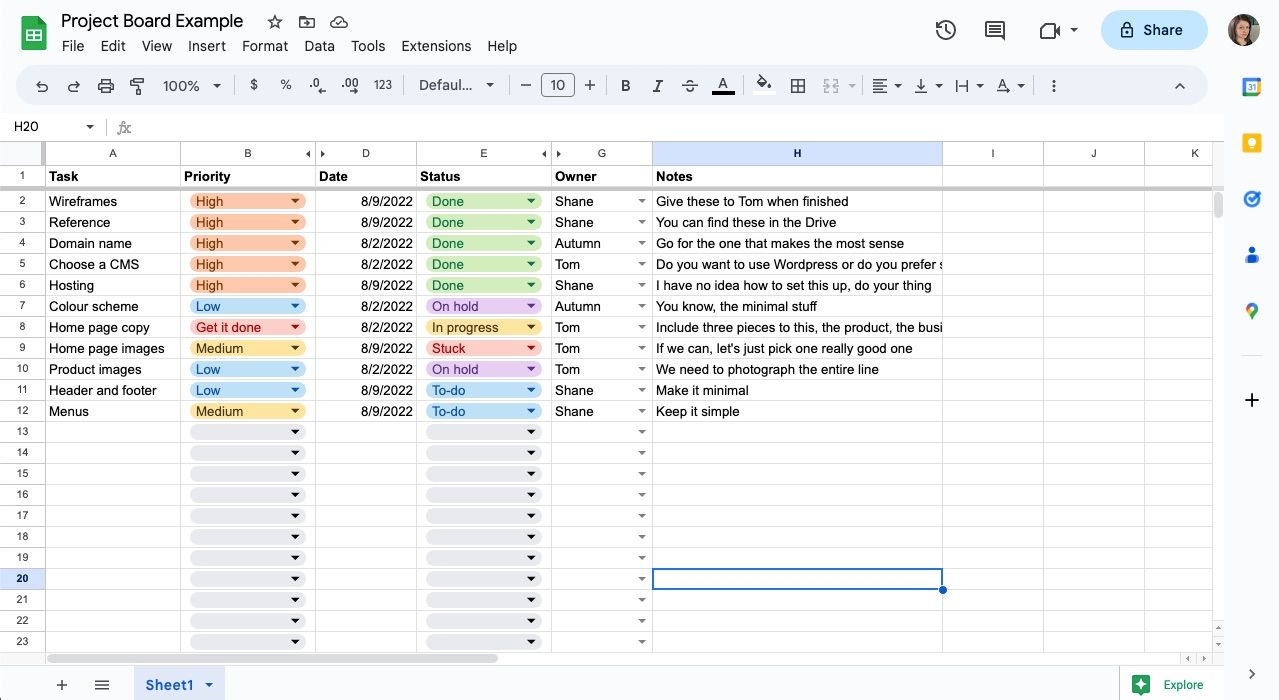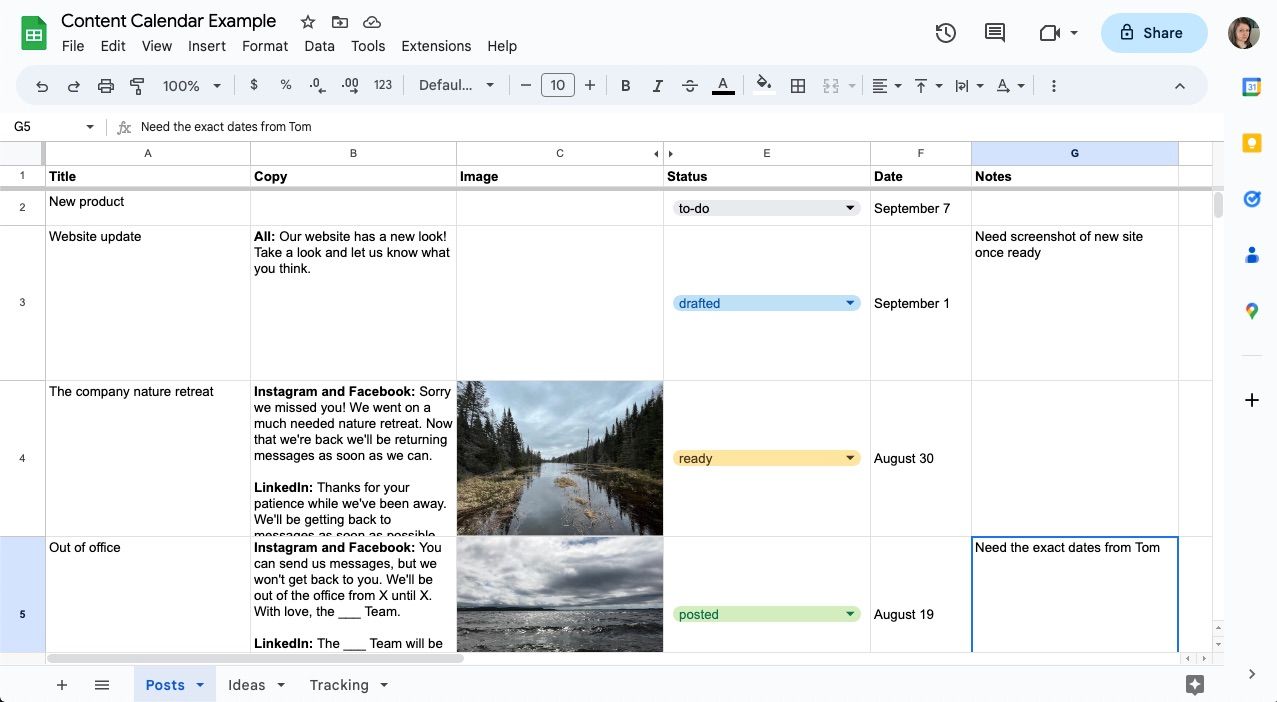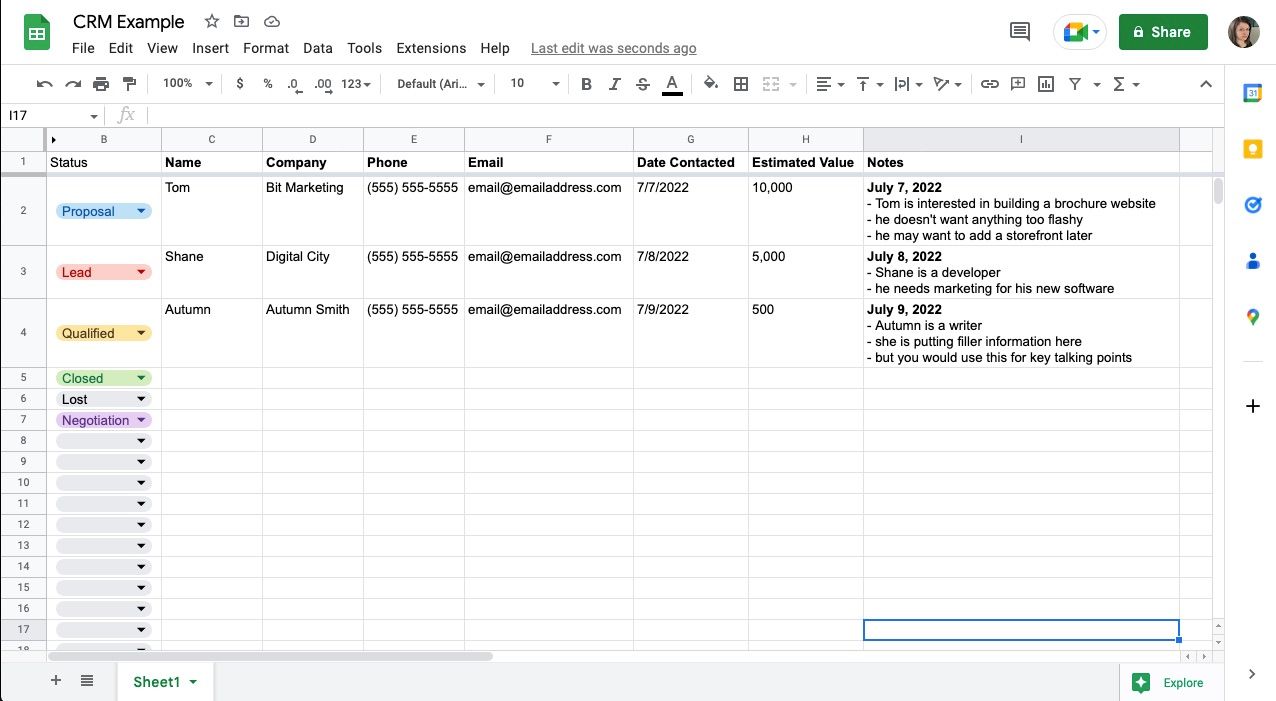Parfois, le logiciel dont vous avez besoin est déjà à portée de main. Il suffit de bricoler un peu et de sortir des sentiers battus pour créer sa propre solution.
Si la comptabilité est la première chose qui vous vient à l’esprit lorsque vous pensez à un tableur, il existe bien d’autres possibilités. Quelles sont les autres possibilités d’utilisation de Google Sheets ? Lisez la suite pour le savoir.
1. Suivez vos dépenses avec Google Sheets
Il n’est pas nécessaire d’être comptable pour suivre ses dépenses à l’aide d’un tableur. En utilisant Google Sheets, vous pouvez créer un tableau de bord mensuel qui vous aidera à surveiller vos dépenses et à établir une base de référence pour votre budget.
Mieux encore, vous n’avez pas besoin d’apprendre une tonne de formules ou de fonctions complexes pour faire le travail. En utilisant seulement trois colonnes (lieu, catégorie et montant), vous pouvez saisir vos transactions quotidiennement et obtenir un total pour le mois. Le SOMME vous aidera à additionner votre total général comme suit :
Type
=SUM()
dans la cellule souhaitée.Mettez l’étendue de la colonne entre les crochets, par exemple,
=SUM(C:C)
.Hit
Entrer
sur votre clavier.
L’addition des totaux des catégories est un jeu d’enfant avec SUMIF.
Type
=SUMIF()
dans une cellule.Placez la plage de colonnes de votre catégorie entre les parenthèses, suivie d’une virgule.
Saisissez le nom d’une catégorie entre guillemets, suivi d’une autre colonne.
Ajoutez la plage de colonnes du montant – elle se présentera comme suit
=SUMIF(B:B, « épicerie »,C:C),
avec les plages de colonnes de votre feuille.Frapper
Entrer
sur votre clavier.
En utilisant ces deux fonctions, vous pouvez créer le modèle parfait pour vous aider à comprendre où va votre argent.
2. Tenir une liste de tâches dans Google Sheets
Qu’il s’agisse d’une liste de contrôle permanente ou d’une journée de rattrapage, Google Sheets est un excellent endroit pour votre liste de choses à faire. Mais vous n’avez pas besoin de réinventer la roue si vous souhaitez simplement commencer. Dans la galerie de modèles du logiciel, vous trouverez une solution préétablie.
Pour la trouver, rendez-vous sur la page d’accueil de Google Sheets. En haut de votre écran, vous remarquerez un panneau dans lequel vous pouvez choisir de Démarrer une nouvelle feuille de calcul ou parcourir une poignée de modèles.
Si vous ne le voyez pas, cliquez sur Galerie de modèles dans le coin supérieur gauche, et vous le trouverez sous la rubrique Personnel. Une fois que vous avez cliqué, c’est prêt.
3. Collaborer sur des projets dans Google Sheets
Choisir le bon outil de gestion de projet pour vous et votre équipe peut s’avérer difficile, notamment en termes de budget. Si vous n’êtes pas prêt à investir, vous pouvez créer un tableau de collaboration de projet fonctionnel dans Google Sheets qui fonctionne tout aussi bien, sans certaines fonctionnalités – mais qui en a besoin ?
Voici quelques exemples de colonnes que vous pouvez inclure :
Nom de la tâche
-pour identifier les affectations.Date d’échéance
-pour communiquer les délais.Priorité
-pour indiquer si une tâche est urgente ou non.Statut
-pour faire savoir rapidement à d’autres personnes où en est une affectation.Notes
-pour partager la portée, les pensées et les idées autour d’un travail.Propriétaire
-pour assigner une tâche à vous-même et à d’autres personnes, en indiquant à votre équipe qui en fait partie.
La mise en place d’un tableau de projet dans Google Sheets demande un peu de planification initiale, mais outre l’avantage de faire des économies, vos collègues connaissent peut-être déjà les bases du tableur, ce qui vous évite d’avoir à les expliquer.
4. Créer un calendrier de contenu dans Google Sheets
Le choix des outils de calendrier de contenu ne manque pas non plus. Il est parfois difficile de comparer les fonctionnalités, qu’elles soient utiles ou non. Si vous n’avez pas encore choisi votre outil préféré, vous pouvez créer un calendrier de contenu personnalisé dans Google Sheets qui répondra à tous vos besoins, à l’exception de la publication proprement dite, mais la plupart des canaux sociaux intègrent un programmateur.
Ici, vous pouvez planifier vos messages dans des colonnes, comme des messages-guides, par exemple :
Compte
-où vous voulez qu’il aille.Statut
-le stade auquel se trouve le poste.Copie
-le texte que vous souhaitez inclure.Image
-l’image que vous souhaitez télécharger.Date
-quand vous voulez le poster.Notes
-Réflexions et idées supplémentaires sur l’article et le travail qu’il représente.Propriétaire
-qui est responsable du contenu.Liens
-où trouver l’article plus tard.
À l’instar des boutons d’état de ClickUp et d’autres logiciels de gestion de projet, vous pouvez utiliser des listes déroulantes dans Google Sheets pour rendre vos mises à jour cliquables. Voici comment procéder :
Mettez en surbrillance l’élément
Statut
colonne.Holding
CMD
ou
CTRL
sur votre clavier, cliquez sur la cellule du titre pour la désélectionner.Aller à
Insérer
dans le menu supérieur ou en cliquant avec le bouton droit de la souris ou du trackpad.Sélectionner
Liste déroulante
,
qui ouvre une barre latérale.
Saisissez les statuts que vous souhaitez inclure dans les champs de texte. Appuyez sur
Entrer
ou
Retour
sur votre clavier ou cliquez
Ajouter un autre élément
pour créer des options supplémentaires.Utilisez le menu déroulant à gauche de chaque option pour lui donner un code couleur.
Frapper
Fait
.
Bien qu’il existe de nombreux logiciels de calendrier de contenu, pourquoi ne pas adapter votre calendrier à vos besoins en construisant une feuille ? Mieux encore, c’est gratuit et sans mur de paiement.
5. Tenir un CRM dans Google Sheets
Le CRM est un autre logiciel qui peut devenir un peu trop compliqué et coûteux. Vous pouvez créer votre propre CRM en vous basant sur vos processus de vente ou de service actuels dans Google Sheets. Les colonnes à inclure sont le nom du client, son numéro de téléphone, son adresse électronique, la date à laquelle il a été contacté, son statut et ses notes.
Avant de commencer à créer votre CRM dans Google Sheets, vous devez également prendre en compte certaines colonnes propres à votre entreprise et à votre cycle de vente, telles que le produit ou le service souhaité, le problème que vous essayez de résoudre pour le client ou le propriétaire du compte.
Vous pouvez décider de vous contenter de votre CRM Google Sheets, mais même si vous passez à un autre logiciel plus tard, beaucoup d’entre eux vous permettent d’importer des données à partir de feuilles de calcul.
6. Définissez et suivez vos objectifs dans Google Sheets
C’est une chose d’avoir des objectifs. C’en est une autre de les fixer. Vous pouvez utiliser Google Sheets pour le faire :
En l’écrivant – que voulez-vous faire ?
Être précis – comment saurez-vous que vous y êtes ?
Déterminer vos objectifs – que ferez-vous pour y arriver ?
Fixer un calendrier – combien de temps voulez-vous que cela prenne ?
Le mesurer – comment pouvez-vous suivre votre objectif au jour le jour ?
Créez une feuille simple avec des colonnes pour l’énoncé de vos objectifs, les spécificités, les objectifs et les délais. Ajoutez-en une autre pour les progrès.
En dessous de vos objectifs, créez un tableau avec les jours de la semaine comme lignes et vos objectifs quotidiens comme colonnes – par exemple, lire 20 minutes par jour, faire une promenade de 30 minutes, etc. Suivez votre activité quotidiennement et mettez à jour vos progrès chaque semaine.
Gardez le contrôle de votre charge de travail grâce à Google Sheets
Vous n’avez pas besoin d’investir dans des logiciels coûteux pour maîtriser votre charge de travail. Avec un peu de planification et de créativité, vous pouvez créer la solution parfaite dans Google Sheets. Mieux encore, vous pouvez facilement les partager avec vos amis et vos collègues afin de collaborer à des tâches et à des projets.