Les Live Photos sont le moyen idéal de revenir en arrière et de revivre un moment, car les images sont en fait des enregistrements vidéo de trois secondes. Avant la sortie d’iOS 16, vous pouviez définir une photo en direct comme fond d’écran de votre iPhone, et cette fonctionnalité était extrêmement populaire.
Malheureusement, ce n’est plus possible, mais il existe toujours un moyen d’afficher des images animées sur l’écran de votre iPhone. Avant de vous présenter les étapes à suivre, nous allons rapidement expliquer pourquoi vous ne pouvez plus définir Live Photos comme fond d’écran de votre iPhone. Et si vous utilisez une ancienne version d’iOS qui prend en charge les fonds d’écran en direct, vous êtes également couvert.
Pourquoi vous ne pouvez pas définir une photo en direct comme fond d’écran dans iOS 16
Apple a supprimé les fonds d’écran en direct d’iOS 16 et, bien que nous n’ayons pas de déclaration officielle à ce sujet, il est probable que l’entreprise ait supprimé cette fonctionnalité en raison de l’action que les utilisateurs d’iPhone devaient effectuer pour l’activer.
Dans iOS 16, Apple a introduit la personnalisation de l’écran de verrouillage, qui nécessite un appui long sur l’écran de verrouillage pour faire apparaître le menu de personnalisation. Il s’agit de la même action d’appui long nécessaire pour faire bouger le fond d’écran en direct.
Il semble qu’Apple ait dû sacrifier les fonds d’écran en direct pour donner la priorité à la personnalisation de l’écran de verrouillage. Le bon côté des choses, c’est qu’iOS 16 propose toujours des fonds d’écran dynamiques qui se déplacent d’eux-mêmes.
Comment définir un fond d’écran dynamique dans iOS 16
Les anciennes versions d’iOS proposaient des fonds d’écran dynamiques prédéfinis que vous pouviez utiliser. Si vous ne les aimiez pas, vous pouviez toujours sélectionner une photo en direct que vous aviez prise vous-même pour en faire votre fond d’écran. Mais comme cette option n’existe plus, vous devez vous contenter de la solution suivante : des fonds d’écran dynamiques prédéfinis que vous pouvez utiliser pour obtenir un effet similaire.
Voici ce qu’il faut faire pour les définir comme fond d’écran dans iOS 16 :
- Ouvrir Paramètres et allez à Papier peint.
- Robinet Ajouter un nouveau fond d’écran.
- Certains fonds d’écran mobiles sont disponibles dans plusieurs sections, notamment Collections et Météo & ; Astronomie. Choisissez celui qui vous plaît.
3 Images
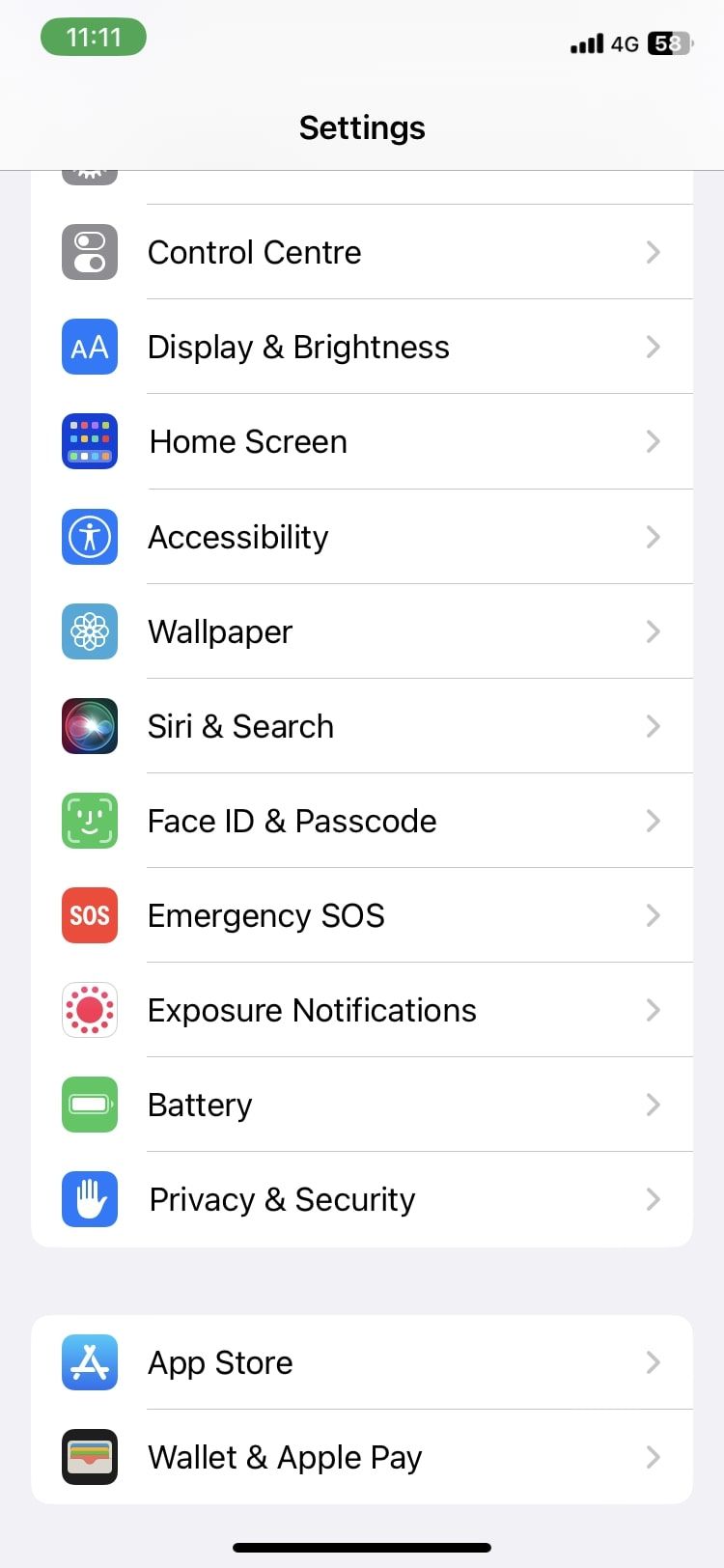
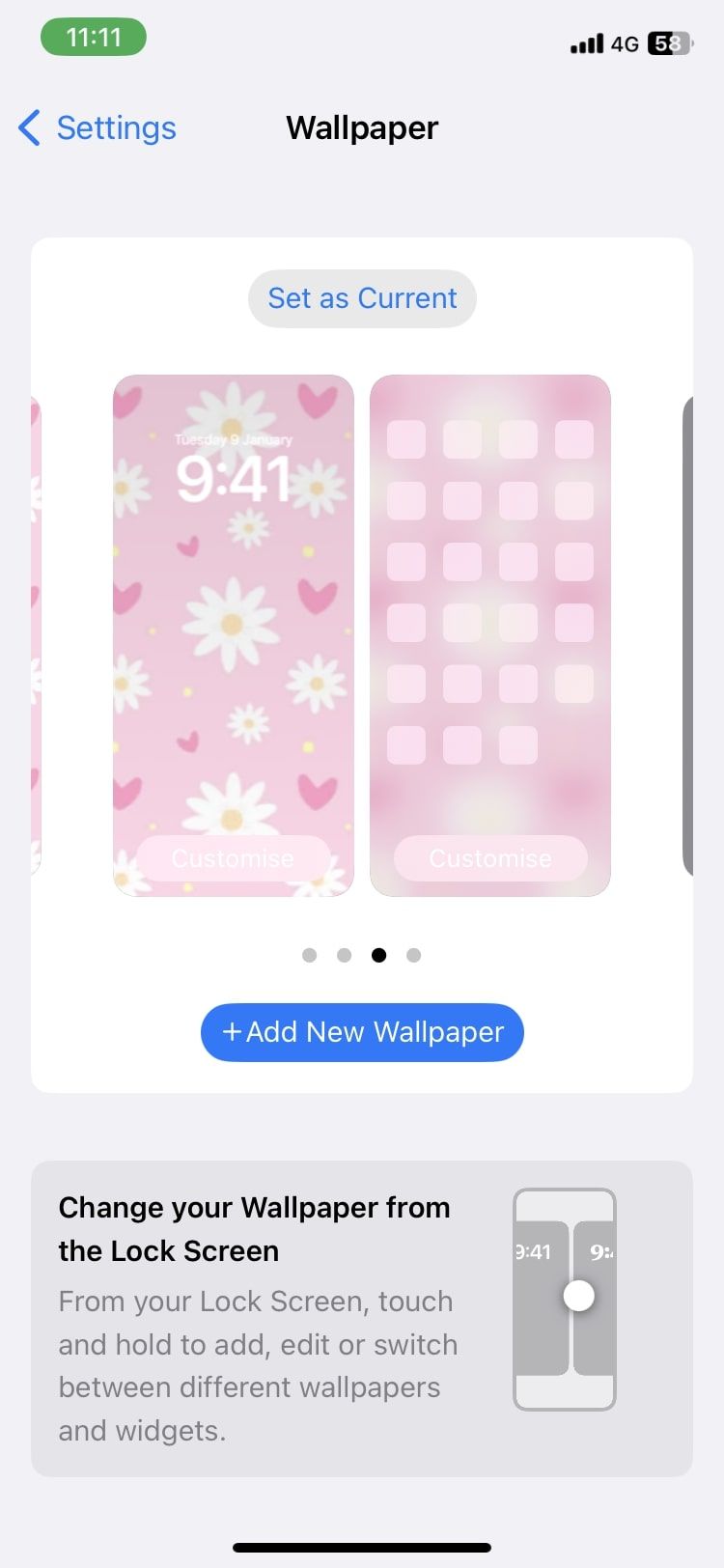
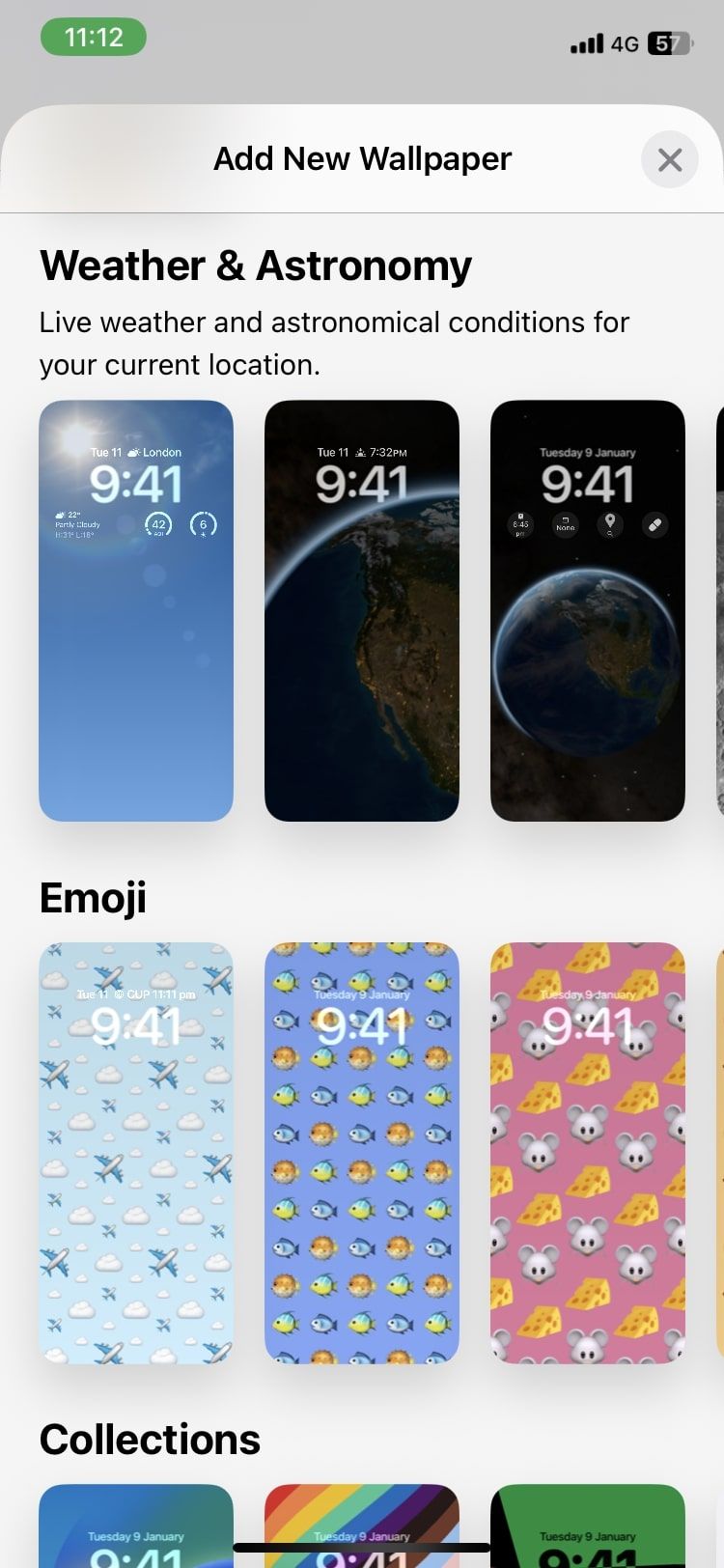
- Robinet Ajouter dans le coin supérieur droit et choisir de Définir comme paire de fonds d’écran ou Personnaliser l’écran d’accueil.
- Hit Fait pour terminer.
3 Images
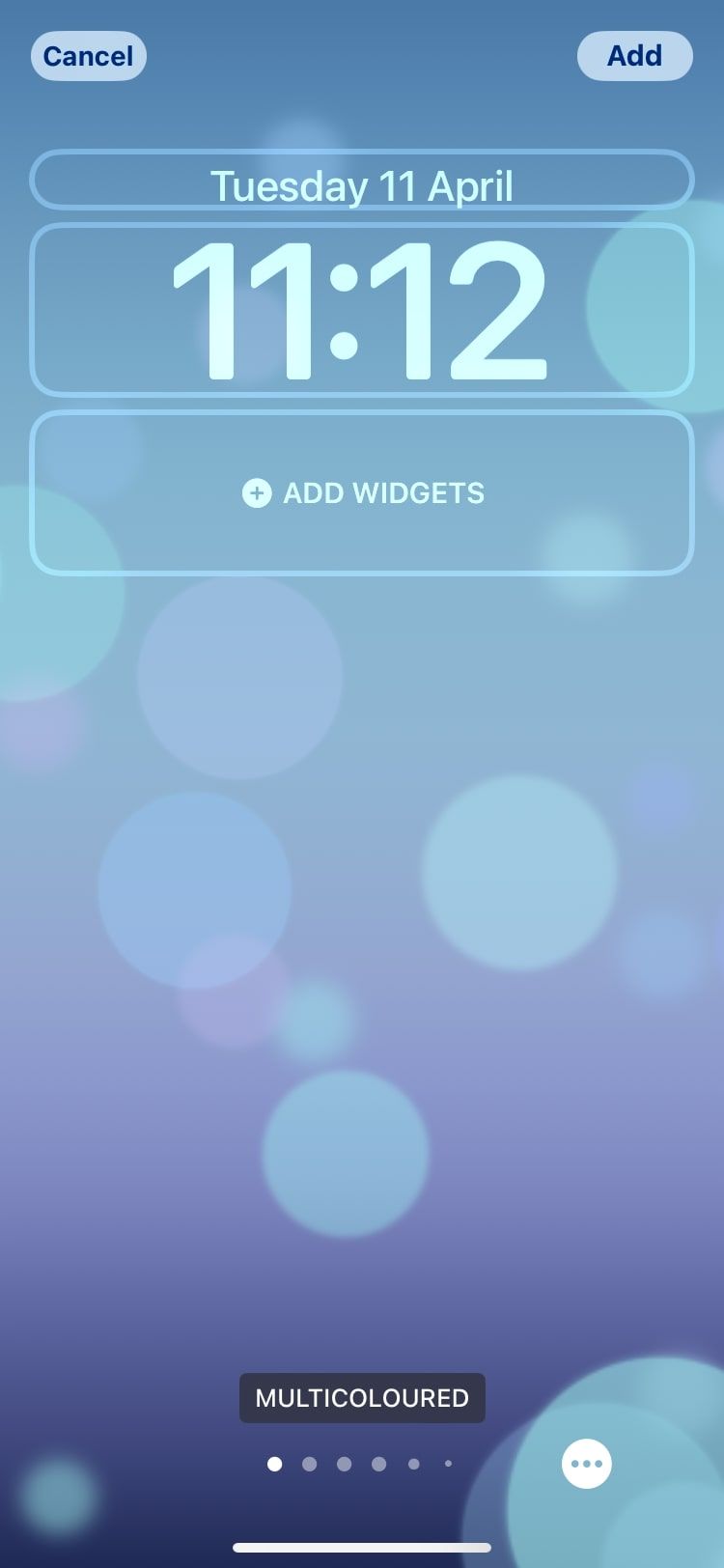
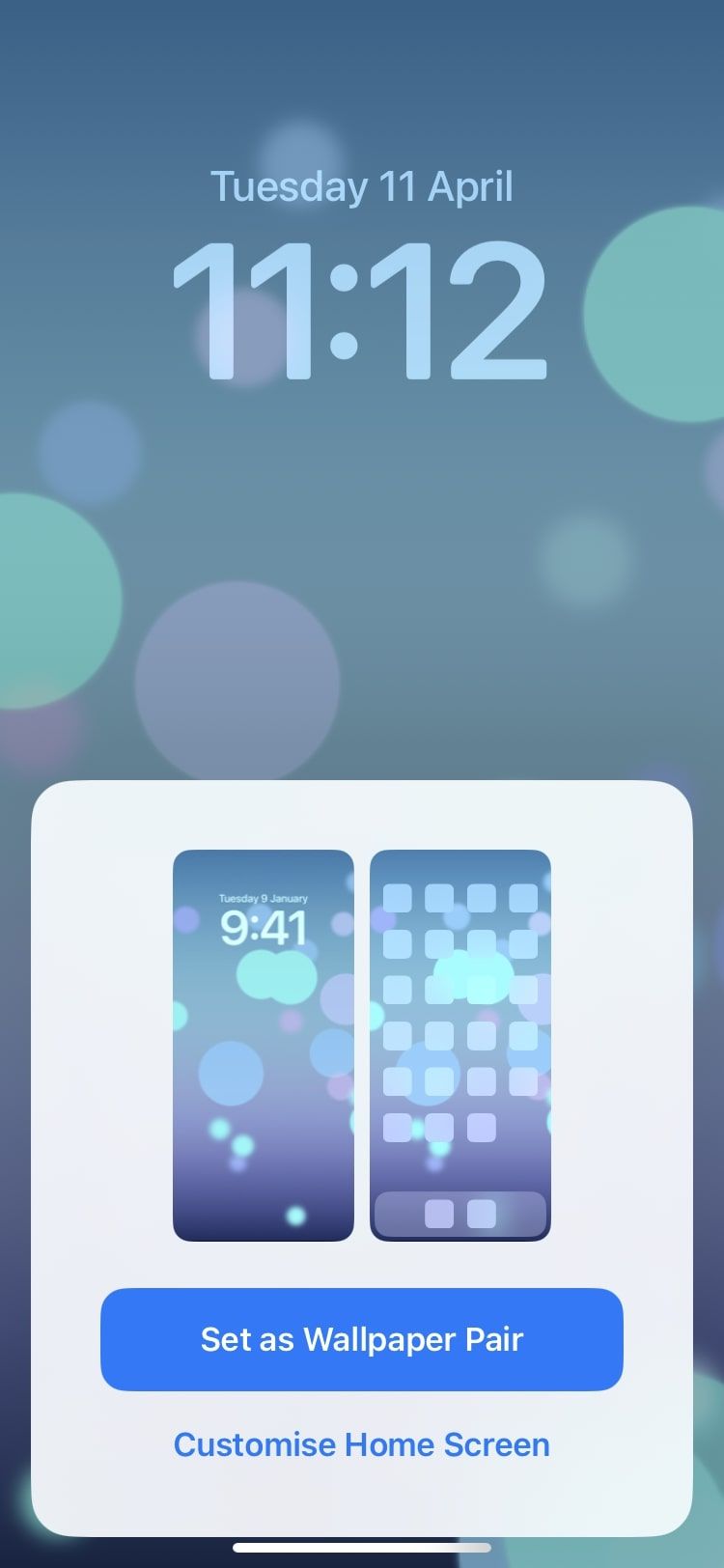
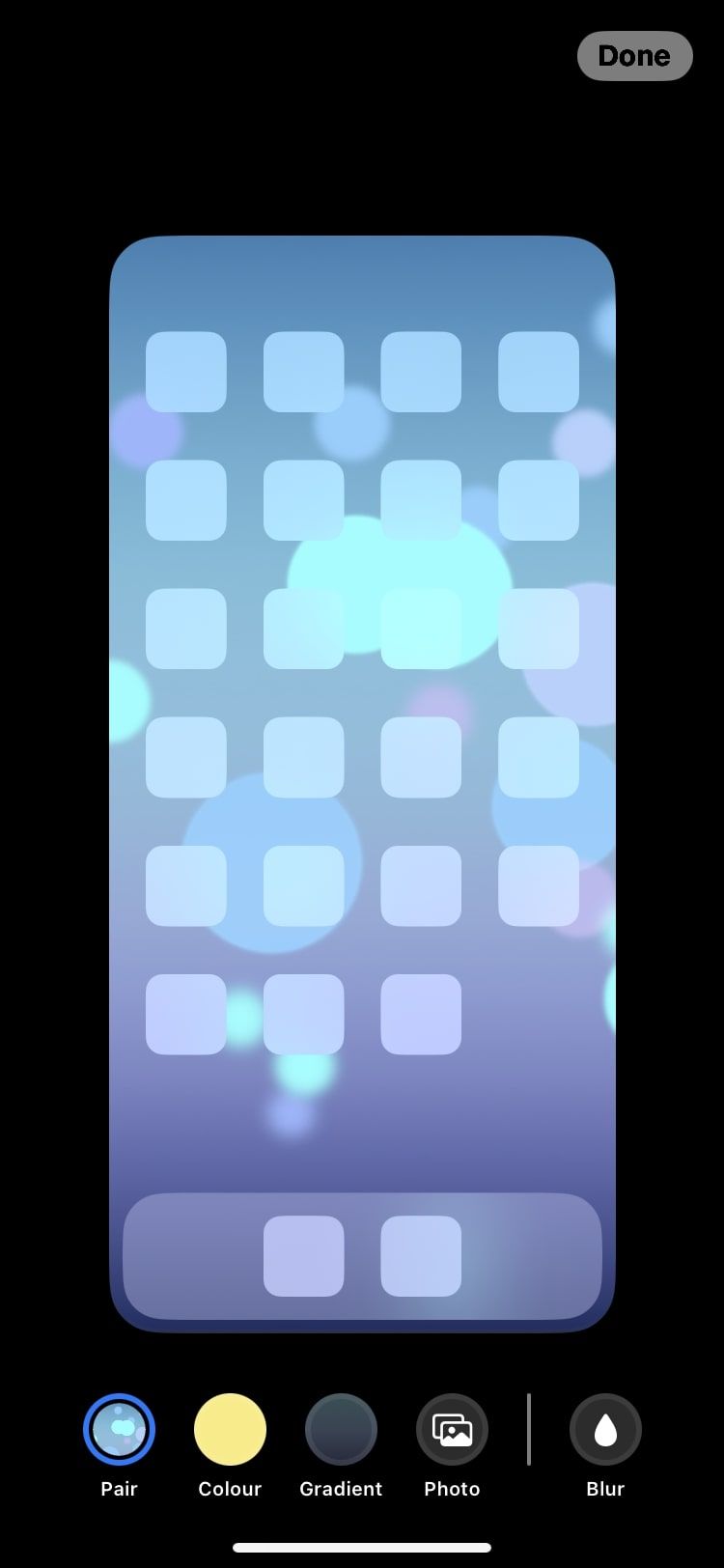
Voici un moyen plus rapide d’utiliser ces fonds d’écran dynamiques pour votre écran de verrouillage :
- Déverrouillez votre iPhone sans l’ouvrir.
- Appuyez longuement sur l’écran de verrouillage.
- Sélectionnez l’option plus (+) dans le coin inférieur droit.
- Choisissez votre fond d’écran mobile.
2 Images
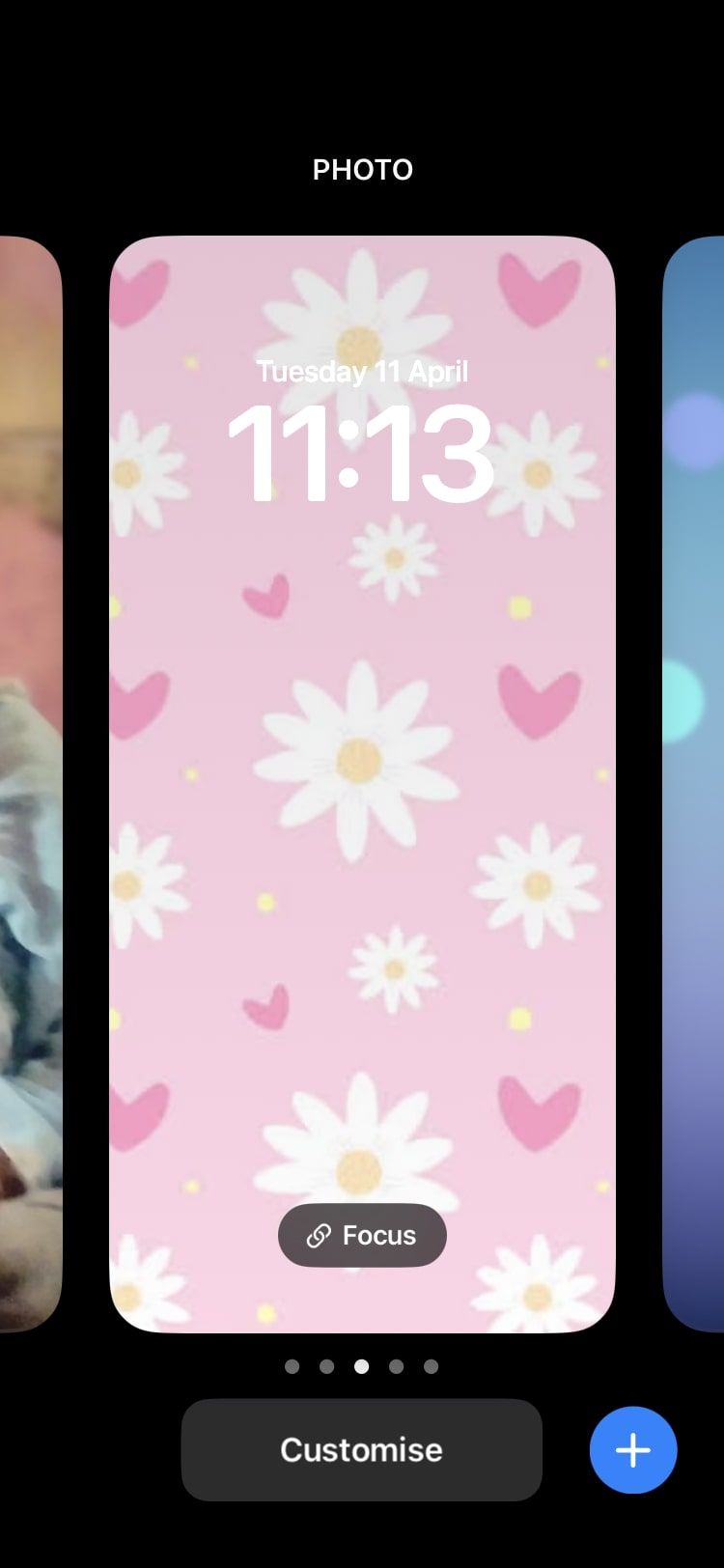
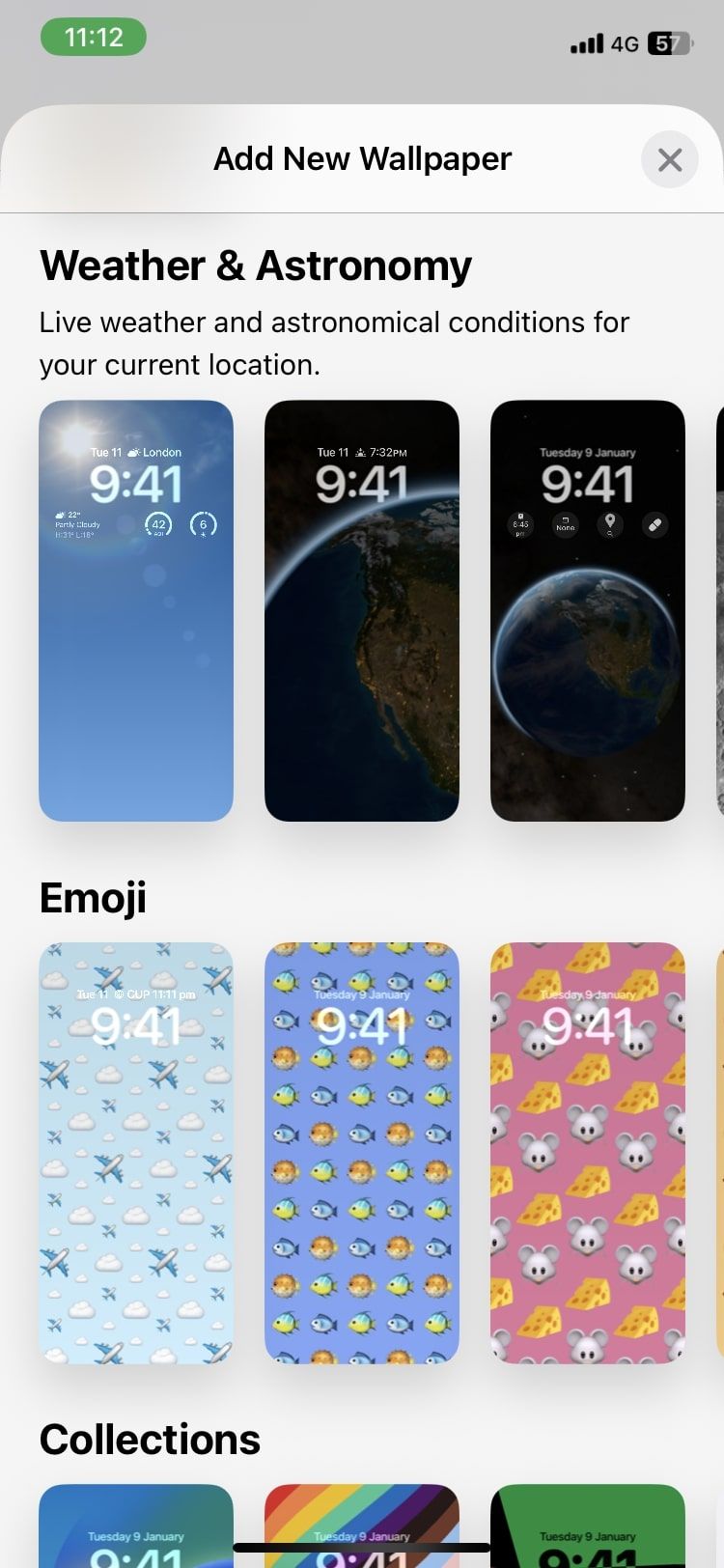
Les options sont peu nombreuses et limitées, mais votre écran aura toujours l’effet cool et dynamique que vous aimez et qui vous manque.
Avec iOS 16, vous pouvez également créer une photo aléatoire pour votre écran de verrouillage, qui activera un diaporama de diverses photos de votre galerie à différents intervalles de temps, de sorte que vous aurez toujours quelque chose de nouveau sur votre écran de verrouillage. Ce n’est certainement pas une photo en direct, mais c’est mieux à bien des égards, vous ne trouvez pas ?
Comment définir un fond d’écran en direct sur les anciennes versions d’iOS
Si vous n’avez pas mis à jour iOS 16 et que vous souhaitez définir une photo en direct comme fond d’écran, vous avez de la chance ! Vous pouvez choisir l’une des photos en direct par défaut de l’iPhone ou en sélectionner une dans votre album photo. Suivez les étapes suivantes pour définir une photo en direct comme fond d’écran sur votre iPhone :
- Ouvrez Paramètres et allez à Papier peint.
- Tapez sur Choisir un nouveau fond d’écran.
- Si vous souhaitez choisir l’un des fonds d’écran préexistants de l’iPhone, touchez Live des trois albums du haut de la page.
- Si vous souhaitez utiliser votre propre photo en direct, faites défiler la page vers le bas et sélectionnez l’album intitulé Photos en direct.
- Choisissez la photo que vous souhaitez et appuyez sur Régler. Vous pouvez choisir de le définir pour l’écran de verrouillage, l’écran d’accueil ou les deux.
3 Images
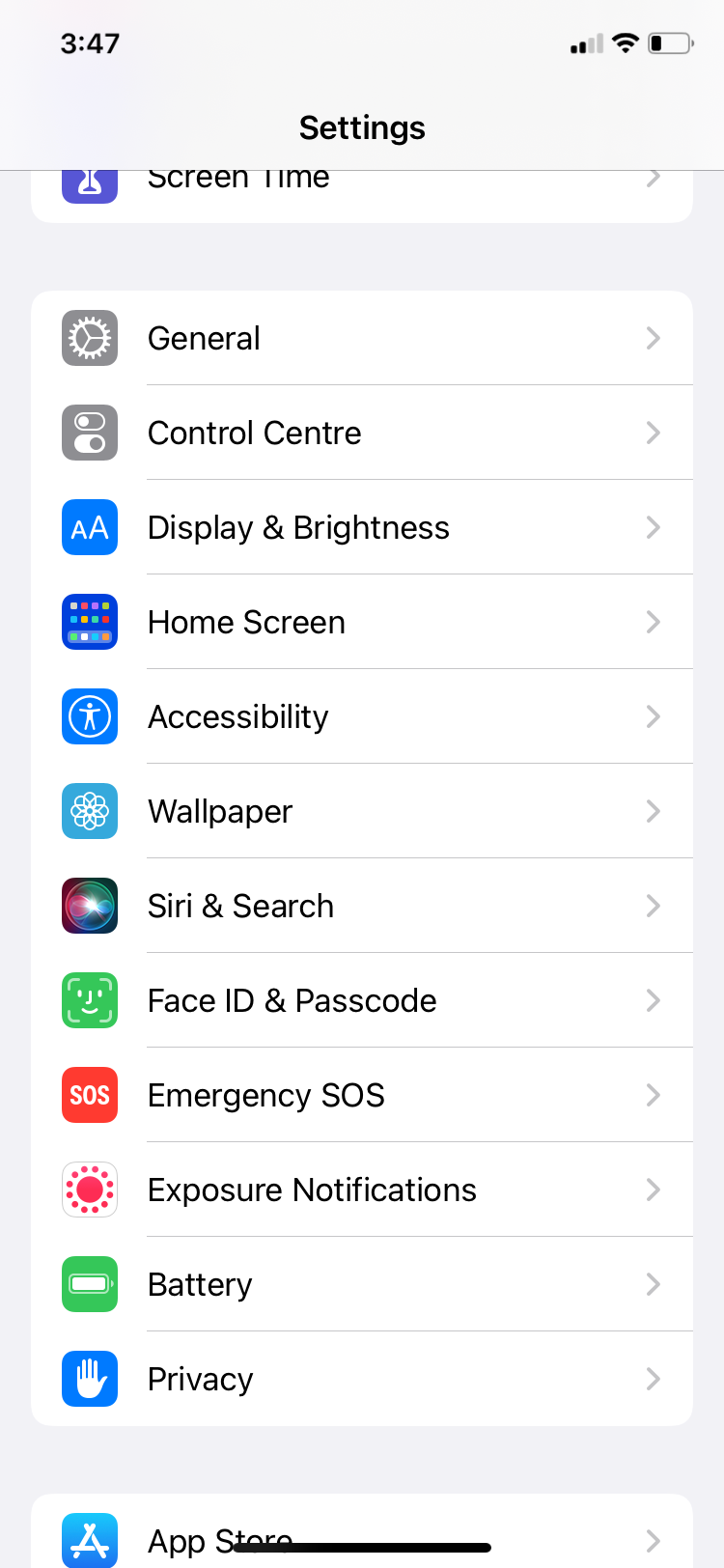
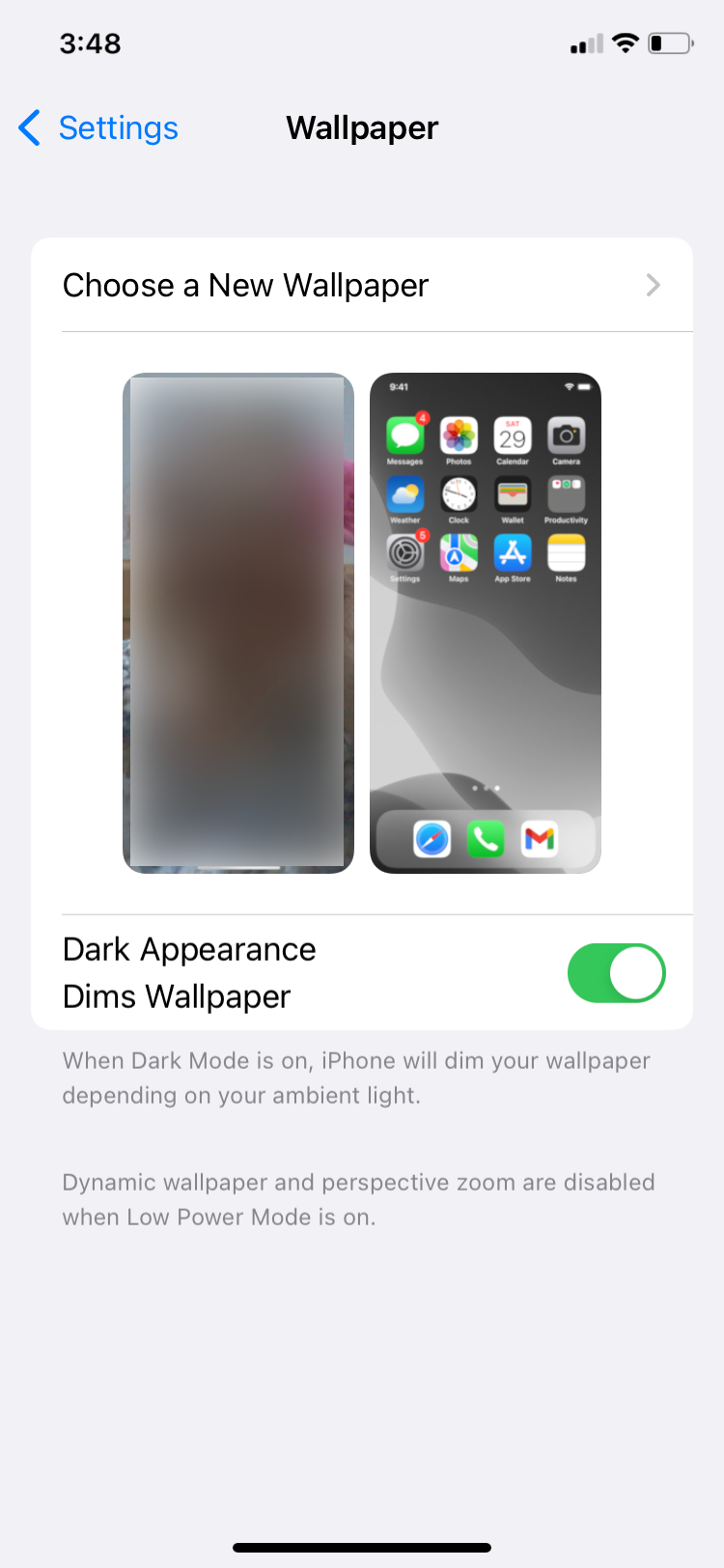
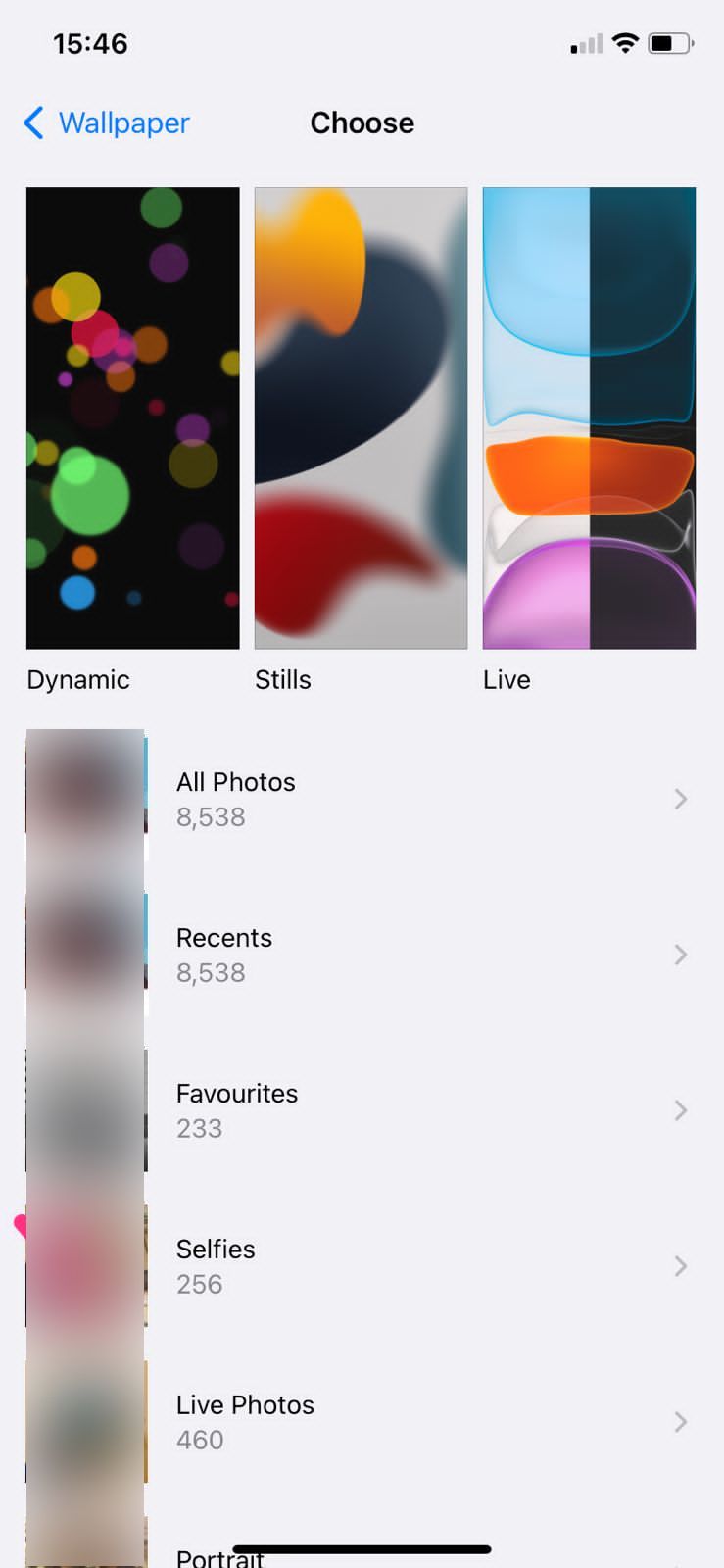
Cet album de photos en direct ne sera pas présent si vous n’avez pas pris de photos en direct sur votre appareil. La section suivante de cet article vous expliquera comment prendre une photo en direct pour l’ajouter à votre album.
Comment prendre une photo en direct pour le fond d’écran de votre iPhone
Bien que vous ne puissiez pas définir une Live Photo comme fond d’écran dans iOS 16, vous pouvez toujours en prendre une à partir de votre appareil photo en utilisant la même méthode que celle utilisée dans le logiciel précédent. Les photos instantanées sont une fonctionnalité très intéressante dont vous ne soupçonnez peut-être même pas l’existence, alors consultez notre guide d’utilisation des photos instantanées sur votre iPhone.
Lorsque vous prenez une photo en direct avec votre iPhone, l’appareil photo enregistre ce qui se passe pendant 1,5 seconde avant et après la prise de vue, ce qui donne une photo en direct d’une durée de trois secondes. Le processus est presque identique à celui d’une photo classique. Voici comment vous pouvez prendre votre propre photo en direct sur votre iPhone :
- Ouvrez le menu Appareil photo app.
- Tapez sur Photo pour s’assurer que l’appareil photo est allumé Mode photo.
- Dans le coin supérieur droit, vous verrez une icône avec des cercles concentriques et une barre diagonale. Tapez dessus. Vous remarquerez que l’icône est devenue jaune et qu’une fenêtre contextuelle indiquant En direct s’affiche en haut de l’écran pendant quelques secondes, indiquant que le mode Live Photo est activé.
2 Images
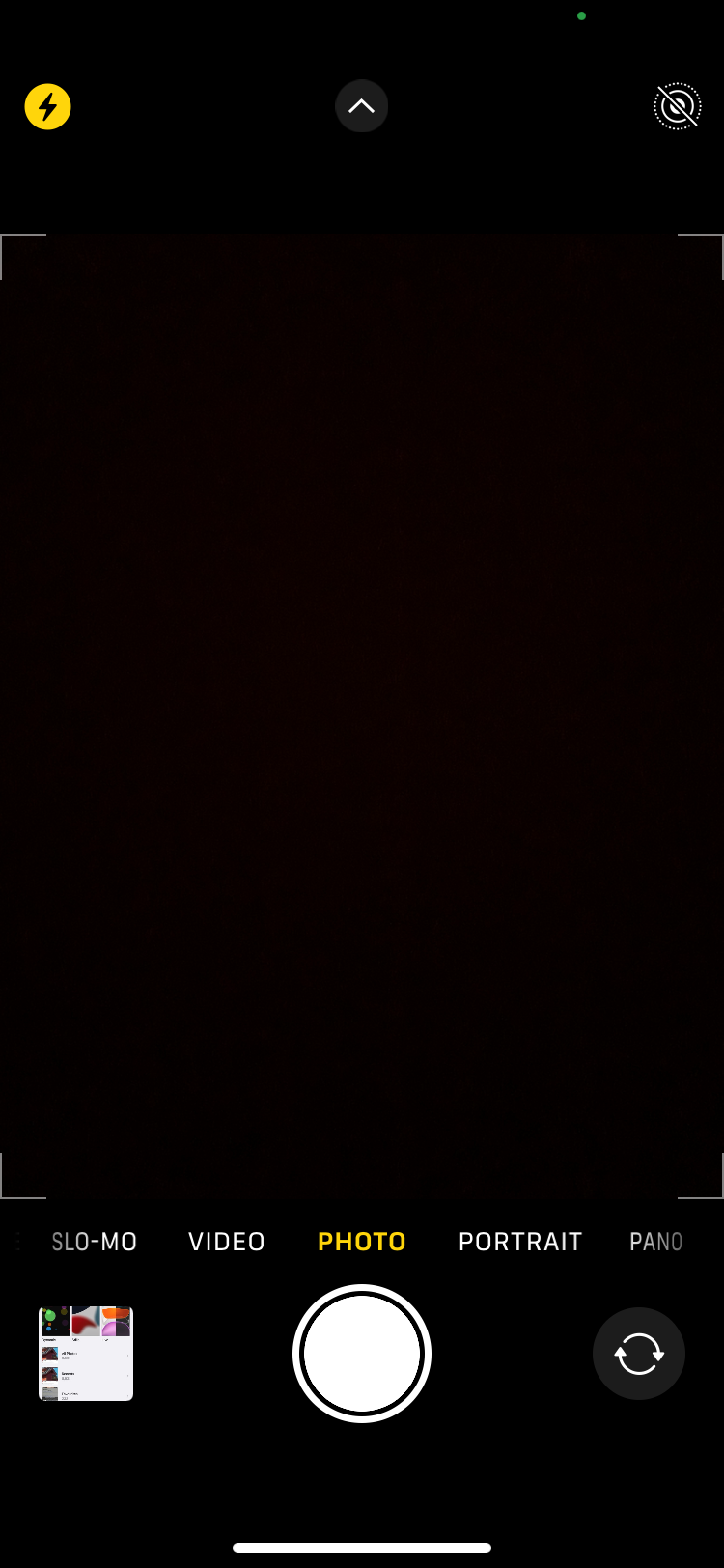
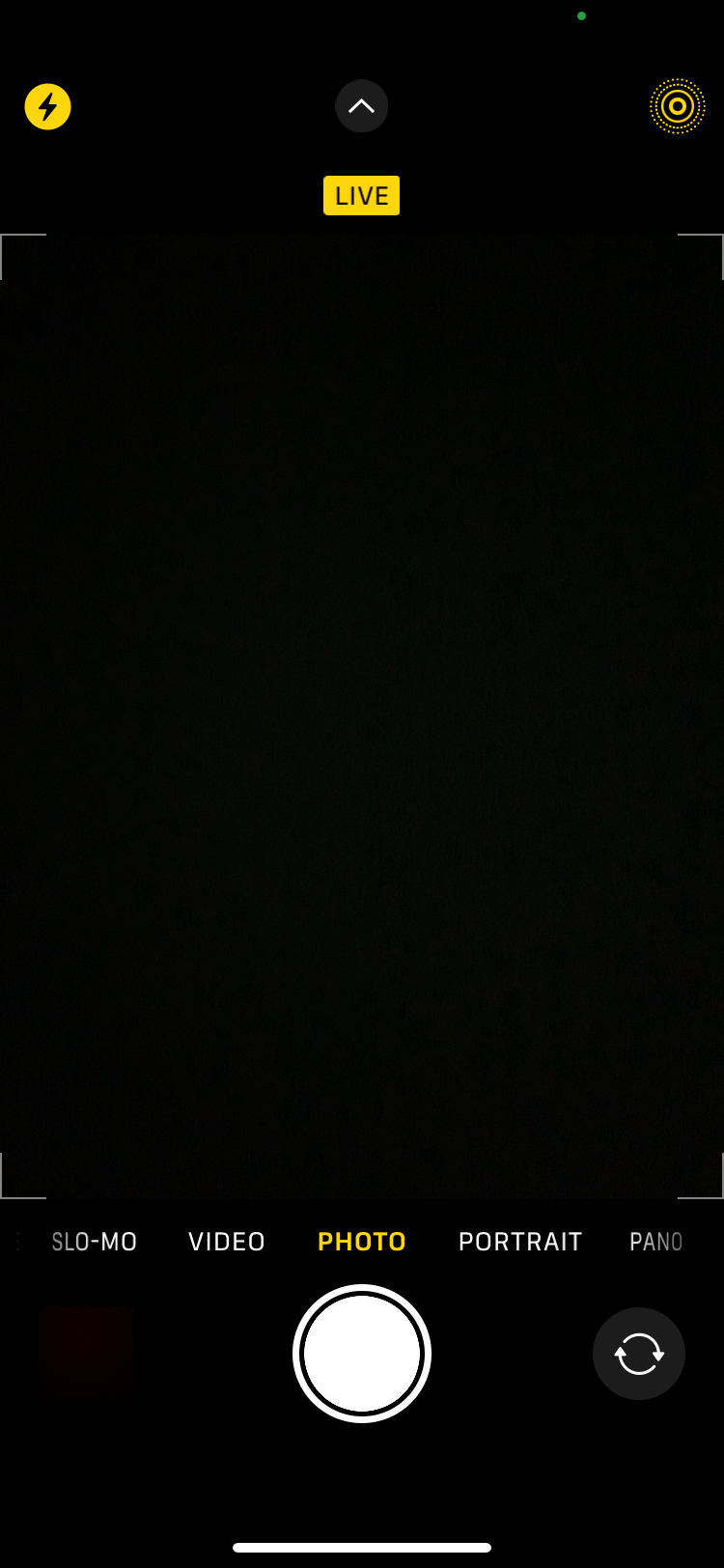
Vous pouvez maintenant prendre des photos exactement comme vous le feriez normalement. Si vous voulez voir la photo en direct que vous avez prise, il vous suffit d’ouvrir l’image et d’appuyer longuement dessus pour voir les trois secondes. Vous pouvez même modifier vos photos en direct et ajouter des effets amusants tels que la boucle ou le rebond en appuyant sur Live dans le coin supérieur gauche d’une photo en direct.
Peut-on convertir une photo ou une vidéo en une photo en direct ?
Il n’y a pas de solution intégrée pour cela, mais il existe des applications tierces qui vous permettent de convertir des vidéos en photos en direct si vous souhaitez utiliser une vidéo comme fond d’écran en direct.
Des applications comme intoLive et TurnLive vous permettent de convertir des photos et des vidéos en photos en direct. Ces deux applications sont très efficaces. Elles peuvent même convertir un GIF en photo en direct. Quoi de mieux que votre mème préféré sur votre écran de verrouillage, n’est-ce pas ?
Vivez l’instant présent avec les fonds d’écran en direct sur votre iPhone
Si votre iPhone est équipé d’une version plus ancienne d’iOS, vous pouvez configurer une photo esthétique en direct comme fond d’écran de votre iPhone en quelques étapes rapides. L’application Réglages vous permet de choisir des fonds d’écran fantastiques dans la collection préexistante de votre appareil ou dans un album de photos en direct créé automatiquement sur votre appareil.
En revanche, si vous êtes passé à iOS 16 ou à une version ultérieure, vous devrez recourir à des fonds d’écran dynamiques prédéfinis pour obtenir un effet en direct similaire, mais vous ne pourrez plus choisir de conserver un fond d’écran en direct.

