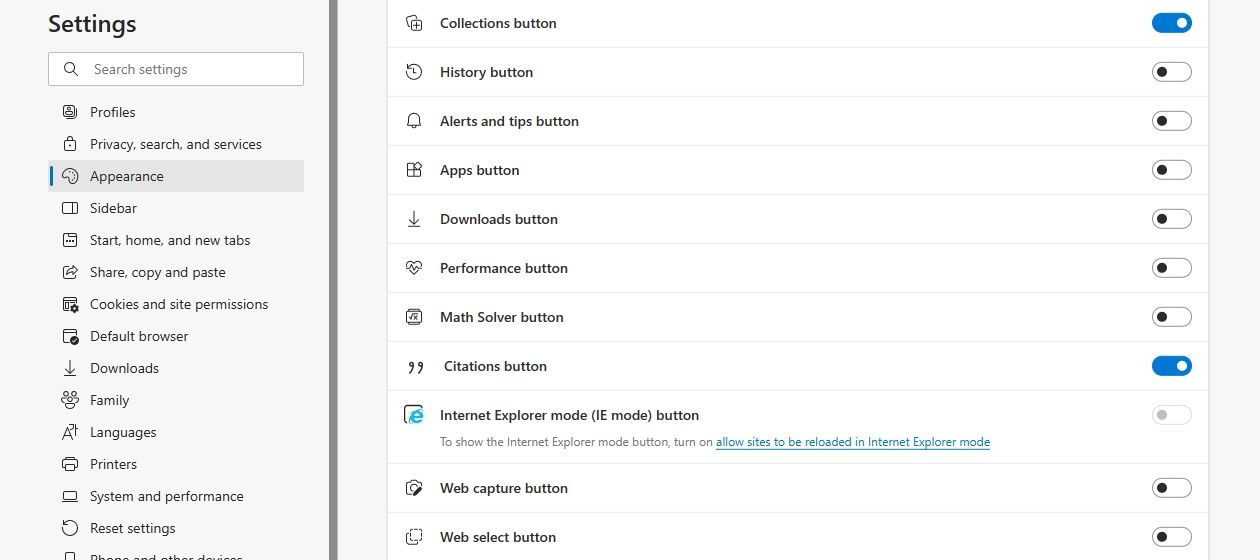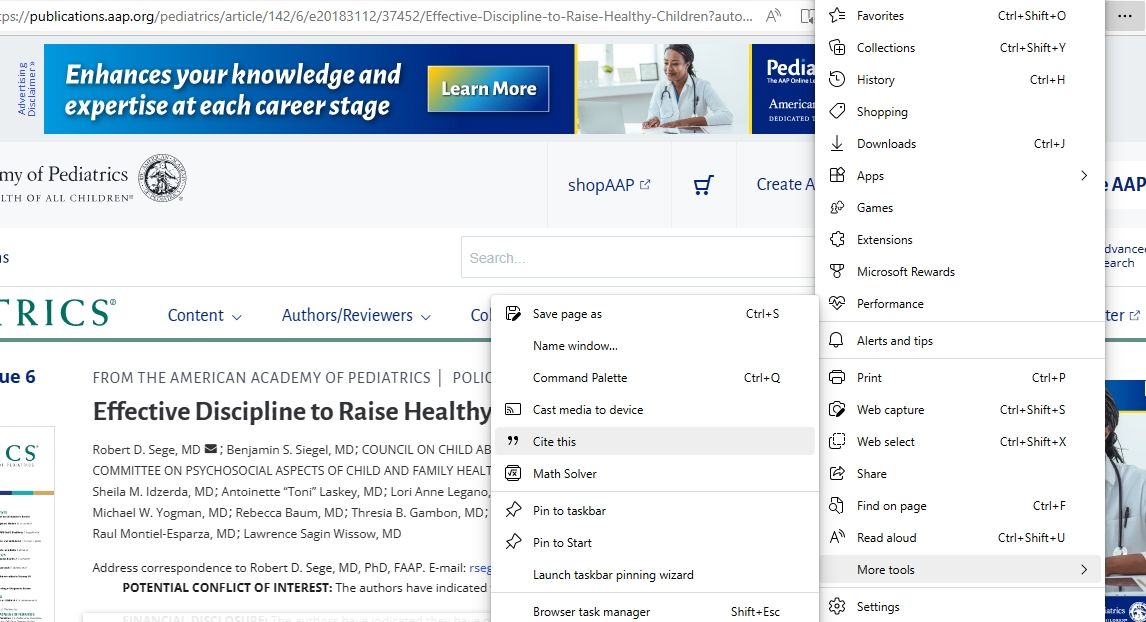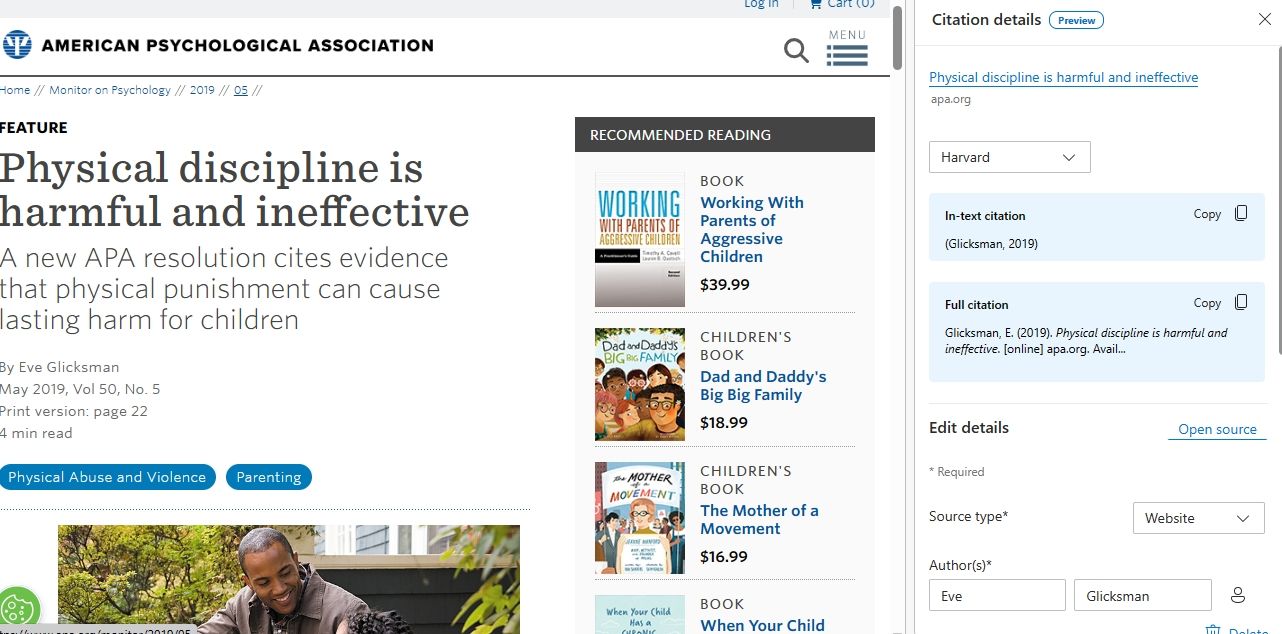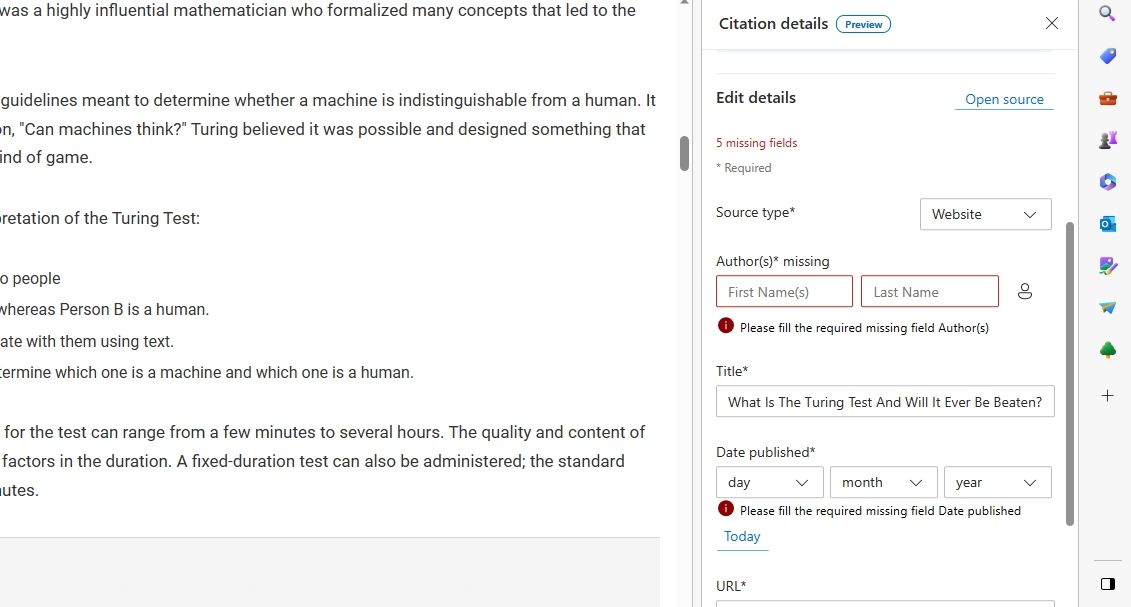Soyons réalistes : trouver des sources fiables et les citer correctement n’est pas une tâche facile car il existe de nombreux styles de citation.
Bien qu’il existe des applications tierces qui vous aident à ajouter des citations, vous devez passer d’un onglet à l’autre, ce qui prend beaucoup de temps. La meilleure solution consiste donc à utiliser la fonction Citations d’Edge pour générer des citations automatiquement.
Comment ajouter le bouton Citations à la barre d’outils Edge
Si vous avez besoin de générer fréquemment des citations, c’est une bonne idée d’ajouter le bouton Citations à votre barre d’outils. Pour ce faire, procédez comme suit :
- Aller à la page Paramètres page dans Edge.
- Sélectionner Apparence de la barre latérale.
- Faites défiler vers le bas jusqu’à la Personnaliser la barre d’outils.
- Trouver le Bouton de citation et l’activer.
Comment générer des citations automatiquement à l’aide d’Edge
Disposer d’un générateur automatique de citations est l’un des outils indispensables aux chercheurs. Heureusement, Edge est doté d’une fonction intégrée.
Sur certains journaux et sites, Microsoft Edge peut détecter automatiquement les détails et générer des citations en quelques clics. Parmi ces sites, citons PubMed, Oxford Academic, IEEE Xplore et American Psychological Association.
Pour générer automatiquement une citation pour n’importe quelle page de ces sites, il suffit d’ouvrir le document de recherche ou l’article que vous souhaitez citer et de cliquer sur le bouton Citations dans la barre d’outils Edge. Si vous n’avez pas épinglé le bouton, cliquez sur le bouton icône à trois points, faire défiler vers le bas jusqu’à Plus d’outilset sélectionnez Citer ce document.
Cette opération ouvre la fonction Citations dans la barre latérale. Ici, vous pouvez choisir parmi une variété de styles de citation, à savoir Harvard, APA 7, IEEE, Chicago et MLA. Dès que vous sélectionnez le style de référence, Edge crée des citations dans le texte et des citations complètes. Vous pouvez utiliser le bouton Copier pour les copier et les ajouter à votre document.
Toutefois, s’il manque des détails, vous pouvez les saisir manuellement ci-dessous. En utilisant cet outil, vous pouvez également citer n’importe quel site web ou journal en utilisant différents formats.
Comment créer manuellement des citations sur Edge
Sur les sites non pris en charge, vous devrez remplir les détails et générer les citations manuellement. Toutefois, cette méthode est beaucoup plus rapide que de citer les sources vous-même.
- Pour ce faire, ouvrez à nouveau la page web que vous souhaitez citer et cliquez sur le bouton Citations. Sélectionnez ensuite le format de référencement et le type de source (universitaire, journal ou site web).
- Vous pouvez ensuite ajouter les coordonnées de l’auteur, le titre, le nom de la revue/du journal/du site web, la date de publication et d’autres détails, tels que le numéro de page, le volume et le numéro.
- Une fois que vous avez ajouté tous les détails, il vous suffit de copier la citation dans le texte ou la citation complète.
Citer les sources en toute simplicité
Grâce à l’outil de citation intégré à Edge, vous pouvez créer des citations sans effort et sans crainte de vous tromper.
Toutefois, si vous n’êtes pas fan de Edge, vous pouvez utiliser des modules complémentaires de navigateur pour créer des citations automatiquement.