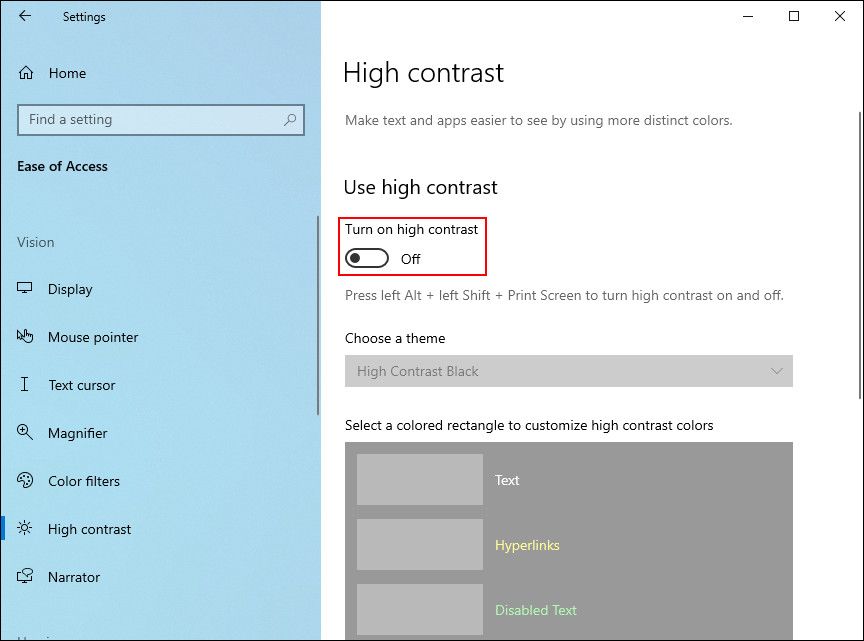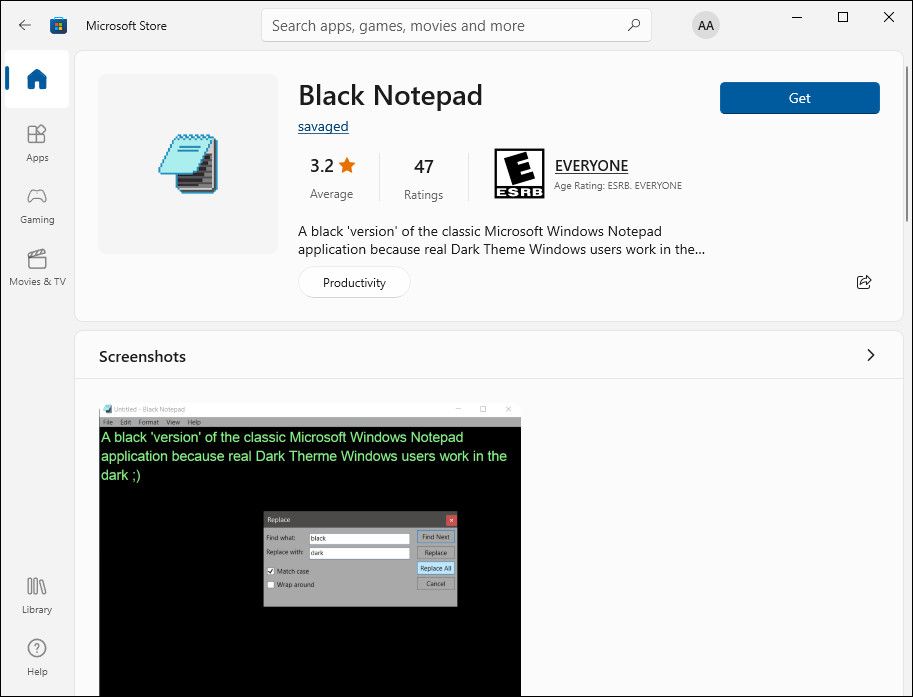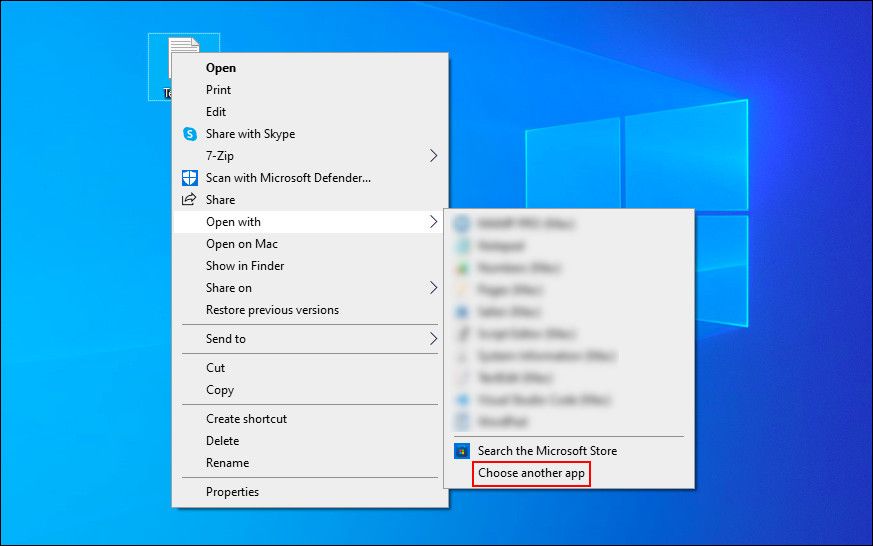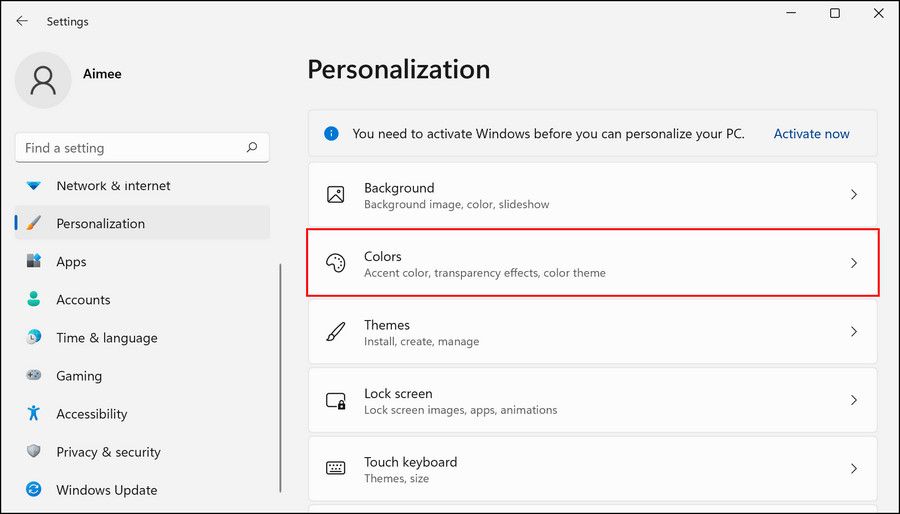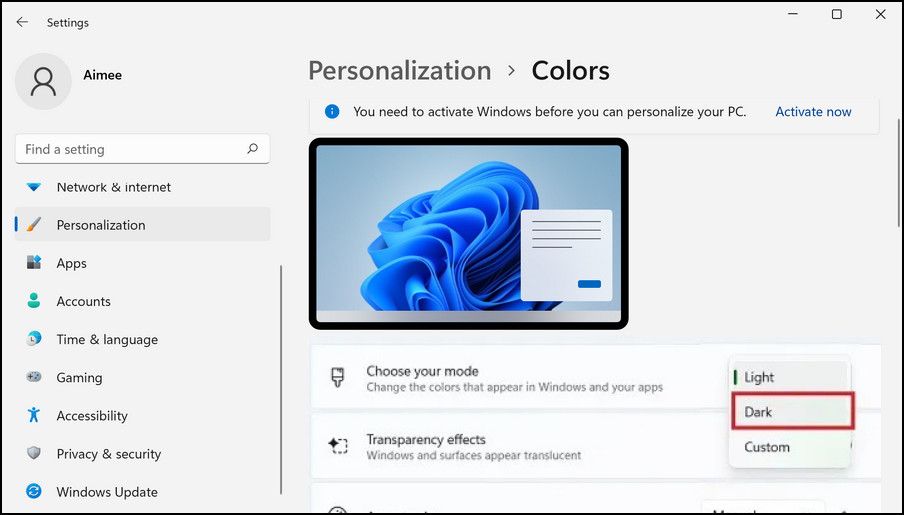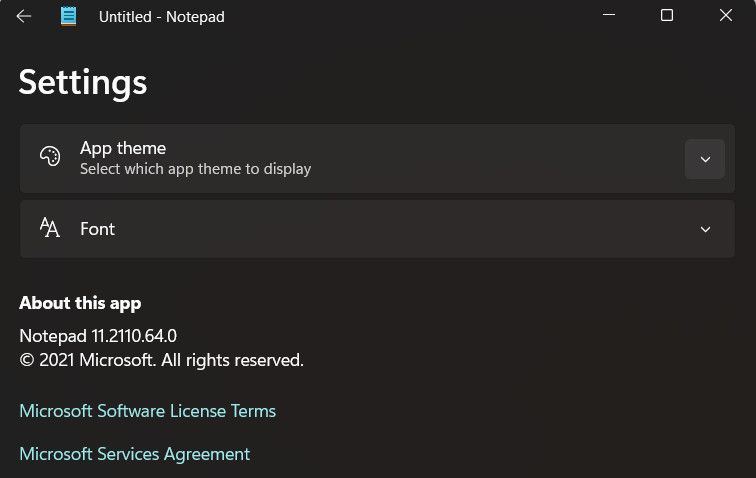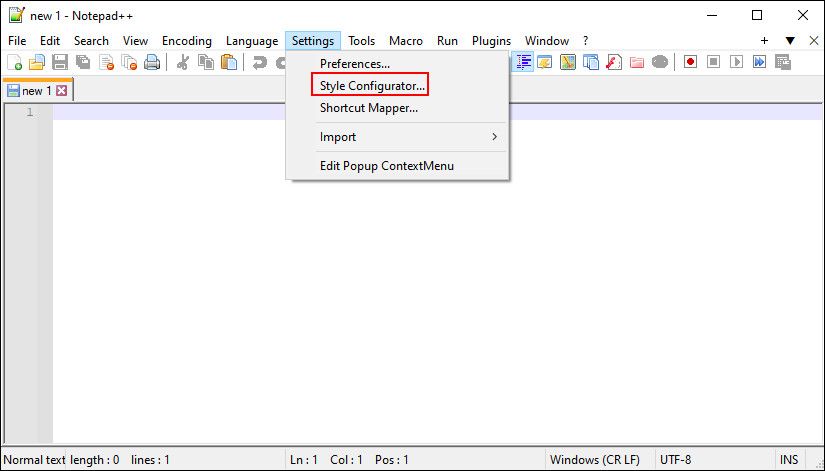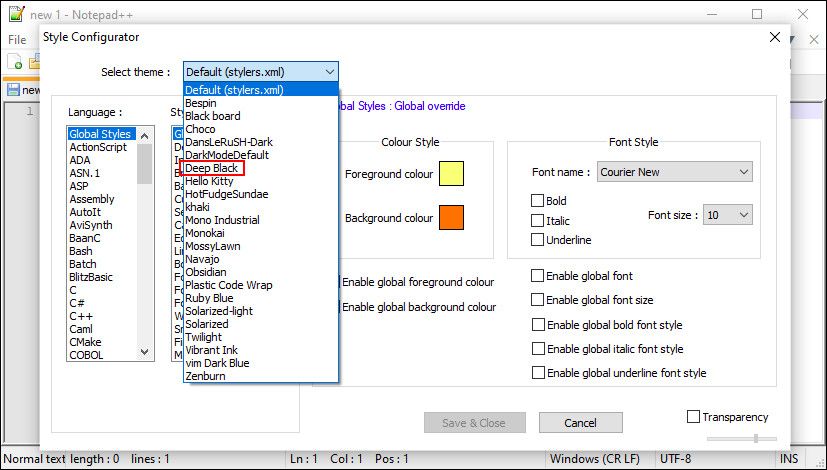Ces dernières années, les modes sombres dans les applications et les systèmes d’exploitation sont devenus plus répandus, principalement parce que l’esthétique est plus agréable et plus facile pour les yeux lorsque le soleil se couche.
Windows est livré avec un thème sombre qui améliore l’esthétique générale du système. Cependant, cette option est limitée et n’affecte pas certaines applications. C’est le cas de l’application Notepad, pour laquelle vous devez activer manuellement le mode sombre.
Dans ce guide, nous aborderons en détail les étapes de l’activation du mode sombre dans le Bloc-notes et le Bloc-notes++. Il est incroyablement facile de faire ces changements et de les annuler.
Comment activer le mode sombre dans le Bloc-notes sur Windows 10
Si vous n’êtes pas sûr de cette fonctionnalité, lisez notre guide sur ce qu’est réellement le mode sombre et comment il fonctionne avant d’entrer dans les détails de son activation.
La manière la plus simple d’activer le mode sombre dans le Bloc-notes sous Windows 10 consiste à modifier les paramètres de facilité d’accès dans l’app Paramètres. Si vous ne souhaitez pas activer cette fonctionnalité, vous pouvez télécharger une application tierce similaire à partir du Microsoft Store.
Quelle que soit la méthode que vous préférez, nous allons couvrir les deux méthodes en détail.
1. Modifier les paramètres de facilité d’accès
La méthode la plus simple pour activer le mode sombre dans le Bloc-notes sous Windows 10 consiste à activer la fonction Haut contraste dans les paramètres de facilité d’accès. Cependant, cette fonctionnalité ne convient pas à tout le monde.
Le contraste élevé est une fonctionnalité de Windows spécialement conçue pour les utilisateurs malvoyants. Elle masque les images d’arrière-plan et certains contrôles de l’interface utilisateur, comme les boutons, sont remplis de couleurs vives pour faciliter la navigation. Ce mode transforme le thème de Windows en noir, tandis que le texte reste blanc.
Voici comment l’activer :
- Appuyer sur Gagner + I pour ouvrir les paramètres de Windows.
- Choisissez Facilité d’accès dans la fenêtre suivante.
- Choisissez l’option Contraste élevé dans le volet gauche.
- Activer la bascule pour Activer le contraste élevé.
Votre système prendra quelques secondes pour appliquer ces changements. Une fois que c’est fait, vous pouvez lancer le bloc-notes pour voir si les changements ont été appliqués.
2. Télécharger une alternative tierce
Comme nous l’avons mentionné précédemment, la fonction de contraste élevé peut ne pas convenir à tout le monde. Si vous ne souhaitez pas l’activer, vous pouvez télécharger une alternative tierce dans le Microsoft Store.
L’option la plus populaire est l’application Black Notepad, dont les fonctionnalités sont presque similaires à celles du bloc-notes par défaut de Windows. Elle est disponible gratuitement dans le Microsoft Store, vous pouvez donc la télécharger et commencer à l’utiliser en un rien de temps.
Si vous utilisez régulièrement le Bloc-notes, vous pouvez également rechercher d’autres options en ligne offrant des fonctionnalités avancées.
Si vous avez téléchargé un éditeur de texte tiers et que vous souhaitez continuer à l’utiliser à la place du Bloc-notes, vous devez en faire votre éditeur par défaut. Pour ce faire, cliquez avec le bouton droit de la souris sur n’importe quel fichier texte et choisissez Ouvrir avec > ; Choisir une autre application.
Choisissez l’application ciblée dans la boîte de dialogue suivante et cochez la case « Toujours utiliser cette application pour ouvrir les fichiers .txt ».
Comment activer le mode sombre dans le Bloc-notes sous Windows 11
Le nouveau système d’exploitation Windows permet également aux utilisateurs d’activer et de personnaliser le mode sombre sur leurs systèmes, tout comme le fait Windows 10. Si vous êtes un utilisateur de Windows 11, alors suivez l’une des méthodes ci-dessous pour activer le mode sombre dans votre Bloc-notes.
1. Utilisez l’application Paramètres
Dans cette méthode, nous allons passer en mode système sombre. Cependant, si le Bloc-notes de votre Windows n’est pas configuré pour utiliser le thème du système, ces modifications ne fonctionneront pas pour vous. Dans ce cas, vous pouvez passer à la méthode suivante.
Voici comment vous pouvez effectuer les changements dans l’application Paramètres :
- Appuyez sur Gagner + I pour ouvrir l’application Paramètres.
- Choisissez Personnalisation dans le volet gauche.
- Cliquez sur Couleurs dans la fenêtre suivante.
- Développez le menu déroulant pour Choisissez votre mode et choisissez Sombre dans le menu contextuel.
Vous pouvez maintenant lancer le Bloc-notes et vérifier si le mode sombre a été activé avec succès. Si ce n’est pas le cas, essayez de suivre les étapes de la méthode suivante.
2. Modifier les paramètres du bloc-notes
Dans cette méthode, nous allons changer le thème du Bloc-notes pour qu’il soit sombre en accédant à l’option Paramètres de l’application.
Suivez les étapes suivantes pour continuer :
- Lancez le Bloc-notes et cliquez sur l’icône l’icône en forme de roue dentée en haut à droite.
- Dans la fenêtre suivante, cliquez sur le bouton Thème de l’application option.
- Choisir Sombre dans les options et vérifiez si les changements ont été effectués avec succès.
Cela devrait permettre d’activer le mode sombre dans le Bloc-notes. Néanmoins, dans Windows 11 également, vous pouvez installer des applications tierces à partir du Microsoft Store ou d’autres sources si vous ne pouvez pas suivre les méthodes susmentionnées pour une raison quelconque.
Pour annuler ces modifications, il vous suffit de suivre à nouveau les étapes énumérées ci-dessus et de choisir l’option Lumière ou Utiliser les paramètres du système dans la liste disponible. Si vous n’y parvenez pas, consultez notre guide sur la manière de réparer un appareil Windows bloqué en mode sombre.
Comment activer le thème sombre dans Notepad++ ?
Notepad ++ est le Notepad classique sur les stéroïdes. Cet éditeur de texte est développé par Microsoft et offre une poignée de fonctionnalités avancées qui ne sont pas disponibles dans le Bloc-notes classique.
Cet éditeur de texte vous permet de travailler avec environ 80 langages de programmation différents et de lancer plusieurs fichiers en même temps.
Si vous utilisez Notepad ++, voici comment activer le thème sombre dans l’application :
- Lancez Notepad ++ et allez dans Paramètres > ; Configurateur de style.
- Dans la fenêtre suivante, développez le menu déroulant pour Sélectionner un thème et choisissez Noir profond.
- Vous pouvez personnaliser davantage l’application en changeant le style général de l’application, les polices et les couleurs. Une fois que vous avez terminé, cliquez sur Enregistrer et fermer.
Votre application Notepad ++ devrait maintenant afficher le mode sombre. N’oubliez pas de le définir comme éditeur de texte par défaut en suivant les étapes indiquées ci-dessus.
Utiliser le mode sombre dans le Bloc-notes en toute simplicité
La tendance du mode sombre s’est rapidement répandue parmi les géants de la technologie, et aujourd’hui presque toutes les autres applications, y compris Facebook, Messenger, Instagram, Slack, et tous les moteurs de recherche, prennent en charge cette fonctionnalité. Lorsque vous avez pris l’habitude de voir les choses en mode sombre, le passage à des modes plus clairs et plus lumineux peut vous sembler inconfortable.
Nous espérons que les méthodes énumérées ci-dessus vous ont aidé à passer en mode sombre sans problème. Vous pouvez toujours revenir en arrière en suivant les mêmes étapes si vous changez d’avis.