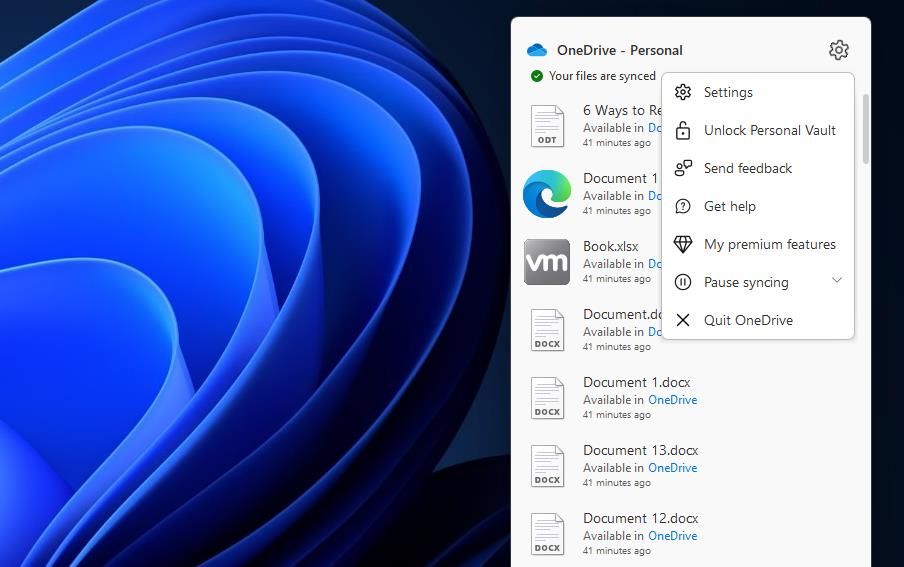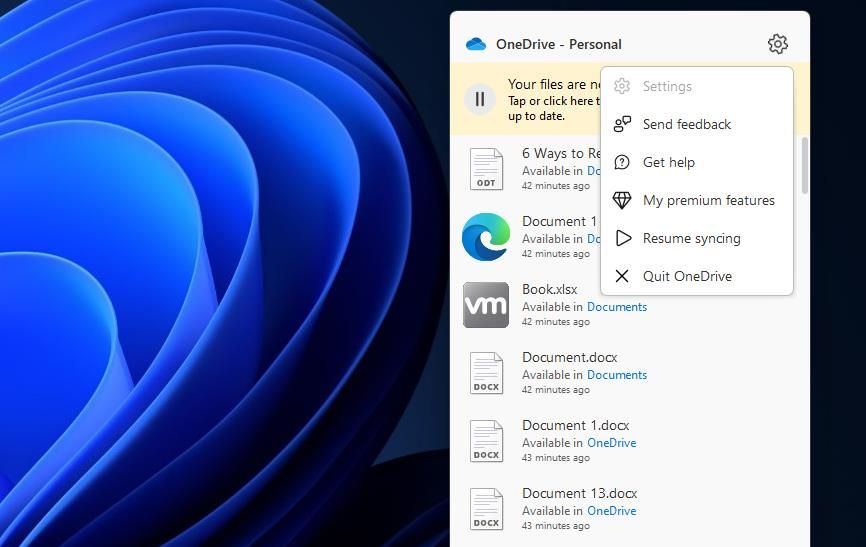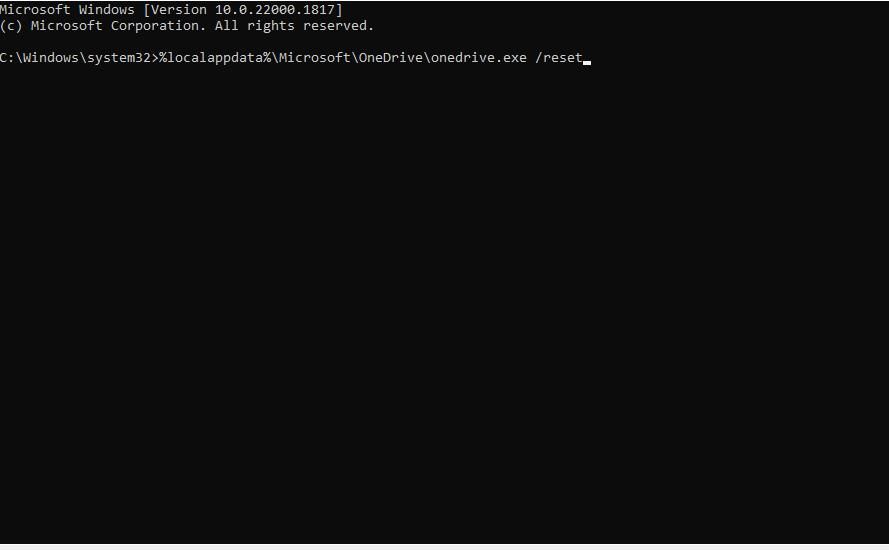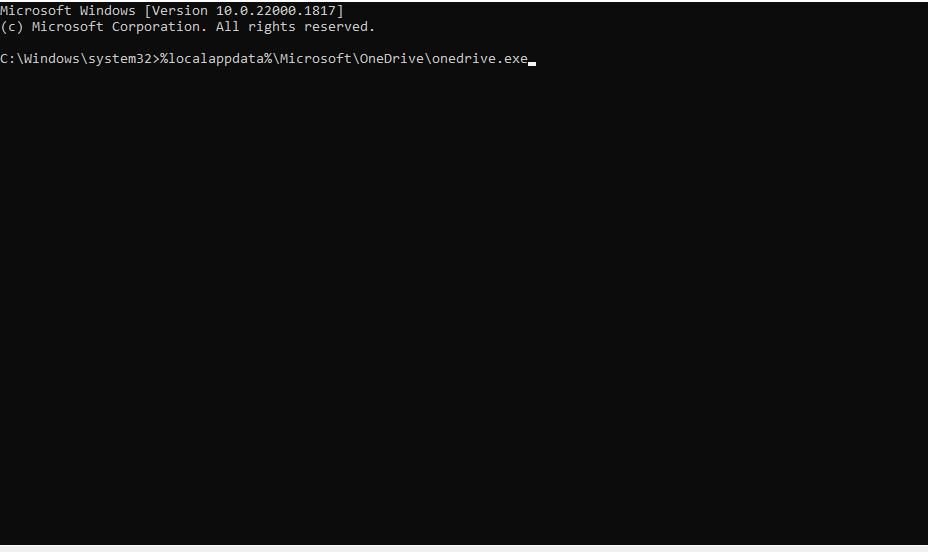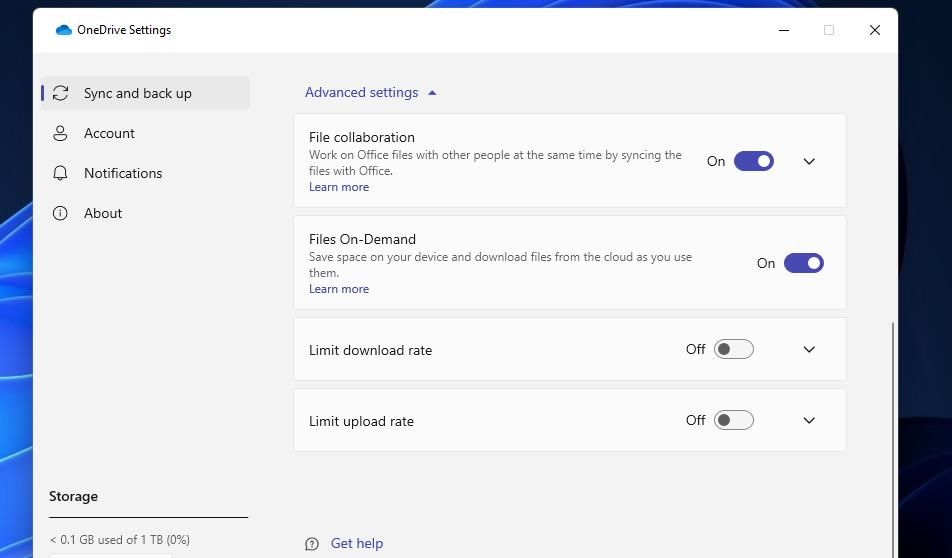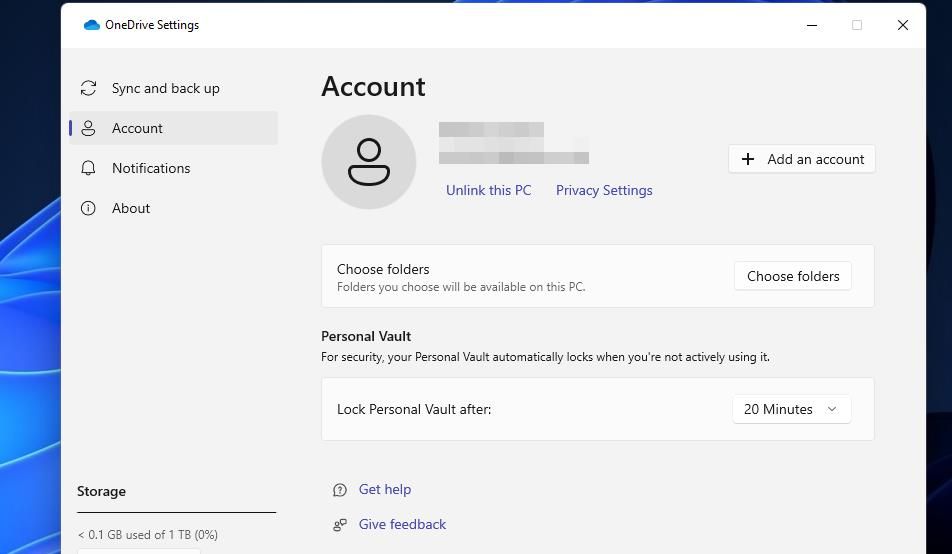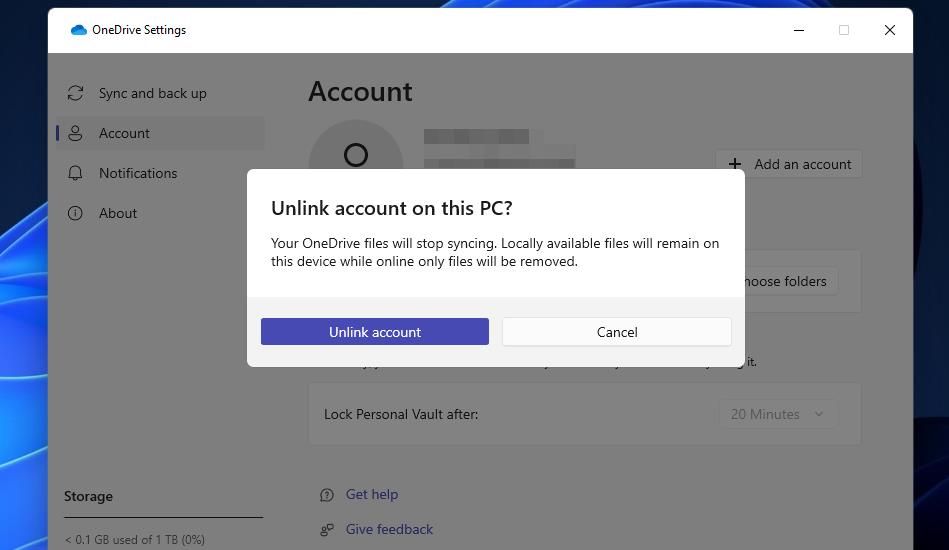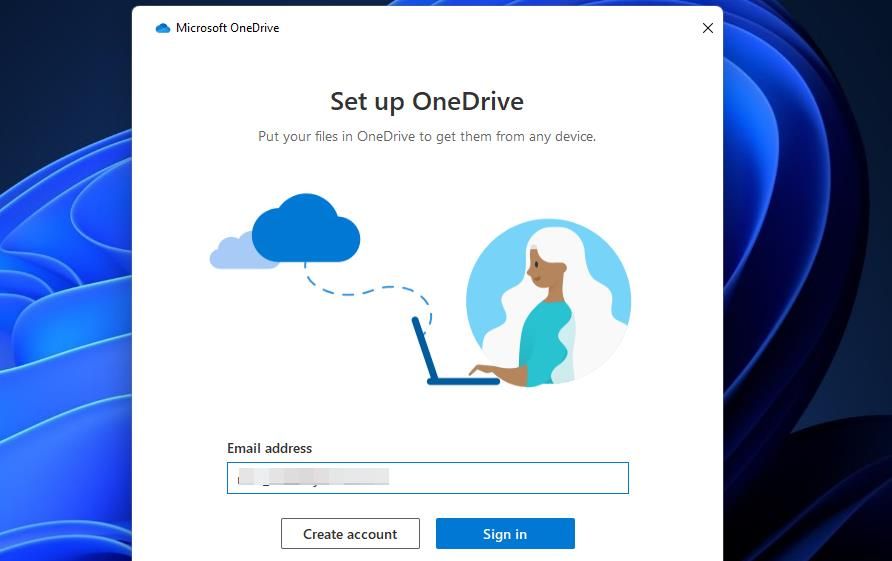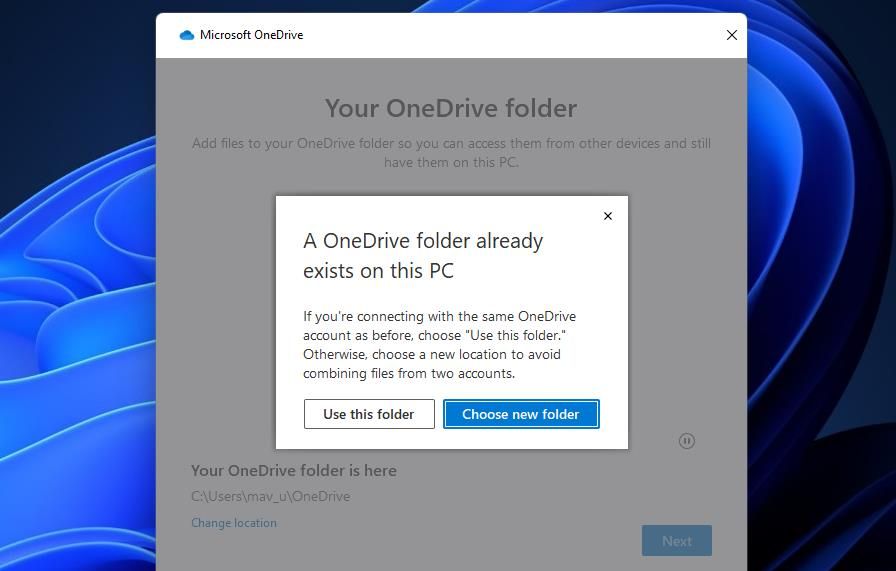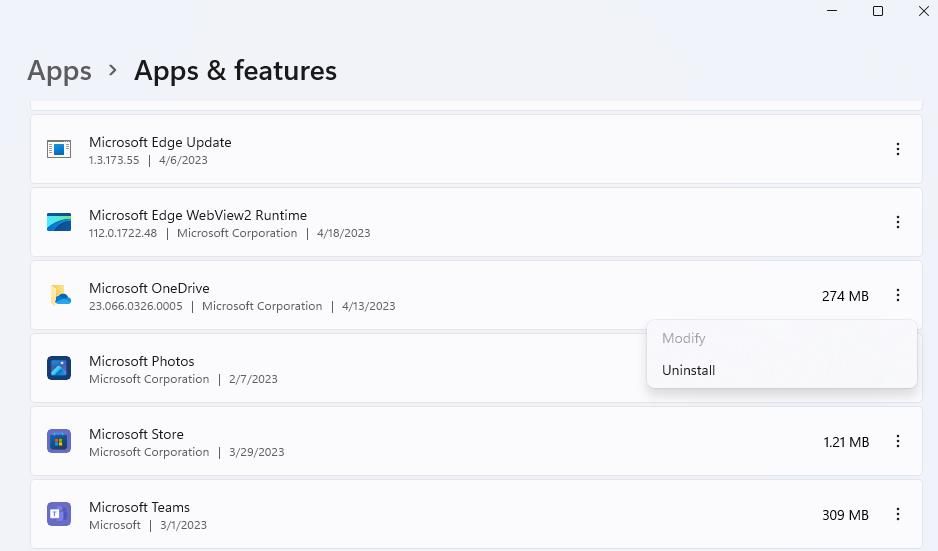OneDrive est généralement une application de stockage en nuage fiable. Cependant, ses utilisateurs rencontrent encore des problèmes occasionnels, comme l’erreur 0x80070194. Ce problème OneDrive survient pour certains utilisateurs lorsqu’ils essaient d’ouvrir et de copier des fichiers dans leurs dossiers de stockage OneDrive.
L’erreur 0x80070194 est accompagnée d’un message indiquant que « Le fournisseur de fichiers en nuage s’est arrêté de manière inattendue ». Cela signifie que les utilisateurs ne peuvent pas accéder à leurs fichiers OneDrive et qu’ils ne peuvent rien faire. Voici donc comment résoudre l’erreur 0x80070194 dans Windows 11 et Windows 10.
1. Pause et reprise de la synchronisation
Tout d’abord, essayez de mettre en pause et de reprendre la synchronisation OneDrive, ce qui a fonctionné pour certains utilisateurs. Vous pouvez mettre en pause et reprendre la synchronisation OneDrive comme suit :
- Cliquez avec le bouton droit de la souris sur l’icône OneDrive et sélectionnez l’icône de la barre d’état système Aide & ; Paramètres bouton.
- Cliquez sur le bouton Pause de la synchronisation option.
- Sélectionner 2 heures au menu.
- Attendez ensuite environ cinq minutes.
- Cliquez à nouveau avec le bouton droit de la souris sur l’icône de la barre d’état système de OneDrive pour sélectionner Aide & ; Paramètres.
- Cliquez sur le bouton Reprendre la synchronisation option.
2. Réinitialiser OneDrive à l’aide de l’invite de commande
Les données corrompues dans le cache de OneDrive sont une cause fréquente de l’erreur 0x80070194. De nombreux utilisateurs de OneDrive ont confirmé que l’effacement de ce cache en réinitialisant OneDrive à l’aide de l’Invite de commande corrigeait l’erreur 0x80070194. Voici comment réinitialiser OneDrive :
- Exécutez l’Invite de commande Windows en tant qu’administrateur.
- Saisissez cette commande de réinitialisation de OneDrive pour la resynchronisation et appuyez sur Entrer:
%localappdata%\Microsoft\OneDrive\onedrive.exe /reset - Ensuite, exécutez la commande suivante :
%localappdata%\Microsoft\OneDrive\onedrive.exe - Démarrez OneDrive pour voir si le problème persiste.
3. Désactiver les fichiers à la demande
Files On-Demand est une fonctionnalité qui peut parfois causer des problèmes avec OneDrive. Essayez donc de désactiver Files On-Demand dans OneDrive pour voir si cela fait une différence. Vous pouvez désactiver cette fonctionnalité comme suit :
- Cliquez avec le bouton droit de la souris sur OneDrive dans la barre d’état système pour ouvrir la fenêtre de l’application.
- Appuyez sur le bouton Aide & ; Paramètres bouton.
- Cliquez Paramètres pour afficher les options.
- Sélectionner Paramètres avancés pour développer la section Synchronisation et sauvegarde tab.
- Désactiver l’option Fichier à la demande option.
4. Déconnecter et reconnecter votre compte OneDrive
L’erreur 0x80070194 étant souvent un problème de synchronisation, le fait de relier à nouveau votre compte OneDrive peut être une solution potentielle. Cette opération redémarrera la synchronisation lorsque vous rétablirez le lien avec votre compte. Voici la marche à suivre pour relier un compte OneDrive :
- Ouvrez la fenêtre Paramètres OneDrive comme indiqué dans les trois premières étapes de la solution potentielle précédente.
- Sélectionnez l’option Compte onglet.
- Cliquez sur l’onglet Déconnecter ce PC option.
- Appuyez sur la touche Déconnecter le compte pour confirmer.
- Saisissez l’adresse électronique que vous utilisez pour lier OneDrive dans la fenêtre Microsoft OneDrive qui s’ouvre automatiquement.
- Cliquez sur le bouton S’identifier option.
- Sélectionner Suivant pour définir le même emplacement de dossier OneDrive.
- Cliquez sur Utiliser ce dossier dans la boîte de dialogue.
- Continuez à sélectionner Suivant pour accéder à l’étape de l’application mobile.
- Cliquez Plus tard pour ne pas utiliser l’application mobile.
- Appuyez sur le bouton Ouvrir mon dossier OneDrive bouton.
5. Réinstaller l’application OneDrive
Si toutes les résolutions possibles de l’erreur 0x80070194 ci-dessus échouent, il se peut qu’il y ait un problème plus important avec l’application OneDrive. Dans ce cas, la réinstallation de OneDrive est probablement la meilleure solution, car elle remplacera les fichiers de l’application.
Désinstallez OneDrive via les Paramètres comme indiqué dans la deuxième méthode de notre guide de suppression des applications dans Windows 11. Redémarrez ensuite Windows avant de réinstaller OneDrive.
Pour réinstaller l’application, ouvrez la page OneDrive MS Store dans un navigateur. Cliquez sur Accéder au magasin app > ; Ouvrir le Microsoft Store pour faire apparaître un Installer pour l’application. Cliquez sur Obtenir pour télécharger et installer OneDrive. Vous devrez ensuite ouvrir OneDrive et vous connecter à nouveau à un compte.
Ouvrir et copier des fichiers dans votre dossier OneDrive
Les correctifs potentiels ci-dessus résoudront probablement l’erreur 0x80070194 dans la plupart des cas, ce qui vous permettra d’ouvrir et de copier à nouveau les fichiers dans votre espace de stockage en nuage OneDrive. Le fonctionnement des première et deuxième résolutions ci-dessus a été largement confirmé. Si l’erreur 0x8007094 persiste après l’application des solutions potentielles ci-dessus, contactez l’assistance Microsoft pour obtenir des conseils de dépannage supplémentaires.