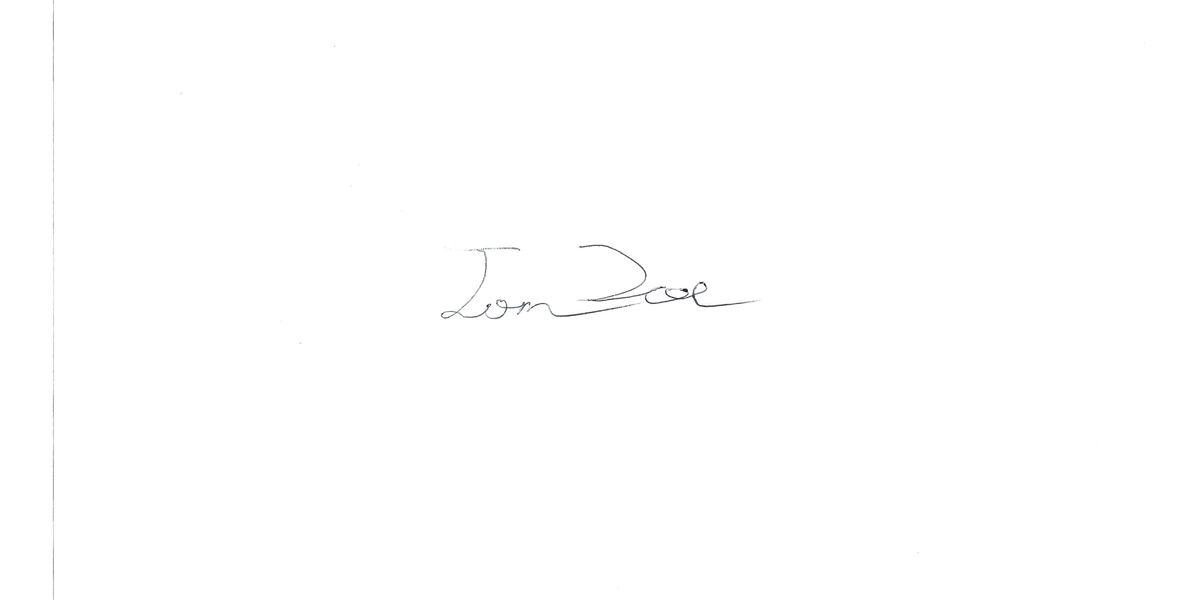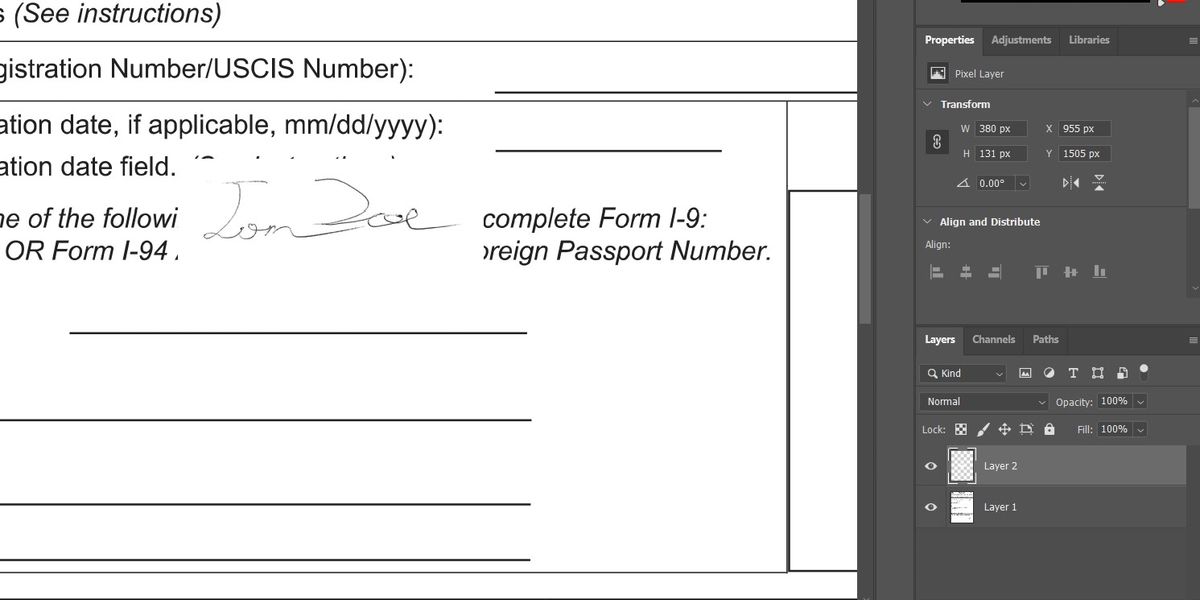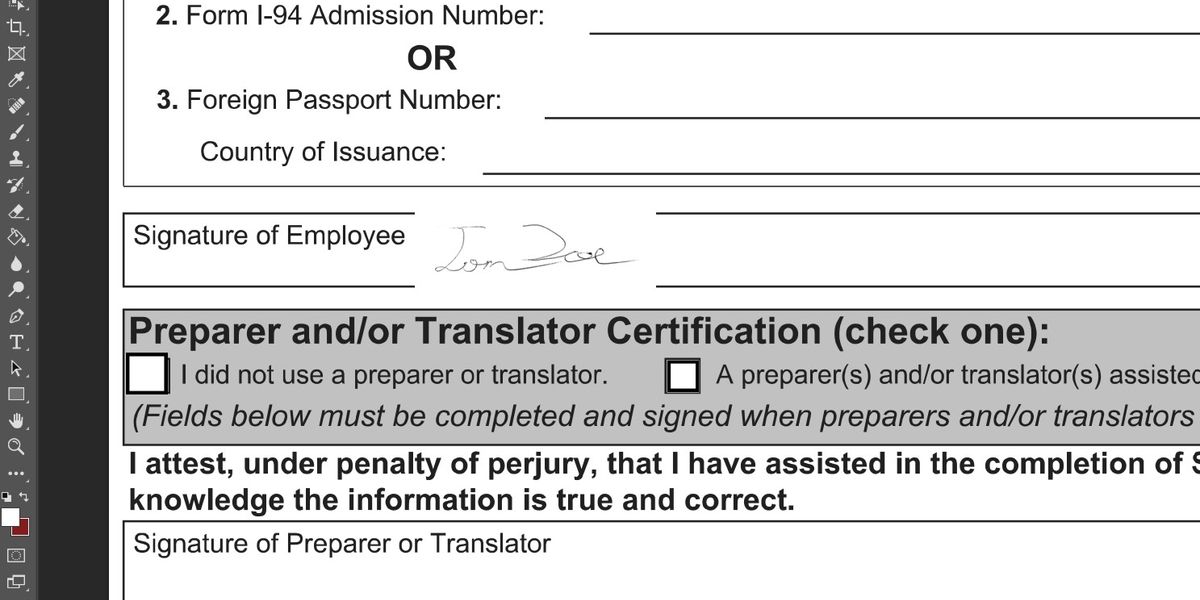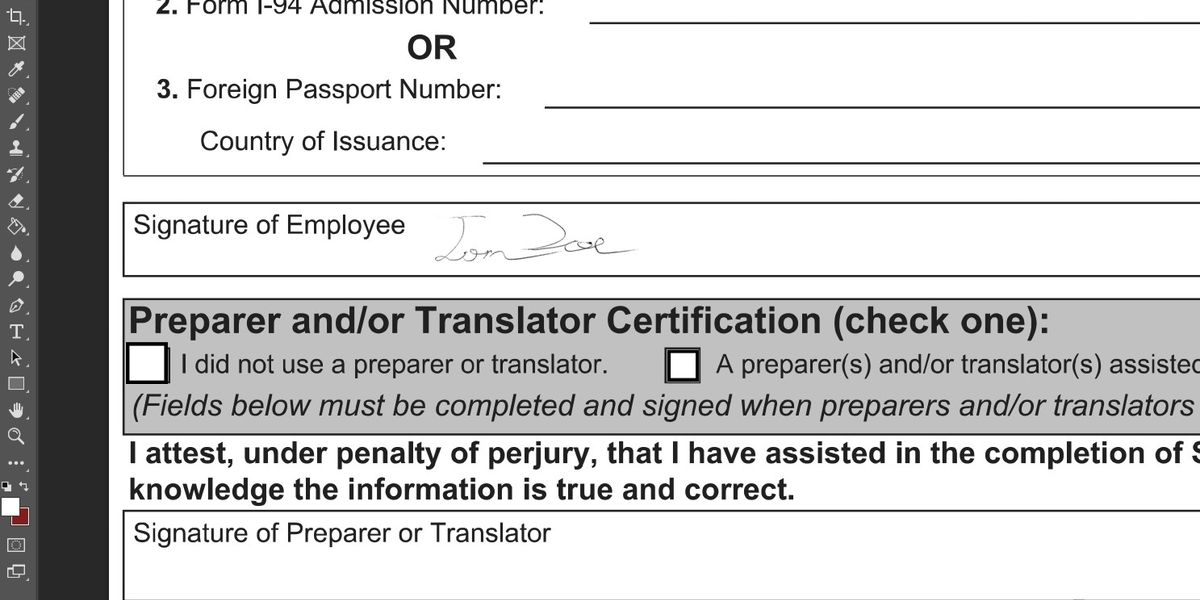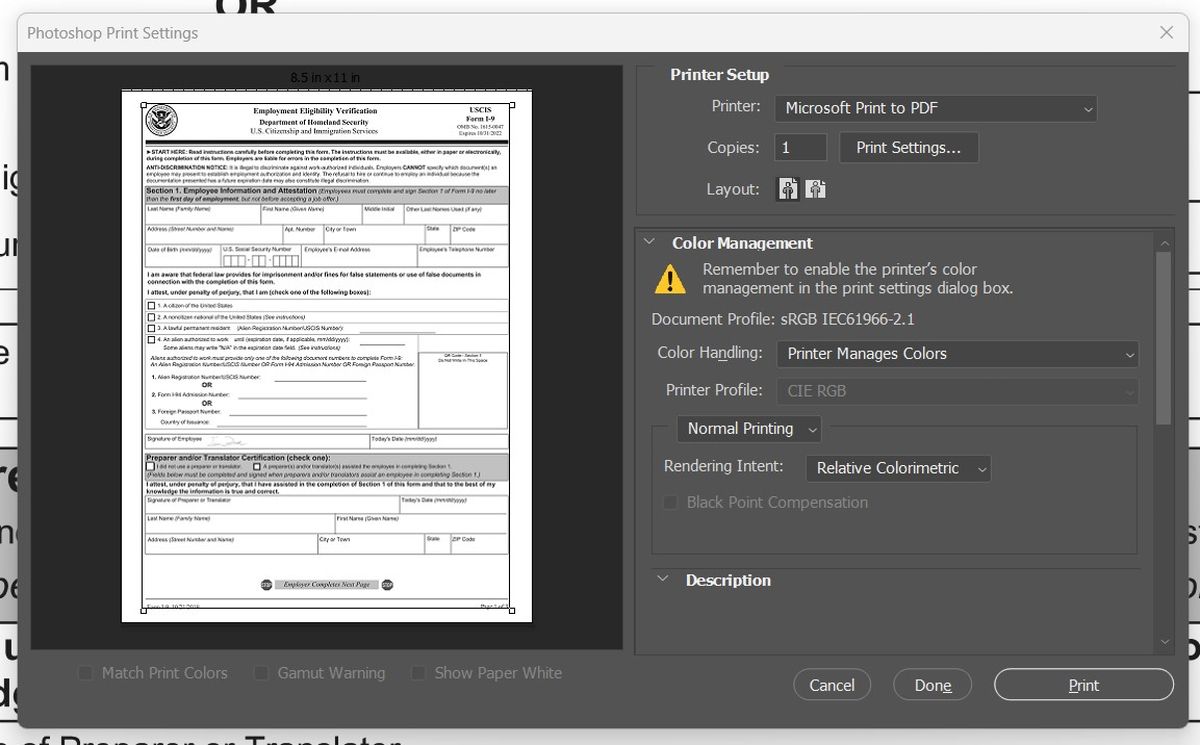Adobe Photoshop permet d’ajouter facilement une signature physique à un document numérique sans avoir à l’imprimer au préalable. La création d’un modèle de signature vous permettra d’appliquer votre véritable signature physique à autant de documents que vous le souhaitez, rapidement et facilement.
Une fois le modèle de signature terminé, vous pouvez l’ajouter en tant que calque à n’importe quelle image ou document PDF ouvert dans Photoshop. Le calque peut être redimensionné et positionné, puis mélangé pour supprimer l’arrière-plan de la signature. Vous pouvez ensuite enregistrer le résultat au format PDF et l’envoyer en tant que document numérique à imprimer par le destinataire final.
1. Configurer un modèle de signature
La première étape de l’ajout d’une signature à un document dans Photoshop consiste à définir un modèle par défaut qui peut être copié. Ce modèle deviendra la signature de tous les documents que vous devrez signer dans Photoshop.
Sur une feuille de papier blanc, écrivez votre signature légale complète au centre. Numérisez-la ensuite à l’aide d’un scanner ou prenez une photo à l’aide d’un appareil photo à haute résolution.
Malheureusement, les scanners suppriment ou simplifient souvent les pixels dans les points de transition entre les tons foncés et les tons clairs. Cela peut donner à la signature un aspect peu naturel si elle est numérisée, ce qui donne un résultat global moins bon. L’utilisation d’un appareil photo permet d’éviter ce problème ; la plupart des appareils photo de smartphones modernes suffisent.
Si vous utilisez un scanner standard, vous pouvez utiliser la table lumineuse pour numériser le document sans aucune modification supplémentaire.
Si vous prenez une photo, placez le papier sur une surface plane dans un endroit bien éclairé. Ne projetez pas d’ombre sur le papier et vérifiez que la lumière sur la surface est aussi uniforme que possible. L’image doit être prise sous un angle élevé.
Une fois la photo prise ou la page scannée, enregistrez le résultat sous forme de fichier .png ou .jpg. Ouvrez l’image dans Photoshop et recadrez les bords, en ne laissant que la signature avec une petite quantité de blanc autour d’elle. Il existe plusieurs méthodes de recadrage dans Photoshop, mais nous allons vous montrer la plus rapide.
Pour recadrer l’image dans Photoshop :
- Utilisez la fonction Marquise rectangulaire pour sélectionner la zone autour de la signature. Laissez un peu d’espace blanc autour de la signature pour que rien ne soit coupé.
- Ouvrez la fenêtre Image dans la barre d’outils en haut de l’écran.
- Sélectionner Crop. Cette opération permet de supprimer toute partie du document qui n’est pas sélectionnée.
Vérifiez que l’image ne présente pas de distorsions ou d’ombres. Utilisez Photoshop pour supprimer toute complication mineure, mais si l’éclairage présente des défauts flagrants, vous devrez peut-être reprendre la photo originale.
Une fois que vous vous êtes assuré que l’image est claire et ne contient que la signature sur un fond blanc pur, enregistrez le document.
2. Ouvrez votre document dans Photoshop
Une fois le modèle terminé, ouvrez le document à signer dans Photoshop. Photoshop peut ouvrir la plupart des types d’images de base, notamment .png, .jpg, .tiff, .gif et .webp, mais il peut également ouvrir des fichiers PDF sans que vous ayez besoin de les convertir.
Si le document que vous devez signer est dans l’un de ces formats, ou dans le format natif .psd de Photoshop, vous pouvez l’ouvrir sans le convertir.
Si le document est dans un format texte, tel que .docx ou .odf, vous devrez d’abord le convertir dans un format lisible par Photoshop. Le moyen le plus rapide de le faire est d’imprimer le document au format PDF.
Ouvrez le document dans son programme d’origine, quel qu’il soit, et sélectionnez la fonction d’impression. Dans la boîte de dialogue d’impression qui s’affiche, sélectionnez Microsoft Print to PDF comme destination ou imprimante de choix si votre PC fonctionne sous Windows. Une fois l’impression sélectionnée, le document sera imprimé au format PDF, c’est-à-dire converti en fichier PDF, et vous pourrez ensuite choisir l’endroit où l’enregistrer.
Après avoir converti le fichier en PDF, ouvrez-le dans Photoshop pour commencer à ajouter votre signature.
3. Ajoutez votre signature au document
La signature et le document étant ouverts dans Photoshop, vous pouvez les combiner rapidement et facilement. Commencez par aller à la signature. Appuyez sur Ctrl + Asuivi de Ctrl + C pour sélectionner l’ensemble de la toile et la copier dans le presse-papiers.
Il est également possible, sous l’onglet Sélectionnez dans la barre d’outils, vous pouvez sélectionner l’option Tous pour sélectionner l’ensemble de la toile. Ensuite, utilisez l’option Copier sous la commande Modifier pour copier le canevas dans le presse-papiers.
Une fois la signature copiée dans le presse-papiers, retournez dans le document pour l’ajouter en tant que nouveau calque.
Comment ajouter de nouveaux calques à un document Photoshop
Pour ajouter la signature au document, la meilleure option est d’ajouter la signature en tant que calque séparé.
En utilisant le raccourci Ctrl + V ou Ctrl + Shift + V collera l’image actuellement copiée sur le document, mais en la gardant séparée sur son propre calque.
Vous pouvez ensuite déplacer la signature collée dans la zone appropriée du document et la redimensionner à l’aide de la fonction Transformer sous la rubrique Modifier menu.
Si le fond du document est d’un blanc pur et que la bordure autour de la signature n’est pas visible, vous pouvez enregistrer le document.
Si la bordure est visible ou si l’arrière-plan du document ne correspond pas à l’arrière-plan de la signature, suivez l’étape suivante pour masquer la différence.
Utiliser le mode de mélange Multiplier
Sélectionnez le calque de la signature dans le panneau des calques à droite de l’écran. Juste au-dessus de la liste des calques se trouve une liste déroulante contenant le mot Normal. Cette liste déroulante contrôle le type de mélange pour le calque.
L’utilisation de différents types de mélange dans Photoshop modifie la façon dont un calque affecte ceux qui se trouvent en dessous. Trouvez le Multiplier dans la liste et le sélectionner.
Lorsque le mode Multiplier est sélectionné, l’arrière-plan de la signature doit disparaître, ne laissant derrière lui que l’encre foncée. Le document semble maintenant avoir été signé naturellement. Si plusieurs signatures sont nécessaires, vous pouvez ajouter autant de nouveaux calques que nécessaire.
4. Enregistrer, imprimer et stocker votre document Photoshop
Enfin, une fois votre document signé, sélectionnez l’option Fichier dans la barre d’outils en haut, et cliquez sur Imprimer. La boîte de dialogue d’impression standard de Photoshop s’affiche. Pour l’imprimante, sélectionnez Microsoft Print to PDF.
Ensuite, cliquez sur le bouton Imprimer et enregistrez le résultat à l’endroit de votre choix. Le document sera automatiquement fusionné en une seule couche et écrit dans un fichier PDF. Le document peut maintenant être joint à un courrier électronique et envoyé selon les besoins.
Vous pouvez également enregistrer le document en tant que fichier PSD à l’aide de la fonction Enregistrer sous dans la fonction Fichier . Le document Photoshop enregistré peut toujours être édité ultérieurement si la signature doit être modifiée ou si des signatures supplémentaires doivent être ajoutées.
Signer vos documents avec Photoshop
Les outils de Photoshop permettent d’ajouter facilement une signature physique à un document. La même technique peut être appliquée pour ajouter plusieurs signatures, compléter des informations ou corriger des erreurs sur divers documents numériques.
Tant que vous disposez d’une image ou d’un PDF du document et d’un modèle de signature, vous pouvez créer des documents signés rapidement et facilement.