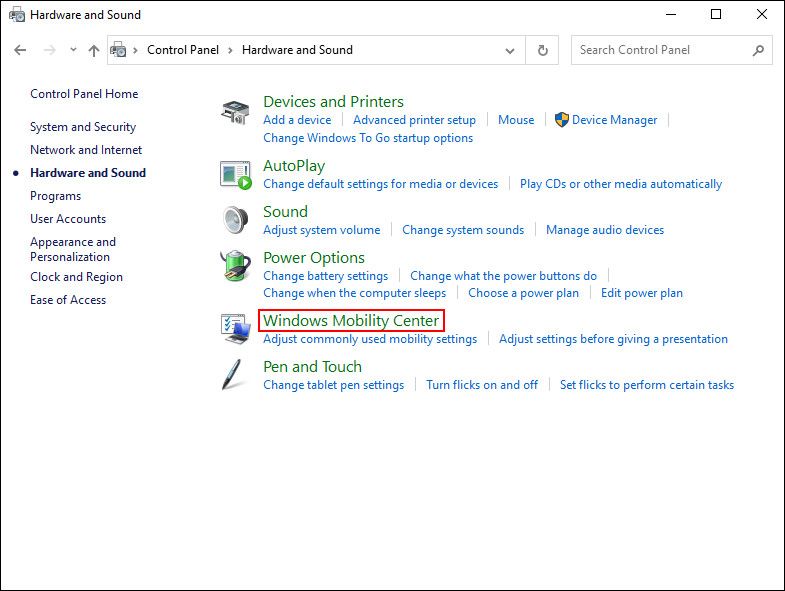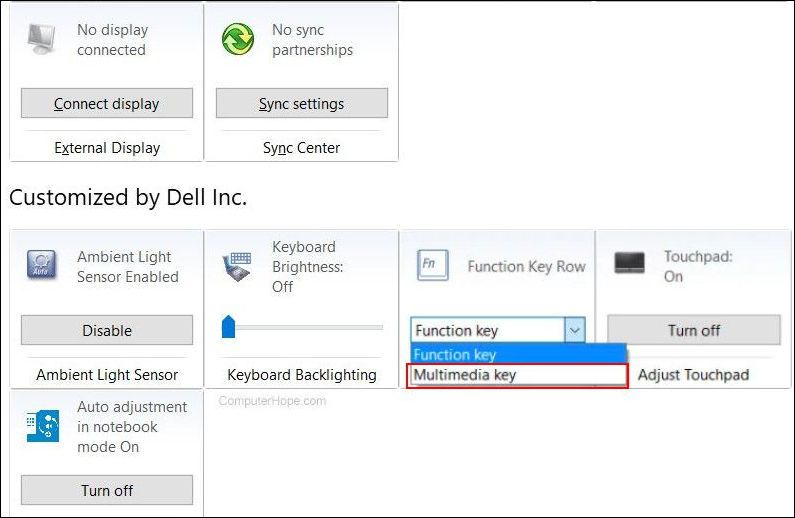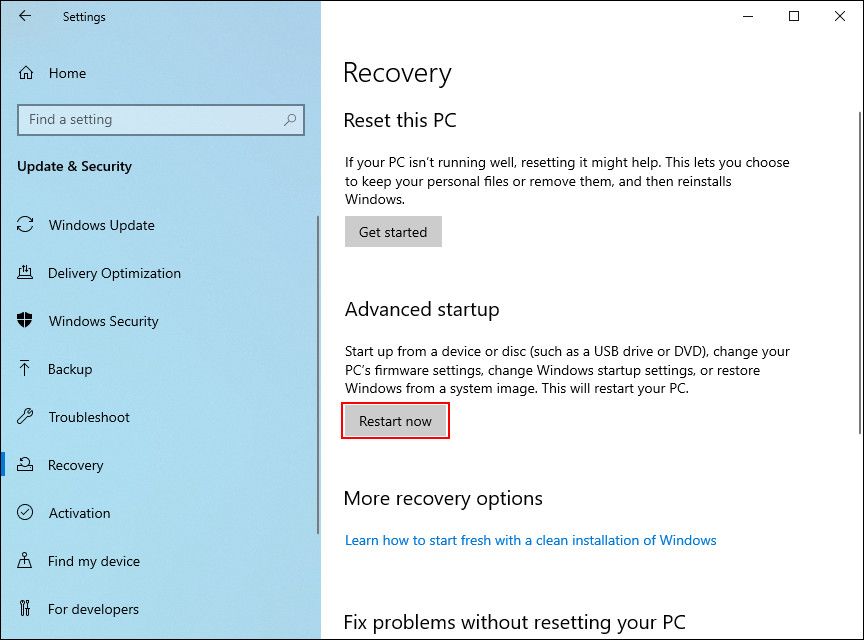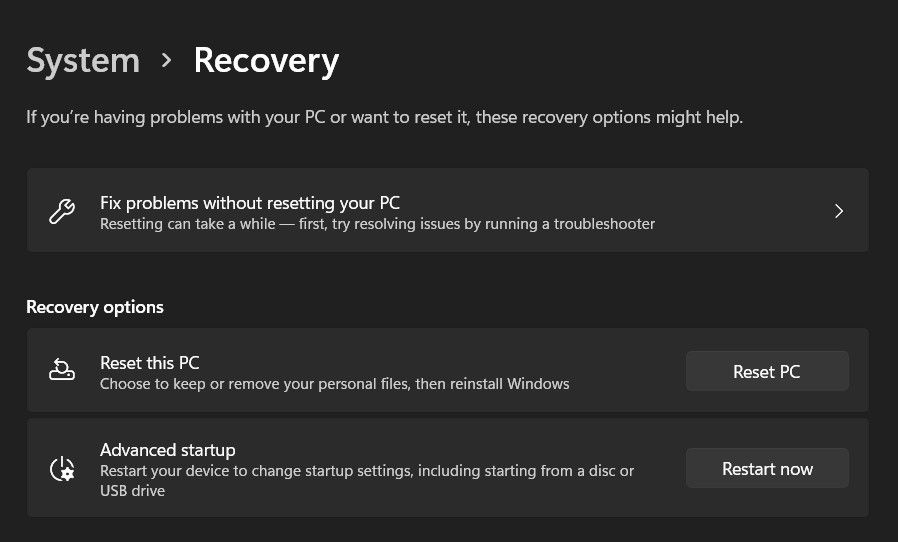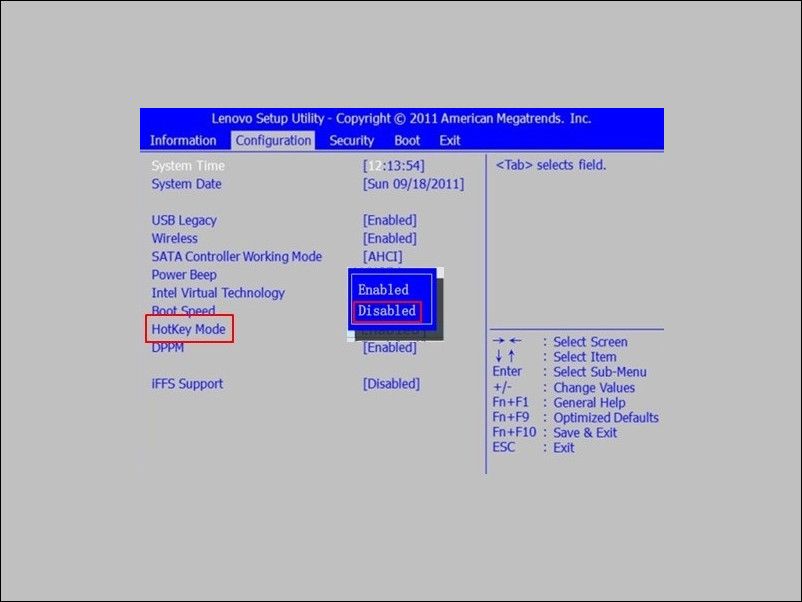Les touches de fonction situées en haut de votre clavier servent de raccourci pour contrôler certaines fonctionnalités matérielles. Par exemple, si vous souhaitez activer le rétroéclairage du clavier, elles vous permettent de le faire en appuyant sur une touche, ce qui vous évite d’avoir à le faire sous Windows.
Par défaut, ces touches ne peuvent être utilisées que lorsque vous appuyez sur la touche Fn dédiée. Néanmoins, vous pouvez personnaliser ce paramètre, ainsi que de nombreux autres, en fonction de vos besoins. Voici les différentes façons de modifier les paramètres des touches de fonction de Windows 10 et 11.
Que sont les touches de fonction et pourquoi en avez-vous besoin ?
Les touches de fonction, ou « Fn » en abrégé, servent à déclencher les fonctions des touches F (F1, F2, F3, etc.) situées en haut du clavier. Il s’agit essentiellement d’une touche de raccourci pour des fonctions basiques mais essentielles telles que la modification du volume, de la luminosité et du rétroéclairage.
La plupart des ordinateurs portables disposent de 12 touches de fonction (il y en avait beaucoup plus dans les anciens appareils), que vous pouvez utiliser en appuyant dessus en même temps que la touche « Fn » de votre clavier. Par exemple, si vous souhaitez activer le rétroéclairage du clavier à l’aide de la touche F3, vous pouvez maintenir la touche Fn enfoncée et appuyer sur F3 pour effectuer les modifications souhaitées.
Nous disposons d’un guide détaillé sur les touches de fonction dans lequel nous expliquons ce que font les 12 touches. Vous pouvez le consulter pour en savoir plus sur le sujet.
1. Comment modifier les paramètres des touches de fonction à l’aide des paramètres de mobilité sur les ordinateurs Dell
La façon la plus simple de changer les touches de fonction est de modifier les paramètres dans le Centre de mobilité Windows. Toutefois, cette méthode ne fonctionnera que pour les utilisateurs d’un appareil Dell.
Voici comment procéder :
- Tapez Windows Mobility Center dans la recherche Windows et cliquez sur Ouvrir.
- Vous pouvez également lancer le Panneau de configuration et naviguer jusqu’à l’onglet Matériel et son section.
- Cliquez sur Centre de mobilité Windows.
- Dans la fenêtre suivante, recherchez la section de la ligne de la touche Fn et développez le menu déroulant qui se trouve en dessous.
- Si vous souhaitez choisir les touches F pour les fonctions de base, sélectionnez Touche de fonction.
- Sélectionner Clé multimédia si vous souhaitez utiliser les touches F pour exécuter des fonctions qui nécessitent généralement d’appuyer sur la touche Fn.
Si vous possédez d’autres appareils, vous pouvez rechercher des options similaires dans les paramètres du système ou du clavier. Vous pouvez également consulter le site officiel du fabricant pour obtenir des informations sur ce type de personnalisation.
2. Comment modifier les paramètres des touches de fonction dans le BIOS
Vous pouvez également apporter des modifications directement dans le BIOS, ce qui permet au système d’exploitation et au matériel de se charger correctement.
Les étapes d’accès au BIOS peuvent varier d’un appareil à l’autre. Ci-dessous, nous avons décrit les étapes pour accéder au BIOS et effectuer les modifications souhaitées sur HP et Acer. Si vous possédez un autre appareil, il est préférable de vous rendre sur le site Web du fabricant et d’y rechercher les étapes d’accès au BIOS.
Suivez ces étapes si vous avez un appareil HP :
- Tout d’abord, éteignez votre PC.
- Redémarrez l’appareil et appuyez plusieurs fois sur la touche F10. Cela devrait permettre de lancer le BIOS.
- Naviguez jusqu’à Menu Configuration du système > ; Mode touches d’action.
- Utiliser le Entrer pour activer ou désactiver les fonctions.
- Cliquez Quitter pour enregistrer les modifications.
De même, si vous avez un appareil Acer, suivez les étapes suivantes :
- Maintenez simultanément la touche F2 et le bouton d’alimentation.
- Une fois que vous avez atteint l’écran du BIOS, allez dans le menu de configuration du système et cliquez sur Entrée dans l’option Mode touches d’action.
- Choisissez le mode désiré et cliquez sur Quitter.
3. Comment modifier les paramètres des touches de fonction à l’aide des paramètres UEFI
Si vous ne pouvez pas démarrer dans le BIOS pour une raison quelconque, essayez de modifier les touches Fn à l’aide des paramètres UEFI. L’UEFI est en fait le BIOS sous stéroïdes, car il offre un grand nombre de fonctions supplémentaires et est plus puissant.
Voici comment démarrer dans les paramètres UEFI si vous êtes un utilisateur de Windows 10 :
- Appuyez sur les touches Win + I pour ouvrir les paramètres de Windows.
- Rendez-vous sur Mise à jour & ; Sécurité > ; Récupération.
- Choisissez Redémarrer maintenant.
Si vous êtes un utilisateur de Windows 11, suivez ces étapes :
- Appuyez simultanément sur les touches Win + S pour ouvrir l’utilitaire de recherche Windows.
- Tapez Recovery dans le champ de recherche et choisissez Options de récupération dans la liste des options disponibles.
- Enfin, cliquez sur Redémarrer maintenant associé au démarrage avancé.
Une fois que vous avez démarré dans l’environnement de récupération Windows en suivant ces étapes, procédez comme suit :
- Dans la fenêtre suivante, sélectionnez Dépannage.
- Cliquez sur Paramètres du micrologiciel UEFI > ; Redémarrer.
- Dans la fenêtre suivante, allez dans la section Configuration tab.
- Sélectionnez l’onglet Mode touches de raccourci et cliquez sur Activé ou Désactivé.
- Cliquez Enregistrer puis appuyez sur Quitter pour quitter le BIOS.
Comment activer le verrouillage de la touche Fn
Si vous ne souhaitez pas appuyer sur la touche Fn à chaque fois que vous voulez activer/désactiver l’une des 12 fonctions, vous pouvez activer le verrouillage Fn. Grâce à cette fonction, la touche Fn semble toujours maintenue enfoncée sur le clavier et vous pouvez utiliser n’importe quelle touche de fonction sans avoir à appuyer d’abord sur la touche Fn.
Sur la plupart des claviers, le verrouillage de la touche Fn est associé à la touche Echap, mais cela peut être différent sur votre appareil. En règle générale, ces touches sont marquées d’une icône de verrouillage. Vous pouvez utiliser le site Web du fabricant pour trouver le verrou de votre appareil si vous ne parvenez pas à localiser une touche dotée d’une icône de verrouillage.
Une fois la touche trouvée, maintenez la touche Fn enfoncée et appuyez sur la touche de verrouillage. Cela activera la fonction. Vous pouvez suivre les mêmes étapes pour la désactiver à l’avenir.
Est-ce une bonne idée de modifier les paramètres de la touche Fn ?
Les modifications apportées aux touches Fn sont sûres et n’ont pas de conséquences négatives. Les options de personnalisation des touches de Windows sont limitées, mais il existe de nombreuses ressources tierces que vous pouvez consulter si vous souhaitez aller plus loin dans la modification des touches.
Sous Windows, vous pouvez également désactiver certaines touches de votre clavier afin d’éviter d’appuyer accidentellement sur des touches que vous n’utilisez pas. En règle générale, si vous suivez les étapes attentivement, vous ne devriez pas avoir de problèmes.
Voici quelques considérations qui vous aideront à décider si la modification des touches Fn est une bonne idée pour vous :
- Familiarité: Si vous êtes habitué au comportement traditionnel des touches de fonction et que vous les utilisez souvent, il peut être judicieux de modifier les paramètres de la touche Fn afin de pouvoir utiliser les touches de fonction standard sans avoir à appuyer sur la touche Fn à chaque fois.
- Fonctions multimédias: Si les touches de fonction de votre clavier sont affectées à des fonctions multimédias et que vous les utilisez fréquemment, les fonctions standard de la touche fn risquent de ne pas vous être aussi utiles. Dans ce cas, vous pouvez conserver les paramètres par défaut de la touche Fn.
- Compatibilité: Si vous utilisez un logiciel qui nécessite une entrée par les touches de fonction standard, il peut être nécessaire de modifier les paramètres de la touche Fn pour assurer la compatibilité.
En fin de compte, la question de savoir si c’est une bonne idée de modifier les paramètres de la touche Fn dépend de la façon dont vous utilisez votre ordinateur et de ce que vous préférez. Nous vous recommandons de peser le pour et le contre et de tenir compte de vos habitudes d’utilisation avant de prendre une décision.
Utiliser les touches de fonction comme un pro
Les touches de fonction permettent d’améliorer la productivité et l’efficacité. Avec les bonnes techniques en tête, vous pouvez en tirer le meilleur parti. Nous espérons que les étapes ci-dessus vous ont permis de modifier la configuration de vos touches de fonction. Il est également important de noter que toutes les méthodes décrites ci-dessus n’apportent pas de changement permanent au système, vous pouvez donc toujours revenir sur ces modifications.