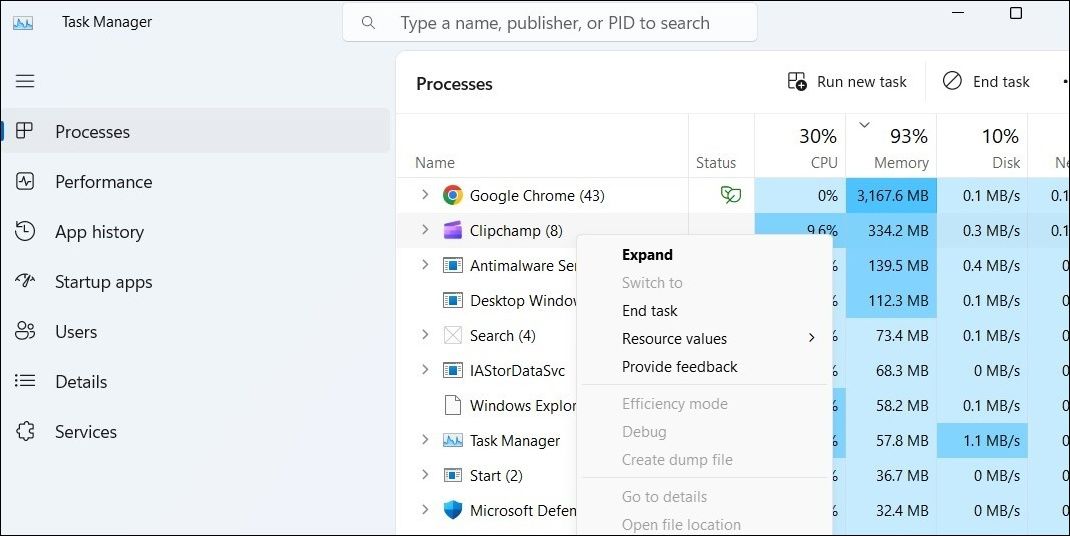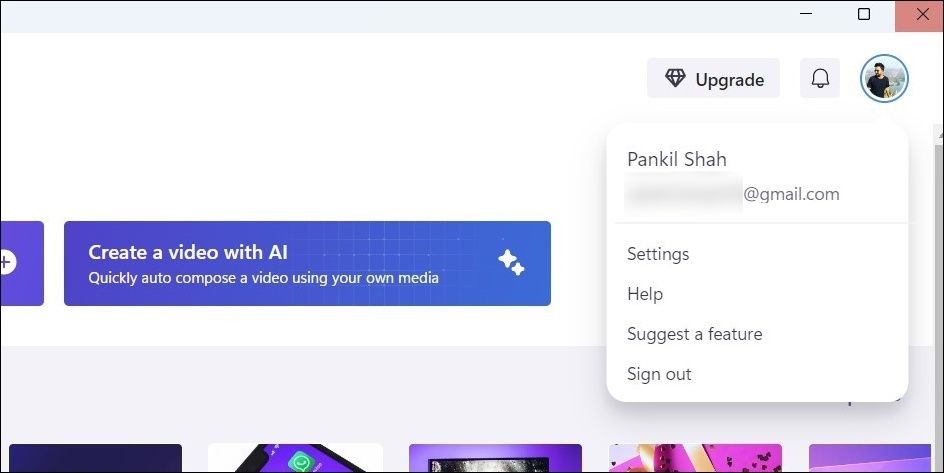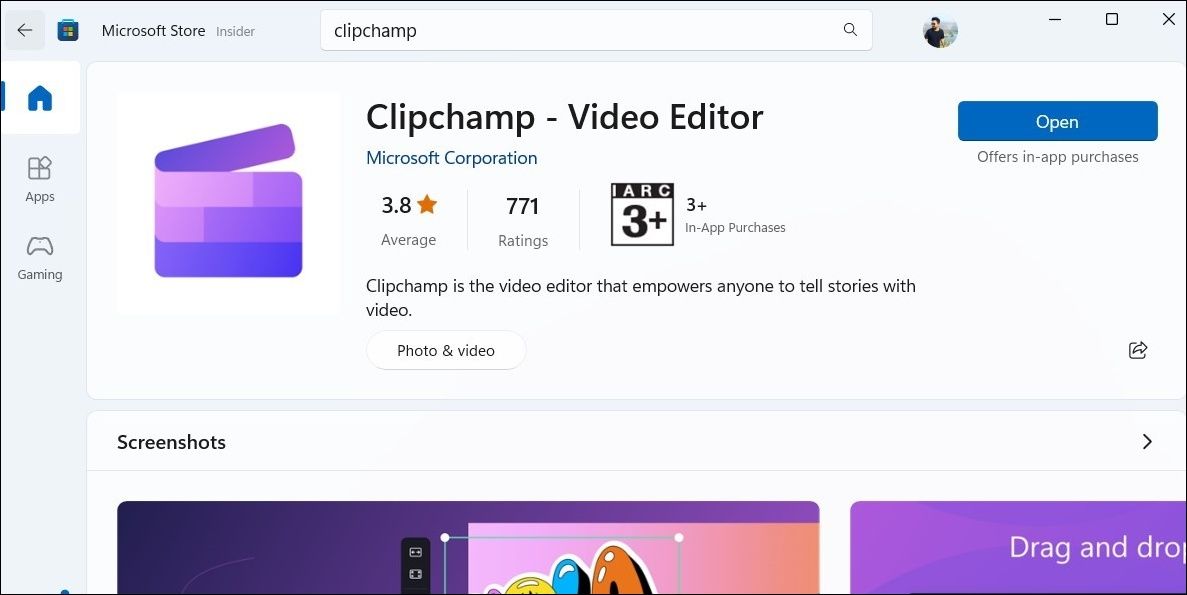Vous souhaitez éditer une vidéo ? Vous n’avez plus besoin de chercher bien loin puisque l’application Clipchamp est préinstallée sur votre ordinateur Windows. Néanmoins, comme toute autre application, Clipchamp n’est pas à l’abri d’erreurs et de problèmes occasionnels.
Si vous rencontrez des problèmes lors de l’ouverture ou de l’utilisation de l’application Clipchamp sur votre ordinateur Windows, ne vous inquiétez pas. Ce guide contient quelques corrections rapides et faciles qui permettront à l’application Clipchamp de fonctionner à nouveau sur Windows.
1. Fermer et rouvrir l’application Clipchamp
L’application Clipchamp peut ne pas fonctionner correctement si certains de ses processus connaissent des problèmes. Redémarrer l’application Clipchamp peut vous aider à résoudre les problèmes temporaires et à rétablir une situation normale.
Pour fermer l’application Clipchamp et ses processus sous Windows :
- Appuyez sur Ctrl + Shift + Esc pour lancer le Gestionnaire des tâches.
- Dans la fenêtre Processus cliquez avec le bouton droit de la souris sur Clipchamp et sélectionnez l’option Fin de la tâche option de la liste.
Rouvrez l’application Clipchamp et vérifiez si elle fonctionne normalement.
2. Éliminez les problèmes liés à votre connexion Internet
En tant qu’application basée sur un navigateur, Clipchamp a besoin d’une connexion Internet active pour charger vos projets, modèles et autres contenus de l’application sur Windows. Si votre connexion Internet est lente ou instable, Clipchamp peut ne pas répondre ou ne pas s’ouvrir sur votre ordinateur Windows.
Pour éviter cela, il est préférable d’exclure tout problème lié à votre connexion réseau en effectuant un test rapide de la vitesse d’Internet. Pour cela, vous pouvez utiliser l’un des meilleurs sites web pour tester votre vitesse internet gratuitement.
De plus, si vous utilisez un VPN ou un serveur proxy pour masquer votre activité en ligne, essayez de le désactiver et voyez si cela permet à l’application Clipchamp de se charger sur Windows.
3. Essayez un autre fichier
Bien que Clipchamp soit compatible avec presque tous les formats de fichiers courants, il ne les supporte pas tous. Si le fichier audio, vidéo ou image que vous essayez d’utiliser est dans un format non supporté, vous risquez de rencontrer des problèmes.
Vous pouvez vous référer à la page de support de Microsoft pour vérifier quels types de fichiers d’entrée Clipchamp supporte. Si votre fichier est dans un format non supporté, vous devrez le convertir dans un format compatible avant de l’utiliser. Il existe plusieurs convertisseurs de fichiers gratuits en ligne que vous pouvez utiliser à cette fin.
4. Exécuter le programme de dépannage Windows Store Apps
Les outils de dépannage intégrés à Windows sont souvent efficaces pour résoudre les problèmes et les erreurs au niveau du système. Dans ce cas, vous pouvez lancer le dépanneur Windows Store Apps pour résoudre les problèmes liés à l’application Clipchamp. Cet outil examinera toutes les applications présentes sur votre ordinateur, y compris Clipchamp, et s’efforcera de résoudre les problèmes qu’il trouvera.
Pour lancer le programme de dépannage Windows Store Apps, procédez comme suit :
- Appuyez sur Win + I pour ouvrir l’application Paramètres.
- Dans l’application Système naviguez jusqu’à Dépannage > ; Autres dépanneurs.
- Cliquez sur l’icône Exécuter à côté de Apps Windows Store.
Après avoir exécuté le programme de dépannage, essayez d’utiliser à nouveau l’application Clipchamp.
5. Se déconnecter et se reconnecter
Les problèmes liés à votre compte Clipchamp peuvent également entraîner un dysfonctionnement de l’application sur votre ordinateur Windows. Se déconnecter puis se reconnecter à l’application Clipchamp est une solution simple et efficace pour résoudre les problèmes mineurs liés au compte.
Dans l’application Clipchamp, cliquez sur votre icône de votre profil dans le coin supérieur droit et sélectionnez Se déconnecter. Redémarrez l’application Clipchamp, sélectionnez votre méthode de connexion préférée et suivez les instructions à l’écran pour vous reconnecter à votre compte.
6. Exécuter les analyses SFC et DISM
L’application Clipchamp peut rencontrer des problèmes si certains fichiers système de votre PC sont endommagés. Si c’est le cas, vous pouvez lancer les analyses SFC (System File Checker) et DISM (Deployment Image Servicing and Management) pour les réparer. Ces outils examinent votre ordinateur à la recherche de fichiers système endommagés ou manquants et remplacent les fichiers problématiques par leurs versions mises en cache.
Si vous avez besoin d’aide pour exécuter ces outils, consultez notre guide sur la réparation des fichiers Windows corrompus à l’aide des outils intégrés de Windows.
7. Réparer ou réinitialiser l’application Clipchamp
Sous Windows, vous pouvez réparer les applications UWP (Universal Windows Platform) pour résoudre les problèmes courants. Bien que cette fonction ne garantisse pas la résolution de tous les problèmes, elle vaut la peine d’être essayée car elle n’affecte aucun fichier de l’application. Pour plus d’informations à ce sujet, consultez notre guide sur la réparation des apps et des programmes sous Windows et suivez les étapes qui y sont décrites.
Si le problème persiste même après avoir tenté une réparation, vous pouvez essayer de réinitialiser l’application Clipchamp. Ce processus efface toutes les données de l’application et la réinitialise à son état par défaut, ce qui devrait permettre de résoudre le problème sous-jacent. Si vous avez besoin d’aide, consultez notre guide sur la réinitialisation d’une application sous Windows pour obtenir des instructions détaillées.
8. Mettre à jour ou réinstaller l’application Clipchamp
L’utilisation d’une version obsolète de l’application Clipchamp peut également la rendre sujette à des problèmes et des erreurs bizarres. Cela peut se produire si vous avez désactivé les mises à jour automatiques pour les applications du Microsoft Store. Dans ce cas, vous pouvez vérifier dans le Microsoft Store si une version plus récente de Clipchamp est disponible. Pour ce faire, procédez comme suit :
- Ouvrez Microsoft Store en utilisant le menu de recherche.
- Type Clipchamp dans le champ de recherche et appuyez sur Entrer.
- Cliquez sur l’icône Mise à jour à côté de l’application Clipchamp. Si vous ne voyez que le bouton Ouvrir cela signifie que l’application est déjà à jour.
Si vous préférez, vous pouvez également choisir de réinstaller complètement l’application Clipchamp sur votre PC. Si cela vous intéresse, consultez notre guide sur les différentes façons de désinstaller les applications intégrées et tierces de Windows 11 pour supprimer l’application Clipchamp. Une fois l’application supprimée, rendez-vous sur le Microsoft Store et installez l’application Clipchamp sur votre PC.
Créer des vidéos comme un pro avec Clipchamp
Les problèmes liés à l’application Clipchamp ne devraient pas vous empêcher d’éditer des vidéos sur votre PC. Une fois que vous aurez mis en œuvre les solutions mentionnées ci-dessus, l’application Clipchamp devrait commencer à fonctionner sous Windows. Cependant, si rien ne fonctionne, vous pouvez vérifier s’il y a des mises à jour en attente pour Windows.
Clipchamp n’est pas la seule option pour éditer des vidéos sous Windows. Il existe de nombreuses applications d’édition vidéo gratuites disponibles pour Windows qui sont tout aussi bonnes, voire meilleures, que Clipchamp.