La plupart des applications de dessin et de conception disposent d’une pipette et d’un seau à peinture. Ces outils permettent de sélectionner facilement une couleur déjà présente à l’écran et de remplir une image.
L’application de dessin Procreate pour iPad dispose d’outils similaires, mais à première vue, leur emplacement et leur utilisation ne sont pas évidents.
Néanmoins, avec un peu d’aide, vous pourrez utiliser les outils de couleur de Procreate en toute confiance. Et en utilisant conjointement le sélecteur de couleurs et l’outil de remplissage de Procreate, vous pourrez accélérer votre processus de coloration.
Comment utiliser le sélecteur de couleurs de Procreate
2 Images
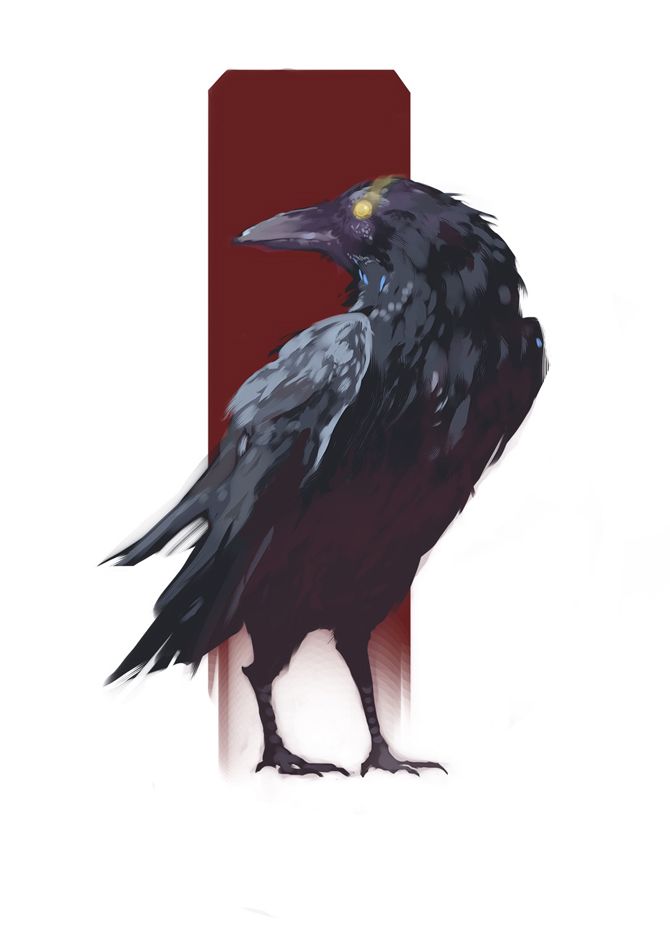
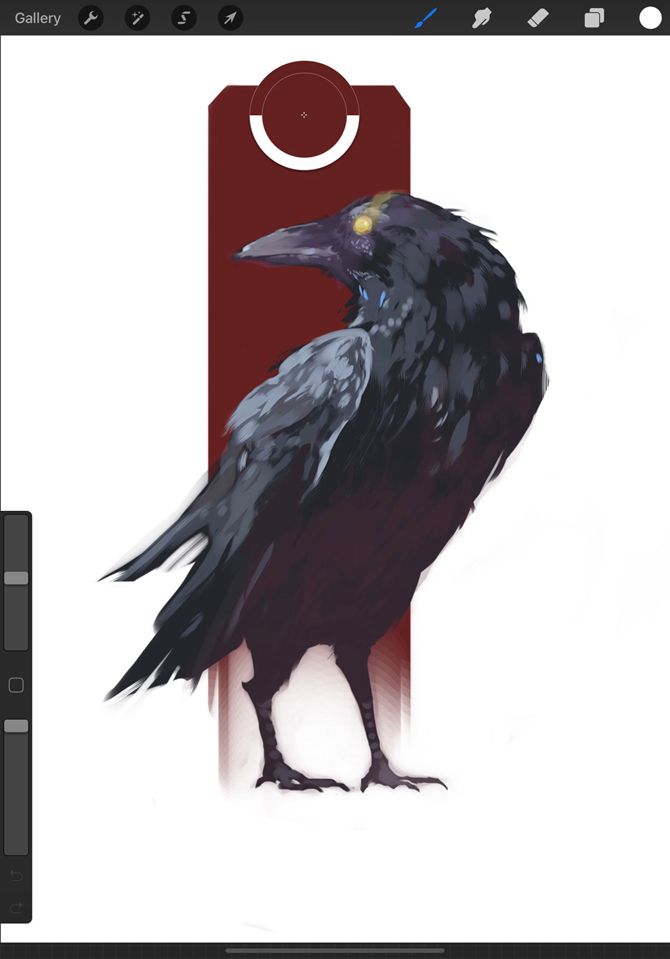
Le sélecteur de couleurs de Procreate est utilisé dans de nombreuses situations. Par exemple, vous pouvez extraire une couleur d’une image que vous utilisez comme référence. Vous pouvez également réutiliser une couleur que vous avez déjà utilisée dans votre image.
Pour sélectionner une couleur, procédez comme suit :
- Appuyez et maintenez votre doigt sur l’endroit d’où vous souhaitez extraire la couleur.
- Vous verrez un cercle prendre votre couleur.
- Attendez que la couleur apparaisse dans l’outil de sélection des couleurs dans le coin supérieur droit de l’écran.
- Vous avez maintenant accès à la couleur sélectionnée.
Comment créer une palette avec le menu Palette du Color Picker
3 Images
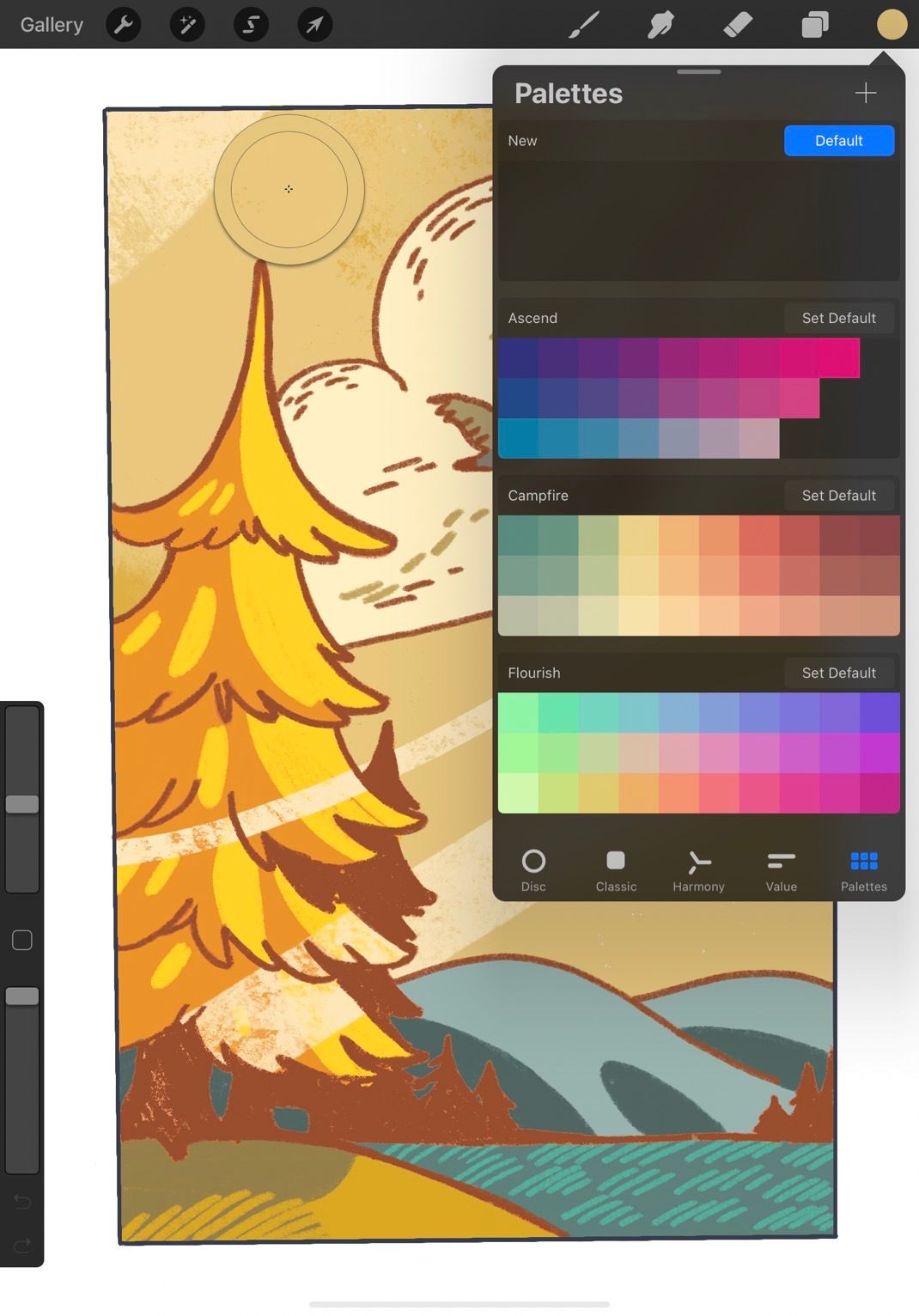
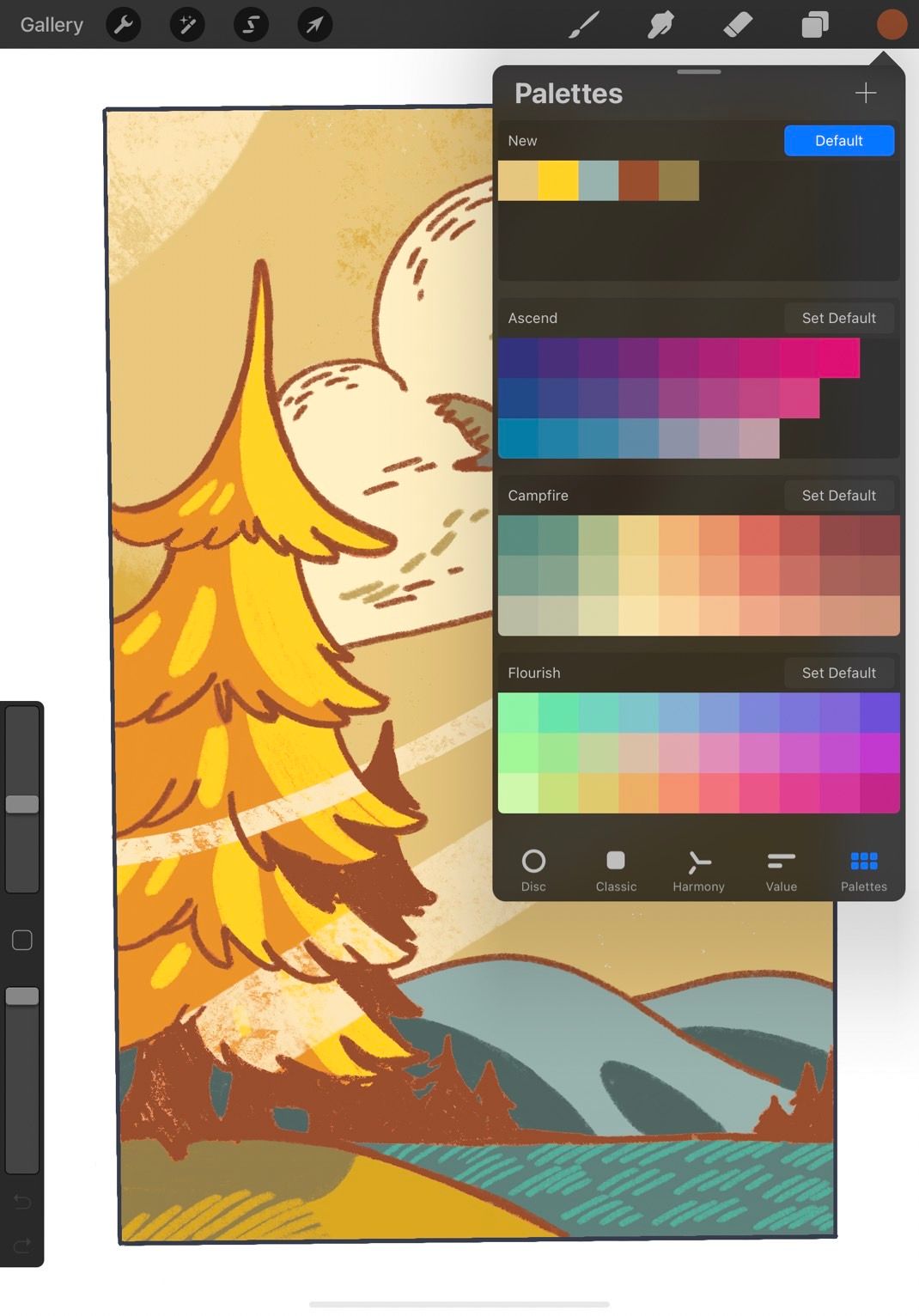
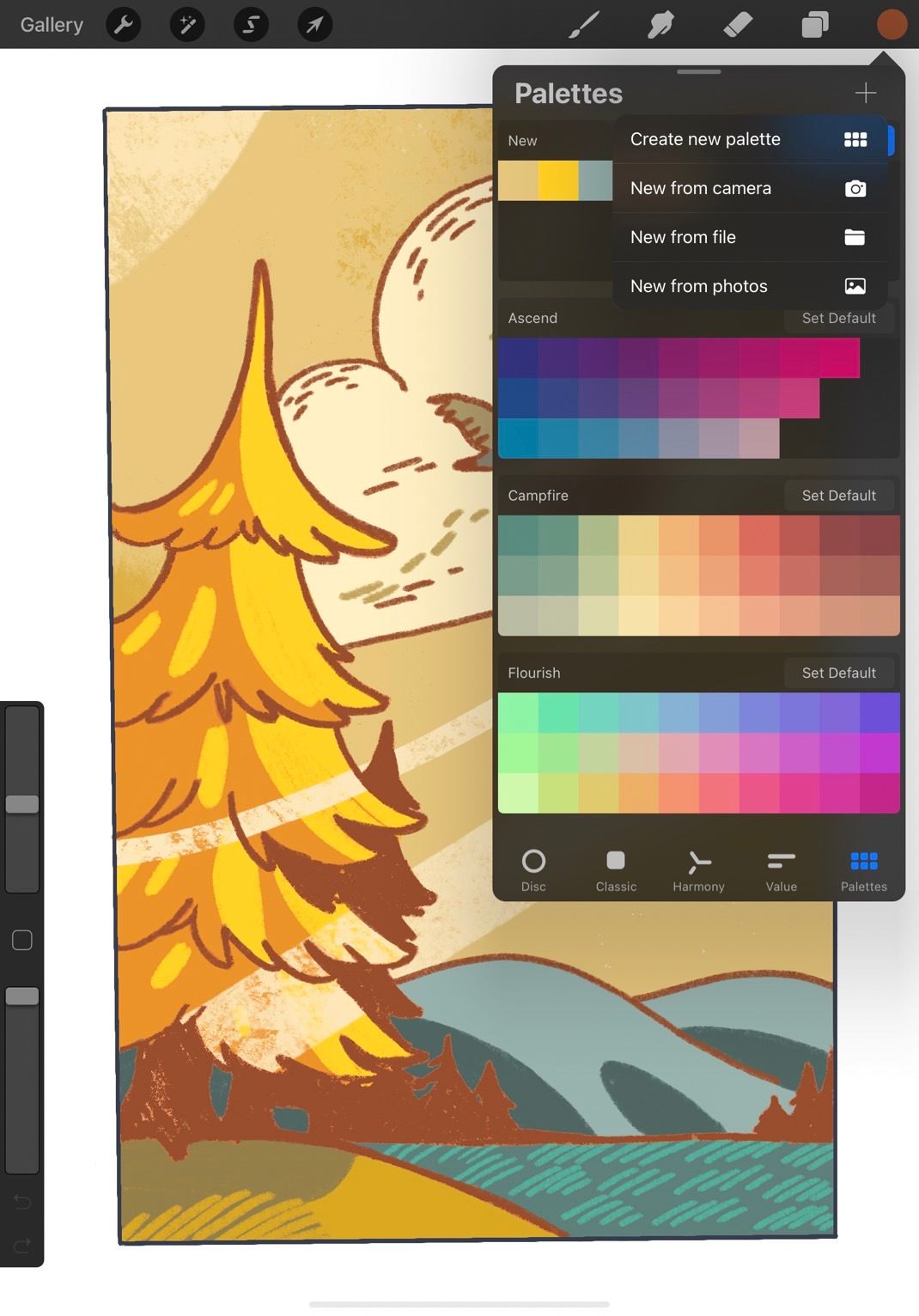
Comme alternative plus rapide, vous pouvez également cliquer sur le sélecteur de couleurs et accéder à l’onglet palette en bas. À partir de là, vous avez la possibilité de choisir l’une des palettes prédéfinies comme nouvelle palette par défaut. Vous pouvez également appuyer sur la touche + en haut de la page pour créer une nouvelle palette à partir de là.
Une fois la nouvelle palette prête, continuez à utiliser l’outil de sélection des couleurs comme d’habitude pour créer votre nouvelle palette. Vous pouvez rapidement acquérir les couleurs de votre palette et les enregistrer pour une utilisation ultérieure.
À partir de là, vous pouvez passer de la vue compacte à la vue carte pour identifier plus facilement les couleurs de vos palettes. Si vous souhaitez copier des échantillons de couleurs des palettes prédéfinies de Procreate, vous pouvez maintenir le doigt ou l’Apple Pencil appuyé sur l’échantillon, puis le faire glisser vers votre nouvelle palette.
Que votre objectif soit de créer des bulles de savon réalistes dans Procreate ou de construire une bibliothèque de couleurs de bande dessinée personnalisée, une palette personnalisée peut vous ouvrir de nouvelles portes.
Comment créer manuellement une palette avec le sélecteur de couleurs de Procreate
3 Images
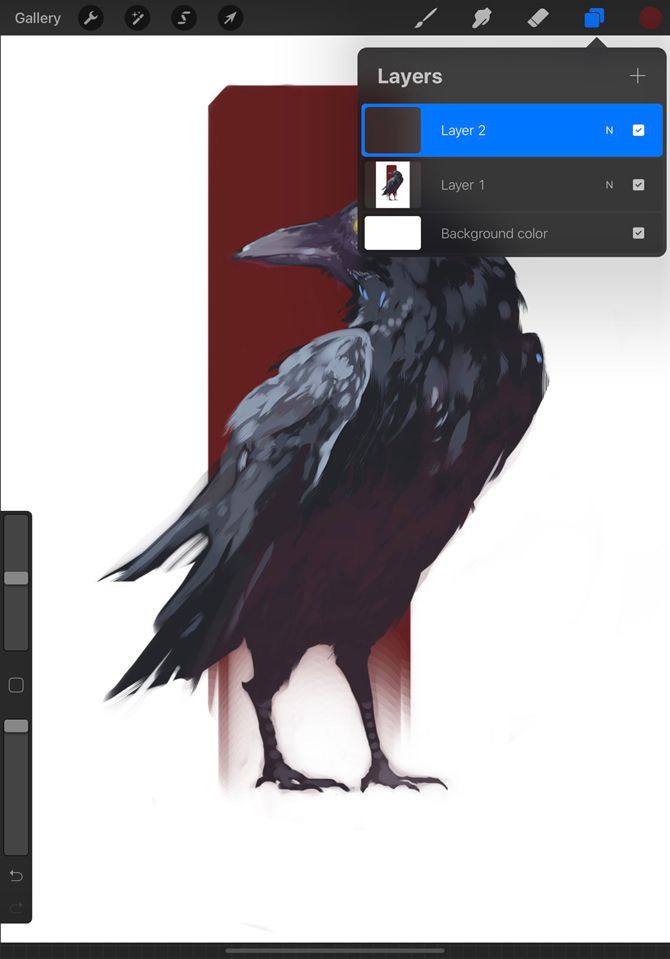
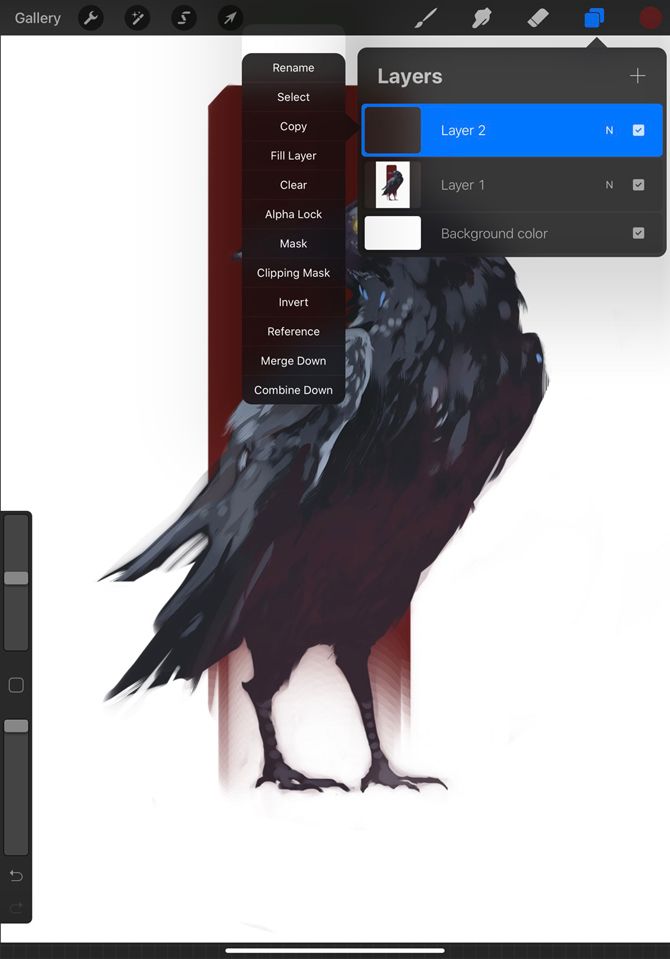
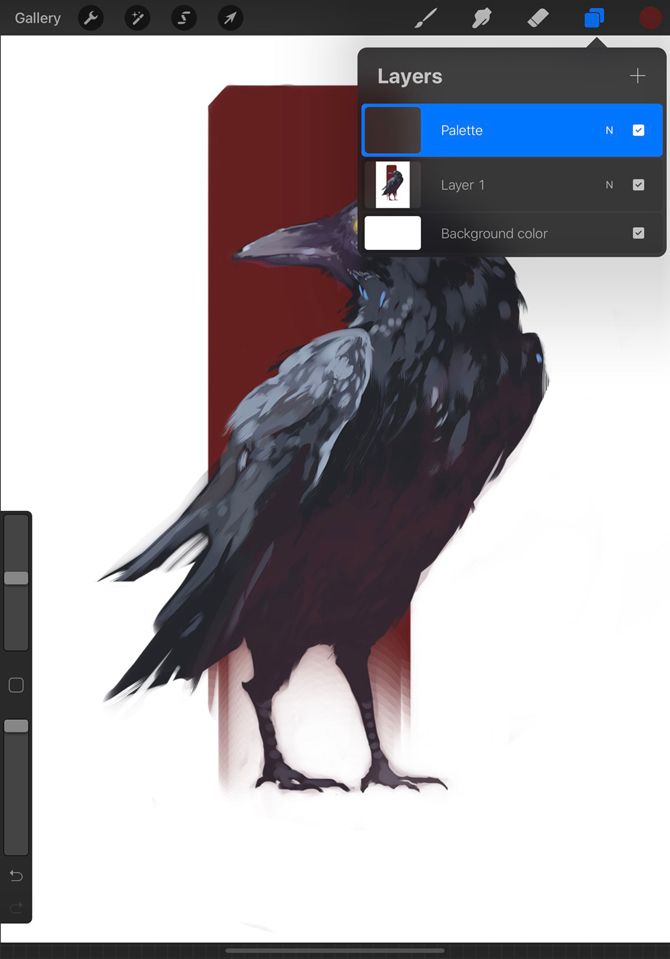
Bien que le sélecteur de couleurs soit utile en soi, il existe des applications créatives. Par exemple, nous allons voir comment créer une palette de couleurs dans Procreate. Vous pourrez ainsi accéder rapidement à vos couleurs les plus utilisées sans perturber votre flux de travail.
Tout d’abord, vous devez créer un calque séparé pour abriter votre palette de couleurs pour le sélecteur de couleurs de Procreate. Il vous suffit de suivre les étapes suivantes :
- Tapez sur l’outil calques à gauche de l’outil de sélection des couleurs.
- Ensuite, appuyez sur le bouton + pour créer un nouveau calque.
- Tapez ensuite sur le nouveau calque pour faire apparaître des options.
- Sélectionner Renommer.
- Renommez votre calque en Palette (ou ce que vous voulez).
3 Images
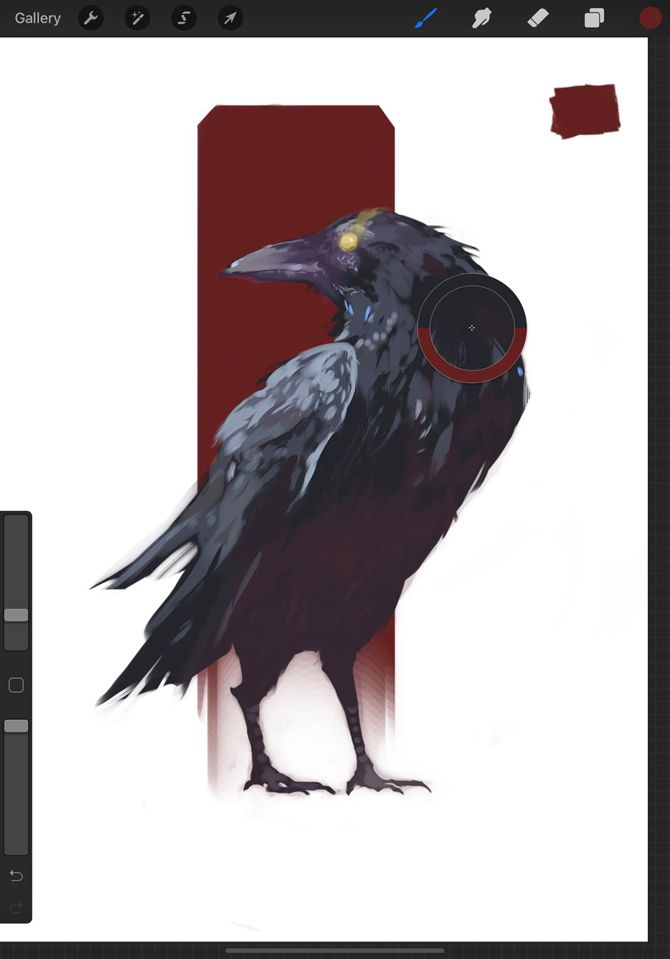
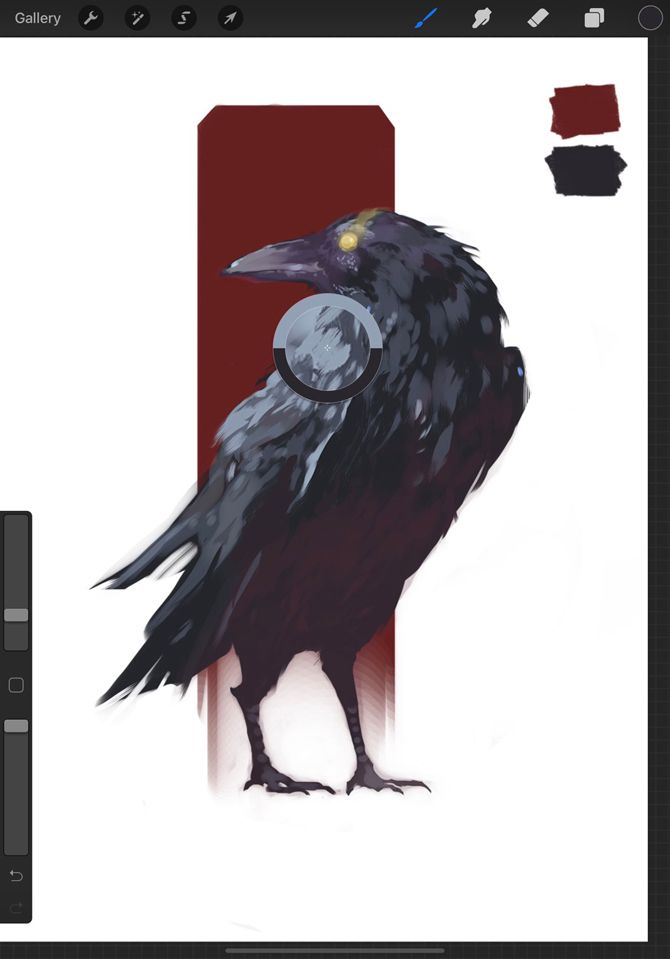
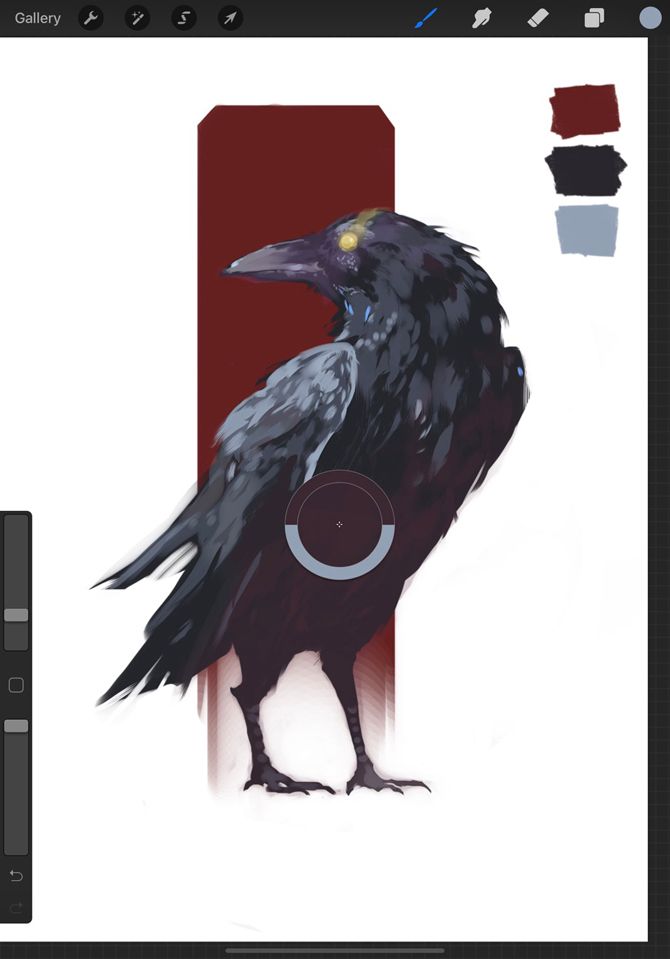
Une fois que vous avez créé votre calque, il est temps de disposer vos couleurs. À l’aide de l’outil de sélection des couleurs, suivez les mêmes étapes que précédemment pour acquérir la couleur. Ensuite, dessinez un petit échantillon de couleur pour votre palette.
Répétez les mêmes étapes jusqu’à ce que vous ayez autant de couleurs que nécessaire pour votre palette. Une fois que vous avez terminé, vous pouvez simplement supprimer le calque de la palette. Si vous rencontrez des problèmes de fluidité avec votre crayon au cours de cette étape, n’oubliez pas de consulter ces conseils pour résoudre les problèmes de l’Apple Pencil dans Procreate.
Comment remplir Procreate via Paint Bucket
Une fois que vous avez choisi votre couleur, il est temps de savoir comment remplir Procreate. En utilisant l’outil Paint Bucket de Procreate, vous pouvez remplir une forme avec une couleur.
Vous vous souvenez de l’outil de sélection de couleur dans le coin supérieur droit ? Touchez ce cercle et maintenez-le enfoncé à l’aide de votre Apple Pencil, de votre stylet ou de votre doigt. Faites ensuite glisser la couleur jusqu’à la forme que vous souhaitez remplir, puis relâchez la pression.
3 Images
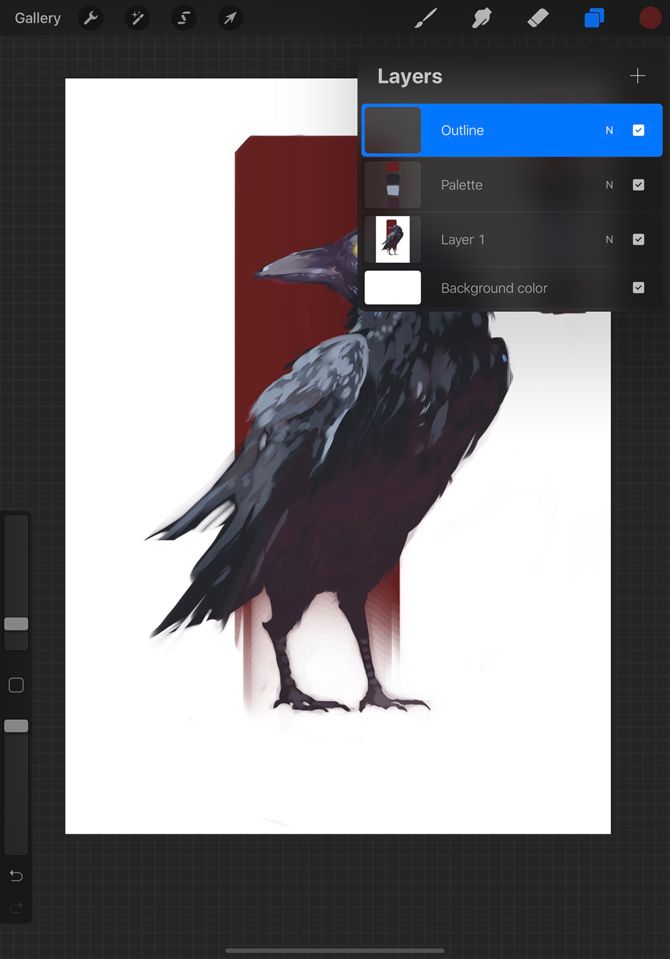
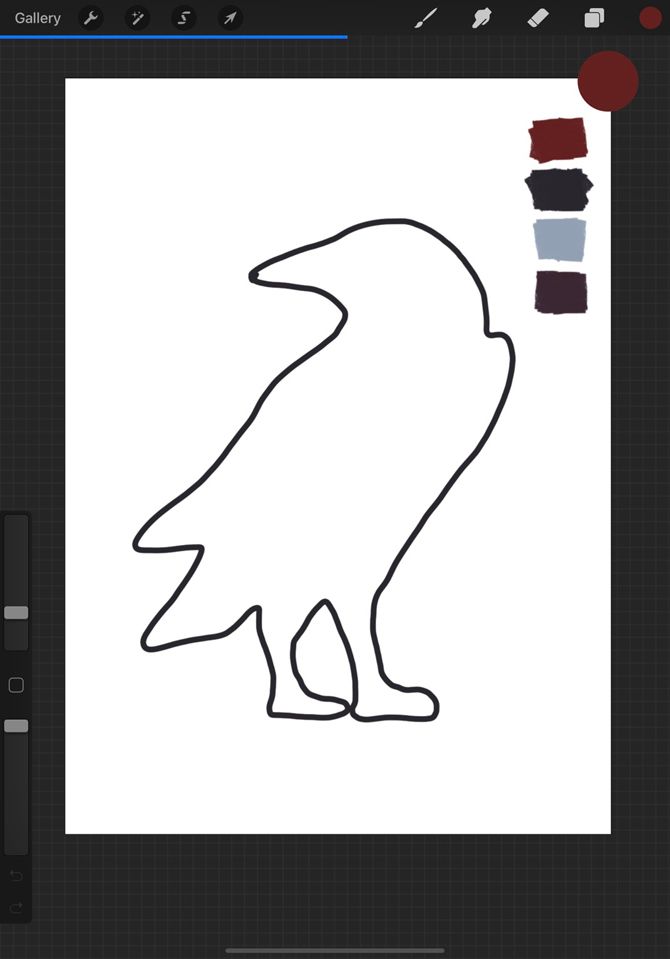
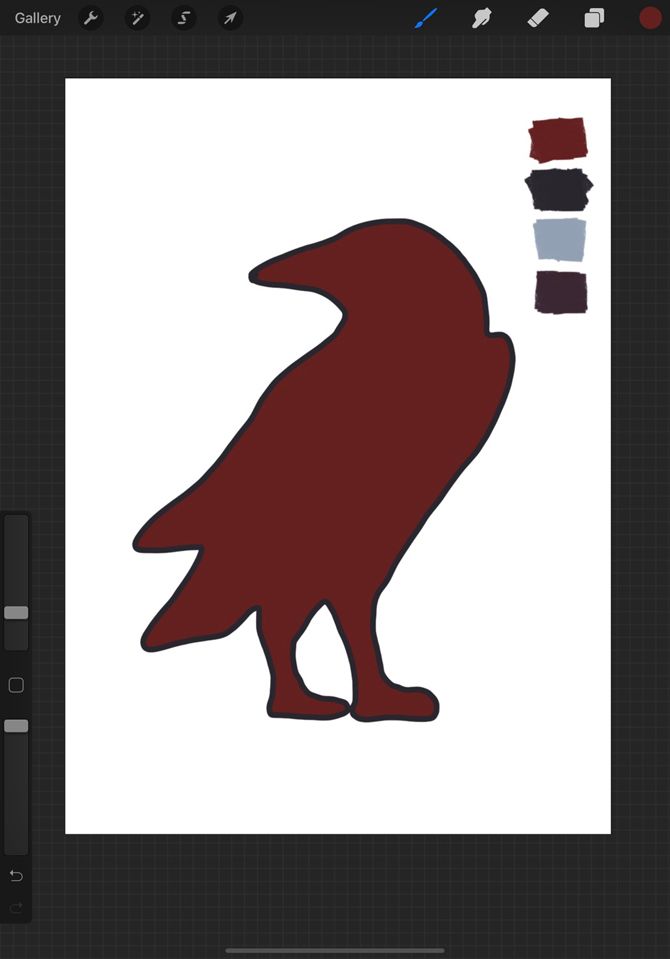
Si vous remplissez une forme particulièrement petite, il est utile de zoomer ou d’utiliser l’Apple Pencil pour plus de précision. N’oubliez pas non plus que l’outil seau de peinture fonctionne avec des objets complets. Si vos lignes ne sont pas complètement jointes, vous constaterez que la couleur remplit toute la toile.
Une fois que vous êtes à l’aise avec cette option, vous pouvez également utiliser ces conseils et astuces fondamentaux pour élargir vos compétences en apprenant à créer des images à double exposition à l’aide de Procreate.
Utiliser le sélecteur de couleurs et les outils de remplissage de Procreate
Procreate brille vraiment sur l’iPad Pro, et vous pouvez utiliser l’Apple Pencil avec l’iPad 2018 de sixième génération. Cela rend l’application beaucoup plus accessible et abordable pour les personnes qui ne veulent pas acheter une nouvelle tablette.
Procreate permet également une gamme polyvalente de façons de gérer vos couleurs. Que vous soyez un artiste classique ou un artiste numérique expérimenté, vous pouvez configurer vos options de couleur en fonction de votre flux de travail préféré. En prenant quelques mesures, vous pouvez tirer le meilleur parti du sélecteur de couleurs de Procreate.

