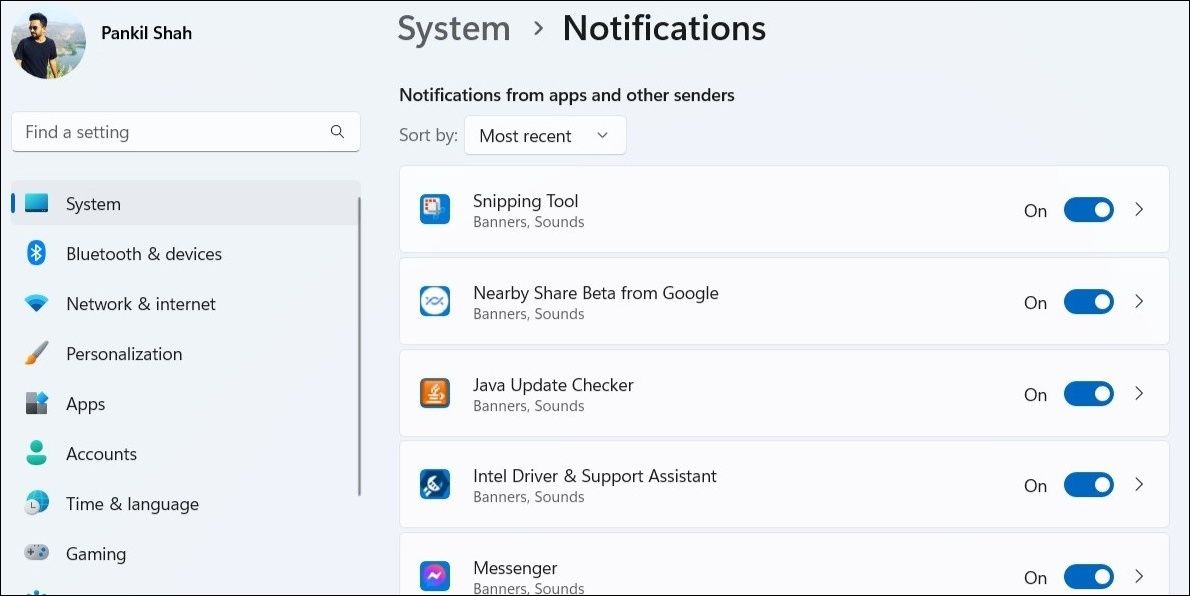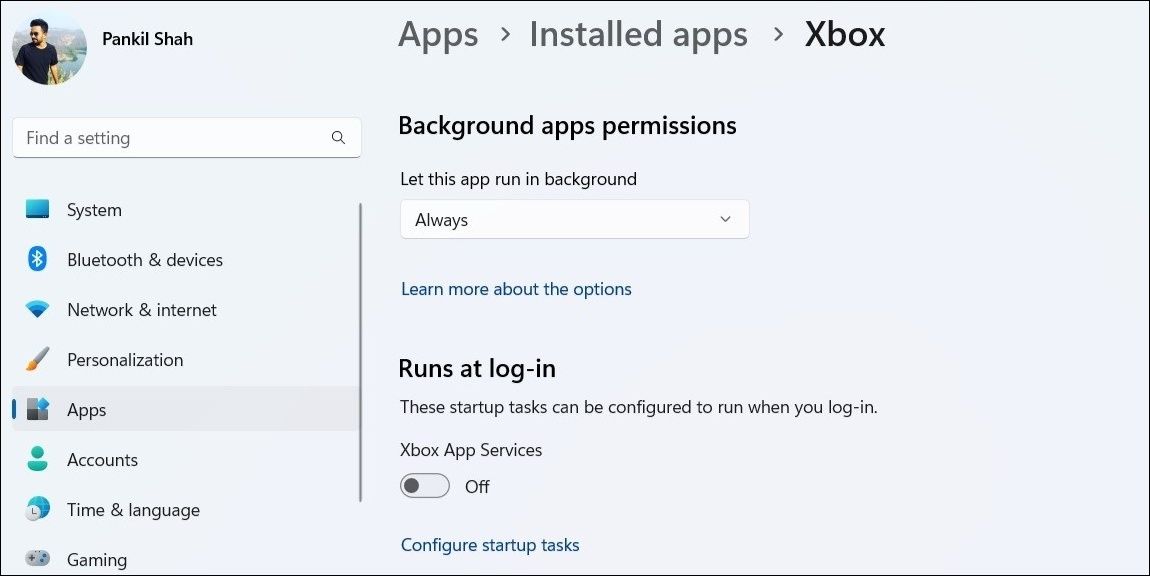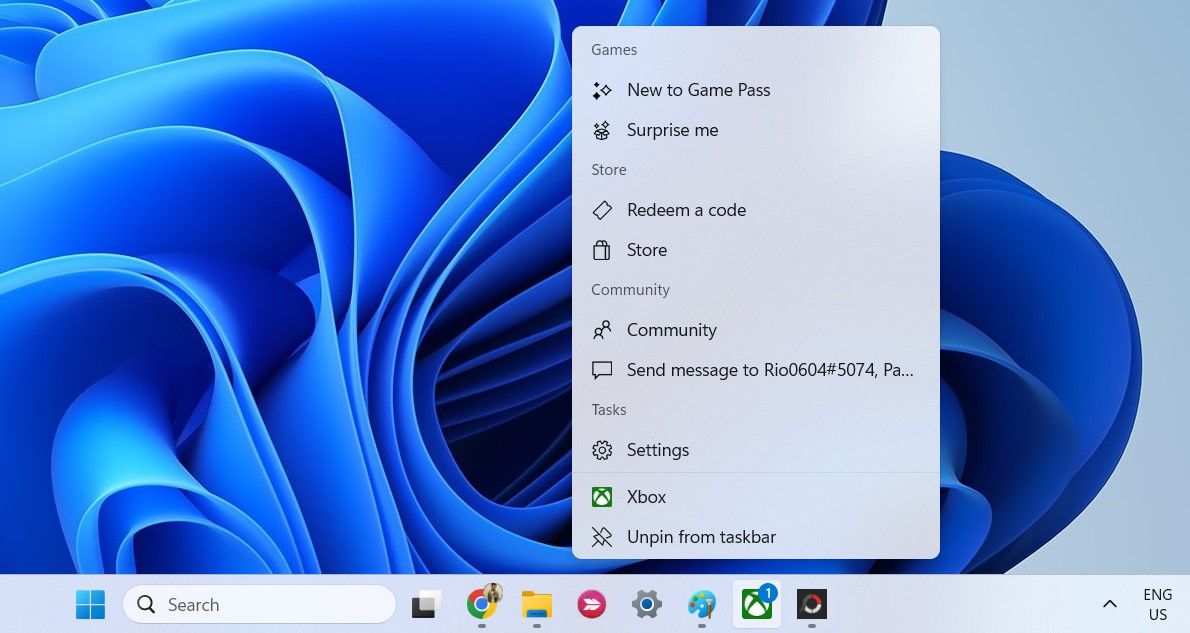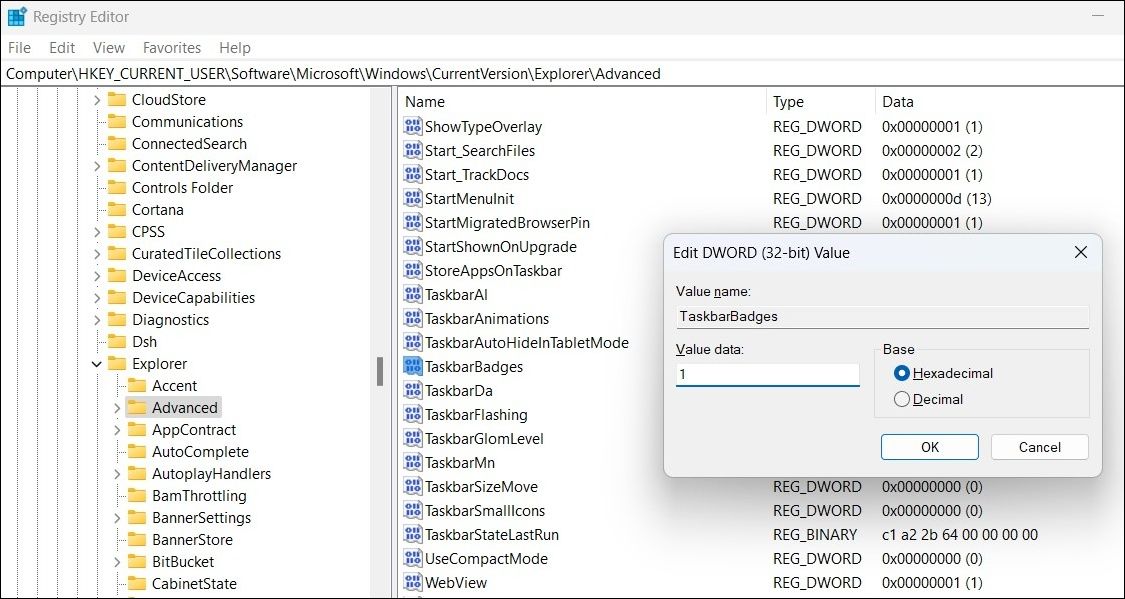En règle générale, les applications épinglées à la barre des tâches ou exécutées sur votre ordinateur affichent des badges de notification sur leurs icônes afin de signaler visuellement les notifications nouvelles ou non lues. Cependant, il peut arriver que Windows n’affiche pas les badges de notification pour certaines ou toutes les icônes de la barre des tâches de votre ordinateur.
Si vous êtes gêné par ce problème, ne vous inquiétez pas. Nous avons quelques solutions simples et rapides qui permettront à Windows d’afficher à nouveau les badges de notification.
1. Modifier le comportement de la barre des tâches
Pour commencer, vous devez vous assurer que la barre des tâches est configurée pour afficher les badges de notification sur votre ordinateur. Voici la marche à suivre pour ce faire.
- Cliquez avec le bouton droit de la souris sur l’icône Icône de démarrage et sélectionnez Paramètres de la liste.
- Sélectionner Personnalisation dans la barre latérale gauche.
- Cliquez sur Barre des tâches.
- Cliquez sur Comportements de la barre des tâches pour la développer.
- Cochez la case suivante Afficher les badges sur les applications de la barre des tâches.
En suivant cette procédure, les applications devraient afficher des badges de notification dans la barre des tâches.
2. S’assurer que les notifications des applications sont activées
Une autre raison pour laquelle les badges n’apparaissent pas sur les applications de la barre des tâches est que vous avez désactivé les notifications sur Windows. Si vous n’êtes pas sûr, suivez ces étapes pour vérifier si les notifications sont activées sur votre ordinateur.
- Ouvrez le Menu Démarrer et cliquez sur l’icône icône d’engrenage pour lancer l’application Paramètres.
- Dans l’application Système cliquez sur Notifications.
- Activer la bascule à côté de Notifications, si ce n’est déjà fait.
- Faites défiler vers le bas jusqu’à la Notifications provenant d’applications et d’autres expéditeurs La section « Notifications » permet de vérifier que vos applications favorites sont autorisées à afficher des notifications sur Windows.
3. Autoriser l’exécution des applications en arrière-plan
Si vos applications n’ont pas l’autorisation nécessaire pour s’exécuter en arrière-plan, elles ne parviendront pas à récupérer de nouvelles données et à afficher des notifications. Cela peut vous amener à penser que les badges de notification ne fonctionnent pas pour les applications de la barre des tâches. Pour éviter cela, vous devez vous assurer que vos applications sont autorisées à fonctionner en arrière-plan sous Windows en suivant les étapes ci-dessous.
- Cliquez avec le bouton droit de la souris sur l’icône Icône de démarrage ou utiliser le bouton Win + X pour ouvrir le menu Power User.
- Sélectionner Applications installées de la liste.
- Faites défiler la liste ou utilisez la barre de recherche en haut pour localiser l’application qui pose problème.
- Cliquez sur l’icône icône de menu à trois points à côté de l’application et sélectionnez Options avancées.
- Utilisez le menu déroulant sous Autorisations pour les applications en arrière-plan pour sélectionner Toujours.
Vous n’arrivez pas à trouver l’option d’autorisation des applications en arrière-plan dans l’application Paramètres ? Consultez notre guide sur la façon de restaurer une option d’autorisation d’application en arrière-plan manquante dans Windows.
4. Redémarrer le processus de l’explorateur Windows
Des problèmes temporaires avec la barre des tâches peuvent également empêcher les applications d’afficher les badges de notification sous Windows. Cela se produit généralement lorsque le processus de l’Explorateur Windows, qui est chargé de fournir l’interface utilisateur graphique (GUI) pour la barre des tâches, rencontre des problèmes.
S’il ne s’agit que d’un problème mineur, le redémarrage de l’Explorateur Windows devrait permettre de le résoudre. Si vous avez besoin d’aide, consultez notre guide sur les différentes façons de redémarrer l’Explorateur Windows et suivez les étapes qui y sont décrites.
Notez que votre barre des tâches disparaîtra pendant un court instant lorsque vous redémarrerez l’Explorateur Windows. Ensuite, vérifiez si des badges de notification apparaissent dans les applications de la barre des tâches.
5. Désépingler les applications de la barre des tâches et les épingler à nouveau
Si Windows ne parvient pas à afficher les badges de notification pour une ou deux applications seulement, vous pouvez essayer de désépingler les applications concernées de la barre des tâches et de les épingler à nouveau. Pour ce faire, procédez comme suit :
- Cliquez avec le bouton droit de la souris sur l’icône de l’application qui pose problème et sélectionnez Désépingler de la barre des tâches.
- Presse Win + S pour ouvrir le menu de recherche.
- Tapez le nom de l’application dans le champ de recherche.
- Sélectionnez Épingler à la barre des tâches dans le volet de droite.
Répétez les étapes ci-dessus pour toutes les applications qui n’affichent pas de badges dans la barre des tâches.
6. Réparer l’application problématique
Si le problème persiste même après avoir épinglé et réépinglé l’application, vous pouvez essayer de la réparer. Ce processus permettra à Windows d’identifier et de résoudre les problèmes liés à l’application sans affecter les données de l’application. Pour plus d’informations, consultez notre guide sur la réparation des applications et des programmes sous Windows et suivez les étapes qui y sont décrites.
7. Activer les badges de la barre des tâches à l’aide de l’éditeur de registre
Il se peut que Windows n’affiche pas les badges de notification sur les applications de la barre des tâches si la fonctionnalité a été désactivée via l’éditeur du registre. Dans ce cas, vous devrez modifier le fichier TaskbarBadges DWORD à l’aide de l’éditeur du registre pour rétablir les badges de notification sur Windows.
Comme vous le savez peut-être déjà, la modification des fichiers de registre dans Windows comporte des risques. Il est donc important d’être prudent lors de l’utilisation de l’Éditeur du Registre. Si vous n’êtes pas familier avec ce dernier, nous vous recommandons de lire notre guide sur ce qu’est le Registre de Windows et comment le modifier.
Il est également conseillé de sauvegarder tous les fichiers du Registre avant d’effectuer des modifications. Une fois que vous avez fait cela, suivez ces étapes pour activer les badges de la barre des tâches sur Windows via l’Éditeur du Registre :
- Appuyez sur Win + R pour ouvrir la boîte de dialogue Exécuter.
- Type regedit dans la boîte et appuyez sur Entrer.
- Sélectionner Oui lorsque l’invite du Contrôle de compte d’utilisateur (UAC) apparaît.
- Utilisez le volet gauche pour naviguer vers HKEY_CURRENT_USER > ; SOFTWARE > ; Microsoft > ; Windows > ; CurrentVersion > ; Explorer > ; Advanced.
- Dans le volet de droite, localisez le fichier Barre des tâches entrée. Si vous ne la trouvez pas, cliquez avec le bouton droit de la souris sur l’entrée Avancé et sélectionnez Nouveau > ; Valeur DWORD (32 bits). Renommez le DWORD en Barre des tâches.
- Double-cliquez sur l’icône Barre des tâches DWORD pour le modifier.
- Dans le Données de valeur champ, entrer 1.
- Cliquez OK.
Quittez la fenêtre de l’éditeur du registre et redémarrez votre PC pour appliquer les modifications. Après cela, des badges de notification devraient apparaître dans les applications de la barre des tâches.
Restez au courant des alertes des applications grâce aux badges de notification
Les badges de notification de la barre des tâches sont utiles car ils vous informent sur les applications et les programmes qui attendent votre attention. Nous espérons que l’un des correctifs ci-dessus vous a aidé à résoudre le problème sous-jacent et que Windows affiche désormais des badges de notification pour les applications de la barre des tâches.
Vous avez du mal à remarquer les badges de notification de la barre des tâches en raison de leur petite taille ? Vous pouvez toujours agrandir la barre des tâches de Windows pour rendre les badges de notification plus visibles.