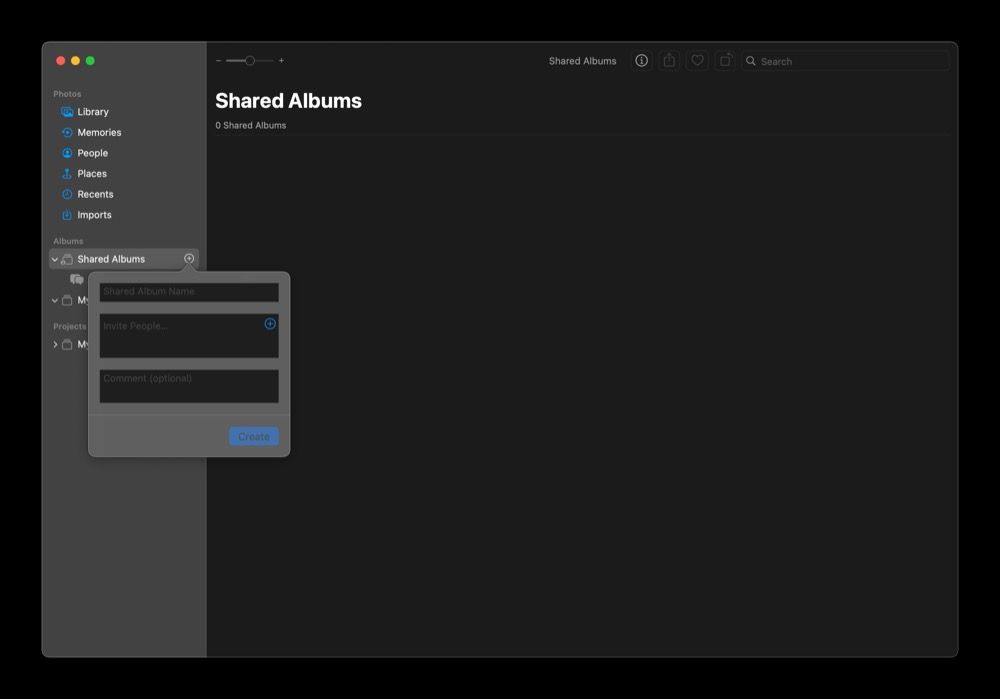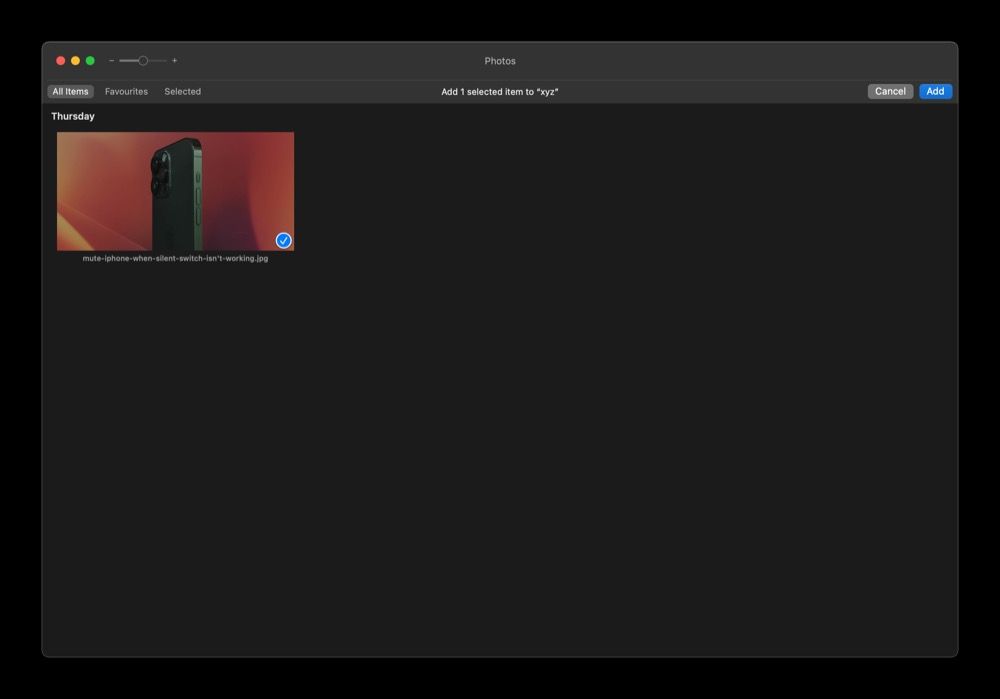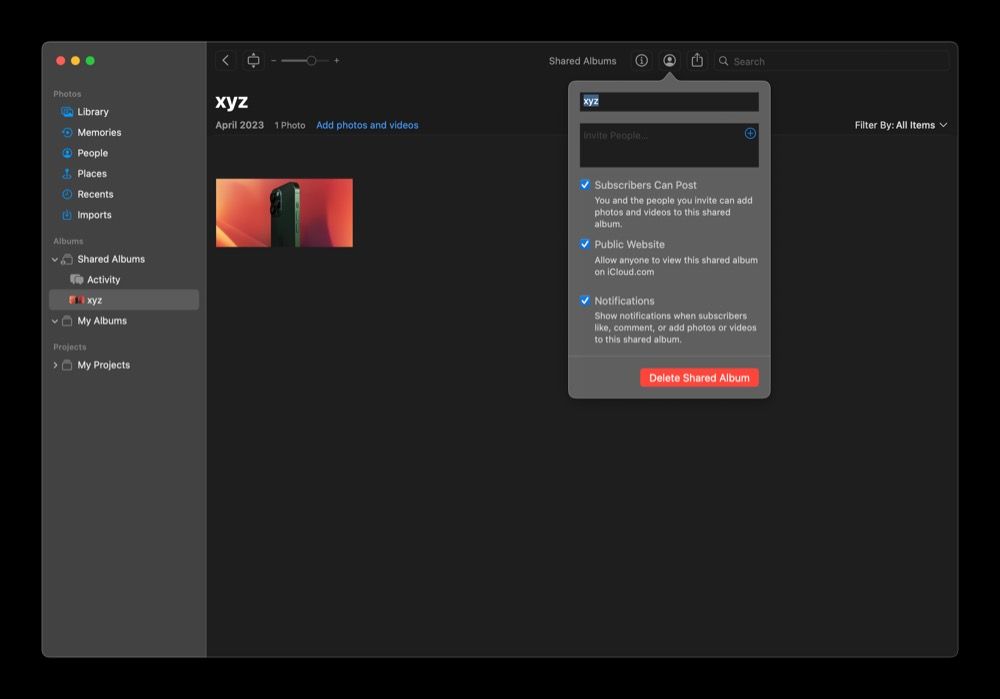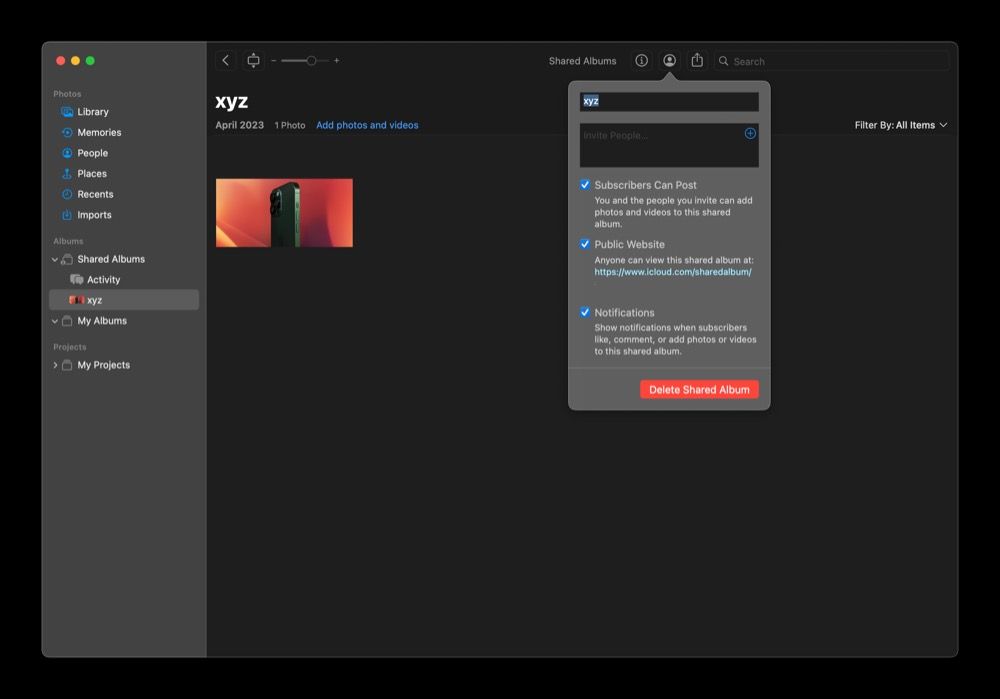Album partagé vous permet de partager facilement les photos et vidéos de votre iPhone, iPad ou Mac avec d’autres utilisateurs Apple. Il suffit d’inviter les invités avec leurs comptes iCloud, et le tour est joué.
Mais qu’en est-il lorsque vous souhaitez présenter le contenu de votre Album partagé à des utilisateurs n’appartenant pas à Apple et n’utilisant pas iCloud ?
Apple propose une petite fonction très pratique pour cela. Elle s’appelle Site web public et vous permet de transformer votre Album partagé en une page web accessible au public. Voici comment l’utiliser pour partager vos albums partagés avec des utilisateurs autres que ceux d’Apple.
Comment créer un album partagé
Apple vous permet de partager vos photos et vidéos avec d’autres personnes à l’aide d’albums partagés. Il est donc nécessaire d’en créer un dans l’application Photos. Pour ce faire, suivez les étapes ci-dessous sur un iPhone, un iPad ou un Mac.
Configurer un album partagé sur votre iPhone et votre iPad
Si vous utilisez un iPhone ou un iPad, voici comment configurer un album partagé sur votre appareil :
- Ouvrez l’application Photos et se diriger vers l’application Albums tab.
- Appuyer sur la touche plus (+) dans le coin supérieur gauche et sélectionnez Nouvel album partagé.
2 Images
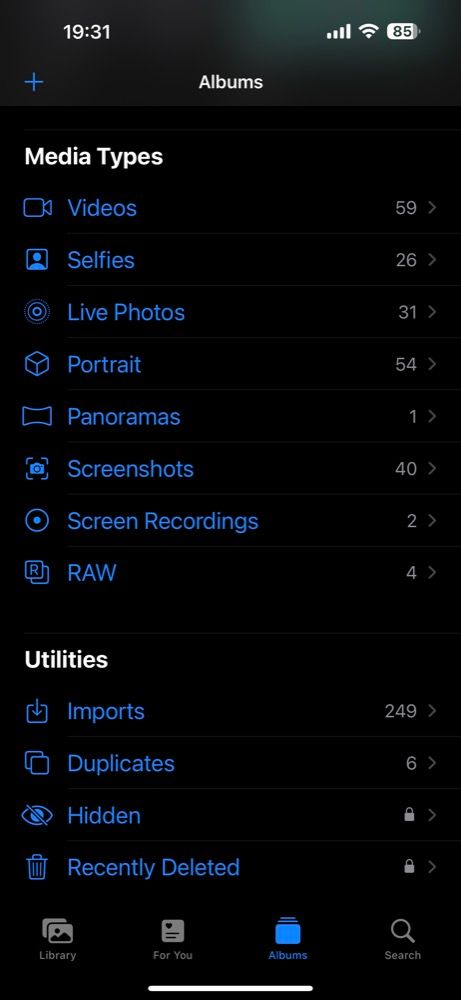
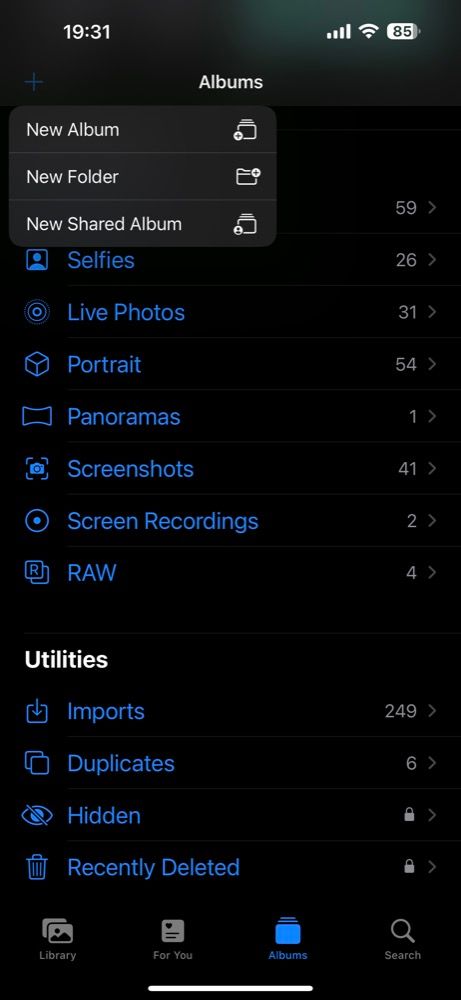
- Donnez un nom à cet album et cliquez sur Suivant.
- Tapez sur Créeret vous aurez un nouvel album partagé.
2 Images
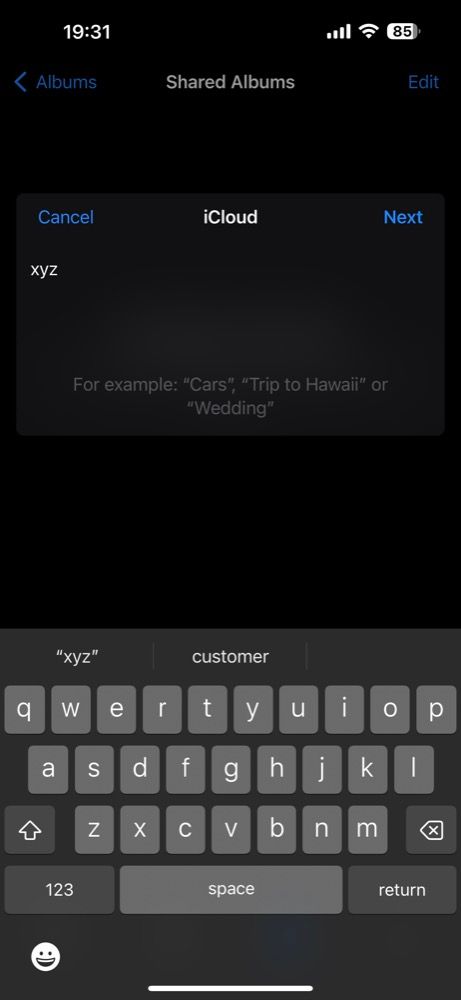
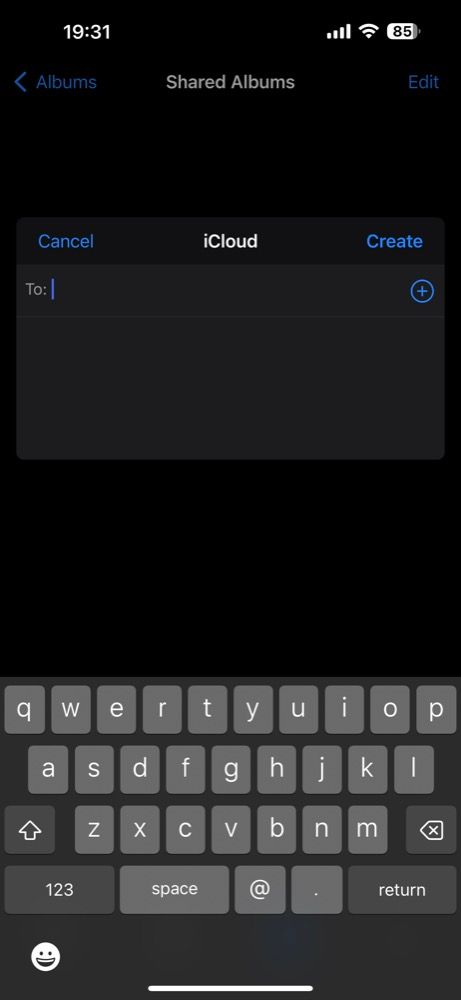
- Tapez sur l’album pour l’ouvrir.
- Appuyez sur la touche plus (+) choisissez les photos et les vidéos que vous souhaitez ajouter à l’album et appuyez sur Ajouter.
- Enfin, tapez sur Poster pour poster les photos dans votre album.
4 Images
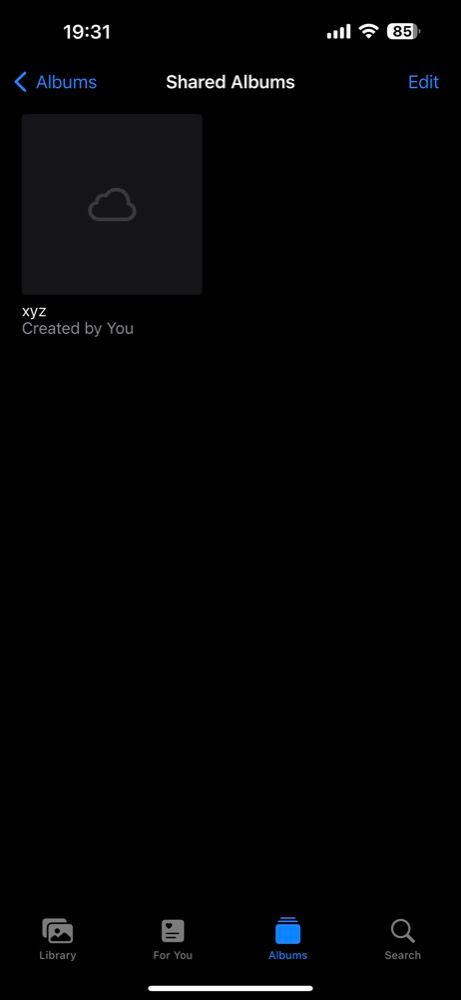
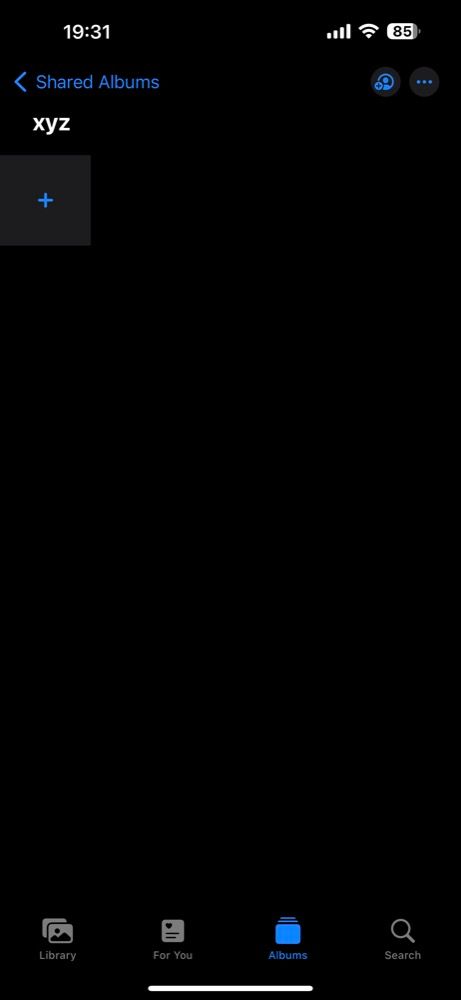
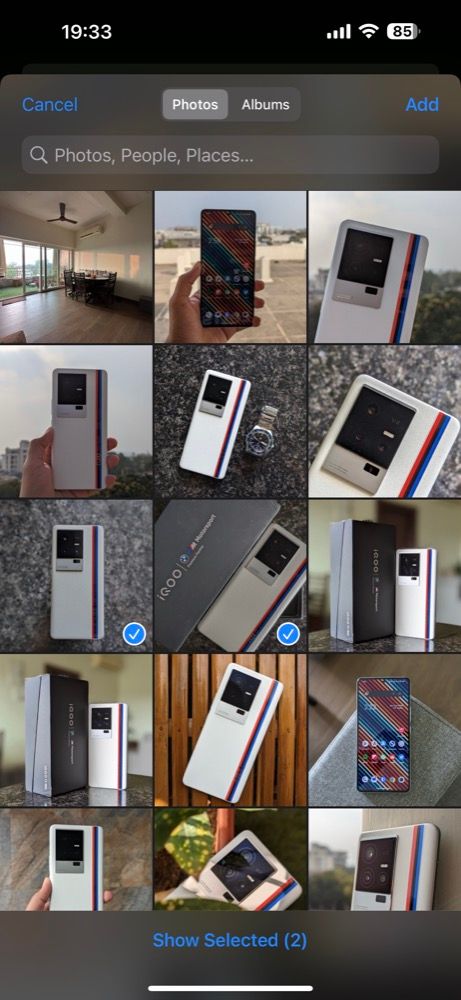
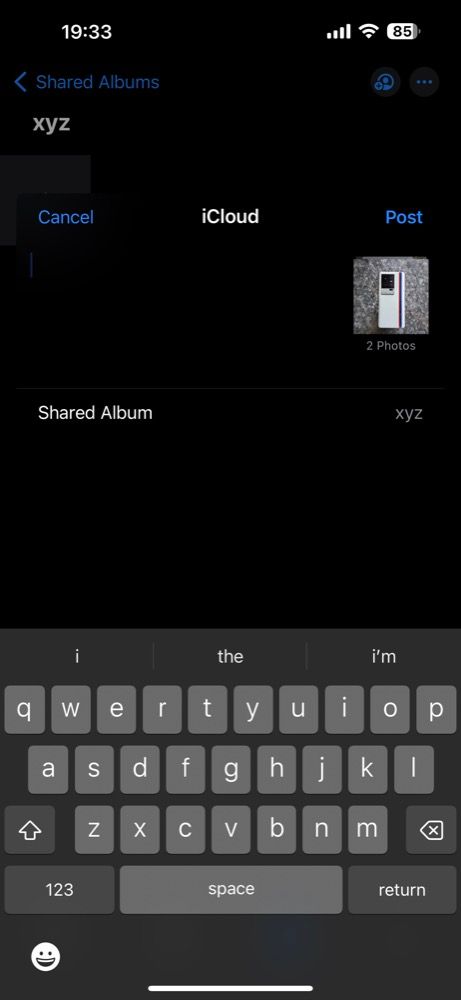
Configurer un album partagé sur votre Mac
Si vous avez créé un album partagé sur votre iPhone ou votre iPad, il s’affichera automatiquement dans la galerie de votre Mac si la fonction de synchronisation iCloud est activée. Toutefois, si ce n’est pas le cas ou si vous préférez utiliser votre Mac, vous pouvez configurer un album partagé sur ce dernier en suivant ces étapes :
- Lancez Photos sur votre Mac.
- Cliquez sur le bouton plus (+) à côté de Album partagé sous Albums dans la barre latérale gauche.
- Ajoutez un nom à l’album et cliquez sur Créer.
- Double-cliquez sur l’album pour l’ouvrir.
- Cliquez Ajouter des photos et des vidéossélectionnez les photos que vous souhaitez ajouter et cliquez sur Ajouter.
Comment transformer un album partagé en site web
Une fois que vous avez créé un album partagé sur votre appareil, le transformer en site web accessible au public est aussi simple que d’appuyer sur un bouton. Voici comment procéder sur votre iPhone, iPad et Mac.
Sur un iPhone ou un iPad
Si vous souhaitez partager votre Album partagé avec un utilisateur non-Apple à partir d’un appareil iOS/iPadOS, procédez comme suit :
- Ouvrez Photos et se rendre sur le site Albums tab.
- Localisez votre album sous l’onglet Albums partagés section.
- Appuyez sur le bouton Les gens en haut de la page.
- Basculer sur l’interrupteur pour Site web public sur le Modifier l’album partagé page.
- Attendez qu’il génère un lien public, puis cliquez sur Partager le lien et choisissez un support pour l’envoyer aux personnes avec lesquelles vous souhaitez partager le contenu de l’album.
4 Images
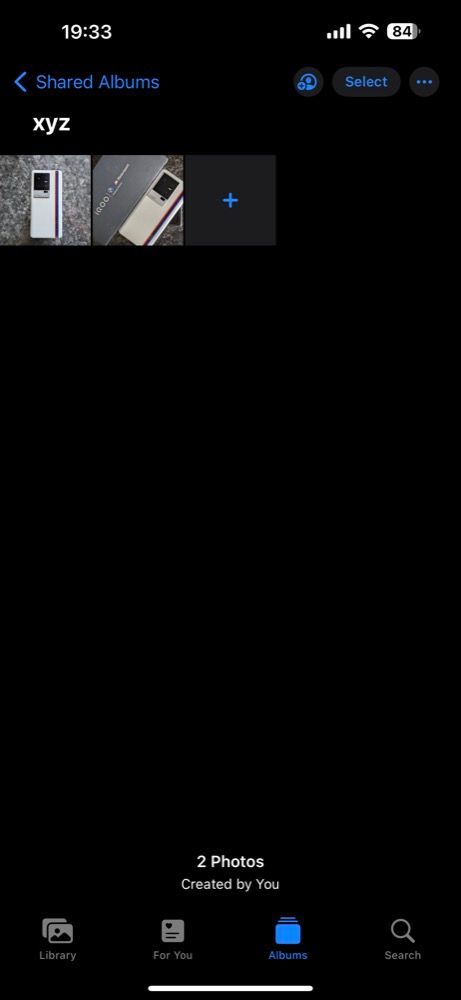
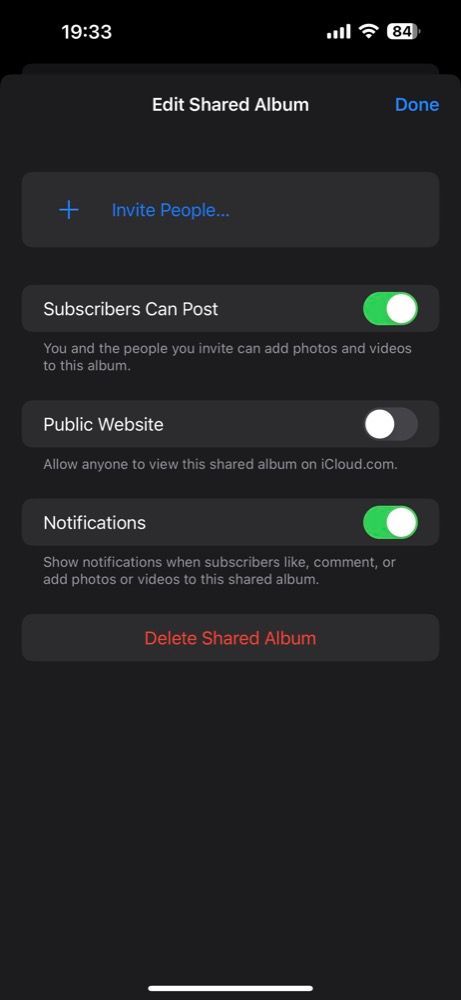
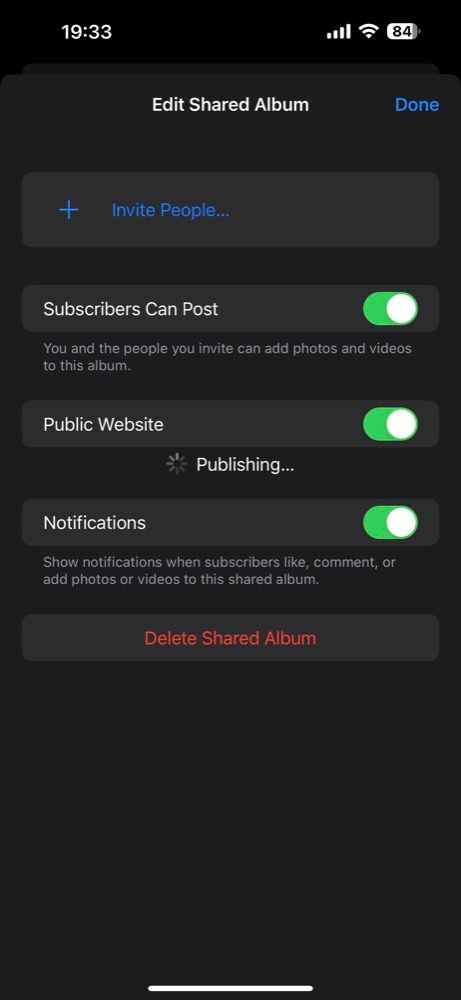
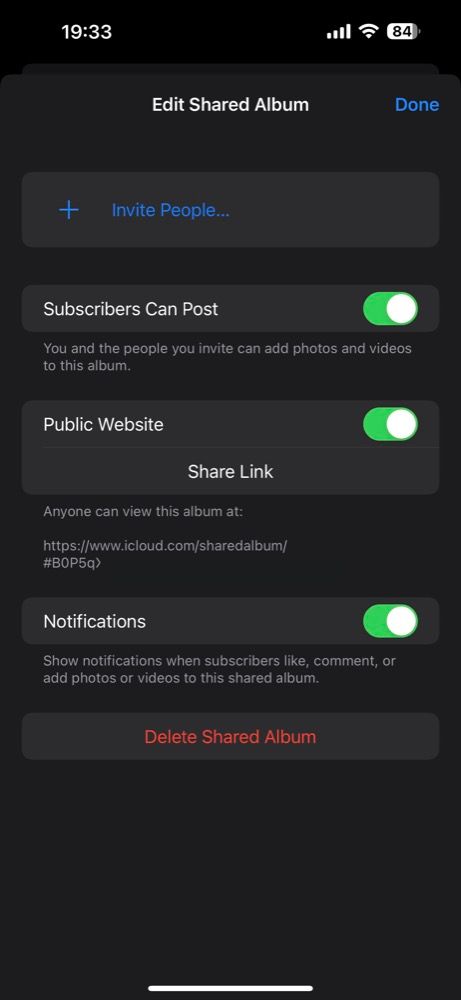
Sur un Mac
Si votre Mac est votre appareil Apple principal, vous pouvez suivre les instructions ci-dessous :
- Accédez à votre Album partagé dans la fenêtre Photos app.
- Cliquez sur le bouton Les gens dans la barre d’outils et cochez la case de l’option Site web public.
- Attendez quelques secondes et vous verrez apparaître un lien en dessous. Copiez-le et envoyez-le à vos amis ou à votre famille.
Les personnes avec lesquelles vous avez partagé le lien peuvent simplement cliquer dessus pour accéder à tous les fichiers multimédias que vous avez ajoutés à l’album partagé. Si vous souhaitez révoquer l’accès à cet album, vous pouvez désactiver l’option Site web public en répétant les étapes exactes que vous avez suivies pour le configurer en premier lieu.
Vous pouvez également supprimer le contenu de l’album partagé (ou supprimer l’album photo lui-même). Notez que cette opération ne supprime que les copies des photos et des vidéos dans l’album, et non les fichiers originaux dans votre bibliothèque Photos.
Partager facilement des photos avec des utilisateurs n’appartenant pas à Apple
Il existe plusieurs façons de partager des fichiers avec des amis ou des membres de la famille. Cependant, si vous souhaitez partager un lot de fichiers en tant qu’utilisateur Apple, Albums partagés est la meilleure solution.
En sachant comment transformer un album partagé en une page web facilement accessible, vous pouvez présenter le contenu de votre album aux utilisateurs d’Android et de Windows en quelques secondes. Veillez simplement à ce que les personnes avec lesquelles vous partagez le lien Web soient bien informées, car tout le monde peut accéder à l’intégralité du contenu de l’album via ce lien.
Si les personnes avec lesquelles vous souhaitez partager vos albums sont des utilisateurs d’iCloud, la photothèque partagée iCloud constitue un meilleur moyen de partager vos souvenirs.