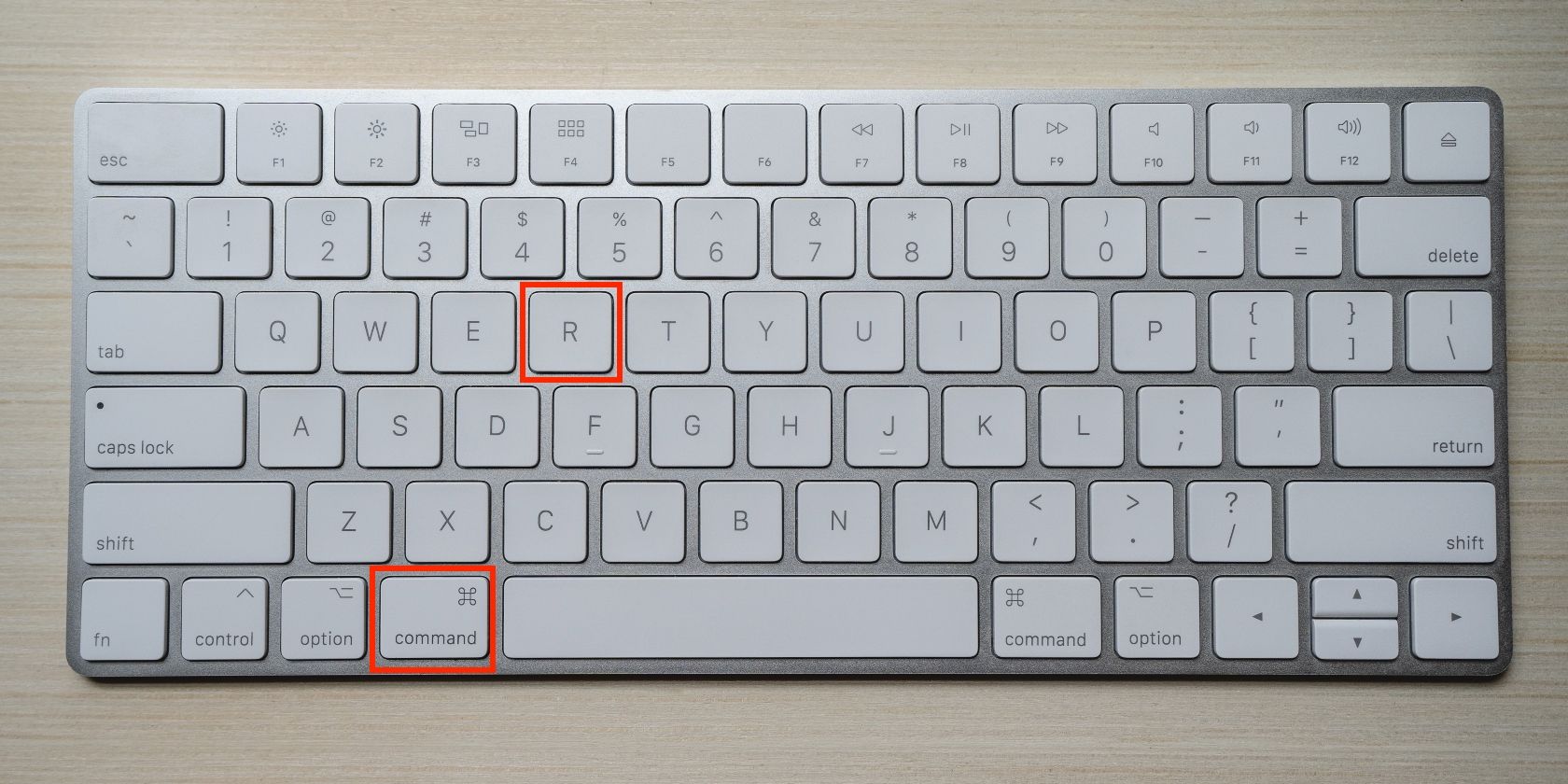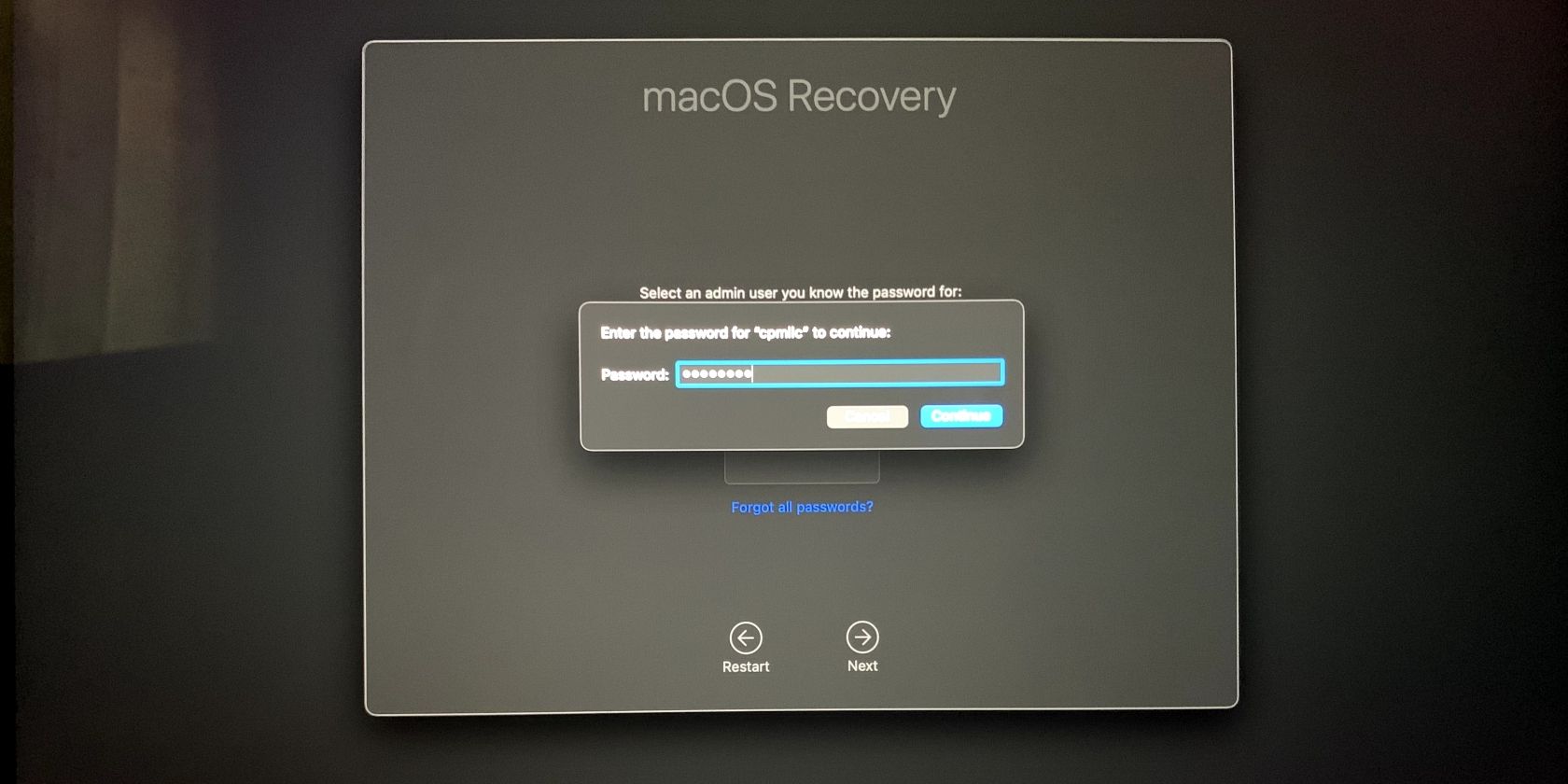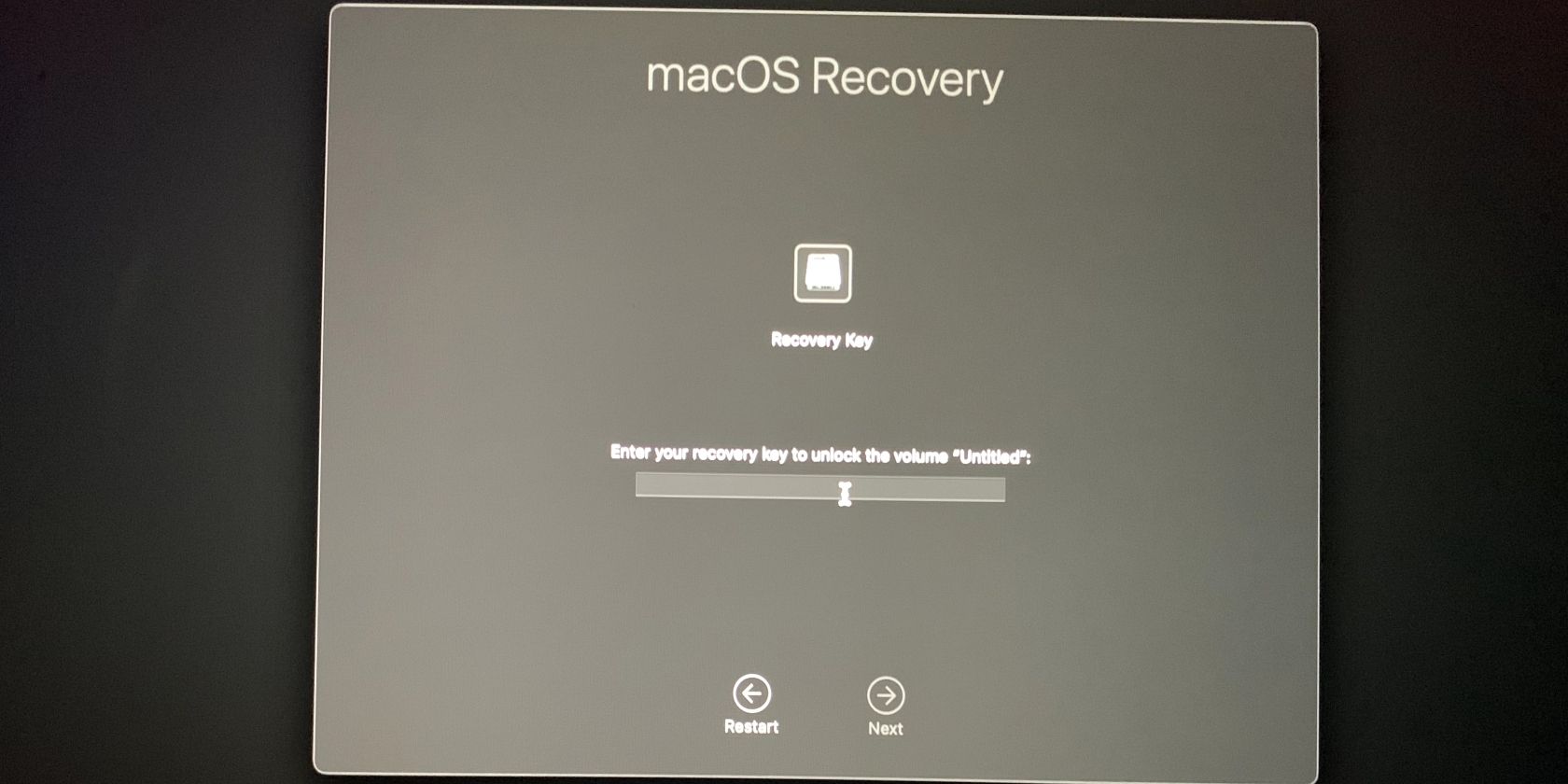La récupération macOS est un outil de dépannage utile qui permet de résoudre divers problèmes sur Mac. Vous pouvez réinitialiser un mot de passe administrateur, réinstaller macOS et restaurer une sauvegarde Time Machine à partir de macOS Recovery. Malheureusement, des erreurs peuvent l’empêcher de démarrer votre Mac en mode de récupération et de résoudre les problèmes logiciels et matériels.
Des claviers et une connexion internet défectueux ou des problèmes avec le disque de démarrage sont à l’origine de ces erreurs. Quelle qu’en soit la cause, il existe plusieurs solutions pour résoudre ces erreurs et remettre votre Mac en marche.
1. Utiliser la bonne commande clavier
Lorsque vous accédez à la récupération de macOS sur votre Mac, il est essentiel d’utiliser les bonnes commandes au clavier. La commande clavier peut ne pas fonctionner si le clavier est défectueux. Dans ce cas, vous pouvez remplacer les touches défectueuses ou connecter un clavier externe et réessayer la même commande clavier.
Le modèle de votre Mac joue également un rôle important. Si vous utilisez un ancien modèle de Mac, la commande clavier pour le mode de récupération est la suivante Commande + R.
Cependant, le processus de démarrage en mode de récupération diffère pour les modèles plus récents tels que les Apple Mac siliconés M1 et M2.
Voici la marche à suivre pour démarrer votre Mac en mode de récupération macOS sur un Apple silicon Mac :
- Éteignez votre Mac à partir du menu Menu Apple. Attendez que votre Mac s’éteigne complètement.
- Appuyez sur la touche d’alimentation et maintenez-la enfoncée. jusqu’à ce que l’icône du disque et le bouton Options apparaissent à l’écran.
- Sélectionnez l’option Options et cliquez sur Continuer.
- Sélectionnez un compte d’utilisateur administrateur et cliquez sur Suivant.
- Dans la fenêtre suivante, saisissez le mot de passe du compte utilisateur admin et cliquez sur Continuer.
- Choisissez maintenant l’une des options disponibles, en fonction de ce que vous voulez faire.
Si vous ne connaissez pas le mot de passe de votre compte administrateur, vous pouvez sélectionner Vous avez oublié tous les mots de passe ? Vous pouvez cliquer sur le bouton et réinitialiser votre mot de passe.
2. Réinitialiser la NVRAM/PRAM
La NVRAM et la PRAM sont une petite partie de la mémoire de votre Mac qui stocke des réglages spécifiques pour en faciliter l’accès. Elles enregistrent des paramètres tels que le volume du système, les options du disque de démarrage et le fuseau horaire. En cas de problème avec le mode de récupération de votre Mac, vous pouvez essayer de réinitialiser votre NVRAM et votre PRAM pour résoudre le problème. Les étapes de la réinitialisation sont les mêmes sur les Mac Intel.
Pour réinitialiser la NVRAM/PRAM sur un Mac Intel :
- Arrêtez votre Mac et attendez qu’il s’éteigne complètement.
- Attendez quelques secondes et appuyez sur le bouton d’alimentation.
- Au démarrage, maintenez enfoncée la touche Commande + Option + P + R clés.
Bien que les NVRAM/PRAM existent sur les Macs Apple au silicium, leur fonctionnement est légèrement différent de celui des Macs Intel. Le système teste automatiquement la NVRAM/PRAM au démarrage et la réinitialise si nécessaire. Bien qu’il n’existe pas de combinaison de touches pour réinitialiser la NVRAM/PRAM sur les Mac Apple siliconés, vous pouvez laisser le système détecter le problème. Il suffit d’éteindre le Mac, d’attendre quelques secondes après sa mise hors tension et de le redémarrer.
3. Utiliser le mode de récupération par Internet
Le mode de récupération par Internet de macOS, disponible sur les Mac Intel, est similaire au mode de récupération. La différence est qu’au lieu de charger les options de démarrage de macOS à partir de votre disque dur, il les charge à partir des serveurs d’Apple sur Internet. Le mode de récupération par Internet permet de réinstaller macOS et de résoudre les problèmes rencontrés sur votre Mac. C’est également une excellente option à essayer lorsque la partition de récupération est endommagée.
Nous avons expliqué comment accéder au mode de récupération Internet et l’utiliser sur les Mac Intel si vous souhaitez en savoir plus sur le processus.
4. Mode de récupération de secours
Apple a conçu le mode de récupération de secours (fallback recoveryOS) sur les Mac Apple siliconés pour remplacer le mode de récupération sur Internet. Ce mode particulier suit le même processus que le démarrage de recoveryOS, mais pour des raisons de résilience, il démarre sur une deuxième copie de recoveryOS.
Voici comment entrer dans le mode recoveryOS de secours sur un Apple silicon Mac :
- Après avoir éteint votre Mac, appuyez deux fois sur le bouton d’alimentation et maintenez-le enfoncé.
- Relâchez le bouton d’alimentation lorsque Chargement des options de démarrage s’affiche à l’écran.
- Lorsque le Bouton Options apparaît, sélectionnez-le et cliquez sur Continuer.
- Dans la fenêtre suivante, entrez votre récupération et cliquez sur Suivant.
Cette méthode utilise votre clé de récupération pour accéder à votre disque dur en mode de récupération.
5. Réinstaller macOS à l’aide d’un programme d’installation amorçable
Une autre option pour réparer la partition de récupération de votre Mac consiste à réinstaller macOS à partir d’un programme d’installation amorçable, une clé USB. Vous pouvez télécharger le programme d’installation de macOS à partir du Mac App Store et le stocker sur une clé USB.
Si vous avez besoin des fichiers d’installation de macOS, suivez notre guide sur l’installation de macOS à partir d’une clé USB.
6. Démarrer votre Mac en mode sans échec
Le mode sans échec est l’une des options du mode de démarrage de Mac à laquelle vous pouvez facilement accéder. Le mode sans échec analyse le disque de démarrage de votre Mac à la recherche de problèmes et les répare automatiquement s’ils sont détectés.
La procédure de démarrage de votre Mac en mode sans échec diffère selon qu’il s’agit d’un Mac Intel ou d’un Mac Apple silicium.
7. Réinitialiser le contrôleur de gestion du système
Le contrôleur de gestion du système (SMC) est un composant essentiel qui contribue au bon fonctionnement du Mac. Il gère des fonctions telles que la température, la batterie et les ventilateurs de votre Mac. Un bogue dans le SMC peut également entraîner un problème dans les fonctions de démarrage et d’amorçage.
La réinitialisation du SMC de votre Mac peut résoudre les problèmes si vous ne parvenez pas à démarrer dans macOS Recovery. Le processus de réinitialisation du SMC sur un Mac Intel diffère selon qu’il est équipé ou non de la puce de sécurité T2 d’Apple.
Les Mac Apple en silicone n’ont pas de SMC, mais vous pouvez débrancher votre Mac d’une source d’alimentation, attendre quelques secondes à une minute et le redémarrer. Cela devrait automatiquement restaurer les problèmes que vous essayez de résoudre.
Prendre de l’avance sur le mode de récupération
Le mode de récupération est l’un des moyens de résoudre les problèmes de votre Mac, mais si vous rencontrez des problèmes alors que vous essayez d’en résoudre un autre, ces étapes de dépannage peuvent vous sauver la vie.
Qu’il s’agisse de réinitialiser votre NVRAM et votre SMC ou de réinstaller macOS à partir d’une clé USB, ces solutions sont conçues pour diagnostiquer et résoudre les problèmes que vous rencontrez lorsque vous démarrez votre Mac en mode de récupération.