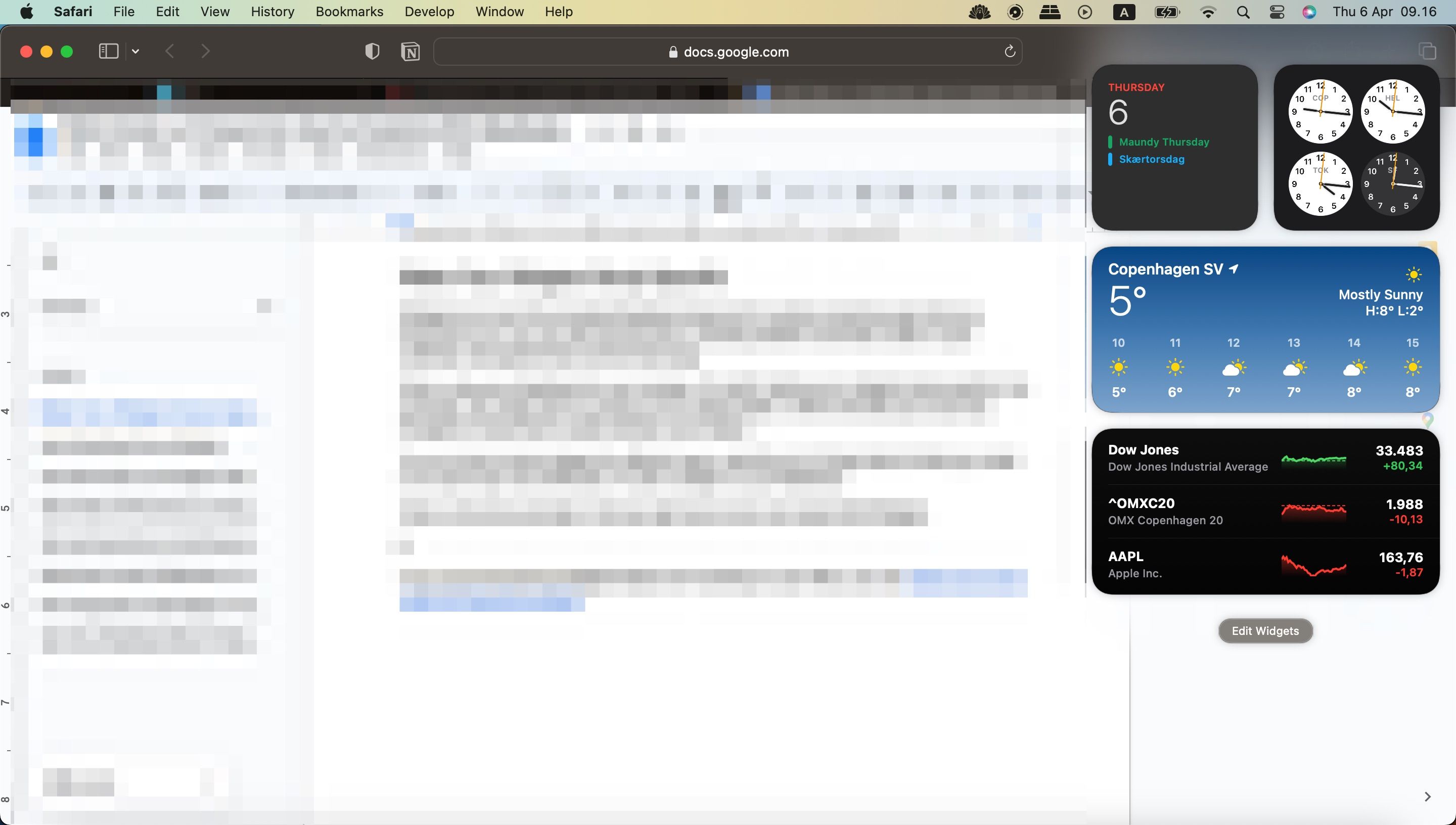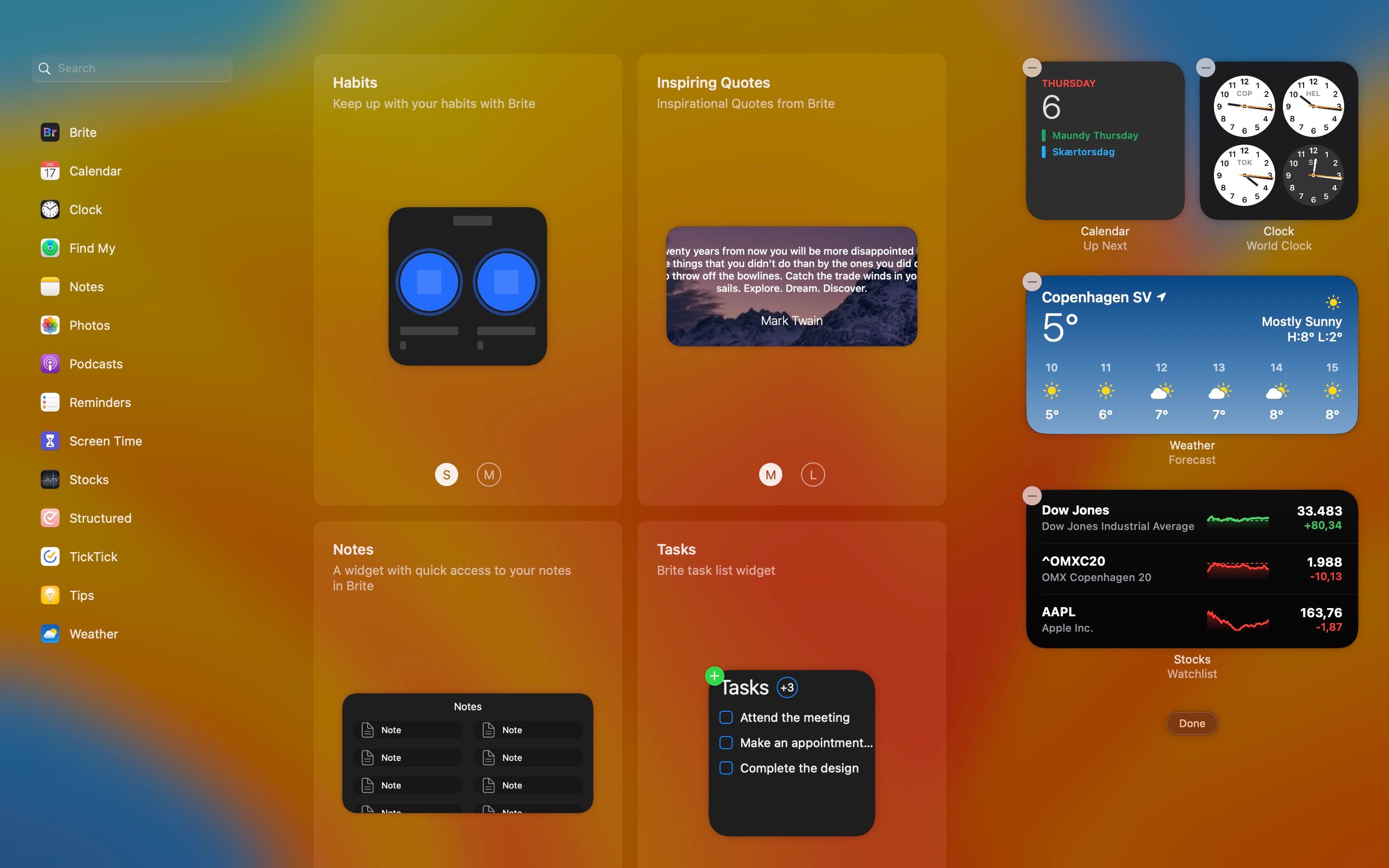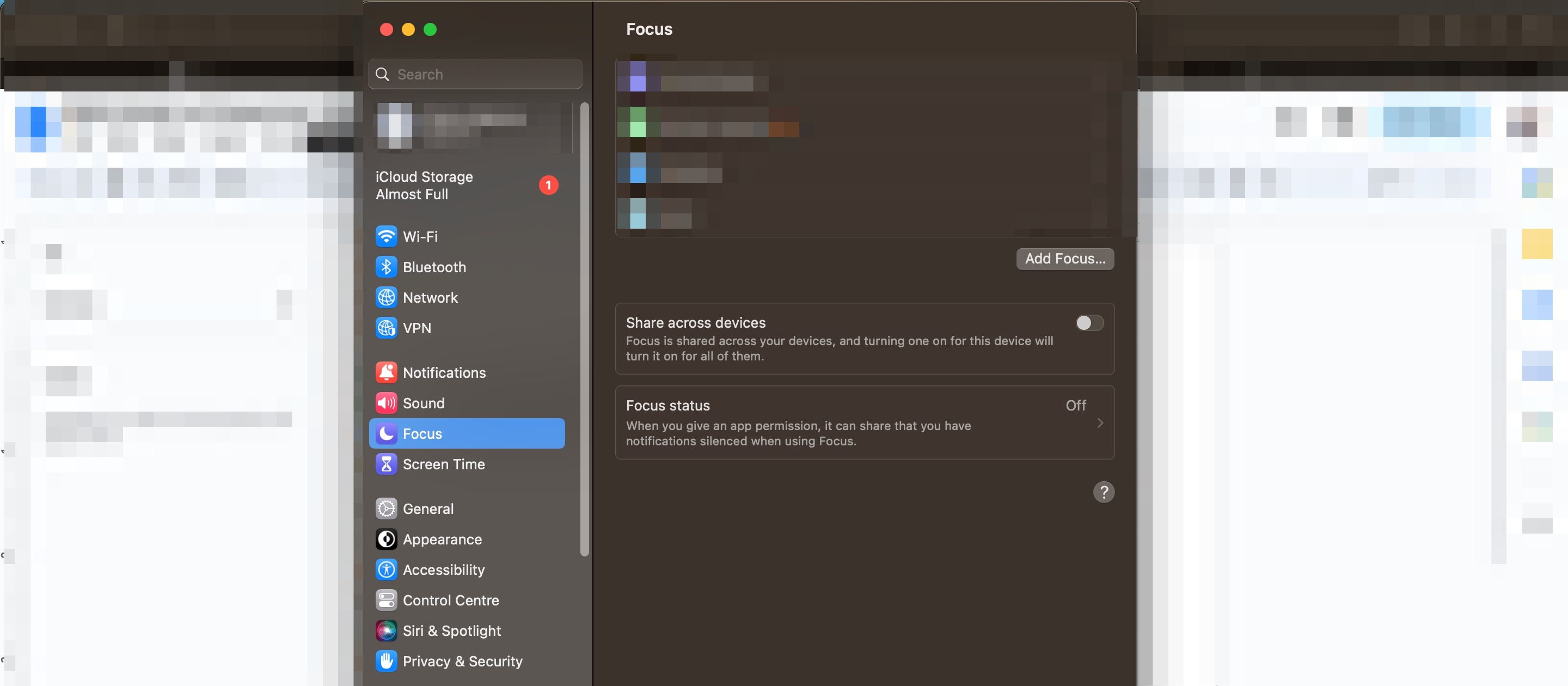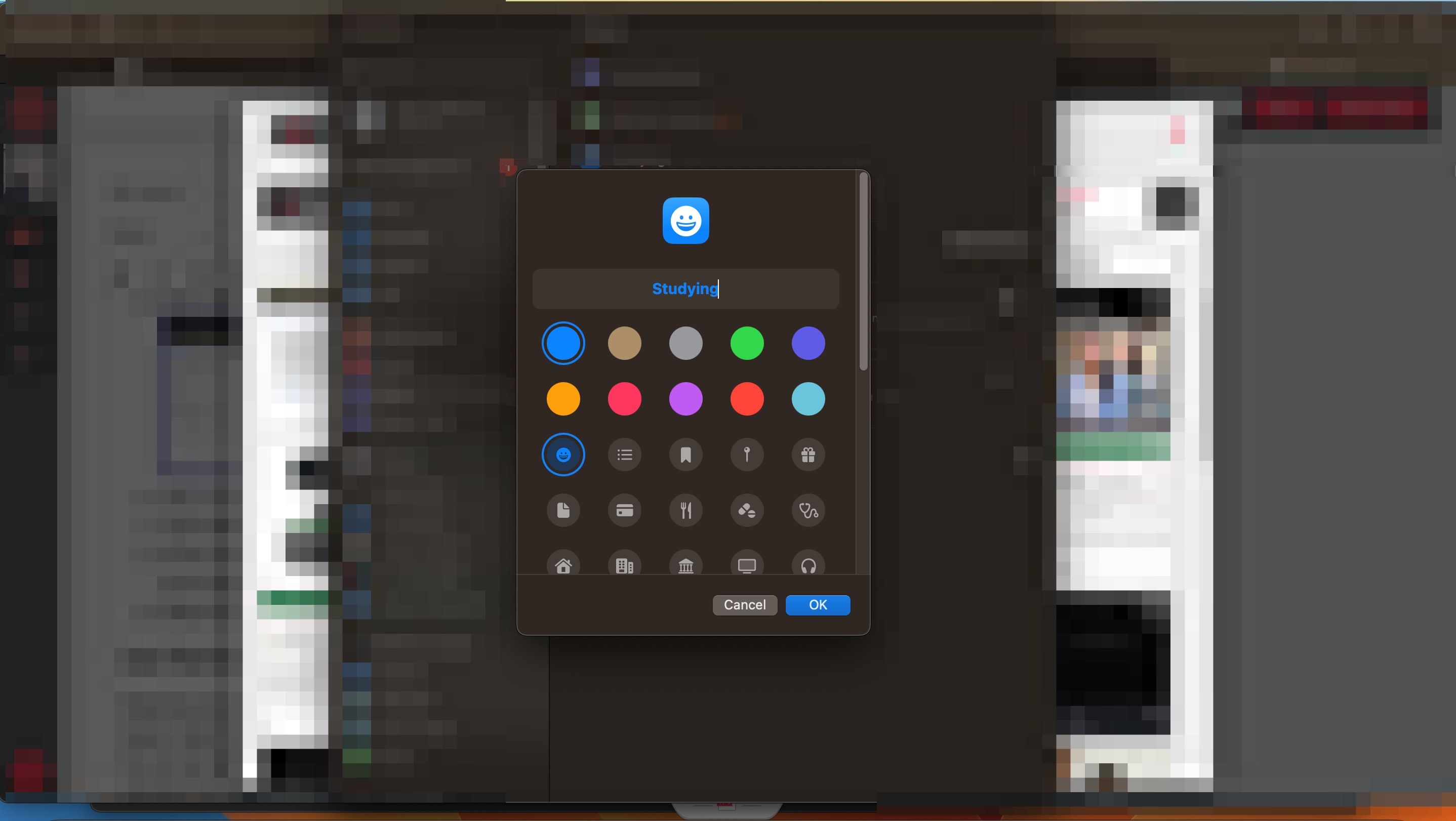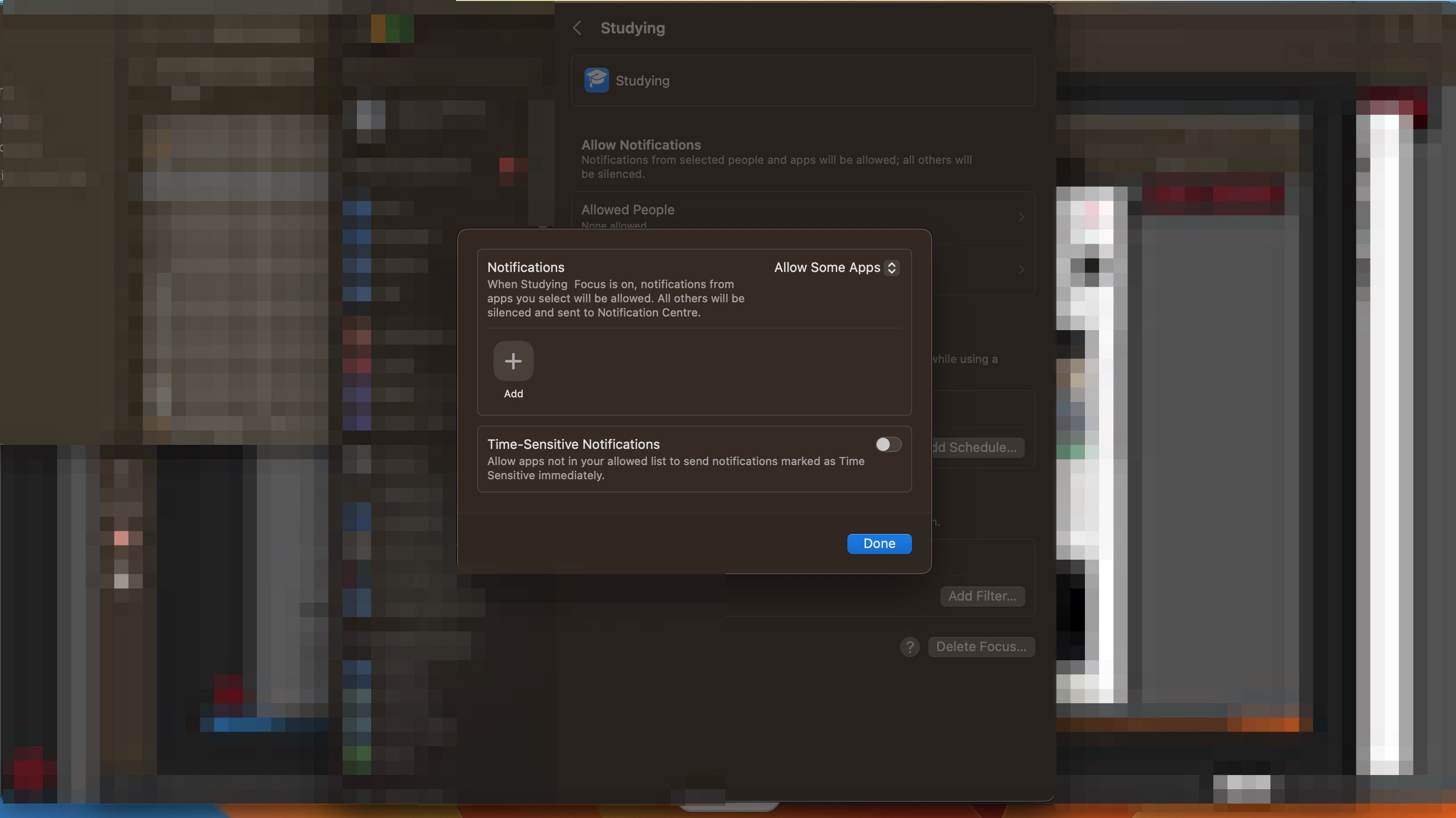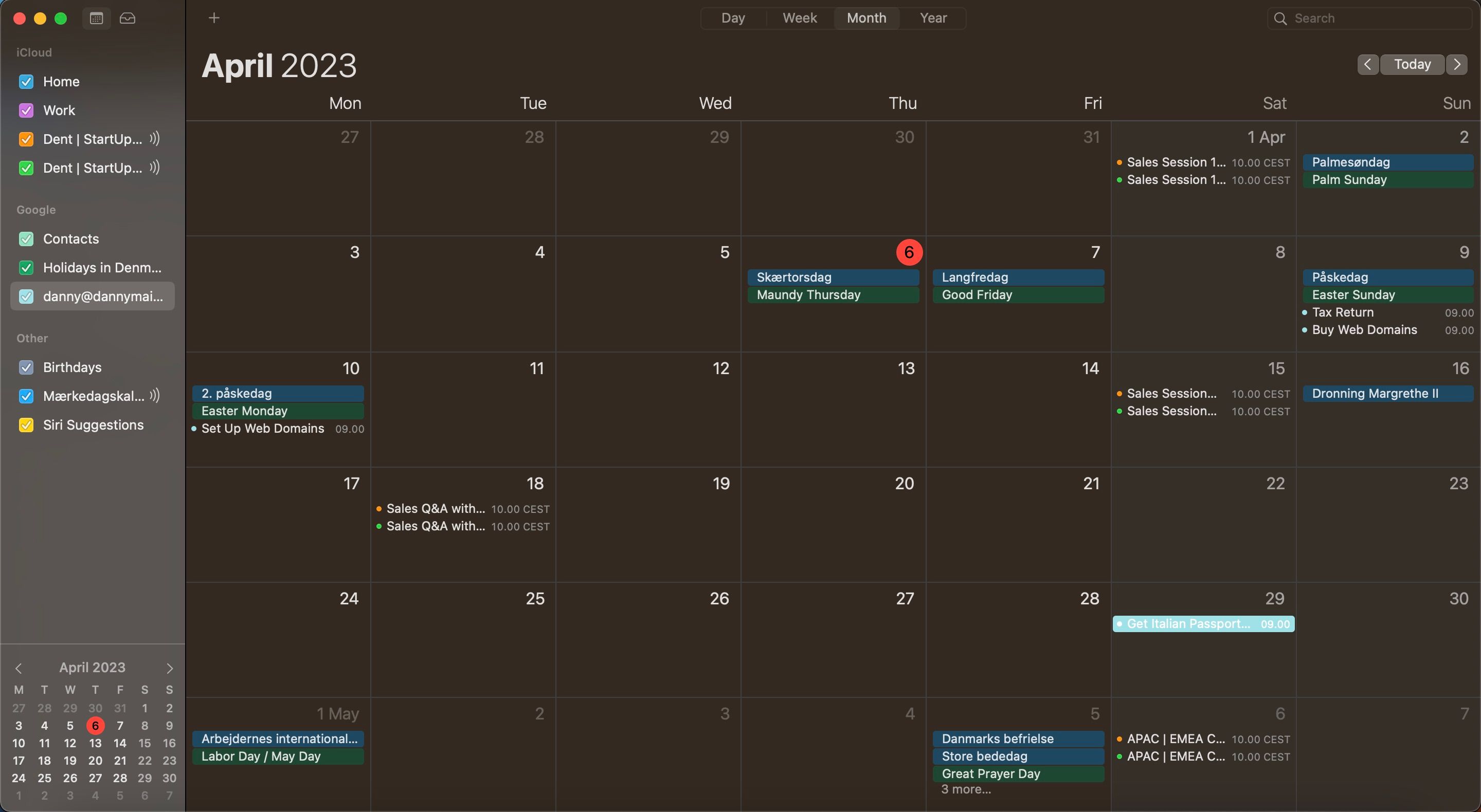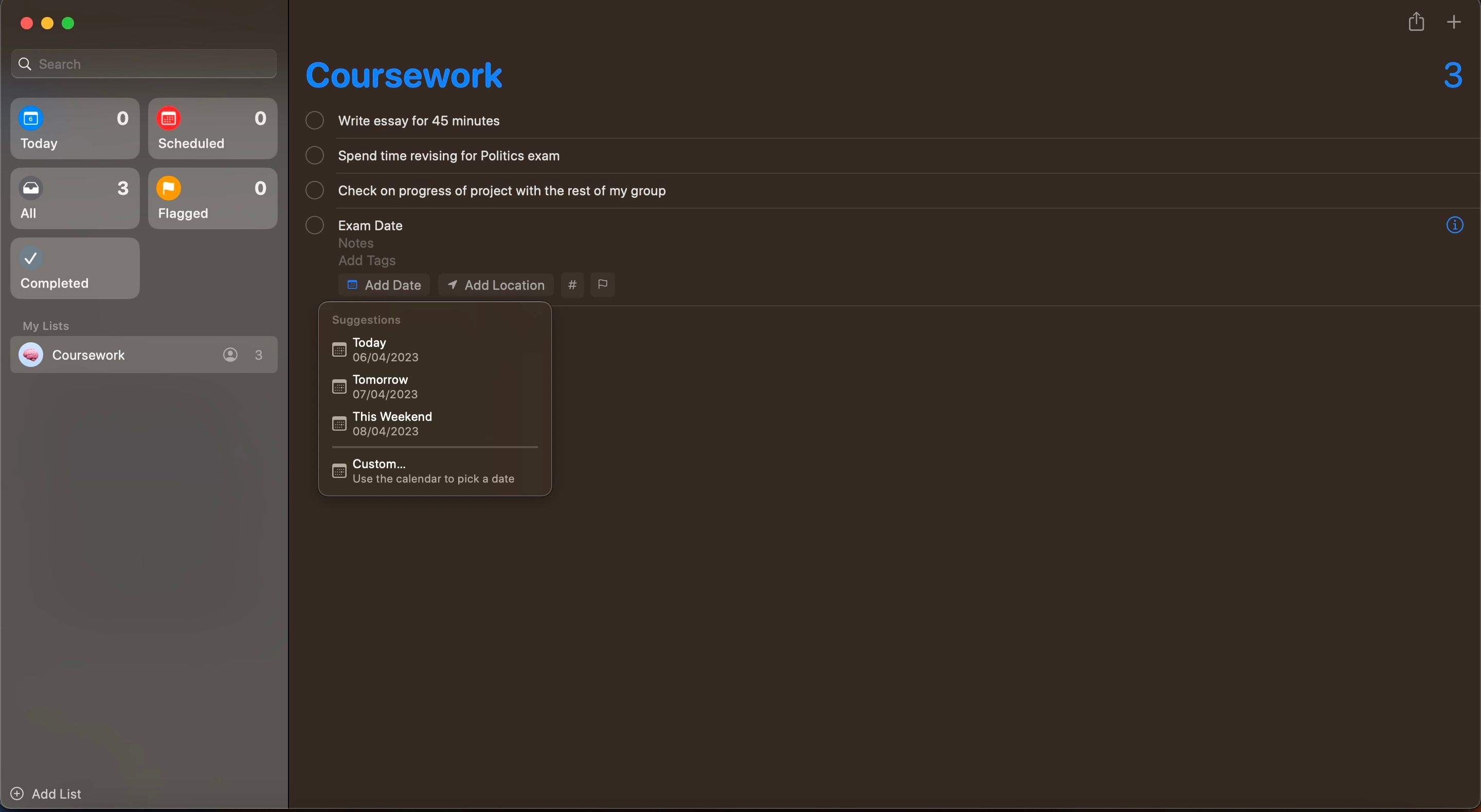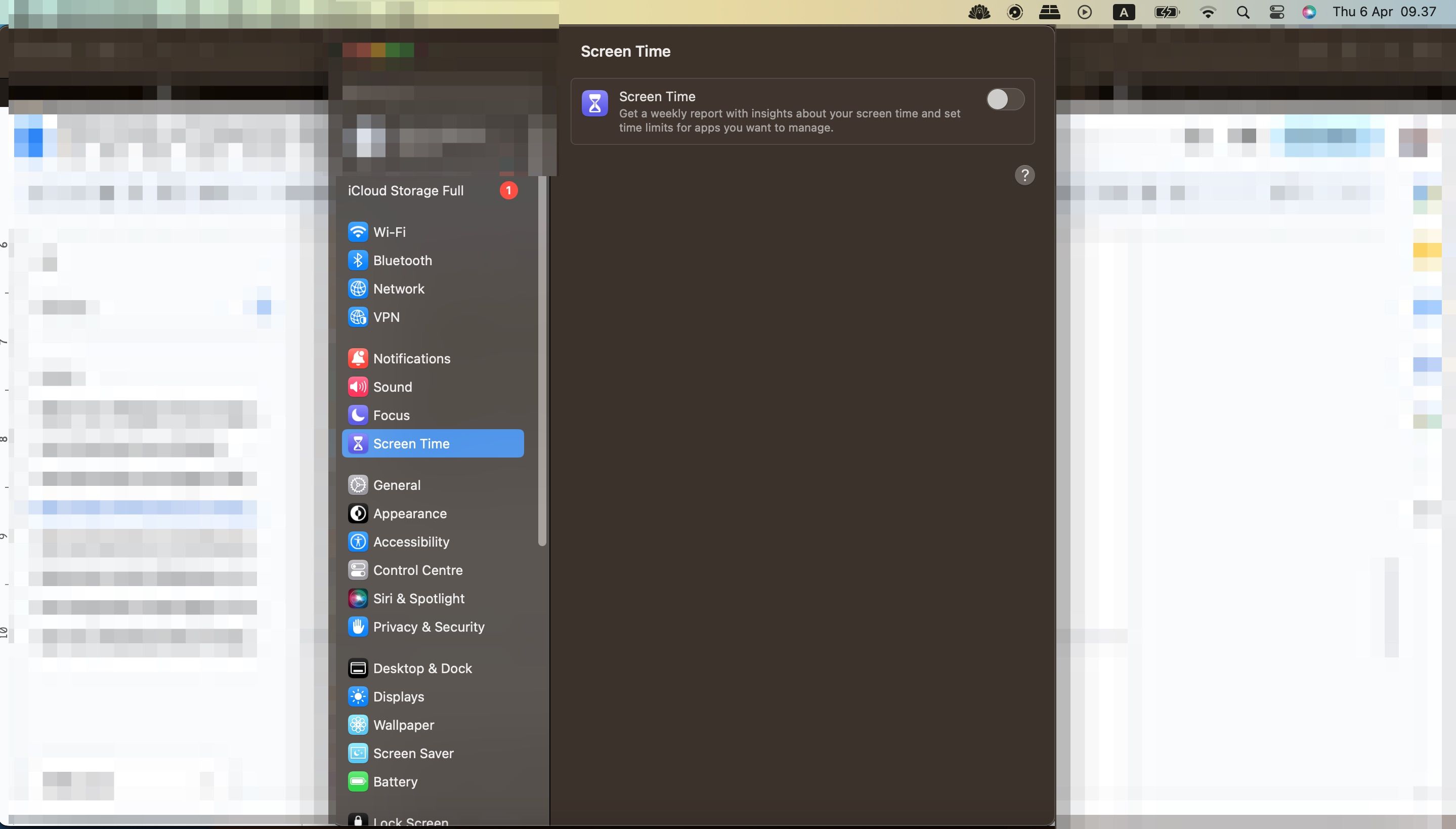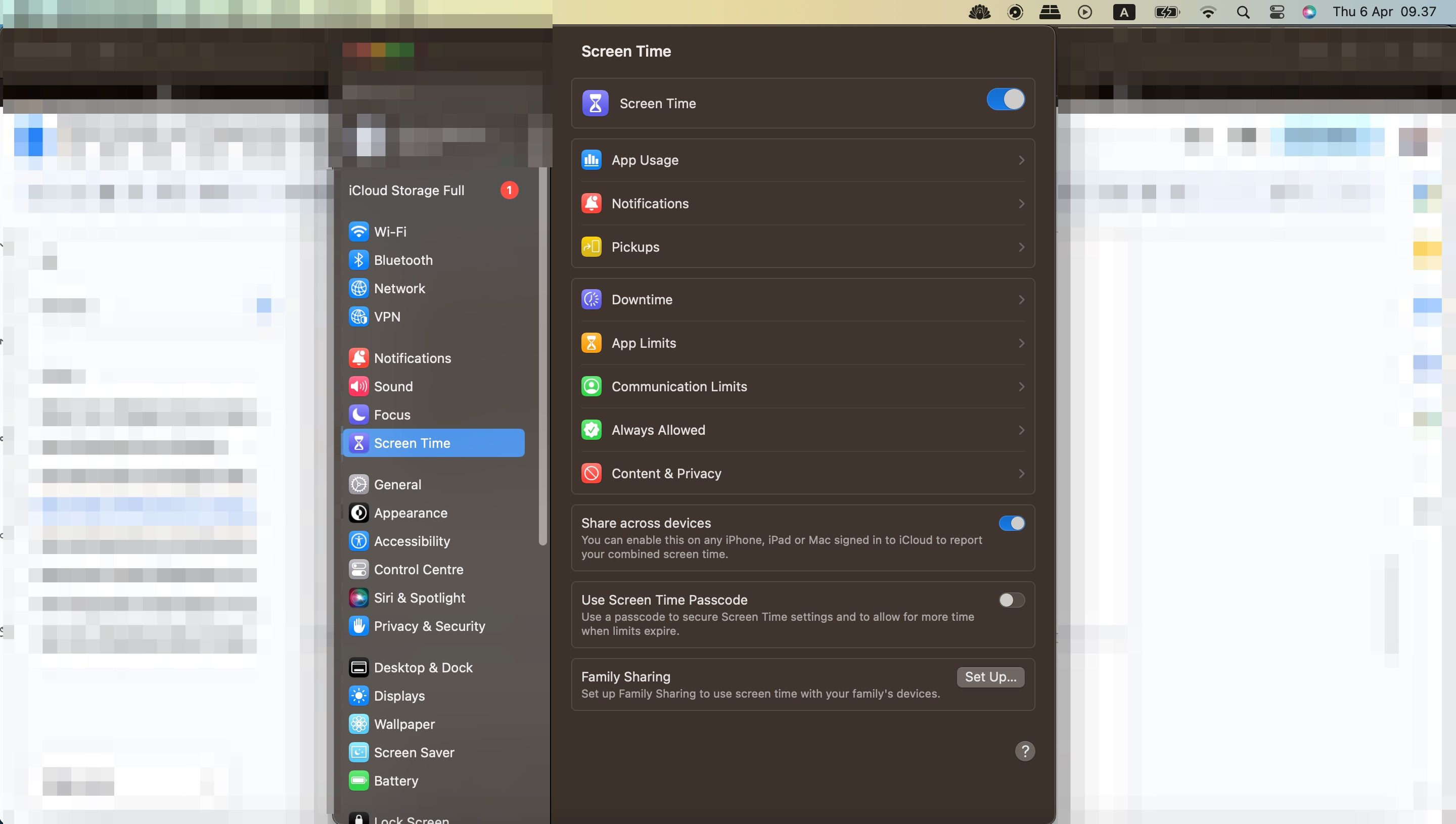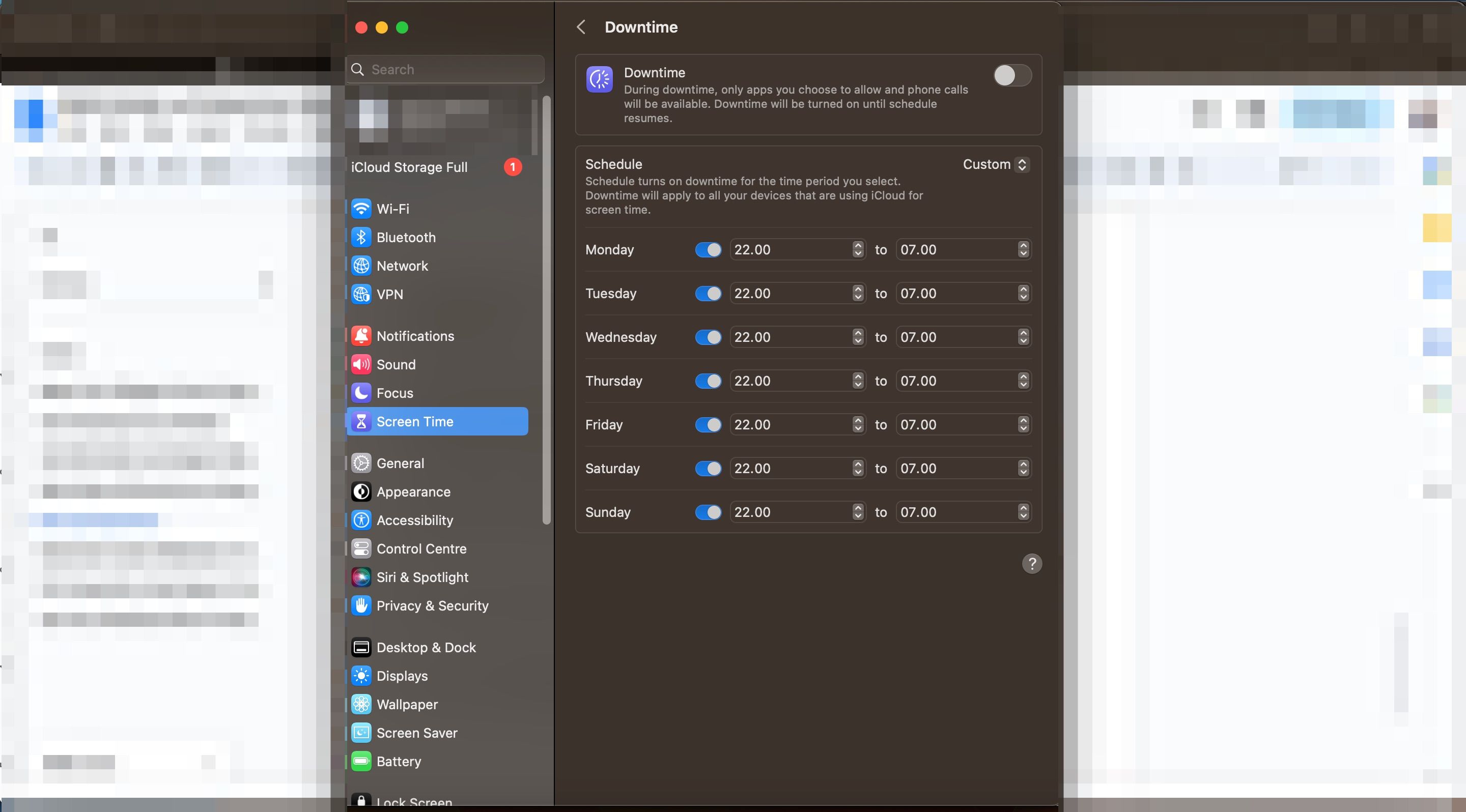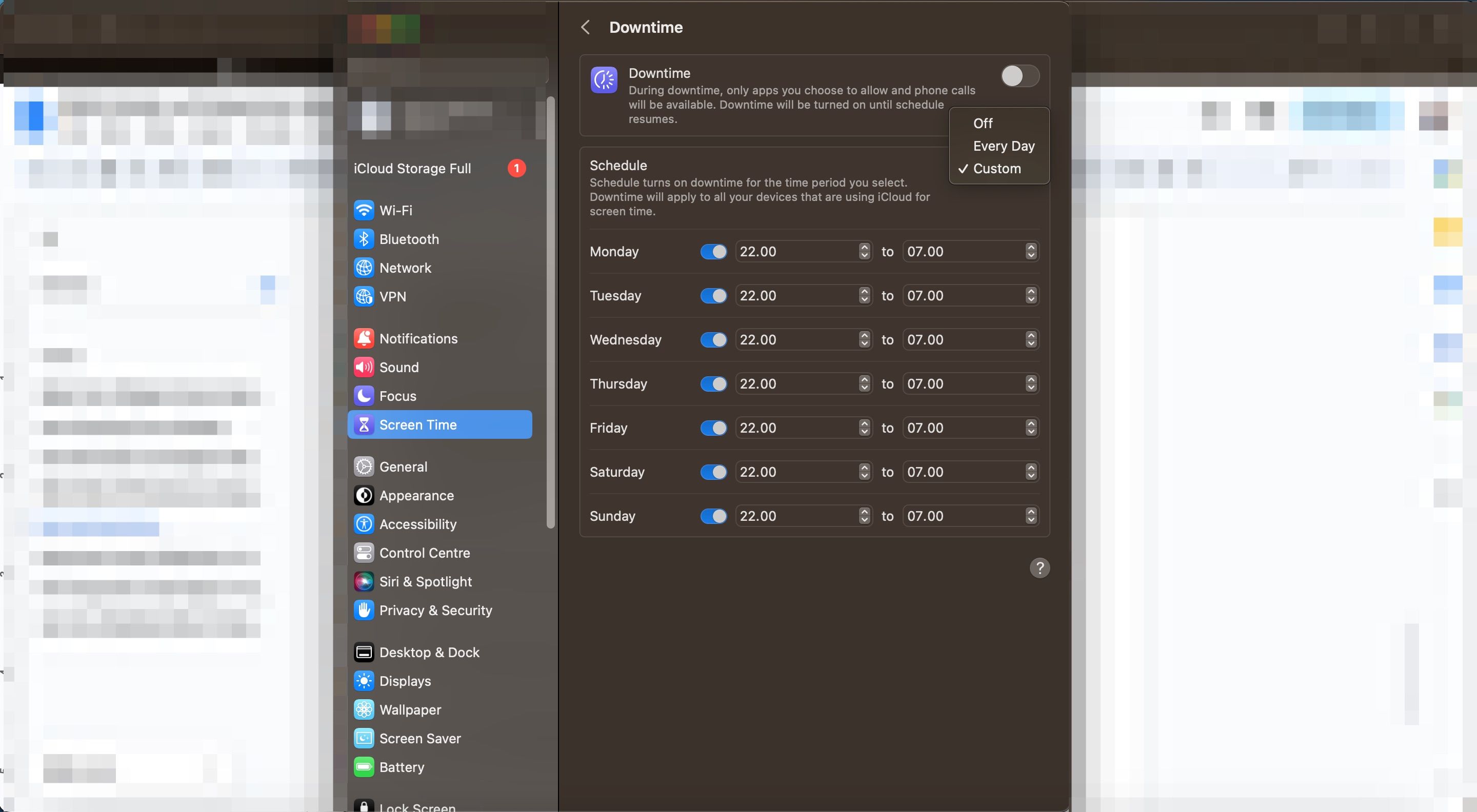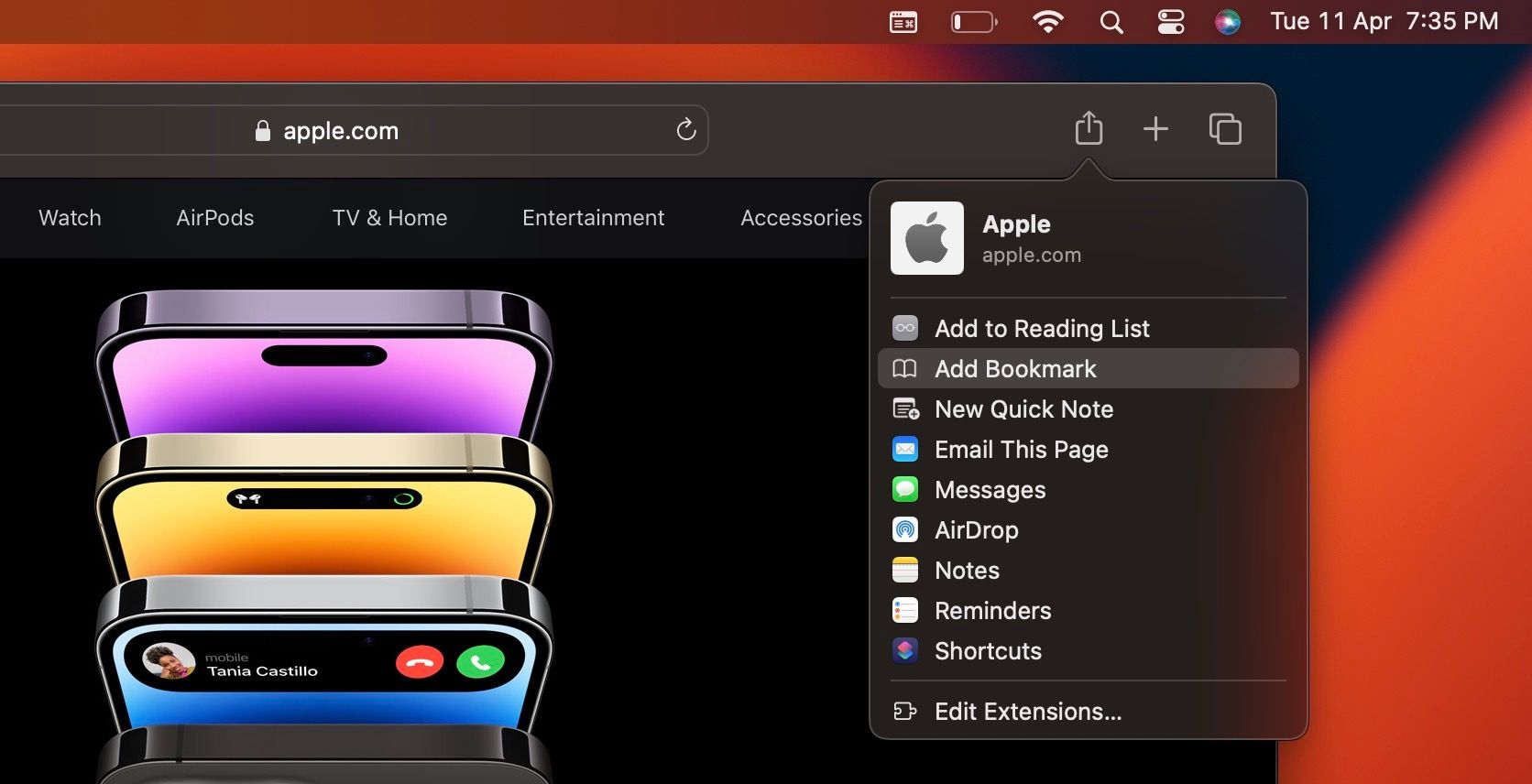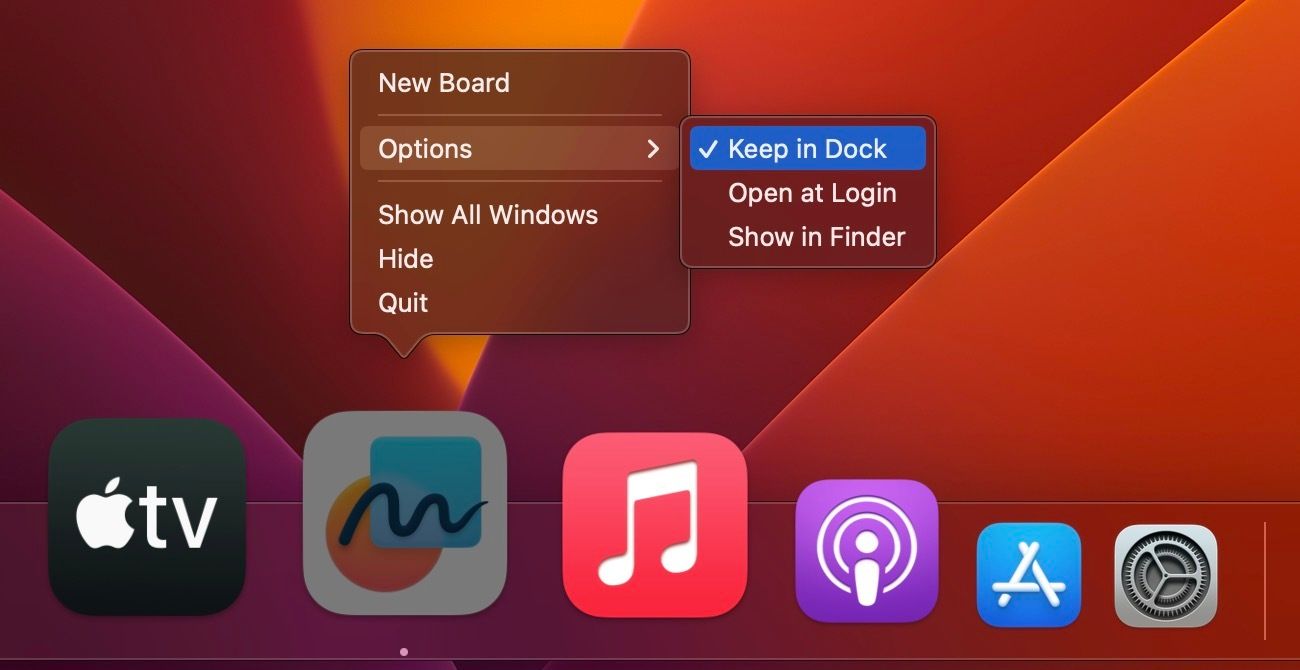Que vous soyez encore à l’école ou sur le point d’entrer à l’université, vous envisagez peut-être d’acquérir un MacBook. Ces ordinateurs portables sont très appréciés des étudiants pour plusieurs raisons : la convivialité, les performances et l’intégration avec d’autres appareils Apple n’en sont que trois.
Mais malgré les avantages considérables d’un MacBook, de nombreux étudiants n’exploitent pas au maximum le potentiel de leur appareil. C’est pourquoi, avant de vous lancer, il convient de réfléchir aux meilleurs moyens d’optimiser l’utilisation de votre nouvel ordinateur portable. Vous trouverez ci-dessous nos meilleurs conseils en matière de productivité pour les étudiants équipés d’un MacBook.
1. Faites en sorte que vos widgets soient adaptés à l’étude
Les widgets sont l’une des fonctions les plus pratiques du MacBook pour accéder rapidement aux applications que vous utilisez fréquemment. Vous pouvez ajouter plusieurs types de widgets, notamment des aperçus météorologiques, des tâches dans votre calendrier et des heures globales via l’application Horloge.
Lorsque vous utilisez votre MacBook pour vos études, il est intéressant de créer des widgets spécifiques à vos études. Par exemple, vous pouvez inclure un widget pour Apple Notes, qui vous permettra de noter vos pensées ou de déposer des liens vers des articles utiles beaucoup plus facilement.
Vous pouvez également essayer des widgets de tâches pour différentes applications, ce qui vous permettra de suivre plus efficacement ce que vous devez faire chaque jour. Pour ajouter un widget sur votre MacBook, procédez comme suit :
- Cliquez sur l’heure et la date dans le coin supérieur droit et sélectionnez Modifier les widgets.
- Lorsque vous trouvez un widget que vous souhaitez ajouter, sélectionnez le bouton plus (+) icône.
- Frapper Fait lorsque vous avez fini d’ajouter vos widgets.
Si vous constatez que la fonction Widgets ne fonctionne pas sur votre Mac, vous pouvez consulter nos meilleures méthodes pour résoudre le problème.
2. Utiliser les modes de mise au point
Vous pouvez utiliser les modes Focus pour limiter les distractions sur votre Mac lorsque vous étudiez. Lorsque vous configurez Focus sur votre Mac, vous pouvez contrôler les applications auxquelles vous avez accès ; en tant qu’étudiant, vous pouvez inclure des outils tels que Notion et Calendar.
Vous avez également la possibilité de déterminer qui est autorisé ou non à vous contacter lorsque le mode est activé, ce qui vous permet de vous concentrer sans être constamment distrait par des notifications.
Lorsque vous utilisez le mode Focus sur votre MacBook pour minimiser les distractions pendant que vous étudiez, vous pouvez également définir des horaires pour l’activer. Si vous avez des périodes spécifiques chaque jour pendant lesquelles vous vous asseyez et faites votre travail, vous trouverez cette fonctionnalité beaucoup plus facile que de l’activer et de la désactiver manuellement.
Pour configurer un mode Focus axé sur l’étude sur votre Mac, procédez comme suit :
- Allez sur Paramètres du système > ; Focus.
- Sélectionner Ajouter un focus.
- Cliquez sur Personnalisé et donnez un nom à votre Focus, puis cliquez sur le bouton OK bouton.
- Sur l’écran principal Focus Pour accéder au mode Focus, il vous suffit de cliquer sur le bouton « Mode » de la page d’accueil de votre téléphone. Ici, vous pouvez personnaliser vos applications, vos contacts, etc. jusqu’à ce que vous soyez satisfait de ce que vous avez créé.
- Sélectionnez le bouton Retour après avoir effectué l’étape précédente.
Maintenant, avec ce mode Focus activé, vous pouvez étudier avec moins de distractions lorsque vous utilisez votre Mac.
3. Utiliser les rappels et le calendrier Apple
L’organisation de votre travail et de votre temps est cruciale lorsque vous étudiez, et votre MacBook dispose de deux applications qui peuvent vous aider à cet égard : Apple Calendar et Reminders.
Vous pouvez utiliser Apple Calendar pour suivre vos cours et séminaires et supprimer le travail manuel en intégrant des calendriers provenant d’autres sources. En utilisant l’application, vous pouvez également bloquer les périodes pendant lesquelles vous souhaitez vous concentrer sur votre travail chaque jour.
Dans l’application Rappels, vous pouvez créer une série de listes pour vos différents cours et modules. Dans chacune de ces listes, vous pouvez ajouter de simples tâches à faire. En outre, vous pouvez ajouter des échéances pour vos devoirs et vos examens. Utilisez l’application Ajouter une date La Commission européenne a décidé de mettre en place un système de gestion de l’information pour organiser tout cela.
Si vous essayez Apple Calendar et décidez que vous n’êtes pas un grand fan, vous pouvez essayer une sélection d’applications de calendrier alternatives pour la gestion du temps.
4. Travailler plus efficacement avec le temps d’écran
Vous avez probablement une idée approximative du nombre d’heures que vous consacrez chaque jour à votre travail, mais savez-vous où va ce temps ? Si vous craignez de ne pas utiliser vos sessions d’étude à bon escient, il est judicieux de vérifier ce que vous faites lorsque vous êtes sur votre MacBook.
Temps d’écran vous donne un aperçu du temps que vous avez passé sur votre ordinateur et met en évidence les applications qui consomment le plus de temps. Vous pouvez utiliser vos statistiques pour organiser votre emploi du temps quotidien et, si nécessaire, utiliser des bloqueurs de sites web pour éliminer les distractions pendant que vous étudiez.
Pour activer l’option Temps d’écran, rendez-vous sur Paramètres système > ; Temps d’écran et activez la bascule.
Après avoir activé le Temps d’écran, vous pouvez choisir de recevoir des notifications concernant vos statistiques d’utilisation hebdomadaires. En outre, vous pouvez limiter le temps que vous êtes autorisé à passer sur certaines applications chaque jour.
5. Configurer le temps d’arrêt
Le Temps d’arrêt fait partie du Temps d’écran et vous permet de bloquer des sites Web à des heures précises. Vous pouvez décider de programmer votre Temps d’arrêt à la même période chaque jour, mais si vous préférez, vous pouvez le désactiver certains jours ou ajuster les horaires comme vous le souhaitez.
- Pour utiliser Downtime, rendez-vous sur Paramètres du système > ; Temps d’écran > ; Temps d’arrêt. Activez le temps d’arrêt à l’aide du bouton situé en haut de l’écran.
- Choisissez entre Tous les jours et Sur mesure pour l’activation du temps d’écran. Ensuite, vous pouvez modifier les heures auxquelles vous souhaitez que la fonction fonctionne.
6. Ajouter des sites Web utiles à ses favoris dans Safari
En tant qu’étudiant, vous accédez probablement à un grand nombre de sites web, comme le portail de votre établissement d’enseignement. Lorsque vous utilisez un MacBook, il est judicieux d’ajouter les sites les plus utiles à vos favoris dans Safari. Vous pourrez ainsi y accéder plus rapidement et commencer à travailler sans trop de difficultés.
Il est facile de mettre un site web en signet dans Safari :
- Après avoir accédé au site Web que vous souhaitez mettre en signet, cliquez sur le bouton Partager icône.
- Lorsque le menu déroulant apparaît, appuyez sur Ajouter aux signets.
- Accédez à vos signets en développant la barre latérale et en allant à Signets.
7. Épingler les applications fréquemment utilisées dans le Dock
Tout comme vous avez des sites Web que vous visitez le plus souvent, vous avez probablement une sélection d’applications qui vous aident plus que d’autres dans vos études. Il est judicieux d’épingler ces applications dans votre Dock, car vous n’aurez plus à les rechercher sur votre appareil.
- Pour épingler une application dans votre Dock, passez la souris sur l’application et Contrôle-pour faire apparaître le menu contextuel. Sélectionnez ensuite Options > ; Garder dans le dock.
- Lorsqu’une application est épinglée au Dock, vous remarquerez une petite coche à côté de l’icône de l’application. Garder dans le Dock tab.
Utilisez votre MacBook de manière plus productive en tant qu’étudiant
Que vous soyez nouveau dans l’écosystème Apple ou que vous possédiez un MacBook depuis un certain temps, ces ordinateurs constituent un excellent choix pour les étudiants. Vous aurez accès à de nombreuses fonctions de productivité, ce qui vous permettra de travailler plus efficacement et avec plus de concentration.
Focus et Widgets sont deux fonctionnalités qui valent la peine d’être essayées, et vous pouvez également épingler les applications les plus utilisées. Par ailleurs, vous trouverez des outils pour limiter les distractions et bien d’autres choses encore.