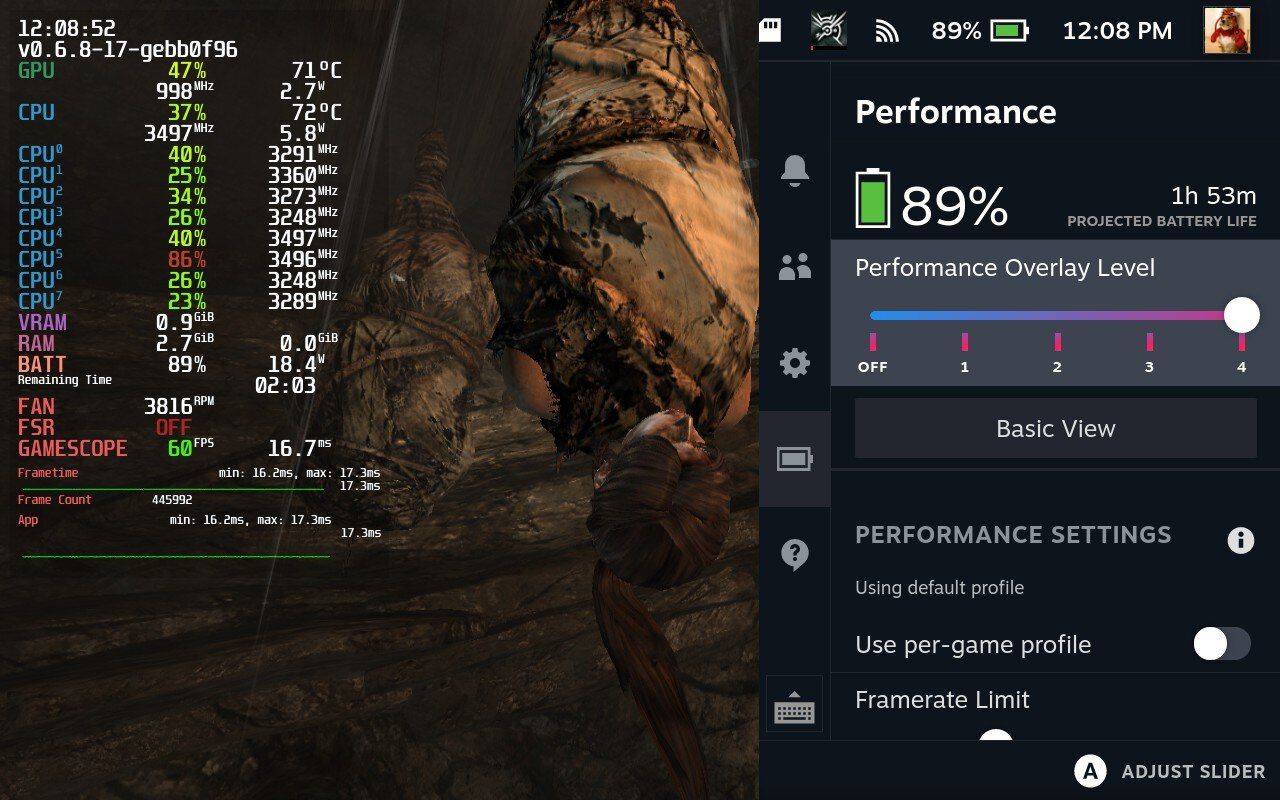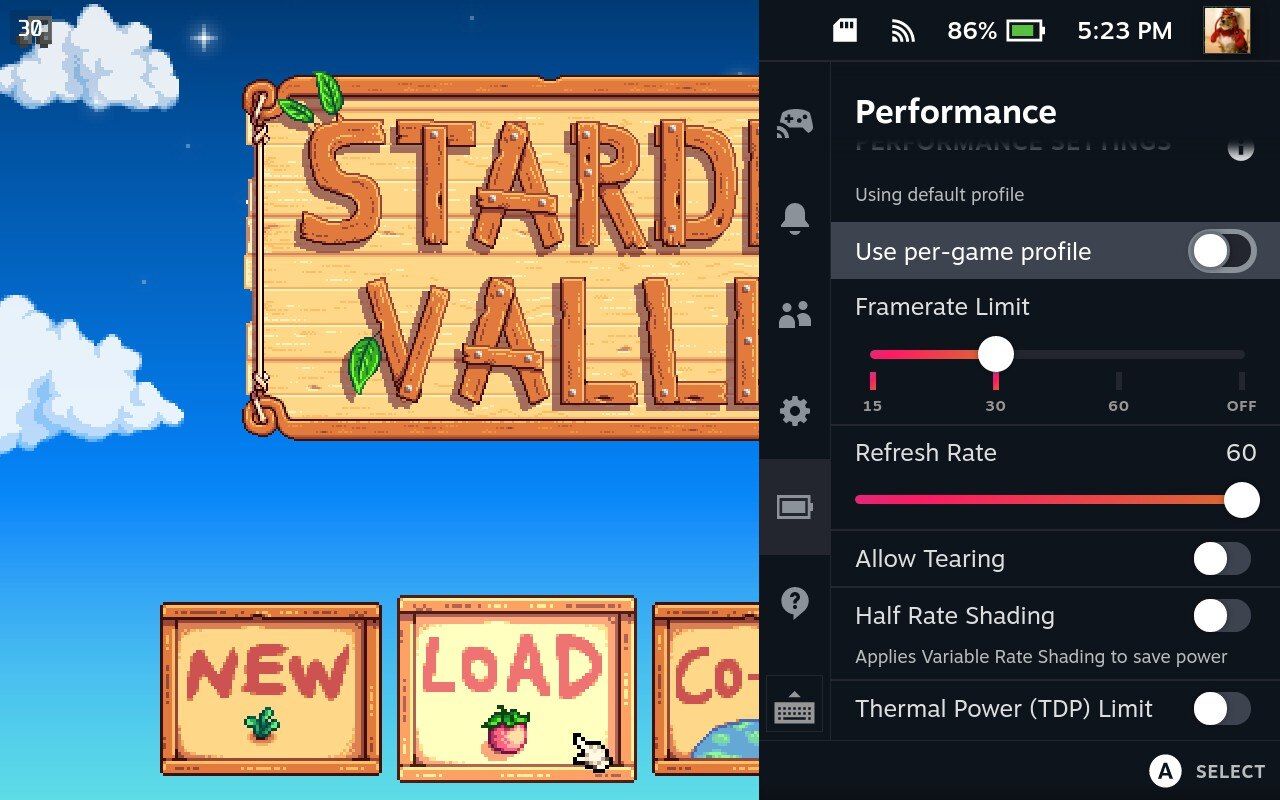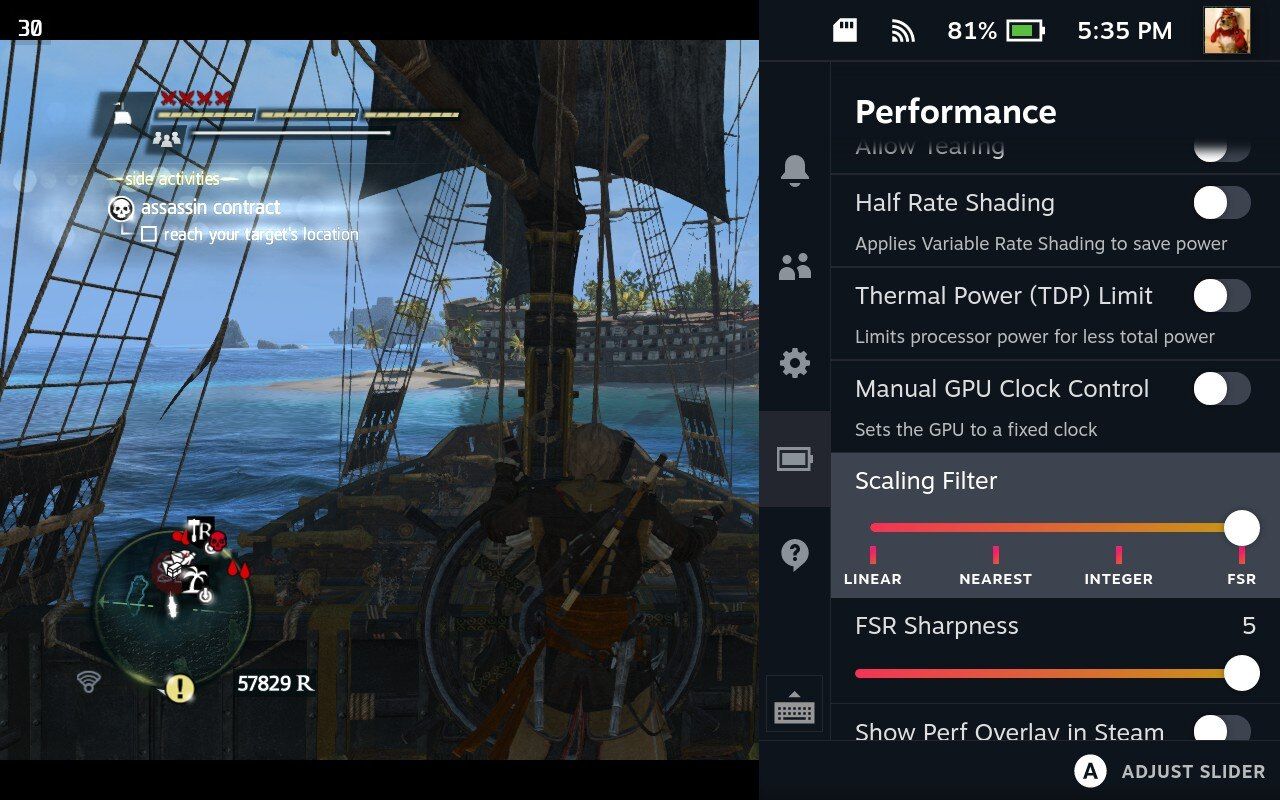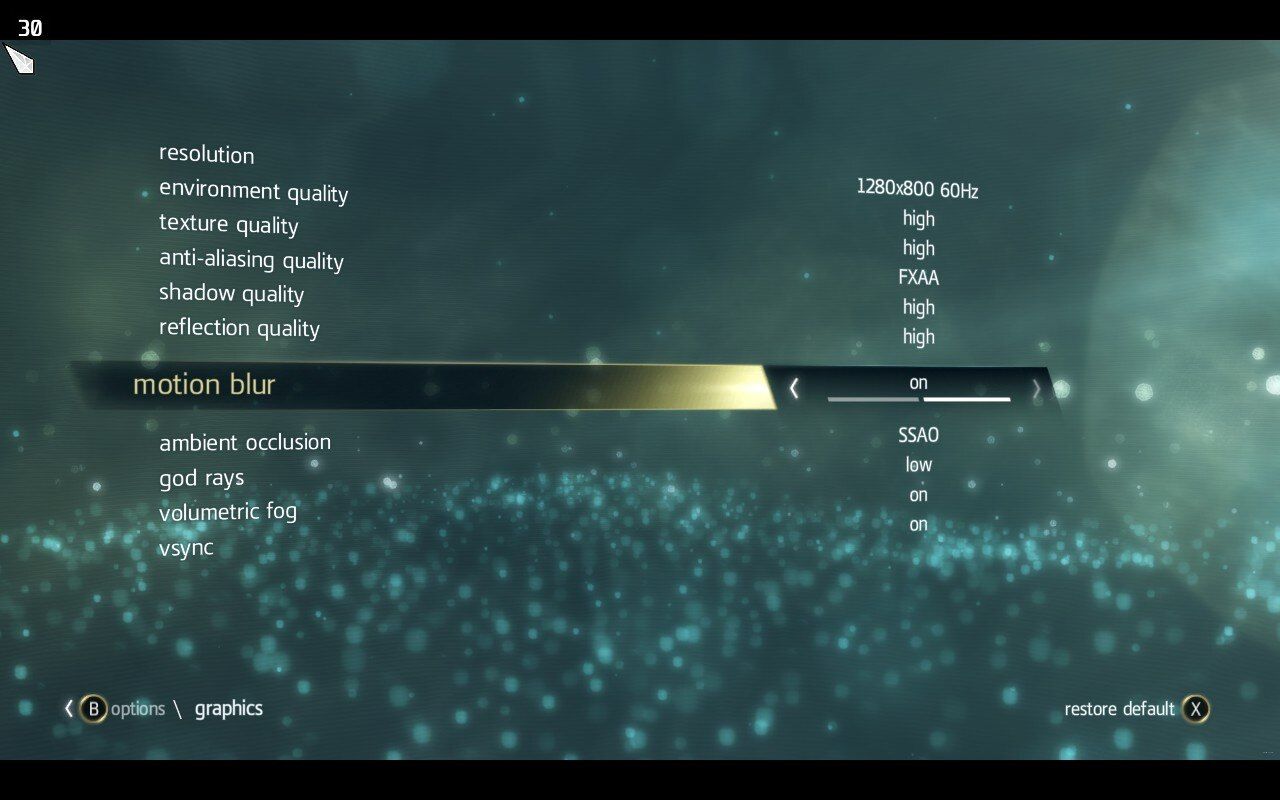Le Steam Deck est une technologie de jeu brillante et polyvalente, une console portable qui offre à ses propriétaires une bibliothèque de jeux d’une richesse inégalée. Cependant, avec autant de titres disponibles à l’achat et au téléchargement via la boutique en ligne de Valve, tous les jeux ne fonctionnent pas bien sur la Steam Deck elle-même.
Si vous possédez un Steam Deck et que vous constatez que votre console bégaie, se bloque ou souffre d’autres problèmes de performance lorsque vous essayez de jouer à des jeux, cela vaut la peine d’ajuster vos paramètres. Voici cinq étapes à suivre pour optimiser votre expérience de jeu pour les jeux exigeants sur le Steam Deck.
1. Activer la superposition des performances de Steam Deck pour afficher les statistiques de performances actuelles
La superposition des performances du Steam Deck est une fonction qui affiche en temps réel des informations sur les performances du jeu auquel vous êtes en train de jouer. L’écran de performance affiche des détails utiles tels que le taux de rafraîchissement (FPS), l’utilisation du CPU et du GPU, ainsi que la température du Steam Deck.
Si vous rencontrez des problèmes de performance avec le Steam Deck lorsque vous jouez à des jeux exigeants, l’activation de la fenêtre de performance peut vous aider à identifier les paramètres qui doivent être optimisés.
Voici comment accéder à l’affichage des performances lorsque vous êtes dans le jeu sur le Steam Deck :
- Appuyez sur le bouton Bouton du menu d’accès rapide (MAQ) (situé sur le côté droit du Steam Deck, sous le pavé tactile droit).
- Faites défiler vers le bas jusqu’à la page icône de la batterie et appuyez sur A pour ouvrir le Performance menu.
- Faites défiler jusqu’à Niveau de superposition des performances et appuyez sur A.
- Faites glisser la bascule sur les différentes options pour choisir la quantité d’informations que vous souhaitez voir s’afficher (options entre OFF et 4).
Si vous n’êtes intéressé que par le taux de rafraîchissement, vous pouvez laisser le niveau de superposition des performances sur 1. Le taux de rafraîchissement s’affichera dans le coin supérieur gauche de l’écran et ne vous distraira pas ou très peu. En revanche, si vous souhaitez bénéficier de toutes les performances, il vous suffit de sélectionner 4 affiche une vue complète de l’utilisation du GPU et du CPU, de la température, de l’utilisation de la VRAM, de l’utilisation de la RAM, de la batterie, des FPS, de la latence, du GAN RPM, du FSR et du Gamescope.
Selon l’aspect des performances qui pose problème à votre Steam Deck, jouer avec les différents niveaux de superposition des performances devrait suffire à vous aider à identifier les paramètres à optimiser. Si vous avez besoin de plus de conseils, consultez notre guide sur l’affichage des performances du Steam Deck et ce qu’il montre pour une prise en charge complète.
2. Activer le profil par jeu pour personnaliser les performances
Comme tous les jeux ne sont pas optimisés pour le Steam Deck (le statut « Deck Verified » de Valve indique quels jeux devraient être fiables sur la console), il vaut la peine de personnaliser les paramètres pour les jeux qui ont du mal à fonctionner correctement.
Vous pouvez utiliser l’outil de profil par jeu pour personnaliser les paramètres de performance pour chaque jeu. Vous trouverez l’option permettant d’activer la personnalisation par jeu dans les paramètres d’accès rapide.
Il suffit d’appuyer sur le bouton QAM et faites défiler jusqu’à la touche icône de la batterie pour afficher la Performance (les mêmes paramètres qui affichent le niveau de superposition des performances). À partir de là, activez Utiliser le profil par jeu. Désormais, tous les paramètres que vous modifiez sont enregistrés et s’appliquent à la partie en cours.
Les profils personnalisés par jeu sont idéaux pour obtenir les meilleures performances de chaque jeu que vous possédez (ou empruntez !) sur votre Steam Deck.
3. Personnaliser les paramètres de performance de votre jeu
Une fois que vous avez activé les profils par jeu, il est temps de personnaliser les paramètres de performance pour les jeux individuels.
Retourner à la page Performance dans le menu des réglages de l’écran QAM (voir ci-dessus), vous pouvez personnaliser les options suivantes pour votre jeu :
- Limite du taux de rafraîchissement. Si la fréquence d’images est irrégulière (bégaiement ou difficulté de chargement dans des endroits exigeants du jeu), il peut être intéressant de limiter la fréquence d’images maximale. Le fait de fixer une limite inférieure peut contribuer à prolonger la durée de vie de la batterie de la Steam Deck et à réduire le bruit du ventilateur.
- Taux de rafraîchissement. Il est utile de régler votre taux de rafraîchissement en fonction de votre limite de fréquence d’images. En règle générale, il est préférable que votre taux de rafraîchissement soit divisible par votre limite de fréquence d’images sous forme de nombre entier (par exemple, 30 FPS et 60Hz, ou 40 FPS à 40Hz).
- Autoriser le déchirement. Il peut s’agir d’une préférence personnelle, mais en général, les avantages de l’activation du tearing (taux de rafraîchissement plus élevé, fluidité du jeu) ne sont pas suffisants pour compenser les inconvénients (incohérences visuelles frustrantes qui auront un impact sur votre jeu).
- Ombrage à mi-vitesse. L’activation de cette option peut améliorer les performances du jeu en évitant au GPU de rendre chaque pixel, mais elle peut réduire la qualité de l’image.
- Limite de puissance thermique (TDP). Économiseur de batterie : l’activation de cette fonction permet d’éviter la surchauffe et de limiter l’utilisation de la batterie. Mais attention : cela peut réduire les performances de votre jeu.
- Contrôle manuel de l’horloge du GPU. Si le GPU est sous-utilisé, l’overclocking de votre GPU peut vous aider à gagner des FPS. Cela peut être utile lors de l’utilisation d’émulateurs sur le Steam Deck.
- Filtre de mise à l’échelle. Utilisez cette option pour choisir les meilleurs paramètres pour vos graphiques afin qu’ils s’adaptent à votre écran (cela peut demander un peu d’expérimentation).
- Afficher la superposition des perfs dans Steam. Activer/désactiver l’affichage constant des FPS lors de l’utilisation du Steam Deck.
La meilleure chose à faire pour personnaliser les paramètres de performance est d’essayer chaque option une à la fois et de voir si elle améliore (ou détériore) votre expérience de jeu sur le Steam Deck.
4. Modifier les paramètres du jeu pour améliorer les performances
Si vous souhaitez optimiser davantage les jeux pour votre Steam Deck, il est intéressant de jouer avec les paramètres du jeu.
Pour la plupart des jeux sur le Steam Deck, vous devriez pouvoir personnaliser une série de paramètres de performance spécifiques. Cela peut aller des paramètres de base (par exemple, la résolution, le taux de rafraîchissement, la détection automatique des meilleurs paramètres de rendu et les paramètres de qualité d’affichage) à des paramètres plus avancés (qualité de la texture, profondeur de champ, flou de mouvement, qualité des ombres, et plus encore).
Ces options peuvent sembler compliquées si vous n’avez pas beaucoup d’expérience dans la personnalisation des paramètres de performance des jeux, mais la plupart des options sont réglables sur une bascule de bas en haut, et sont donc faciles à manipuler.
Pour corriger rapidement les performances, essayez de réduire la résolution, d’ajuster la qualité graphique et de désactiver des fonctions telles que le flou de mouvement et d’autres options graphiques.
5. Essayez de télécharger un outil de performance Steam Deck pour optimiser davantage vos paramètres.
Si vous avez essayé tout ce qui précède, mais que les performances de votre jeu sont toujours médiocres, vous pouvez essayer d’installer un outil d’optimisation, tel que CryoUtilities.
Créé par l’ingénieur DevOps CryoByte33 (GitHub), CryoUtilities 2.0 est un plugin conçu pour augmenter les performances et gérer le stockage sur votre Steam Deck. Il utilise essentiellement la partie du stockage que le Steam Deck préserve lorsque la RAM est surchargée mais n’est pas souvent utilisée par la console.
Plutôt que de passer du temps à parcourir chaque option de réglage individuelle pour tenter d’améliorer les performances de votre jeu, l’utilisation d’un plug-in Steam Deck peut vous permettre de bénéficier d’une option de réglage recommandée en un seul clic.
Pour en savoir plus sur CryoUtilities, consultez la vidéo explicative de CryoByte sur YouTube.
L’optimisation des paramètres de votre Steam Deck devrait rendre le jeu plus fluide
Si vous êtes aux prises avec des bégaiements ou une qualité graphique médiocre, n’abandonnez pas votre Steam Deck tout de suite. Essayez d’ajuster les paramètres de la console et du jeu en suivant les étapes ci-dessus.
Nous espérons que ces conseils suffiront à améliorer l’optimisation de votre Steam Deck. Pour le reste, consultez la politique de remboursement de Steam pour les jeux qui refusent de fonctionner sur votre console portable.