Apple a remanié l’écran de verrouillage de l’iPhone dans iOS 16 en introduisant plusieurs options de personnalisation. Parmi celles-ci, celle qui ressort le plus est la possibilité d’ajouter des widgets.
En fait, il s’agit d’une fonctionnalité que de nombreuses applications iPhone tierces exploitent pour offrir aux utilisateurs un moyen de personnaliser leur écran de verrouillage. Lock Launcher est l’une de ces applications, et sa fonction la plus remarquable est la possibilité d’ajouter des raccourcis d’applications aux widgets de l’écran de verrouillage pour un accès rapide.
Nous explorons ci-dessous Lock Launcher et vous montrons comment l’utiliser pour lancer des applications à partir de l’écran de verrouillage de l’iPhone.
Qu’est-ce que le Lock Launcher ?
Lock Launcher est une application iOS qui vous permet de lancer des éléments depuis l’écran de verrouillage de votre iPhone. À l’heure où nous écrivons ces lignes, l’application prend en charge diverses applications (intégrées et tierces), des sites web, des raccourcis et des schémas d’URL personnalisés.
Outre le lancement d’applications, Lock Launcher prend également en charge les activités en direct. Vous pouvez ainsi personnaliser l’îlot dynamique de l’iPhone 14 Pro pour afficher des informations utiles ou conserver vos applications les plus fréquemment utilisées afin d’y accéder facilement. En outre, cette fonction place un dock sur l’écran de verrouillage de l’iPhone, où vous pouvez placer vos applications les plus fréquemment utilisées afin d’y accéder facilement.
Télécharger : Lock Launcher (Gratuit, achats in-app disponibles)
Comment utiliser Lock Launcher pour lancer des applications iPhone
Lock Launcher vous permet de configurer des raccourcis d’applications sur l’écran de verrouillage de l’iPhone de deux façons. Vous pouvez soit ajouter un widget sur l’écran de verrouillage de votre iPhone pour y placer quelques applications sélectionnées, soit activer les Activités en direct pour obtenir un dock sur l’écran de verrouillage où vous pouvez placer toutes les applications que vous utilisez fréquemment.
1. Lancer des applications à l’aide des widgets de l’écran de verrouillage
La méthode des widgets de l’écran de verrouillage est la plus simple à mettre en œuvre. Elle fonctionne avec tous les iPhone fonctionnant sous iOS 16 et les versions ultérieures, et vous n’avez pas besoin des derniers modèles d’iPhone pour l’utiliser.
Voici les étapes à suivre pour configurer un widget de raccourci d’application à l’aide de cette méthode :
- Lancez Lock Launcher sur votre iPhone.
- Accédez à la page Widgets tab.
- Tapez sur le premier widget de la liste pour le modifier.
- Puisque nous démontrons le lancement d’applications, restez sur le bouton En vedette tapez sur Choisir une actionpuis recherchez et sélectionnez l’application que vous souhaitez ajouter au widget.
- Appuyez sur le bouton Retour pour revenir à la page Modifier l’action page.
- À partir de cette page, vous pouvez changer l’icône du widget, modifier sa taille, ajouter un nom personnalisé et passer à un arrière-plan rond.
- Enfin, cliquez sur Enregistrer pour enregistrer le widget.
4 Images
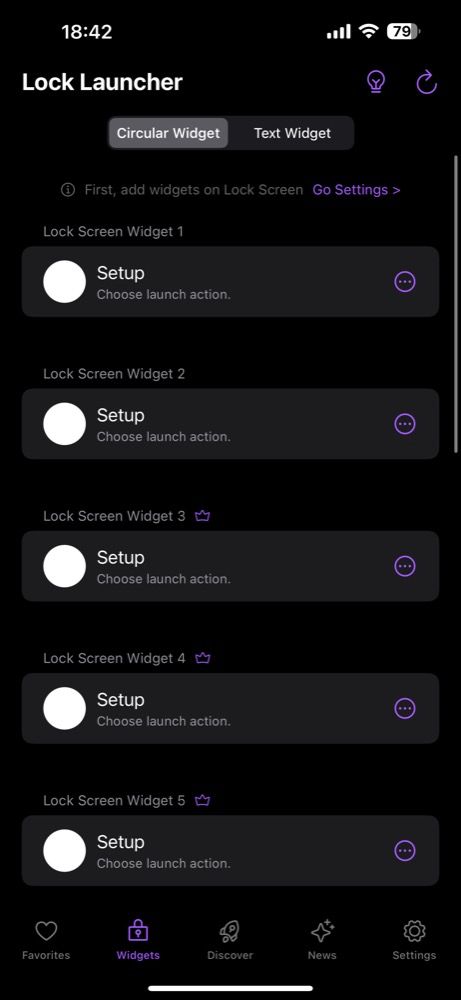
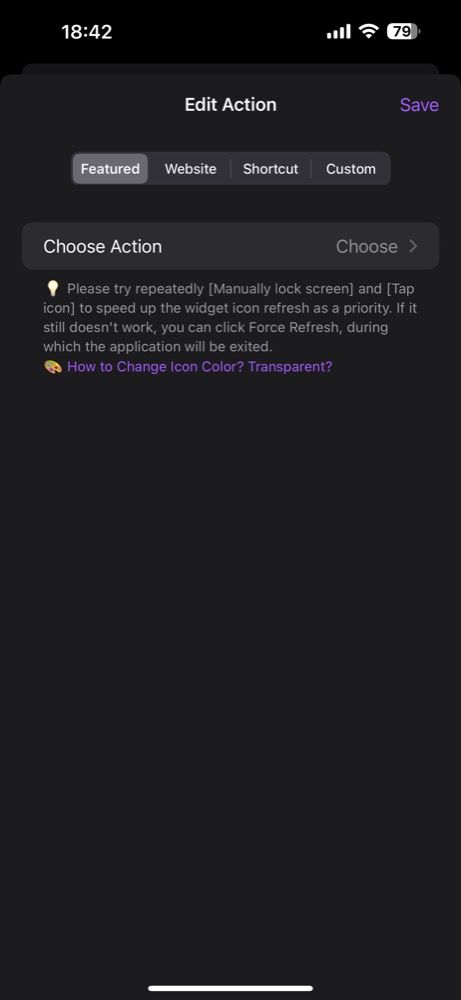
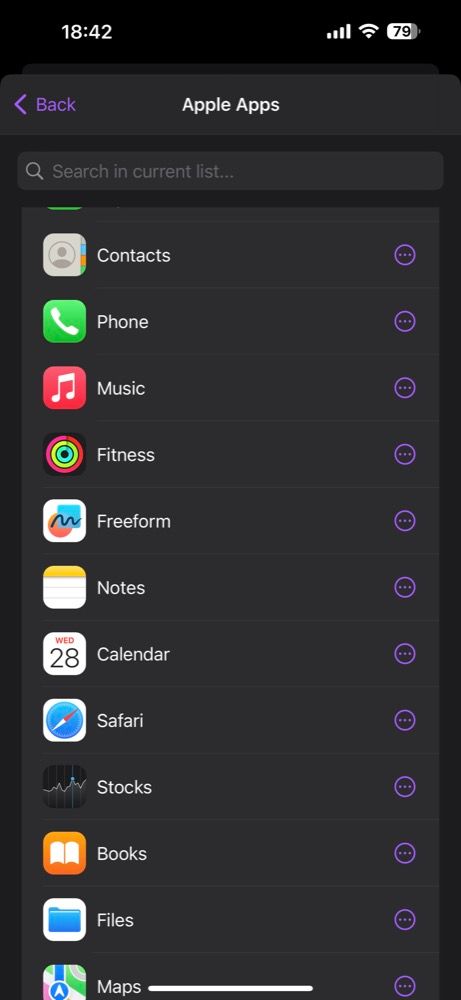
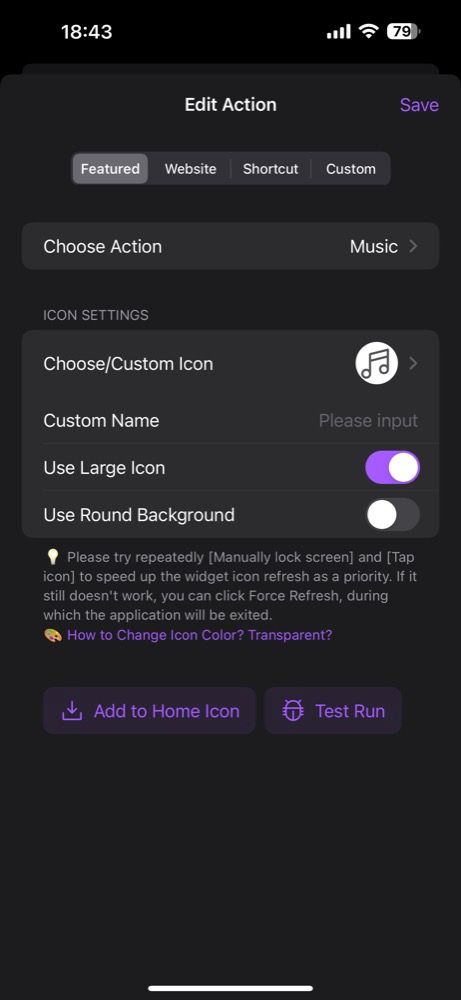
Répétez les étapes ci-dessus pour créer d’autres widgets. Lock Launcher ne vous permet de créer que deux widgets dans sa version gratuite, mais vous pouvez passer à la version supérieure pour en débloquer davantage.
Une fois les widgets créés, l’étape suivante consiste à les ajouter à l’écran de verrouillage. Voici comment procéder :
- Appuyez longuement sur l’écran de verrouillage jusqu’à ce qu’il passe en mode édition.
- Tapez sur l’icône Personnaliser en bas de l’écran et sélectionnez Écran de verrouillage.
- Frappez le + ADD WIDGETS sous l’horloge.
- Sélectionner Lanceur de serrureset sur l’écran suivant, appuyez sur les widgets que vous souhaitez ajouter à votre écran de verrouillage. (Vous pouvez ajouter jusqu’à quatre actions de widgets à ce widget).
- Appuyez sur l’icône X pour fermer le menu et appuyer sur Terminé pour enregistrer l’écran de verrouillage.
4 Images
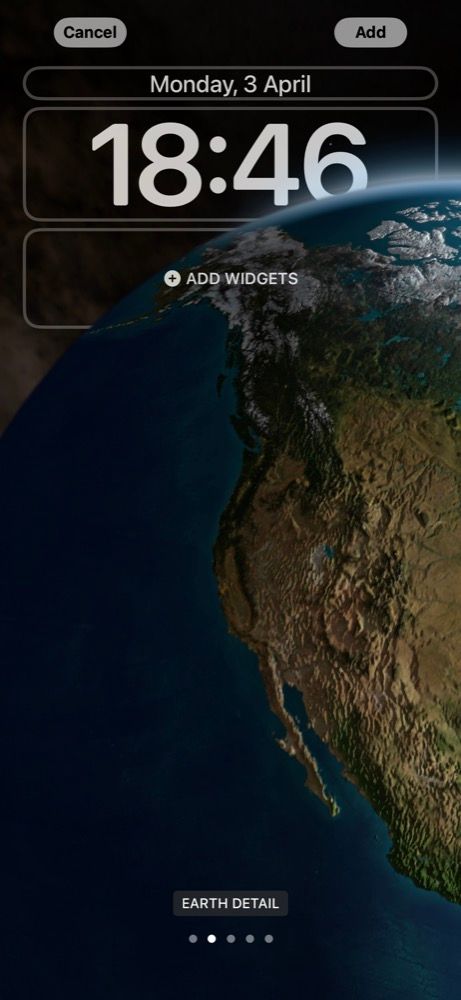
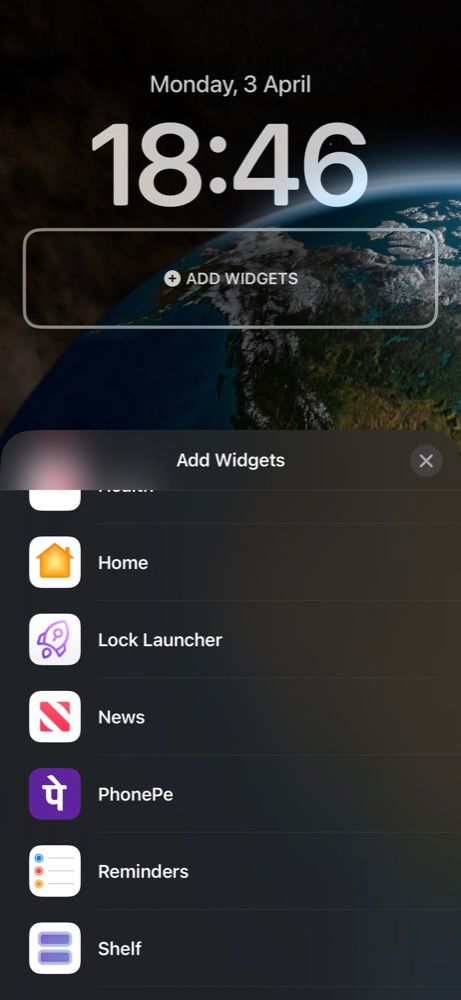
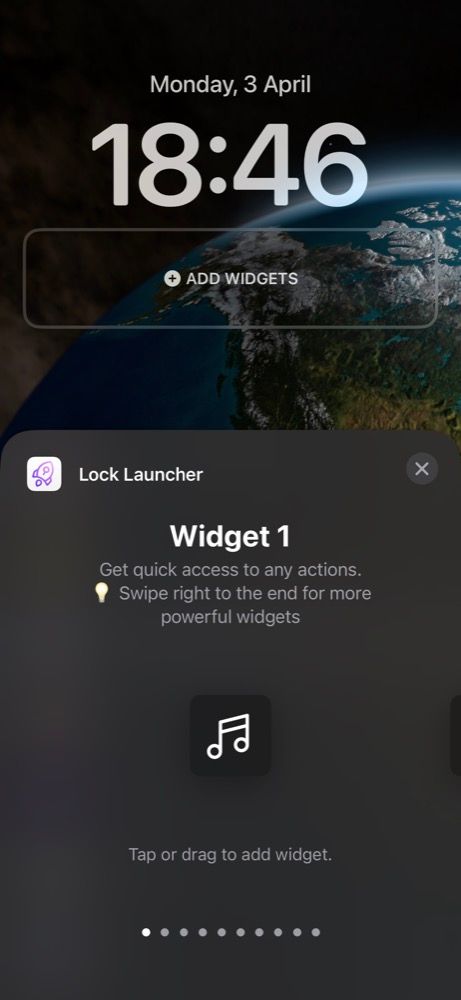
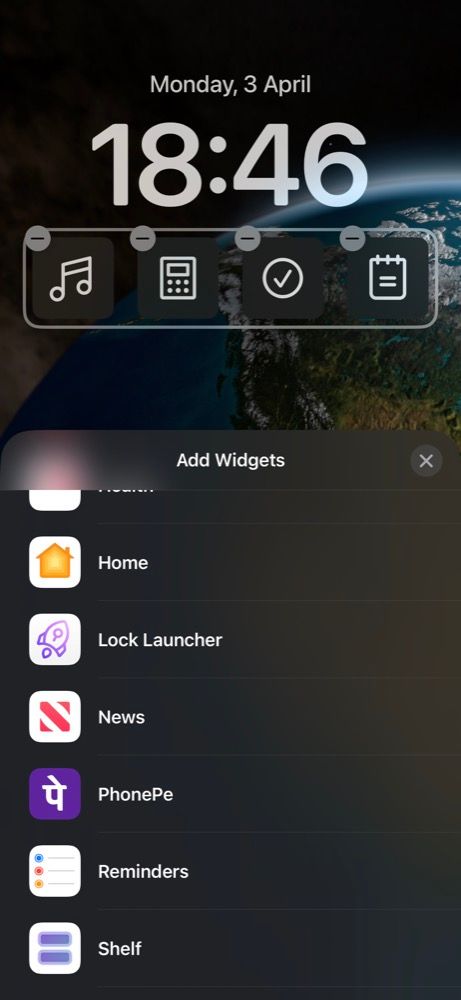
Pour lancer l’une de ces applications, il vous suffit de toucher son widget. Comme vous lancez l’application à partir de l’écran de verrouillage pour la première fois, Lock Launcher ouvrira brièvement l’application Raccourcis avant de vous amener à l’application que vous avez l’intention d’ouvrir.
Lorsque vous lancez une autre application, le Lock Launcher n’a plus ce comportement. Cependant, n’oubliez pas que l’application Raccourcis doit être en cours d’exécution en arrière-plan. Si vous fermez Shortcuts, Lock Launcher ouvrira à nouveau Shortcuts lorsque vous lancerez une application à partir du widget de l’écran de verrouillage.
2. Lancer des applications à partir de l’écran de verrouillage à l’aide des activités en direct
Comme vous l’avez vu ci-dessus, avec l’approche des widgets de l’écran de verrouillage, vous ne pouvez ajouter que cinq widgets à la fois à votre écran de verrouillage. Cela devrait suffire à la plupart des gens, mais si vous avez besoin de plus de widgets de raccourcis d’applications sur votre écran de verrouillage, vous devrez tirer parti de la fonction Activités en direct de Lock Launcher.
Suivez donc ces étapes pour activer la fonction Activités en direct de Lock Launcher et configurer son dock sur l’écran de verrouillage de votre iPhone :
- Ouvrez Lock Launcher, allez dans la section Paramètres tapez sur Activités en direct (Île dynamique)et activez l’option Activités en direct. Ensuite, appuyez sur Terminé.
- Maintenant, dirigez-vous vers le Favoris Pour la première fois, assurez-vous d’être sur la page d’accueil du site. Groupe 1et appuyer sur la touche Ajouter une action bouton.
- Sur le Modifier l’action page, rester sur En vedette, tapez sur Choisissezet recherchez l’application que vous souhaitez ajouter à l’écran de verrouillage. Tapez dessus.
- Maintenant que vous avez ajouté une application au dock des activités en direct, vous pouvez appuyer sur le bouton Retour et répétez la dernière étape pour personnaliser le widget avec d’autres applications.
- Tapez sur Enregistrer pour enregistrer le widget.
5 Images
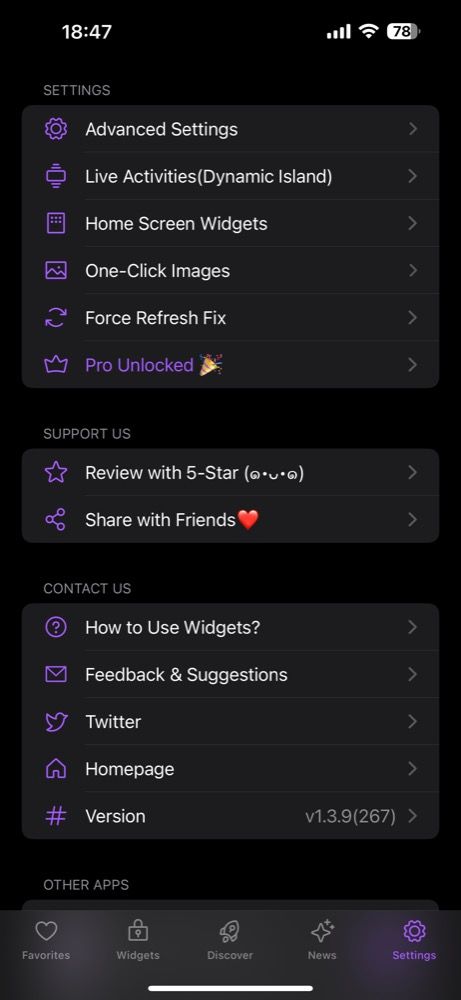
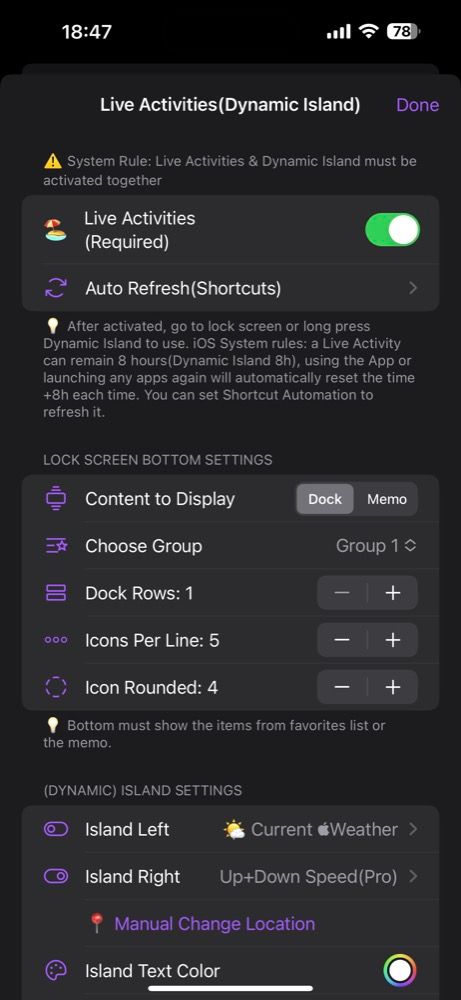
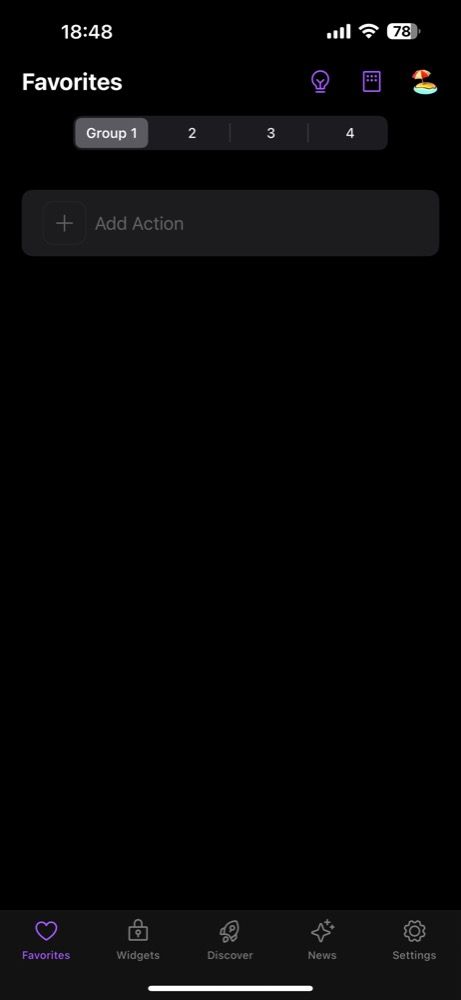
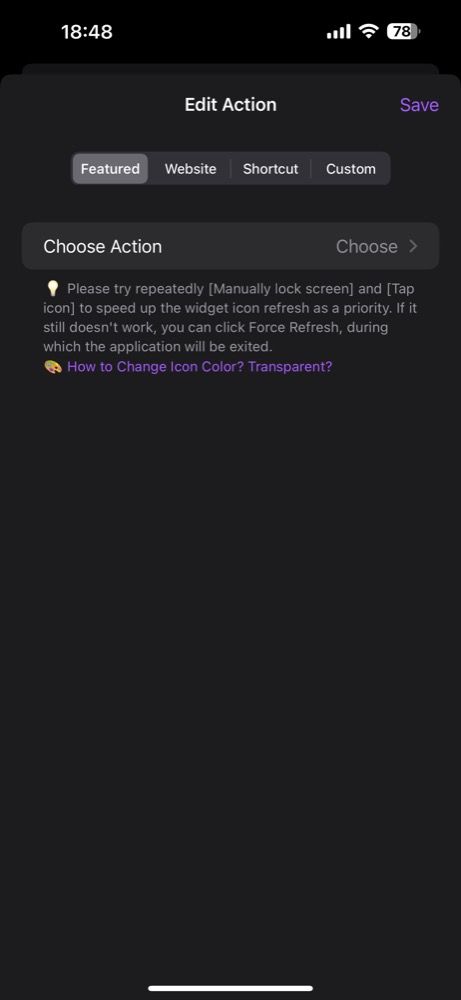
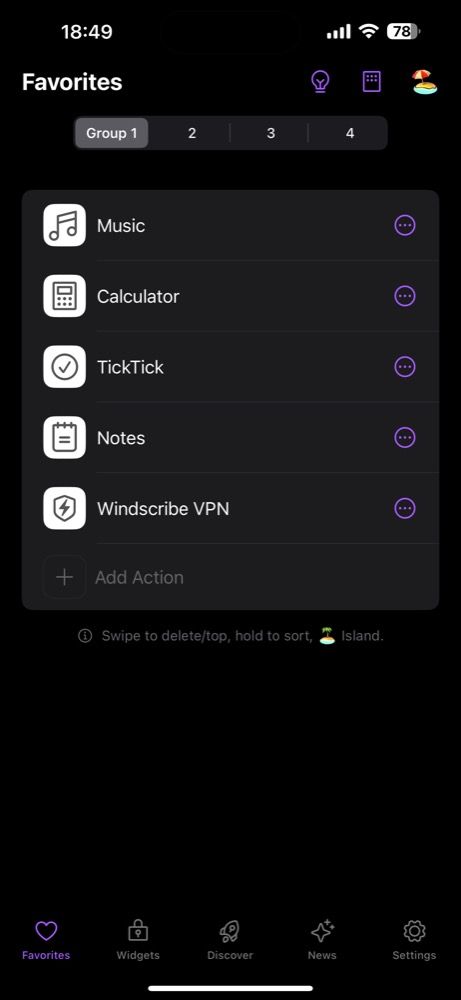
Une fois que vous avez terminé, vous verrez un dock sur l’écran de verrouillage avec tous les widgets d’application que vous venez de créer. Si vous n’aimez pas l’apparence du dock, vous pouvez modifier certains de ses paramètres pour le personnaliser.
Pour ce faire, rendez-vous dans Paramètres > ; Activités en direct (Île dynamique) dans Lock Launcher et vous verrez quelques options sous PARAMÈTRES DU BAS DE L’ÉCRAN DE VERROUILLAGE. Ce sont les trois derniers dont nous avons besoin.
Par exemple, si vous souhaitez ajouter des rangées à votre dock, appuyez sur le bouton plus (+) à côté de Rangées de quais pour la modifier. De même, vous pouvez également modifier le nombre d’icônes d’applications affichées par ligne ou changer la rondeur de ces icônes d’applications en modifiant les valeurs de Icônes par ligne et Icône arrondie.
Une fois la configuration terminée, n’oubliez pas d’appuyer sur Terminéet vos modifications s’afficheront sur l’écran de verrouillage. Contrairement à la méthode du widget de l’écran de verrouillage, le lancement d’une application à partir du dock Activités en direct n’ouvre pas l’application Raccourcis. Au lieu de cela, vous accédez directement à l’application que vous souhaitez ouvrir.
Tirez le meilleur parti de l’écran de verrouillage de votre iPhone
Avec iOS 16, les utilisateurs peuvent enfin personnaliser l’écran de verrouillage d’iOS en fonction de leurs besoins et le faire fonctionner à leur guise. L’ajout de raccourcis d’applications (sous forme de widgets) à l’écran de verrouillage n’est qu’une partie de l’équation, ce que l’application Lock Launcher parvient à faire très joliment.
Cependant, il existe plusieurs autres façons de tirer le meilleur parti de l’écran de verrouillage de votre iPhone. Apprendre à personnaliser correctement l’écran de verrouillage de votre iPhone sous iOS 16 et les versions ultérieures est donc un excellent point de départ.

