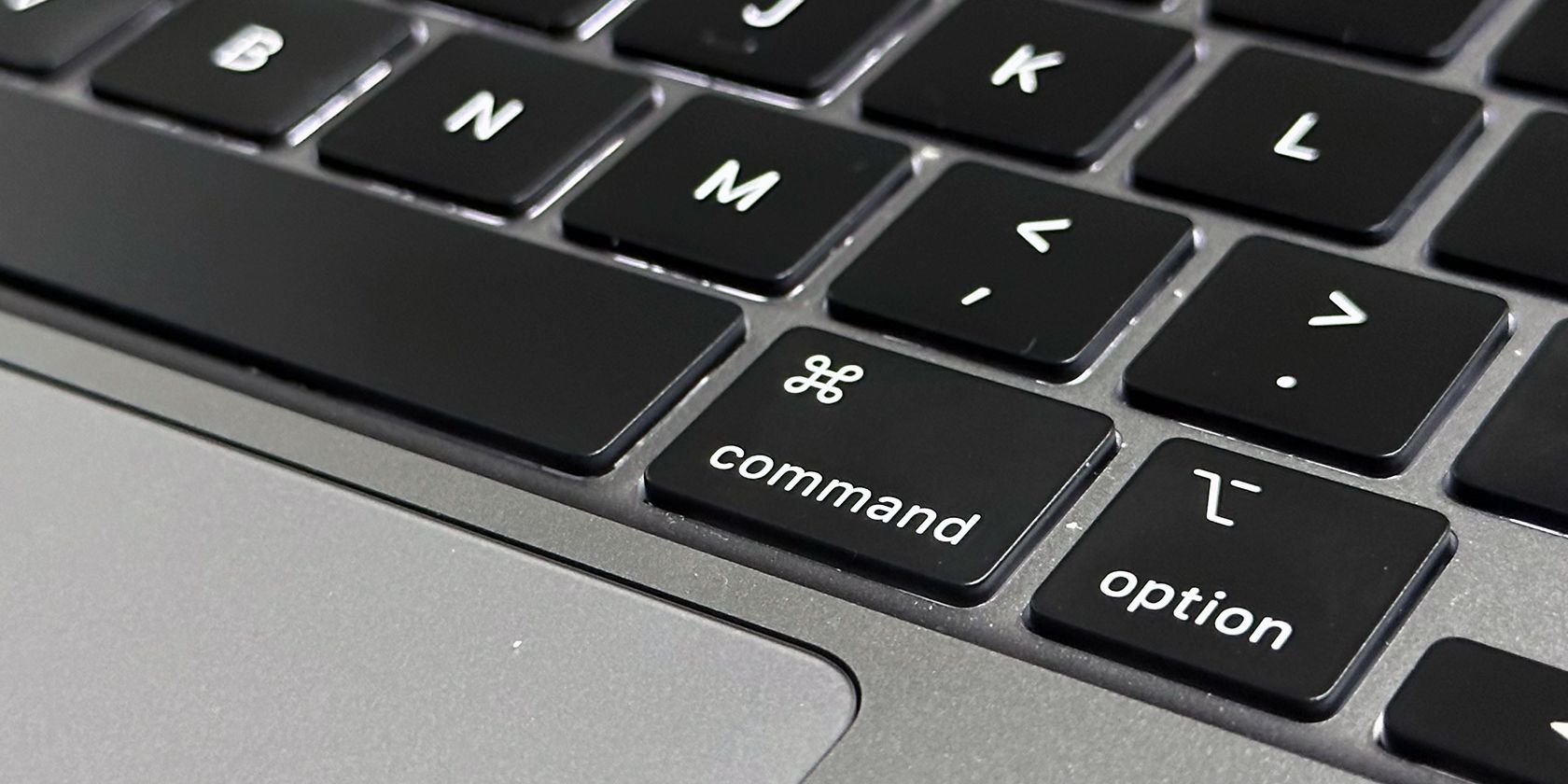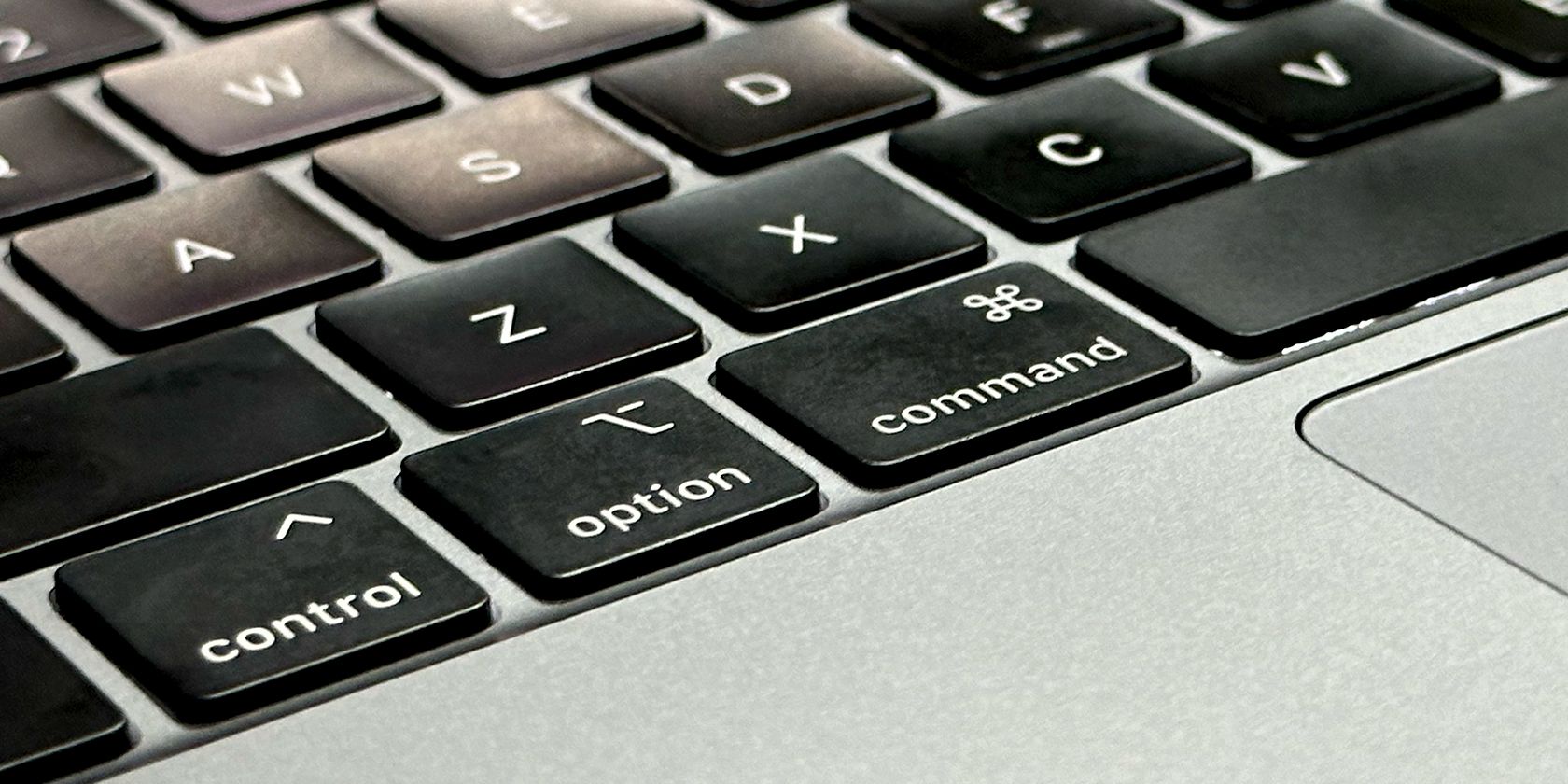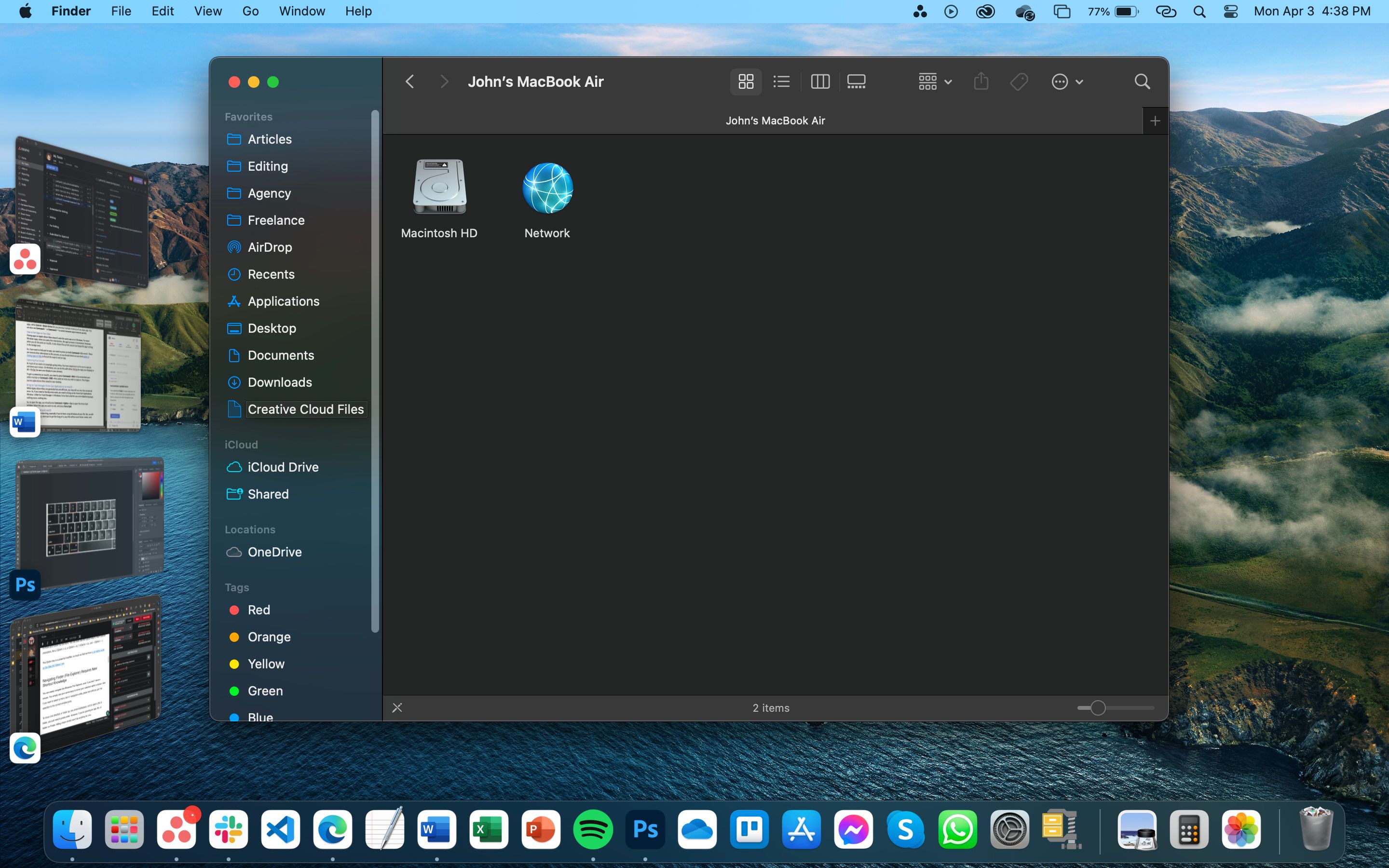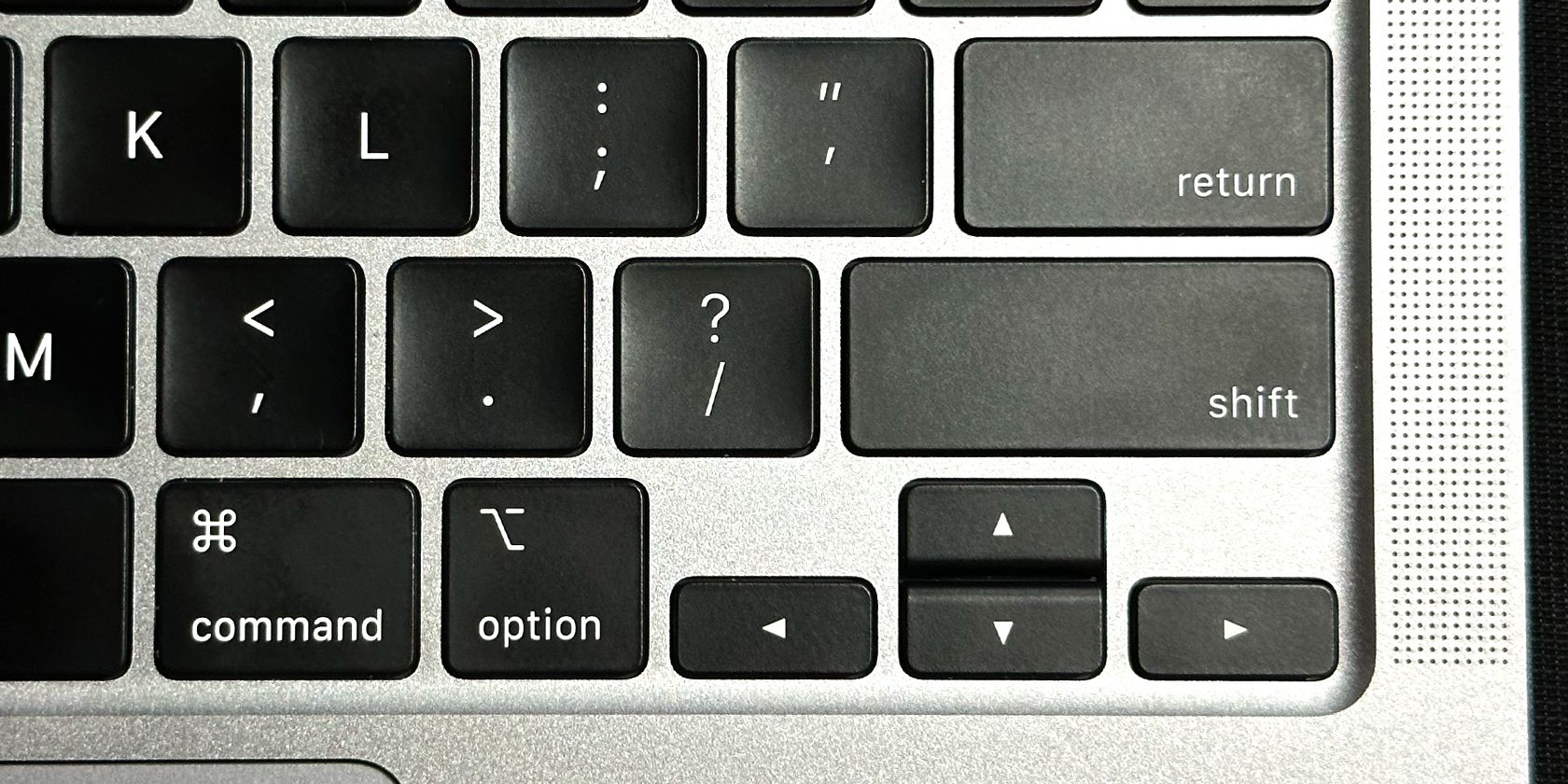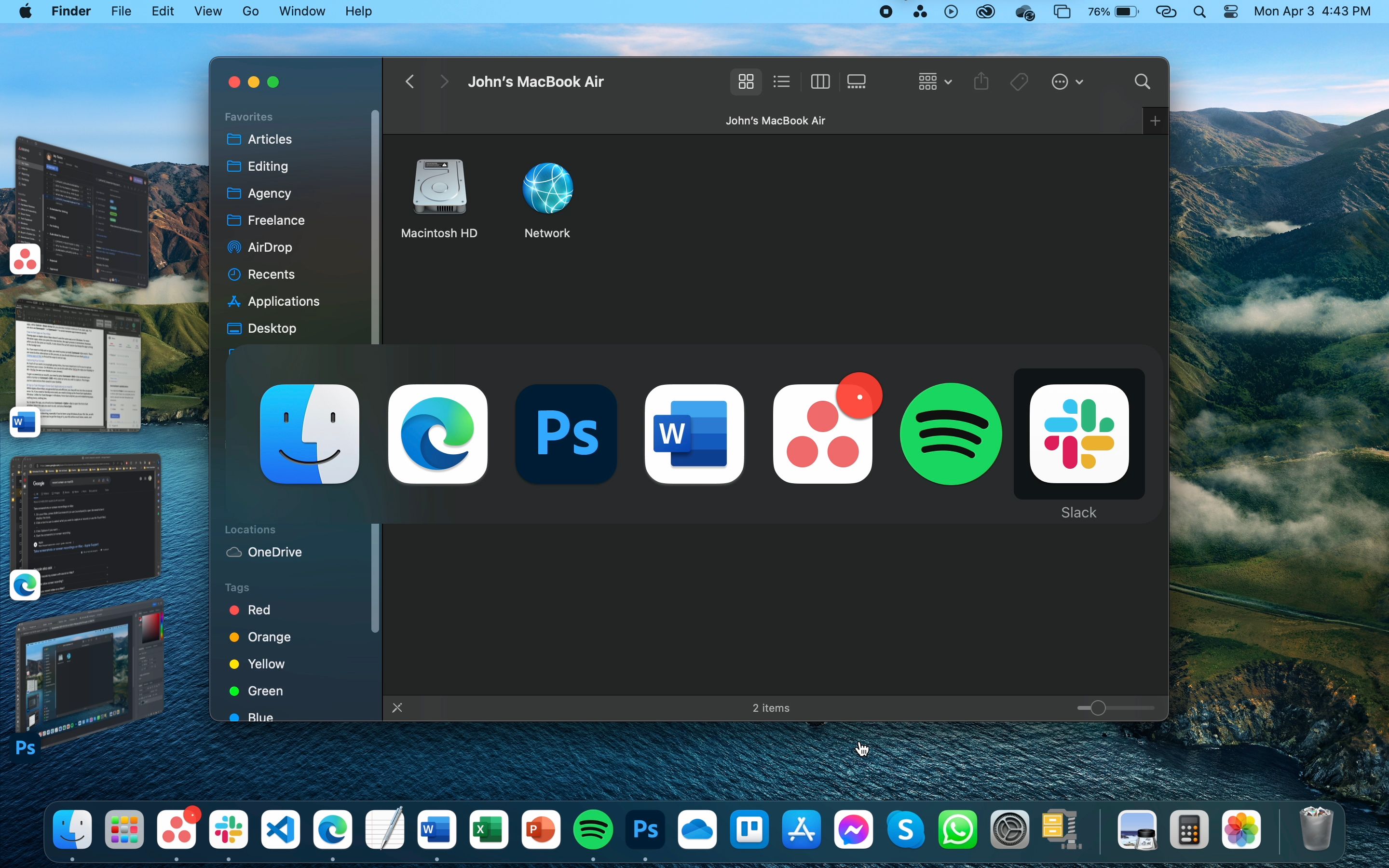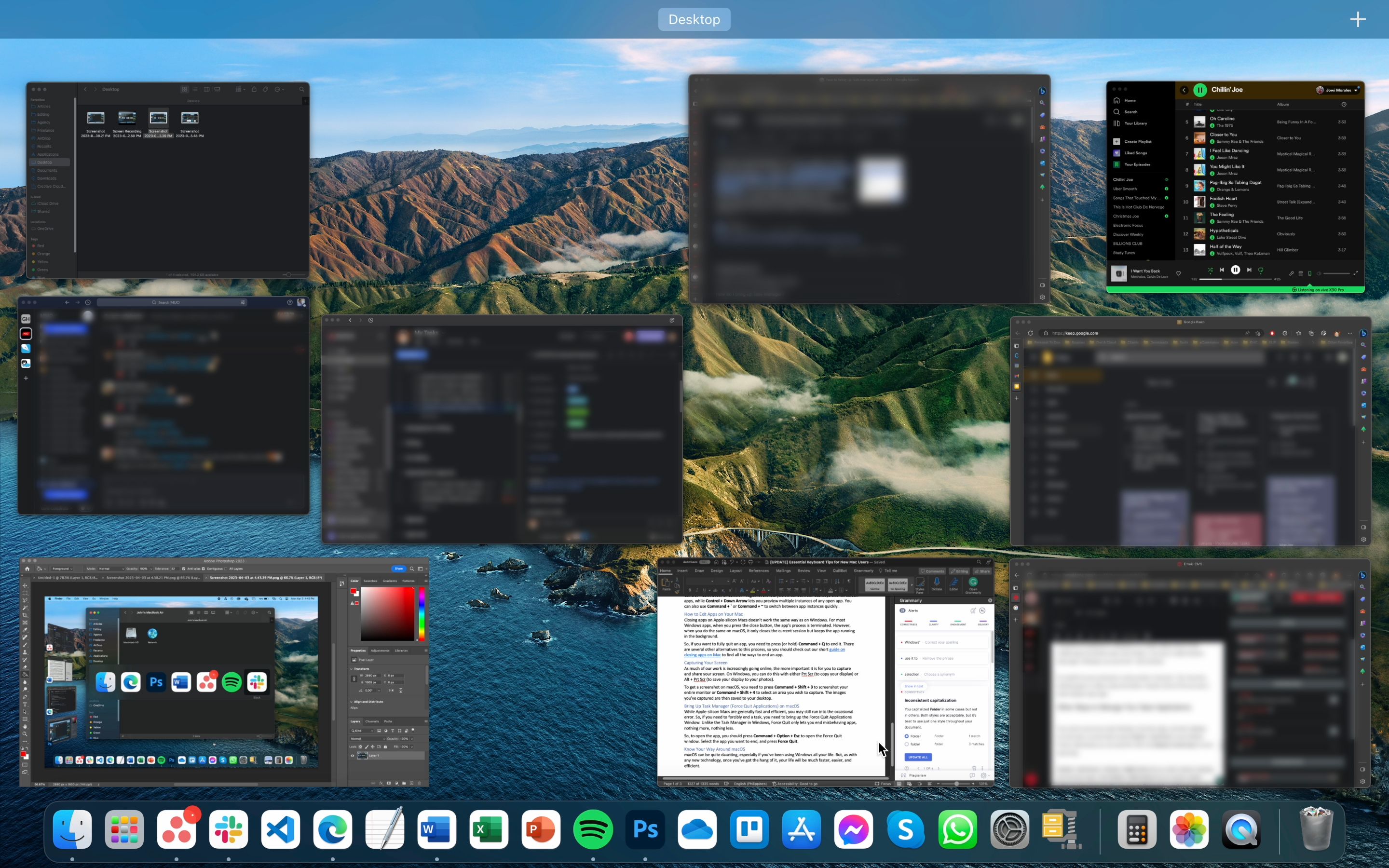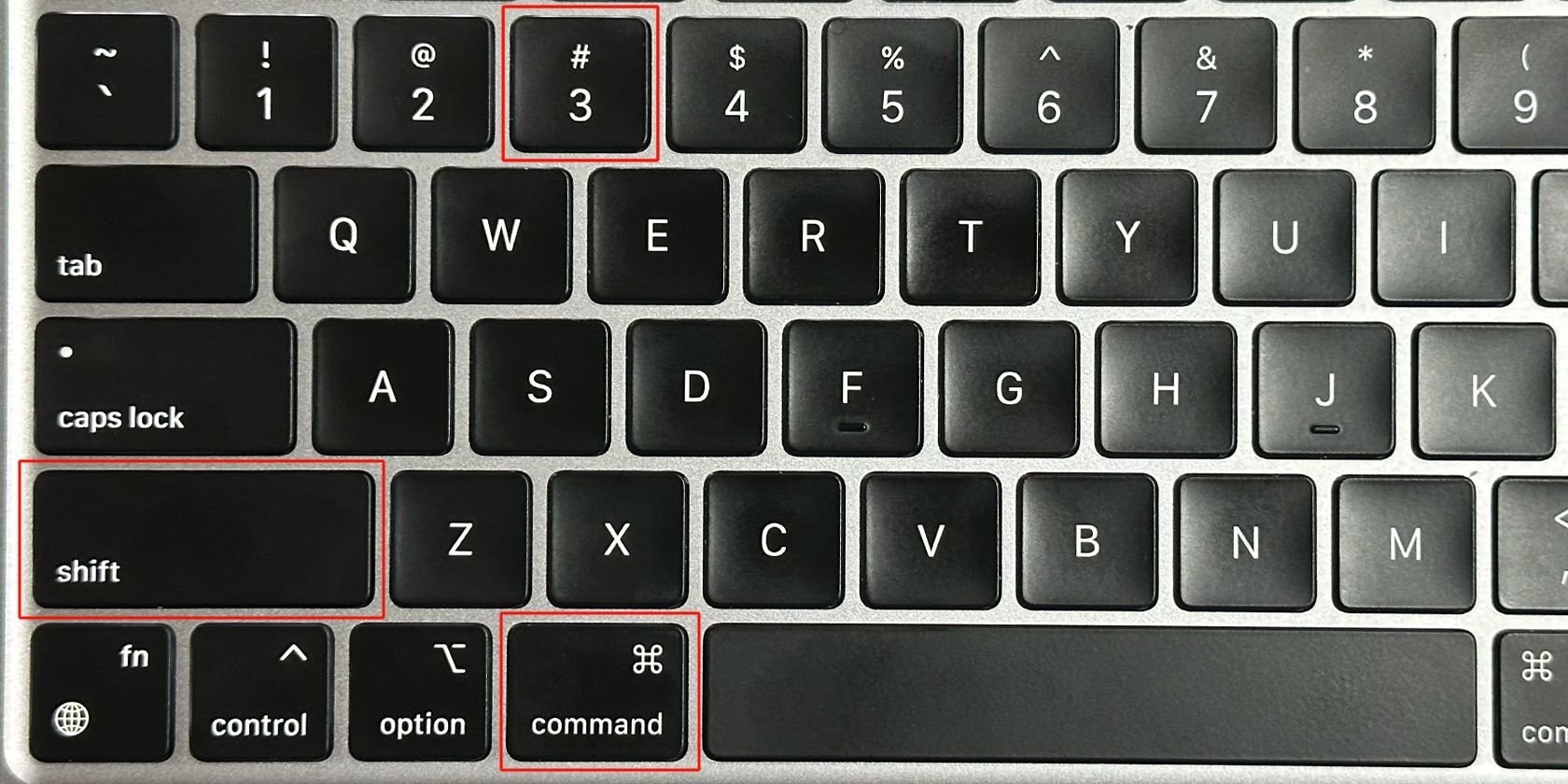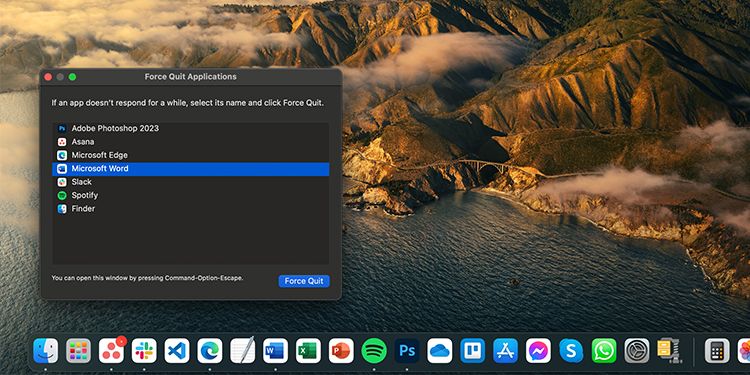Si vous êtes habitué à Windows, vous savez probablement comment vous y prendre avec ses raccourcis clavier et autres fonctions. Cependant, lorsque vous passez à macOS pour la première fois, vous vous apercevez que votre mémoire musculaire des raccourcis clavier de Windows ne s’applique plus.
Si vous n’avez pas l’habitude d’utiliser les ordinateurs d’Apple, voici quelques conseils essentiels sur le clavier pour vous aider à vous familiariser avec votre nouveau Mac.
La touche Ctrl de Windows est (presque) la touche Commande de Mac
Sous Windows, la touche Ctrl est l’un des modificateurs les plus utilisés. Elle permet d’effectuer plusieurs raccourcis clavier de base, tels que Copier (Ctrl + C), Couper (Ctrl + X), Coller (Ctrl + V), Enregistrer (Ctrl + S), Mettre en italique (Ctrl + I) et Mettre en gras (Ctrl + B).
Si vous passez à macOS, vous serez heureux de constater qu’il vous suffit d’utiliser la touche Commande au lieu de la touche Ctrl pour exécuter ces commandes de base.
Cependant, la touche Commande est bien plus qu’un simple substitut à la touche Ctrl. Vous pouvez également l’utiliser pour lancer diverses fonctionnalités ou accéder à de nombreuses autres fonctions. Par exemple, la touche Commande + barre d’espacement lance la recherche Spotlight, tandis que le raccourci Commande + Maj + 3 prend une capture d’écran.
Si vous êtes un utilisateur expérimenté de Windows et que vous souhaitez transposer vos compétences en matière de raccourcis sur votre Mac, consultez cette liste de raccourcis clavier convertis entre Windows et macOS.
La puissance de la touche Option
Alt est une autre touche de modification fréquemment utilisée sous Windows. Mais vous ne trouverez pas cette touche particulière sur les claviers conçus pour le Mac. À la place, vous trouverez la touche Option (⌥).
Alors que la touche Alt est généralement secondaire par rapport à la touche Ctrl sous Windows dans ses fonctionnalités, c’est l’inverse sous macOS. Bien que la touche Commande reste plus fréquemment utilisée (car elle active les raccourcis les plus courants), la touche Option révèle des fonctionnalités plus avancées.
Par exemple, vous pouvez maintenir la touche Option enfoncée et appuyer sur les touches Flèche gauche ou Flèche droite pour déplacer votre curseur d’un mot. Vous pouvez également utiliser la touche Option pour insérer des caractères spéciaux, tels que ç (Option + c), ø (Option + o), ß (Option + s) et – (Option + -).
La touche Option est un modificateur puissant, à tel point que nous avons un guide complet sur la version Mac de la touche Alt.
La navigation dans le Finder (Explorateur de fichiers) nécessite la connaissance de nouveaux raccourcis
Vous pouvez facilement naviguer dans l’explorateur de fichiers de Windows, même si vous n’avez pas de souris. Vous utilisez les touches fléchées pour déplacer votre sélection dans un dossier. Et si vous souhaitez sélectionner une barre de menu ou une entrée de navigation, appuyez sur la touche Tab jusqu’à ce que la sélection soit placée dans le bon volet de la fenêtre.
Pour remonter d’un répertoire ou d’un dossier, vous devez appuyer sur la touche Espace arrière, et pour ouvrir un fichier ou un dossier, il vous suffit d’appuyer sur la touche Entrée. Cependant, si vous ouvrez une application, un fichier ou un dossier dans le Finder sous macOS, la touche Retour (Entrée) ne vous sera d’aucune utilité.
Voici les raccourcis que vous devez connaître pour maîtriser la navigation dans le Finder à l’aide de votre clavier.
- Maj + Commande + C: Aller dans le dossier Ordinateur
- Maj + Commande + F: Ouvrir le dossier Recents
- Maj + Commande + H: Ouvrir le dossier Utilisateur
- Option + Commande + L: Ouvrir le dossier Téléchargements
- Maj + Commande + R: Ouvrir le dossier AirDrop
- Commande + (1 / 2 / 3 / 4): Changer l’affichage en Icônes, Liste, Colonnes ou Galerie
- Commande + [: Go to the previous folder
- Command + ]: Aller au dossier suivant
- Commande + Flèche vers le haut: Monter d’un dossier
- Commande + Flèche du bas: Ouvrir le fichier ou le dossier sélectionné
- Commande + Supprimer: Déplacer l’élément sélectionné vers la Corbeille
Il s’agit là des commandes les plus élémentaires qui vous permettront de commencer à travailler dans le Finder. Mais si vous souhaitez obtenir des raccourcis beaucoup plus avancés, consultez l’aide-mémoire des raccourcis clavier du Finder.
Où sont l’accueil, la fin, la page précédente et la page suivante ?
Que vous lisiez une page web, une feuille de calcul ou un long document, ces touches de navigation vous permettent de faire défiler les données plus efficacement. Cependant, les contraintes d’espace sur les MacBooks et le Magic Keyboard ont contraint Apple à les abandonner.
Mais ne vous inquiétez pas, vous pouvez toujours naviguer facilement en utilisant les raccourcis suivants :
- Fn + Flèche vers le haut : Haut de page
- Fn + Flèche du bas : Page suivante
- Fn + Flèche gauche : Accueil
- Fn + Flèche droite : Fin
Grâce à ces touches de raccourci, vous bénéficiez du meilleur des deux mondes : un clavier plus petit et moins encombrant et une navigation facile.
Trouver la touche Suppr
Bien que la touche Insertion ne soit pas aussi utile dans Windows et macOS, la touche Suppr est une chose qui manquerait à beaucoup. Sur le MacBook et le Magic Keyboard, vous ne disposez que de la touche Suppr, qui est également l’équivalent de la touche Retour arrière de Windows.
Pour recréer la touche Suppr de Windows, vous devez donc appuyer sur Fn + Suppr. Vous pouvez également utiliser Contrôle + D pour obtenir à peu près la même fonctionnalité.
Changer de fenêtre avec Commande + Tab
Les ordinateurs sont conçus pour le multitâche. Il est donc logique d’avoir plusieurs applications et fenêtres ouvertes lorsque l’on travaille. Pour passer d’une application ou d’une fenêtre à l’autre sur un PC Windows, vous utilisez la commande Alt + Tab.
Heureusement, la combinaison de touches sur un Mac est presque similaire : Commande + Tab. Il est donc facile et intuitif de passer d’une application à l’autre sur un Mac. Cependant, ce n’est pas la seule façon de passer d’une application à l’autre.
Autres moyens de gérer vos applications ouvertes
Si vous voulez voir toutes vos fenêtres ouvertes, vos applications en plein écran et les autres bureaux que vous avez ouverts, il vous suffit d’appuyer sur Contrôle + Flèche vers le haut pour lancer le contrôle de mission. Vous pouvez également appuyer sur Fn + F3 ou la fonction dédiée Clé de contrôle de mission pour faire la même chose.
Contrôle + Flèche gauche ou Contrôle + Flèche droite vous permet de basculer entre le bureau et les applications en plein écran, tandis que la touche Contrôle + Flèche vers le bas vous permet de prévisualiser plusieurs instances de n’importe quelle application ouverte. Vous pouvez également utiliser Commande + ` ou Commande + ~ pour passer rapidement d’une application à l’autre.
Comment quitter les applications sur votre Mac
La fermeture des applications sur les Mac en silicone d’Apple ne fonctionne pas de la même manière que sous Windows. Pour la plupart des applications Windows, lorsque vous appuyez sur le bouton de fermeture, le processus de l’application est terminé. Cependant, lorsque vous faites la même chose sur macOS, cela ne fait que fermer la session en cours, mais l’application continue de fonctionner en arrière-plan.
Ainsi, si vous souhaitez quitter complètement une application, vous devez appuyer sur (ou maintenir) Commande + Q pour y mettre fin. Il existe plusieurs autres alternatives à ce processus, nous vous conseillons donc de consulter notre petit guide sur la fermeture des applications sur Mac pour découvrir toutes les façons de quitter une application correctement.
Capturer l’écran de votre Mac
Comme une grande partie de notre travail se fait de plus en plus en ligne, il est de plus en plus important de capturer et de partager votre écran. Sous Windows, vous pouvez le faire avec PrtScn (pour copier votre écran) ou Alt + PrtScn (pour enregistrer votre écran sur vos photos).
Pour obtenir une capture d’écran sous macOS, appuyez sur Commande + Maj + 3 pour faire une capture d’écran de l’ensemble de votre moniteur ou Commande + Maj + 4 pour sélectionner la zone que vous souhaitez capturer. Les images capturées sont ensuite enregistrées sur votre bureau.
Faire apparaître le gestionnaire des tâches (forcer le départ des applications) sur macOS
Bien que les Mac en silicone d’Apple soient généralement rapides et efficaces, vous pouvez toujours rencontrer des erreurs occasionnelles. Pour mettre fin à une tâche de manière forcée, vous devez donc faire apparaître la fenêtre Forcer à quitter les applications. Contrairement au gestionnaire de tâches de Windows, Force Quit vous permet uniquement de mettre fin aux applications qui se comportent mal ; rien de plus, rien de moins.
Pour ouvrir l’application, vous devez donc appuyer sur Commande + Option + Esc pour ouvrir la fenêtre Force Quit. Sélectionnez ensuite l’application à laquelle vous souhaitez mettre fin, puis cliquez sur Forcer à quitter en bas à droite de la fenêtre.
S’y retrouver dans macOS
macOS peut être assez intimidant, surtout si vous avez utilisé Windows toute votre vie. Mais, comme pour toute nouvelle technologie, une fois que vous l’aurez prise en main, votre vie sera beaucoup plus rapide, plus facile et plus efficace.
Heureusement, grâce aux conseils présentés ci-dessus, vous pouvez rapidement apprendre l’équivalent Mac de certaines touches Windows et vous familiariser avec macOS en un rien de temps.