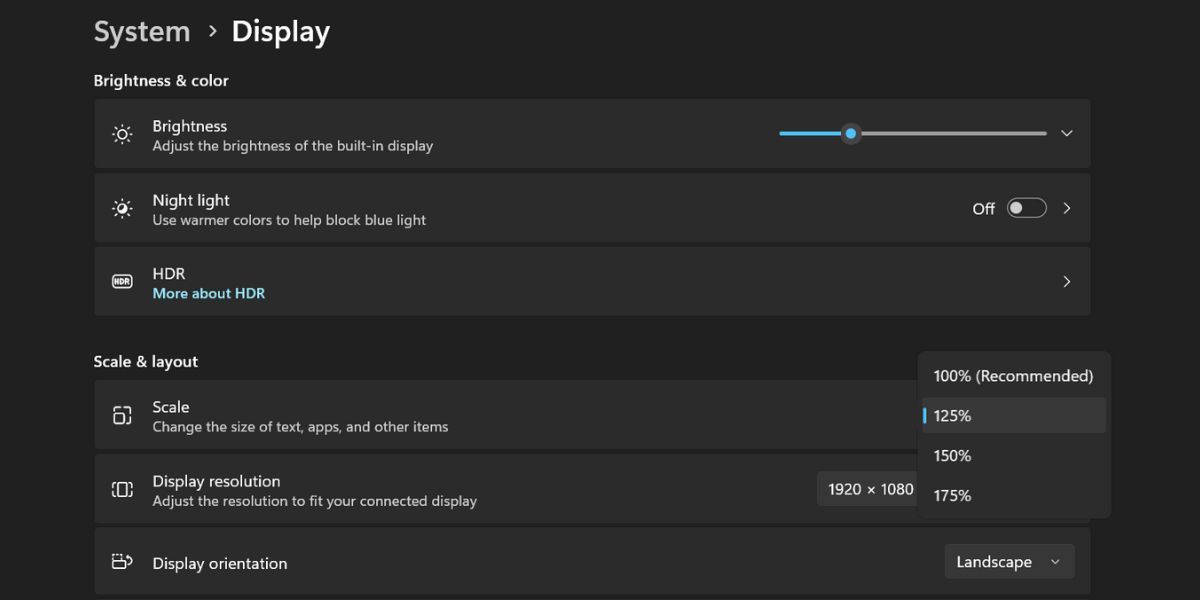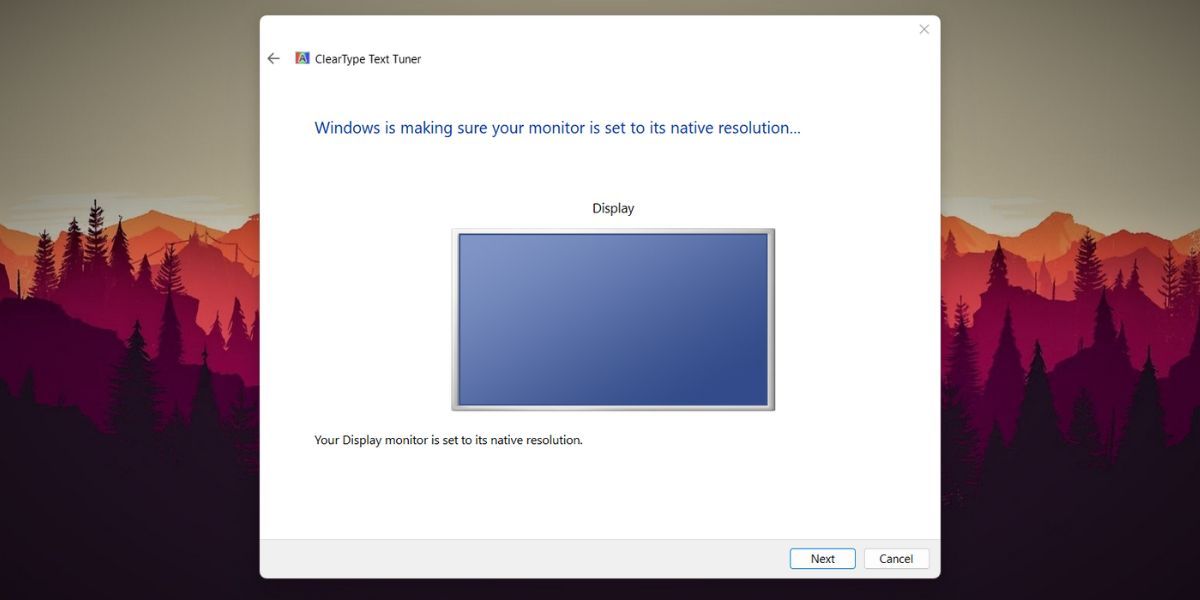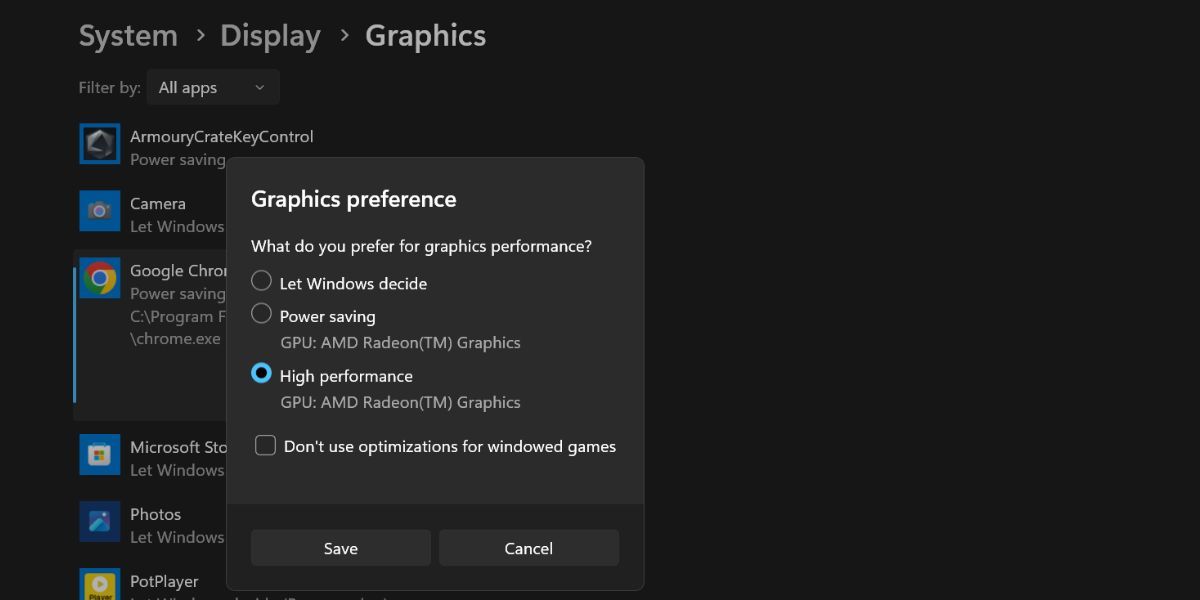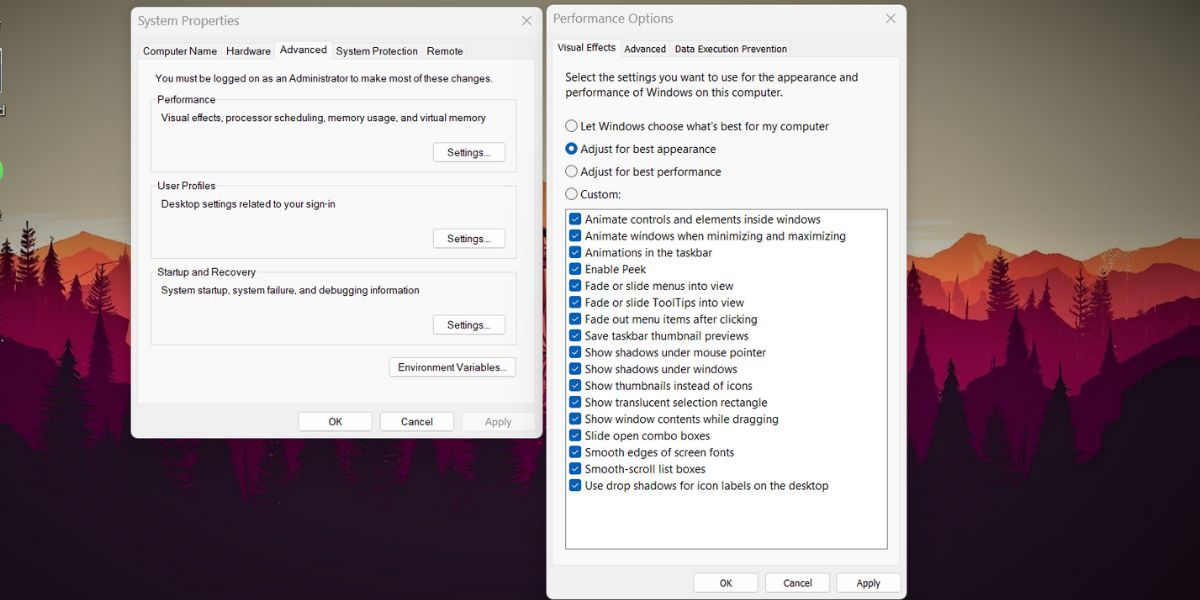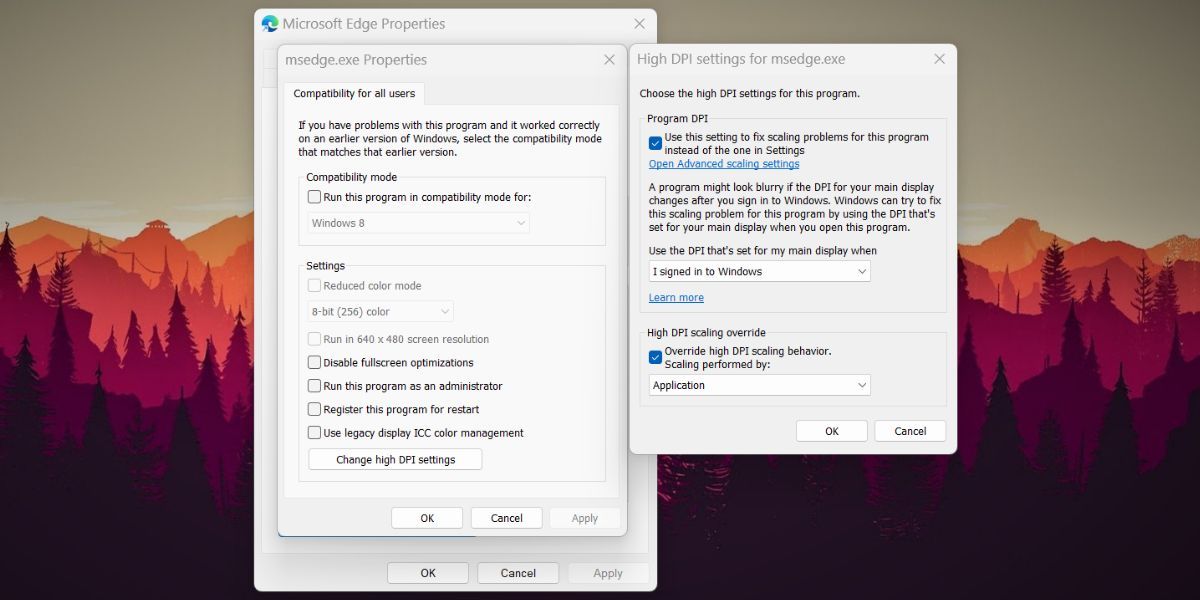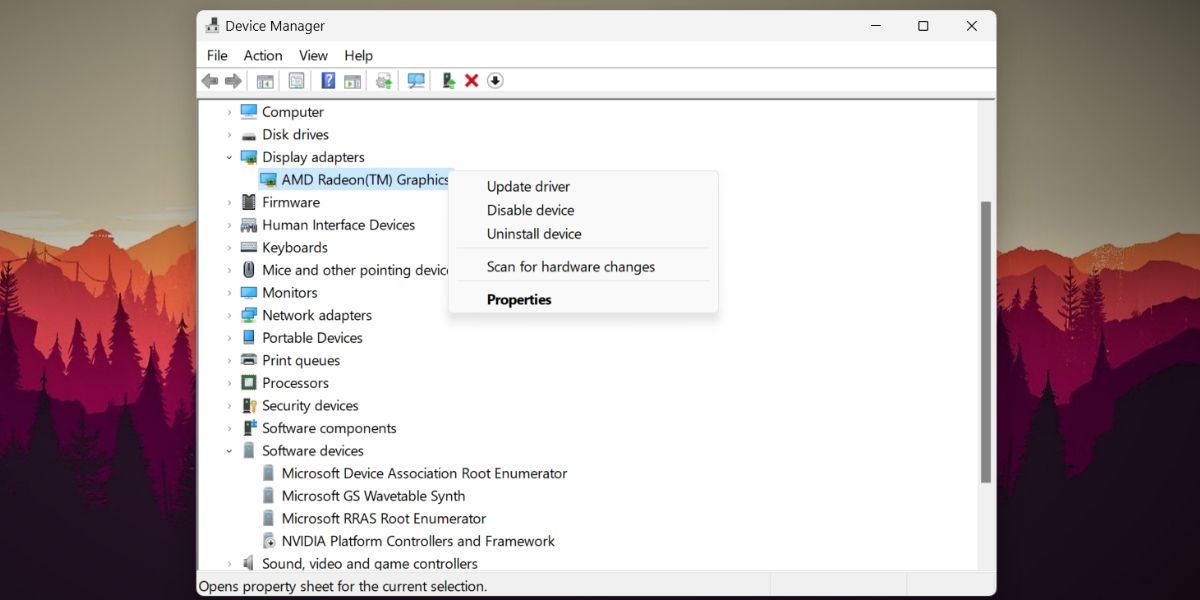Windows prend en charge une résolution de bureau allant jusqu’à 128 millions de pixels. En théorie, vous pouvez donc utiliser plusieurs écrans haute résolution et ne pas rencontrer de problèmes. Mais de nombreux utilisateurs signalent des problèmes d’écran flou sous Windows 11. Le problème ruine leur expérience visuelle globale car les éléments de l’écran apparaissent déformés.
Si vous rencontrez le même problème, ne vous inquiétez pas. Nous allons énumérer toutes les méthodes possibles pour éliminer le flou de l’écran et rendre les éléments de l’écran nets et faciles à lire.
Comment résoudre les problèmes d’écran flou sur Windows 11
Voici les méthodes suivantes que vous pouvez essayer pour résoudre le problème d’écran flou sur votre système Windows 11.
1. Redémarrez votre système
Avant d’essayer une méthode de dépannage majeure, redémarrez votre système. Le redémarrage de votre ordinateur peut résoudre les problèmes courants liés aux services et aux programmes d’arrière-plan. Appuyez sur Alt + F4 et sélectionnez le Redémarrer de la liste. Après le redémarrage de l’ordinateur, lancez un programme et vérifiez si le problème de flou est toujours présent.
2. Modifiez la résolution et l’échelle de l’affichage
Des paramètres de résolution d’écran inférieurs peuvent donner un aspect granuleux à l’élément d’écran. Cependant, des paramètres de mise à l’échelle faibles sur un écran haute résolution peuvent aggraver la situation. Vous devez donc ajuster ces deux paramètres d’affichage.
Pour régler la résolution et la mise à l’échelle de l’affichage sous Windows 11, procédez comme suit :
- Appuyez sur Win + R pour ouvrir la boîte de commande Exécuter. Tapez ms-settings:display et appuyez sur le bouton Entrez clé.
- Cliquez sur le bouton Résolution d’affichage et définissez-la à la résolution recommandée par Windows pour votre écran.
- Appliquer la résolution et si le flou est toujours perceptible, cliquez sur l’icône de la résolution. Échelle option.
- Si les paramètres d’échelle recommandés semblent très petits et illisibles, choisissez l’option de pourcentage d’échelle le plus élevé dans la liste.
3. Activez ClearType Text
Microsoft intègre la technologie ClearType qui réduit la pixellisation visible dans les polices. Si vous rencontrez des éléments d’écran flous, y compris du texte, vous pouvez utiliser ClearType Text Tuner pour résoudre le problème.
Pour activer ClearType Text sur Windows 11, répétez les étapes suivantes :
- Appuyez sur Win + S et tapez ClearType. Cliquez sur le bouton Ajuster le texte ClearType dans les résultats de la recherche.
- Cliquez sur l’icône Activer ClearType la case à cocher. Cliquez ensuite sur le bouton Suivant bouton.
- Choisissez l’échantillon de texte qui s’affiche le mieux sur votre écran et cliquez sur le bouton Suivant bouton.
- Répétez ce processus pour tous les échantillons de texte.
- Enfin, cliquez sur le bouton Terminer pour appliquer les nouveaux paramètres de rendu du texte.
4. Modifier les préférences graphiques de l’application
Si vous rencontrez des flous avec une application spécifique, vous pouvez ajuster les paramètres graphiques pour résoudre le problème. Cela augmentera la puissance du GPU de l’application et améliorera son aspect visuel.
Voici comment modifier les paramètres graphiques d’une application sous Windows 11 :
- Appuyez sur Win + I pour lancer l’application Paramètres.
- Naviguez jusqu’à Système > ; Affichage > ; Graphique.
- Sélectionnez l’application pour modifier ses paramètres graphiques et cliquez sur le bouton Options bouton.
- Maintenant, cliquez sur le bouton Haute performance bouton radio.
- Enfin, cliquez sur le bouton Enregistrer pour enregistrer les nouveaux paramètres graphiques.
- Exécutez l’application et vérifiez si l’élément de l’écran apparaît flou ou non.
5. Passez aux meilleurs paramètres d’apparence
Windows propose trois modes d’effets visuels. Si vous utilisez le mode « Meilleure performance », il supprime tous les effets visuels et le résultat semble délavé et granuleux. En revanche, le passage au mode « Meilleure apparence » peut offrir la meilleure expérience visuelle possible et supprimer le flou.
Répétez les étapes suivantes pour appliquer les paramètres de meilleure apparence sur votre système :
- Appuyez sur Win + R pour ouvrir la boîte de dialogue Exécuter. Tapez sysdm.cpl et appuyez sur la touche Entrée pour ouvrir l’utilitaire Propriétés du système.
- Accédez à l’onglet Performance et cliquez sur le bouton Paramètres bouton.
- Sélectionnez le Ajuster pour une meilleure apparence bouton radio. Cliquez sur le bouton Appliquer bouton.
- Enfin, cliquez sur le bouton OK et quittez la fenêtre Propriétés du système.
6. Ajustez les paramètres DPI de l’application
Une autre méthode pour supprimer le texte flou sur Windows consiste à utiliser les paramètres DPI du programme. Si une application ou un programme ne s’adapte pas automatiquement aux paramètres par défaut, vous pouvez passer outre la mise à l’échelle DPI élevée pour améliorer la clarté et la netteté du texte.
Reprenez les étapes suivantes pour ajuster les paramètres DPI de l’application :
- Appuyez sur Win + E pour lancer l’explorateur de fichiers et naviguer jusqu’à l’emplacement du fichier exécutable du programme.
- Cliquez sur l’icône du programme, puis appuyez sur Alt + Enter pour ouvrir la fenêtre des propriétés.
- Passez à la fenêtre Compatibilité et cliquez sur l’onglet Modifier les paramètres DPI élevés bouton.
- Maintenant, cliquez sur le bouton Utilisez ce paramètre pour résoudre les problèmes de mise à l’échelle de ce programme au lieu de celui qui se trouve dans les paramètres. case à cocher.
- Ensuite, activez l’option Ignorer le comportement de mise à l’échelle de l’IAP élevé ainsi que la case à cocher.
- Enfin, cliquez sur le bouton OK et fermez la fenêtre des propriétés.
7. Mettez à jour votre pilote graphique
Un pilote GPU obsolète peut entraîner des problèmes de compatibilité avec les programmes. La mise à jour des pilotes du GPU peut résoudre ce problème. Voici comment mettre à jour les pilotes de GPU sur votre système :
- Appuyez sur Win + X pour lancer le menu « Power user » et cliquer sur l’icône Gestionnaire de périphériques option.
- Faites défiler vers le bas et développez l’option Adaptateurs d’affichage section.
- Faites un clic droit sur le GPU et sélectionnez l’option Mettre à jour le pilote de la liste.
- Cliquez sur le bouton Recherche automatique de pilotes et attendez que l’utilitaire télécharge et installe les derniers pilotes de GPU.
- Redémarrez votre système et lancez une application pour vérifier si les éléments de l’écran apparaissent nets ou non.
Le gestionnaire de périphériques n’est pas le meilleur pour trouver de nouveaux pilotes, donc si l’astuce ci-dessus ne fonctionne pas, vérifiez comment mettre à jour les cartes graphiques AMD ou comment mettre à jour les cartes graphiques Nvidia, selon le modèle de votre GPU.
8. Annulez la dernière mise à jour de Windows
Si le problème d’écran flou apparaît après une mise à jour récente de Windows, vous pouvez essayer de revenir à la version précédente. Les nouvelles mises à jour peuvent comporter des bogues qui nuisent aux performances de votre système.
Voici comment annuler une mise à jour récente de Windows :
- Appuyez sur Win + R pour lancer la boîte de commande Exécuter.
- Tapez appwiz.cpl et appuyez sur la touche Entrée pour lancer l Programmes et fonctionnalités utilitaire.
- Cliquez sur le Voir les mises à jour installées option.
- Faites défiler vers le bas et localisez l’installation de la mise à jour la plus récente.
- Ensuite, cliquez sur l’icône Désinstaller et suivez les instructions à l’écran pour supprimer la mise à jour de votre système.
9. Utilisez la restauration du système ou réinitialisez votre PC
La restauration du système vous permet de ramener Windows à un état antérieur. Si vous rencontrez un problème de flou d’écran après l’installation ou la mise à jour d’un programme récent, vous pouvez utiliser la restauration du système pour revenir à un état où les choses fonctionnaient mieux. Cependant, votre système doit avoir des points de restauration enregistrés pour pouvoir utiliser cette fonction.
Si vous ne voyez pas de points de restauration disponibles dans l’utilitaire de restauration du système, la réinitialisation de Windows 11 est votre dernier recours. Assurez-vous de sauvegarder toutes vos données ou d’utiliser la mise à niveau sur place pour conserver tous vos fichiers intacts.
Vous pouvez vérifier comment faire ces deux choses dans notre guide sur la réinitialisation de Windows ou l’utilisation de la restauration du système.
Un problème de flou dans Windows 11, corrigé
Le flou de l’écran peut entraver la productivité du travail. Commencez par régler l’échelle d’affichage et activez le type ClearText sur votre système. Ensuite, annulez les paramètres DPI élevés et réglez le système pour obtenir le meilleur aspect visuel. Enfin, mettez à jour le pilote du GPU ou effectuez une restauration du système pour revenir à une expérience visuelle normale.