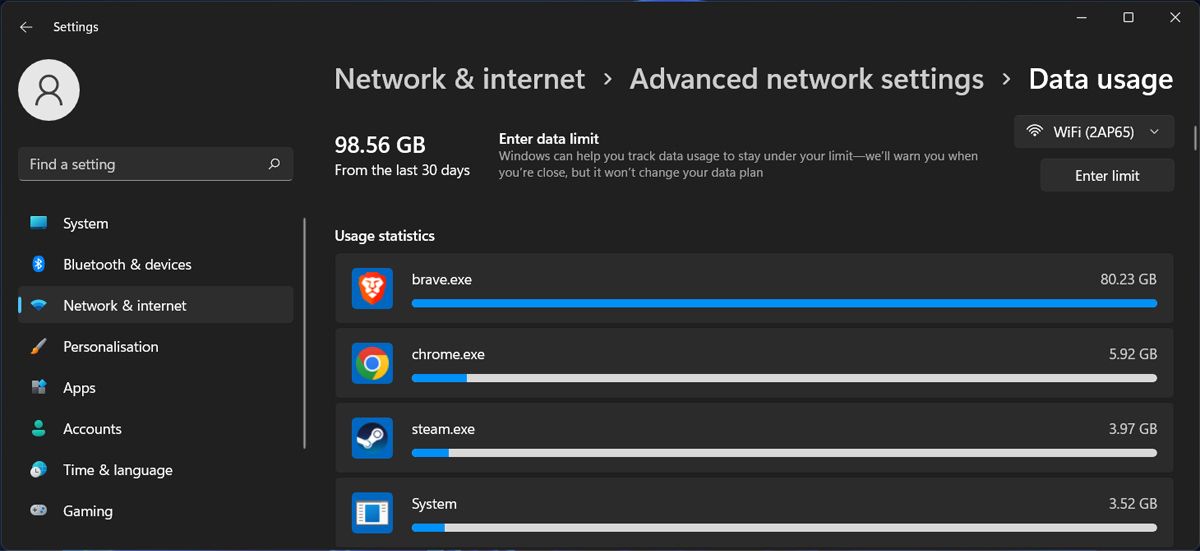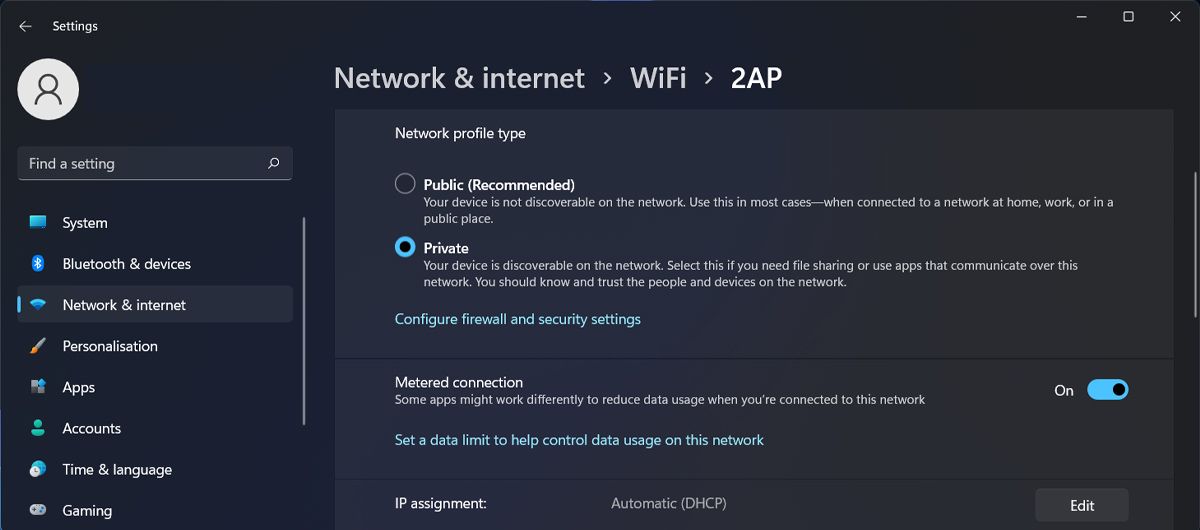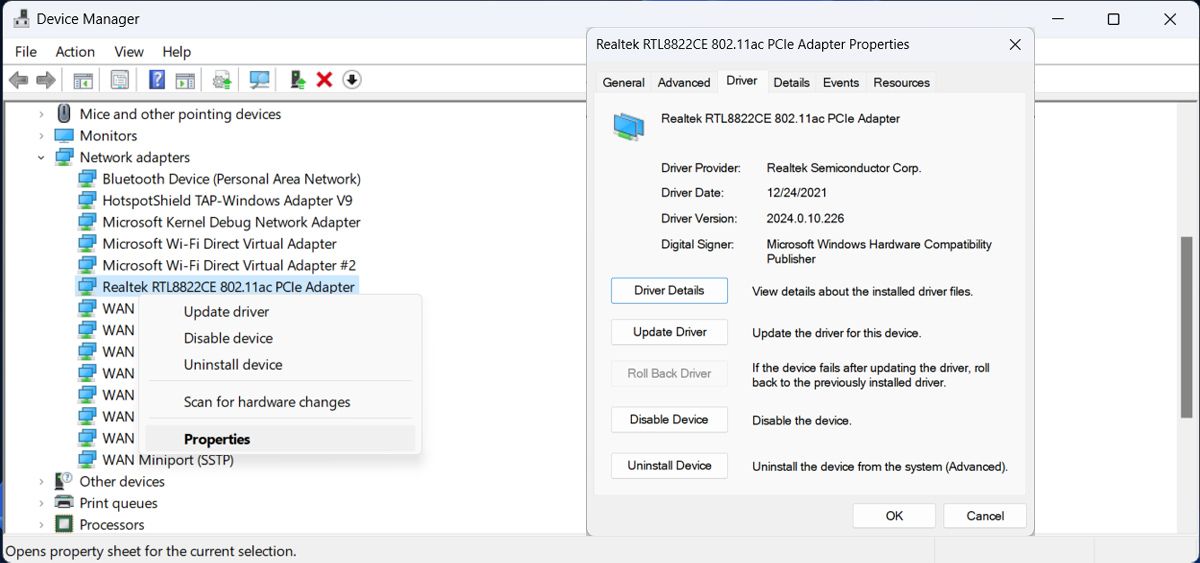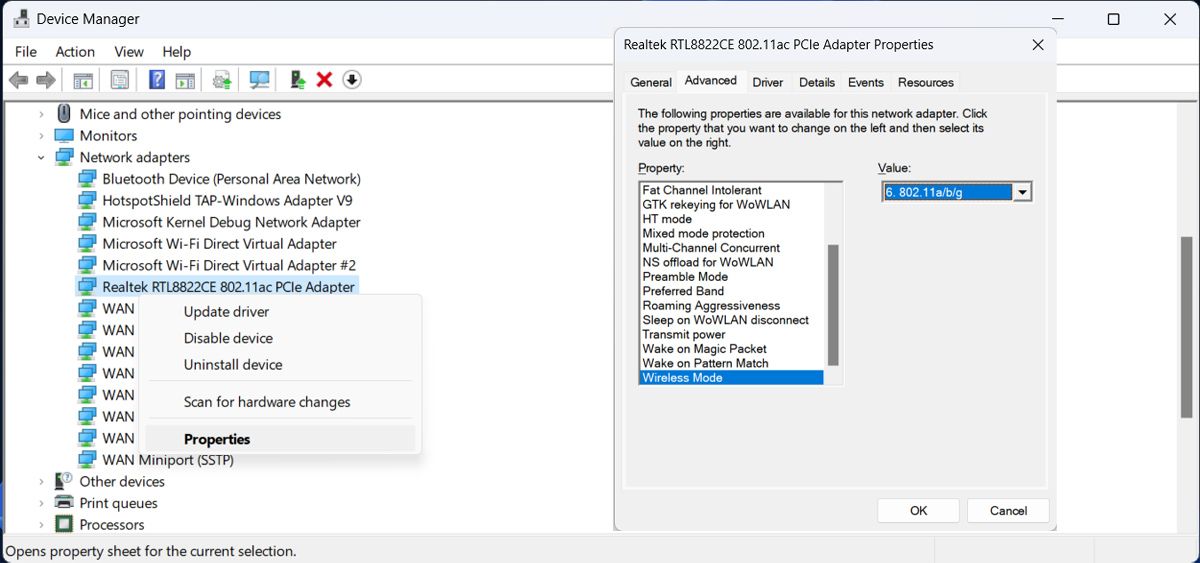Parfois, Windows 11 affiche un avertissement « Accès limité » sur votre connexion réseau, que ce soit de façon inattendue ou après que vous ayez modifié vos paramètres réseau. Lorsque l’erreur apparaît, votre PC ne peut plus accéder à Internet ou à différentes ressources réseau, bien qu’il soit connecté au routeur.
Heureusement, vous pouvez résoudre ce problème vous-même. Nous allons vous montrer les solutions les plus courantes pour vous débarrasser du problème « Accès limité ».
1. Vérifiez le plan de données de votre FAI
Même si Windows affiche le message Accès limité lorsque vous vous connectez au Wi-Fi, il est possible que vous n’ayez aucun problème de système ou de connectivité.
Selon votre FAI (ou fournisseur d’accès Internet), vous pouvez avoir des données limitées ou illimitées. Si vous avez un plafond de données et que vous le dépassez, votre réseau Wi-Fi peut afficher un accès limité lorsque vous vous y connectez.
Vous pouvez vérifier la quantité de données que vous avez utilisée via les paramètres de Windows. Appuyez sur Win + I pour faire apparaître le menu Paramètres. Allez à Réseau & ; Internet > ; Paramètres réseau avancés > ; Utilisation des données. Là, vérifiez votre utilisation des données et comparez-la à votre plafond de données.
2. Désactiver la fonction de connexion mesurée
Si vous avez configuré une connexion mesurée pour vous assurer que vous ne dépassez pas votre plafond de données, le Wi-Fi affichera un accès limité si vous avez atteint la limite. Maintenant, si vous n’avez plus besoin que Windows garde un œil sur votre utilisation des données, vous devriez désactiver la connexion mesurée.
- Cliquez avec le bouton droit de la souris sur l’icône Démarrer et allez sur Paramètres.
- Dans le volet de droite, sélectionnez Réseau & ; internet > ; Wi-Fi.
- Sélectionnez le réseau auquel vous êtes connecté.
- Éteignez le Connexion avec compteur option.
Si vous avez dépassé la limite, vous devrez peut-être passer à un meilleur forfait ou contrôler la quantité de données que vous utilisez dans Windows. Mais si vous êtes loin d’avoir atteint le plafond, cela signifie que le problème est limité à votre ordinateur.
3. Reconnectez-vous au réseau
Parfois, il suffit de reconnecter votre ordinateur pour résoudre le problème d’accès limité. Ouvrez le Centre d’action et déconnectez-vous du réseau Wi-Fi. Attendez quelques instants et reconnectez-vous au réseau.
De même, vous pourriez activer et désactiver le mode Avion sur Windows 11 car il désactive toutes les fonctions sans fil de votre ordinateur.
4. Redémarrez votre routeur
Si chaque appareil connecté au même réseau a un accès limité, vous devriez redémarrer le routeur. Cependant, le simple fait de l’éteindre et de le rallumer peut ne pas être suffisant. Pour obtenir les meilleurs résultats, vous devez utiliser la bonne méthode pour redémarrer un routeur.
5. Exécutez le dépanneur de réseau
Chaque fois que vous rencontrez un problème sur votre système, vous devriez donner à Windows une chance de résoudre le problème pour vous. Windows dispose de nombreux outils de dépannage que vous pouvez utiliser pour assurer le bon fonctionnement de votre ordinateur, y compris un dépanneur de réseau. Voici comment l’utiliser :
- Cliquez avec le bouton droit de la souris sur l’icône Démarrer et sélectionnez Paramètres.
- Aller à Système > ; Dépannage.
- Sélectionnez Autres dépanneurs.
- Cliquez sur le Exécuter à côté de Adaptateur réseau.
- Dans la fenêtre suivante, vous pouvez sélectionner la carte réseau que Windows doit diagnostiquer. Sélectionnez l’option Wi-Fi et suivez les instructions suivantes.
6. Redémarrez l’adaptateur réseau
Le redémarrage de votre adaptateur réseau peut résoudre les problèmes sans fil, notamment l’affichage d’un accès limité au Wi-Fi. Voici comment redémarrer l’adaptateur réseau via le Gestionnaire de périphériques :
- Cliquez avec le bouton droit de la souris sur l’icône Démarrer et sélectionnez Gestionnaire de périphériques.
- Prolongez le Adaptateur réseau liste.
- Cliquez avec le bouton droit de la souris sur l’adaptateur sans fil et sélectionnez Désactiver le périphérique.
- Attendez quelques secondes, cliquez à nouveau avec le bouton droit de la souris et sélectionnez Activer le périphérique.
En outre, vous devez mettre à jour le pilote sans fil, au cas où vous utilisez une version obsolète ou corrompue. Reprenez les étapes précédentes, cliquez avec le bouton droit de la souris sur l’adaptateur, puis sélectionnez Mettre à jour le pilote. Dans la fenêtre suivante, sélectionnez Installer les pilotes automatiquementWindows recherche et installe la dernière version disponible.
Si vous ne trouvez pas le pilote de votre adaptateur réseau, ouvrez le fichier de configuration de l’adaptateur. Voir et cliquez Afficher les périphériques cachés. Si l’adaptateur n’apparaît pas, il se peut que vous ayez affaire à un adaptateur réseau manquant dans Windows.
7. Vérifiez les propriétés de l’adaptateur
Une autre cause de l’affichage du message Accès limité par le Wi-Fi peut être des propriétés d’adaptateur inappropriées. Voici comment les vérifier :
- Ouvrir Gestionnaire de périphériques.
- Élargir le Adaptateurs réseau liste.
- Cliquez avec le bouton droit de la souris sur l’adaptateur sans fil et sélectionnez Propriétés.
- Ouvrir le Avancé onglet.
- De Propriété, choisir Mode sans fil.
- Set Valeur à Auto.
- Cliquez sur OK pour enregistrer les nouveaux paramètres de l’adaptateur.
- Redémarrez votre ordinateur et connectez-vous au réseau Wi-Fi.
Selon le producteur de l’adaptateur, il se peut que vous ne soyez pas en mesure de définir Mode sans fil à Auto. Dans ce cas, recherchez Largeur de canal 802.11n pour 2.4GHz et Largeur de canal 802.11n pour 5.2Ghz dans le champ Propriété et définissez leur valeur sur Auto.
8. Empêcher Windows de désactiver l’adaptateur réseau
Selon vos paramètres de gestion de l’alimentation, Windows peut désactiver l’adaptateur réseau si la batterie de votre ordinateur est faible. Bien que cela puisse permettre à votre ordinateur de fonctionner plus longtemps, l’accès au réseau Wi-Fi sera limité.
Cliquez avec le bouton droit de la souris sur l’adaptateur réseau et ouvrez le menu Gestion de l’alimentation onglet. Là, décochez l’option Autoriser l’ordinateur à éteindre ce périphérique pour économiser de l’énergie option.
9. Réinitialiser votre réseau
Lorsqu’un réseau Wi-Fi présente un accès limité, il peut être difficile d’en déterminer la cause exacte. Si vous avez suivi les instructions ci-dessus mais que vous n’avez rien trouvé d’anormal dans les paramètres de votre système, vous devez réinitialiser le réseau.
De cette façon, Windows rétablira les paramètres réseau à leurs valeurs par défaut et réinstallera tous les adaptateurs réseau.
Suivez les étapes suivantes pour réinitialiser le réseau :
- Appuyez sur Win + I pour faire apparaître les paramètres de Windows.
- Allez à Réseau & ; internet > ; Paramètres réseau avancés.
- En route pour le Plus de paramètres et cliquez sur Réinitialisation du réseau.
- Cliquez sur le Réinitialiser maintenant bouton.
N’oubliez pas que cette opération va redémarrer votre ordinateur. Veillez donc à sauvegarder tout travail en cours et à mettre en signet tout onglet de navigateur dont vous pourriez encore avoir besoin.
Correction de l’accès Wi-Fi limité de Windows 11
Vous devriez maintenant avoir obtenu un accès illimité à votre réseau Wi-Fi. L’impossibilité d’accéder à l’Internet est un gros problème, car il n’y a pas grand-chose à faire sans une bonne connexion réseau. La plupart du temps, le problème est causé par un problème de pilote réseau, donc le fait de les garder à jour vous évitera un futur mal de tête.
Comme vous avez résolu le problème, vous devriez vous concentrer sur l’augmentation de votre vitesse Internet dans Windows 11.