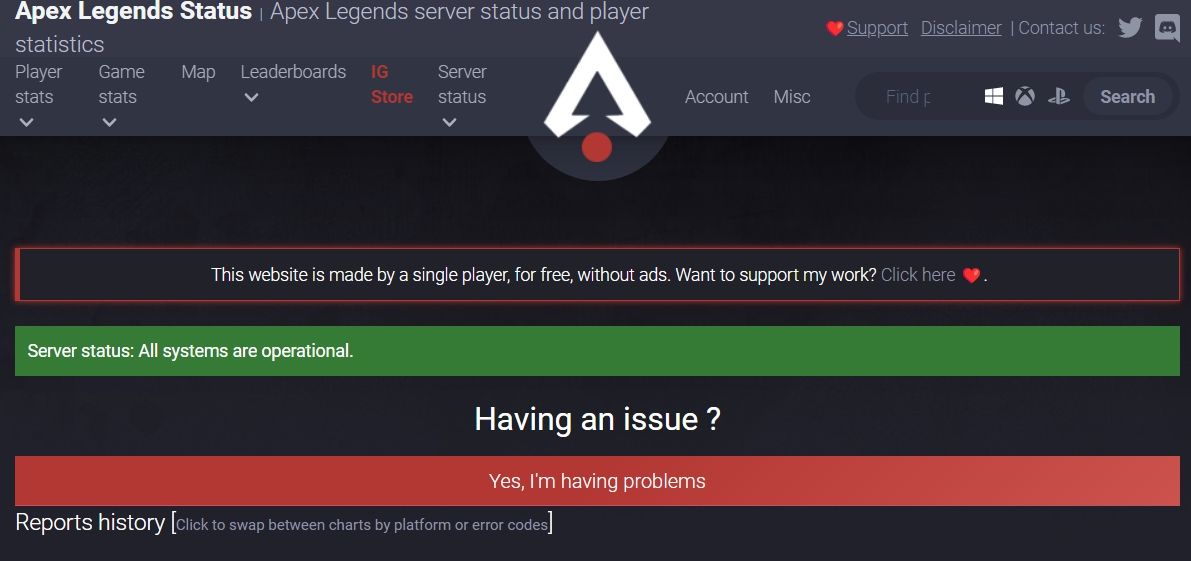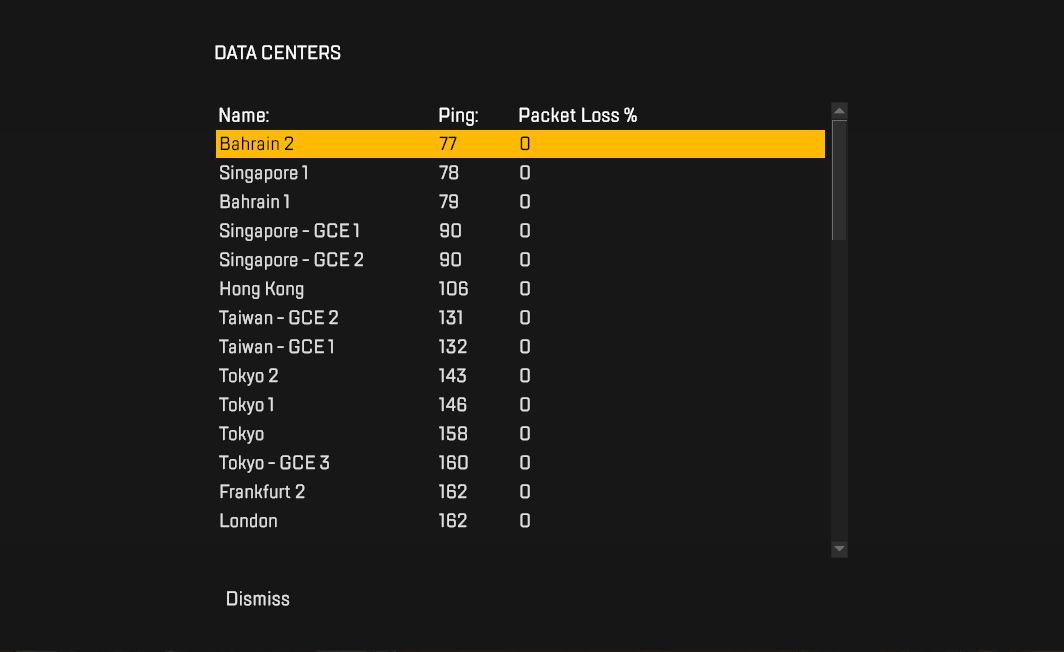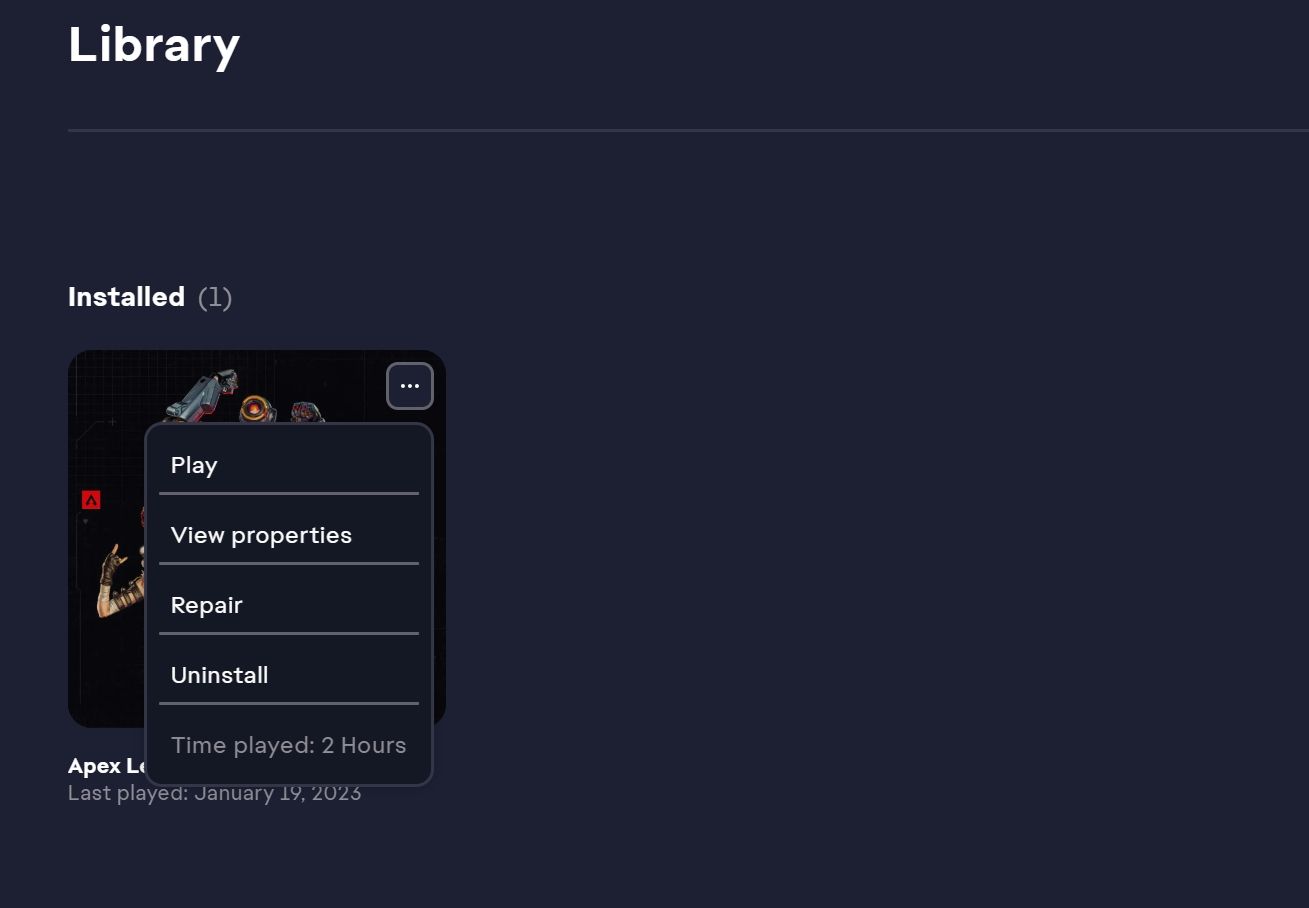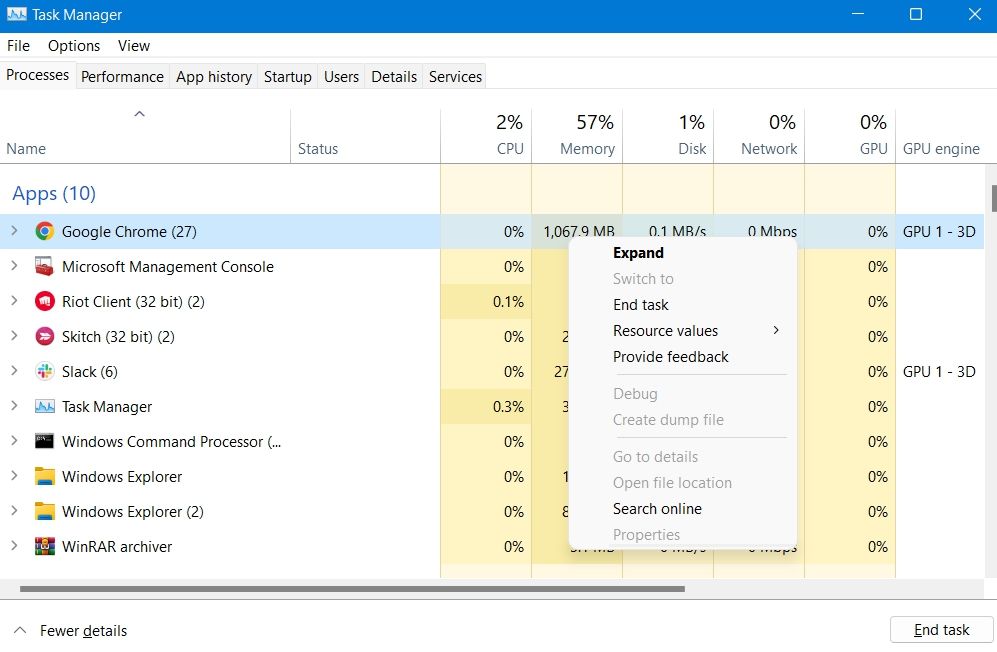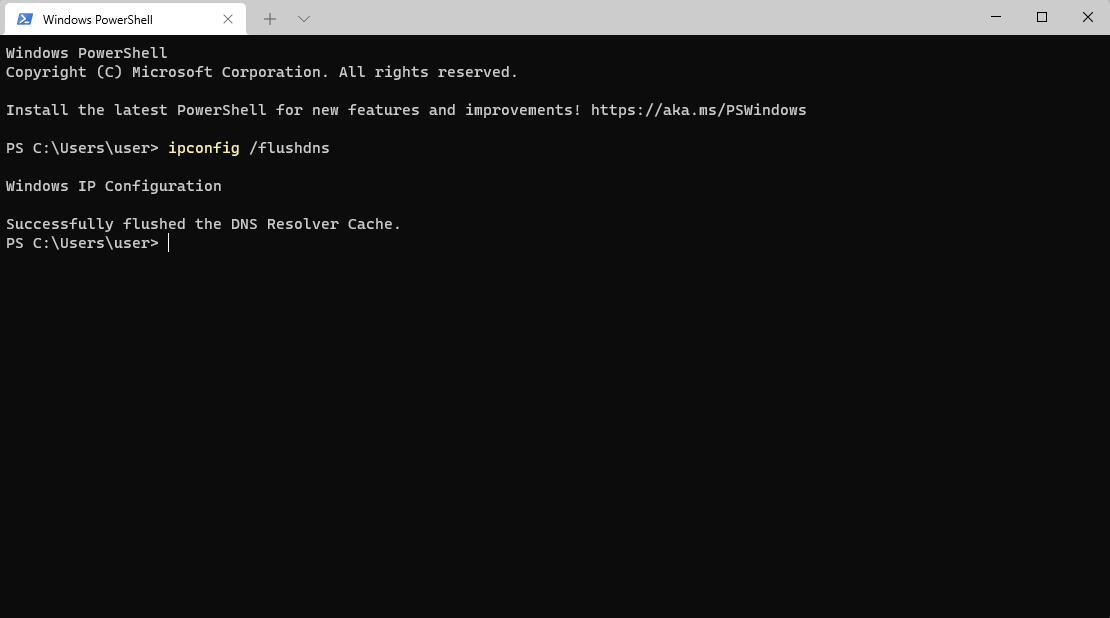Apex Legends est l’un des jeux de tir Battle Royale Hero les plus populaires sur Windows. Mais comme tout autre jeu en ligne, il peut rencontrer des problèmes de temps à autre. L’un des problèmes les plus courants d’Apex Legends est le code d’erreur « aucun serveur trouvé ».
Cette erreur indique qu’il y a un problème de connexion avec les serveurs du jeu. Si vous rencontrez le même problème, essayez les solutions ci-dessous.
Qu’est-ce qui déclenche l’erreur » Aucun serveur trouvé » dans Apex Legends ?
L’un des cas où ce code d’erreur peut apparaître est lorsque les serveurs du jeu sont en panne. Mais il y a bien d’autres raisons qui peuvent être à l’origine de ce problème. Vérifions-les d’abord avant de trouver des solutions.
- L’exécution du jeu sans les droits d’administration est l’une des principales raisons pour lesquelles Apex Legends ne trouve pas de serveurs.
- Certains adaptateurs réseau obsolètes ou corrompus peuvent affecter votre connectivité et causer le problème en question.
- Un cache DNS corrompu est une autre raison pour laquelle Apex Legends ne peut pas se connecter aux serveurs.
Voyons maintenant toutes les solutions en détail.
1. Vérifier l’état du serveur Apex Legends
Comme tout autre jeu multijoueur en ligne, les serveurs d’Apex Legends peuvent connaître des temps d’arrêt. Si le jeu subit une panne ou une maintenance, vous ne pourrez pas vous y connecter.
Ainsi, lorsque vous êtes confronté au problème, vérifiez d’abord l’état des serveurs du jeu. Vous pouvez le faire en visitant la page de vérification de l’état des serveurs d’Apex Legends.
2. Vérifiez votre connexion Internet
La plupart des problèmes liés à la connexion au serveur dans les jeux multijoueurs en ligne résultent souvent d’une faible connexion Internet. Vérifiez donc votre connexion Internet chaque fois que vous rencontrez un problème. Vous pouvez le faire en visitant l’un des sites de vérification de la vitesse d’Internet.
Si vous obtenez une vitesse relativement faible, pensez à mettre le routeur hors tension. Si cela ne suffit pas, contactez votre fournisseur d’accès.
3. Exécuter Apex Legends avec les droits d’administration
L’exécution d’applications sans droits d’administration peut causer des problèmes, en particulier si l’application nécessite une connexion Internet. Assurez-vous donc que vous exécutez Apex Legends en tant qu’administrateur. Voici comment procéder.
- Cliquez avec le bouton droit de la souris sur Apex Legends et choisissez Propriétés.
- Passer à l’écran Compatibilité tab.
- Coche Exécuter ce programme en tant qu’administrateur option.
- Cliquez sur Postuler > ; OK.
Relancez le jeu et vérifiez si le problème persiste.
4. Passer à un autre serveur
Un autre moyen rapide de résoudre le problème est de changer de serveur dans votre région. Cependant, cette solution ne sera utile qu’en cas de panne d’un serveur régional. Si tous les serveurs sont hors service, essayez la solution suivante.
Préparez-vous également à avoir un ping relativement plus élevé sur le nouveau serveur, mais c’est toujours mieux que d’attendre que les serveurs redeviennent opérationnels.
5. Vérifier les fichiers de jeux
Les jeux peuvent commencer à mal se comporter et à envoyer différentes erreurs si leurs fichiers sont corrompus. Heureusement, vous pouvez rapidement éliminer ce problème en vérifiant les fichiers du jeu.
Lorsque vous vérifiez les fichiers de jeu, les lanceurs comparent les fichiers de jeu présents sur votre ordinateur avec ceux présents sur leurs serveurs. S’il détecte une corruption dans un fichier, il le remplace automatiquement par son équivalent. Voici comment vérifier les fichiers d’Apex Legends dans l’application EA :
- Lancez l’application EA sur votre ordinateur.
- Choisissez Bibliothèque dans la barre latérale gauche.
- Cliquez sur le bouton trois points sur l’icône Apex Legends et sélectionnez Réparer dans le menu qui s’affiche.
Une fois le processus de vérification terminé, redémarrez l’application EA et vérifiez que le problème n’a pas été résolu. Si vous utilisez un autre lanceur, consultez notre guide sur la vérification des fichiers de jeu sur différents lanceurs.
6. Désactiver toute connexion à un serveur proxy
Un serveur proxy est utile pour assurer votre sécurité en ligne. D’un autre côté, il peut rendre certaines connexions instables et causer différents problèmes, notamment le problème » aucun serveur trouvé » d’Apex Legends.
Essayez de désactiver toute connexion active au serveur proxy et vérifiez si cela résout le problème. Voici comment procéder.
- Ouvrez la fenêtre Menu Démarrer, type Options Internetet appuyez sur Entrée.
- Cliquez sur le bouton Connexions tab.
- Choisir Paramètres LAN.
- Décocher Utiliser un serveur proxy pour votre boîte LAN.
- Cliquer sur OK.
Essayez à nouveau de vous connecter aux serveurs de jeu et vérifiez si le problème est résolu.
7. Mettez à jour les pilotes de votre adaptateur réseau
Comme indiqué précédemment, les adaptateurs réseau corrompus ou obsolètes peuvent nuire à la connectivité. Pour éviter tout problème de connexion, téléchargez la dernière mise à jour des pilotes de réseau. Voici comment procéder.
- Appuyez sur Win + X et choisissez Gestionnaire de périphériques dans le menu contextuel.
- Cliquez avec le bouton droit de la souris sur le périphérique Adaptateurs réseau et choisissez Mettre à jour le pilote.
- Cliquez sur Rechercher automatiquement des pilotes.
- Windows va maintenant rechercher et télécharger la meilleure mise à jour de pilote disponible.
Vérifiez si le problème est résolu ou non. Si Windows ne trouve aucun pilote, recherchez en ligne le fabricant de votre adaptateur et voyez s’il propose des pilotes plus récents sur sa page d’assistance.
8. Fermez toutes les applications qui consomment de la bande passante
Différentes applications fonctionnant en arrière-plan consomment constamment de la bande passante et peuvent être à l’origine du problème en question. La solution consiste à fermer toutes ces applications. Voici comment procéder.
- Ouvrez l’application Gestionnaire des tâches utilisant Ctrl + Shift + Esc raccourcis clavier.
- Dans le Processus cliquez avec le bouton droit de la souris sur toutes les applications qui consomment de la bande passante, comme Google Chrome, et choisissez Terminer la tâche.
Lancez le jeu et vérifiez le problème.
9. Basculer vers le serveur DNS de Google
La solution suivante sur la liste consiste à passer au serveur DNS de Google. Il s’avère que si votre serveur DNS actuel est instable, vous serez très probablement confronté à ce problème.
Bien qu’il existe de nombreux serveurs DNS publics que vous pouvez utiliser, les serveurs de Google sont faciles à mémoriser et offrent de bonnes performances. Voici donc comment vous connecter au serveur DNS de Google.
- Ouvrir Paramètres en utilisant Win + I touches de raccourci.
- Choisir Réseau & ; Internet dans le volet gauche.
- Se diriger vers Wi-Fi > ; Propriétés du matériel.
- Cliquez sur Modifier à côté de la Attribution du serveur DNS.
- Cliquez sur l’icône déroulante sous Modifier les paramètres DNSet choisissez Manuel dans le menu contextuel.
- Selon votre fournisseur de DNS, choisissez IPv4 ou IPv6.
- Si vous choisissez IPv4, entrer 8.8.8.8 et 8.8.4.4 en Préféré et Serveurs DNS alternatifs, respectivement.
- Si vous choisissez IPv6, entrer 2001:4860:4860::8888 et 2001:4860:4860::8844 en Préféré et Serveurs DNS alternatifs, respectivement.
- Cliquez sur Enregistrer.
10. Effacer le cache DNS
Les données du cache DNS contiennent des informations relatives aux requêtes DNS de l’ordinateur. Mais si les données du cache DNS sont corrompues pour une raison quelconque, il en résultera différents problèmes, dont celui de la question.
Pour résoudre ce problème, pensez à effacer les données de la mémoire cache DNS. Vous pouvez le faire en suivant les étapes ci-dessous.
- Ouvrir Invite de commande en utilisant l’une des nombreuses façons d’ouvrir l’invite de commande.
- Tapez ipconfig /flushdns et appuyez sur Entrée.
Attendez la fin du processus. Une fois cette opération terminée, redémarrez le système et vérifiez si le problème a été résolu.
11. Réinitialiser votre réseau
Si aucune des étapes précédentes n’a été utile, envisagez de réinitialiser les paramètres du réseau. La réinitialisation des paramètres du réseau supprime et réinstalle les adaptateurs réseau et rétablit les valeurs par défaut des composants du réseau.
Vous pouvez réinitialiser les paramètres du réseau en suivant les étapes ci-dessous.
- Ouvrir Paramètres.
- Choisir Réseau & ; internet > ; Paramètres réseau avancés > ; Réinitialisation du réseau.
- Cliquez sur Réinitialiser maintenant suivant Réinitialisation du réseau.
- Cliquez Oui pour confirmer votre sélection.
Une fois le processus de réinitialisation terminé, vous remarquerez que vous ne rencontrez plus le problème.
12. Essayez un autre lanceur
Vous rencontrez toujours des problèmes de serveur dans Apex Legends ? Si c’est le cas, il se peut que le problème vienne de votre lanceur plutôt que de votre système.
La seule solution est de changer de lanceur de jeu. Si vous utilisez Origin, essayez de passer à Steam ou vice versa.
Problème d’Apex Legends « Aucun serveur trouvé », corrigé
Le problème de serveur introuvable d’Apex Legends peut apparaître à tout moment et empêcher les utilisateurs de jouer au jeu. Heureusement, il est facile de se débarrasser de ce problème. Essayez les solutions ci-dessus pour vous débarrasser définitivement du problème.