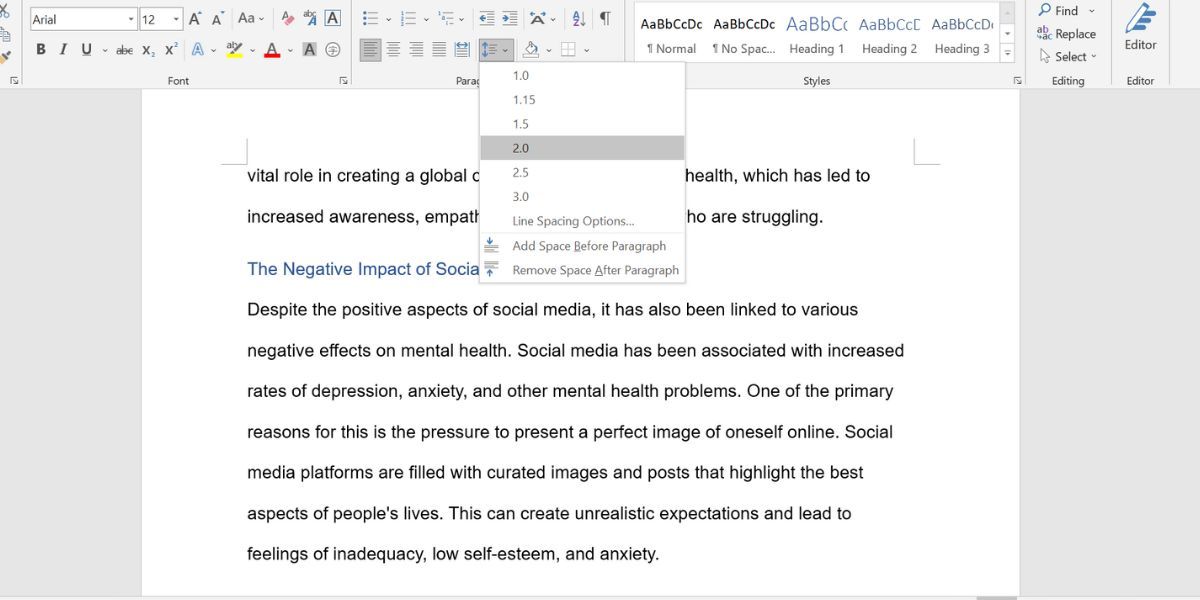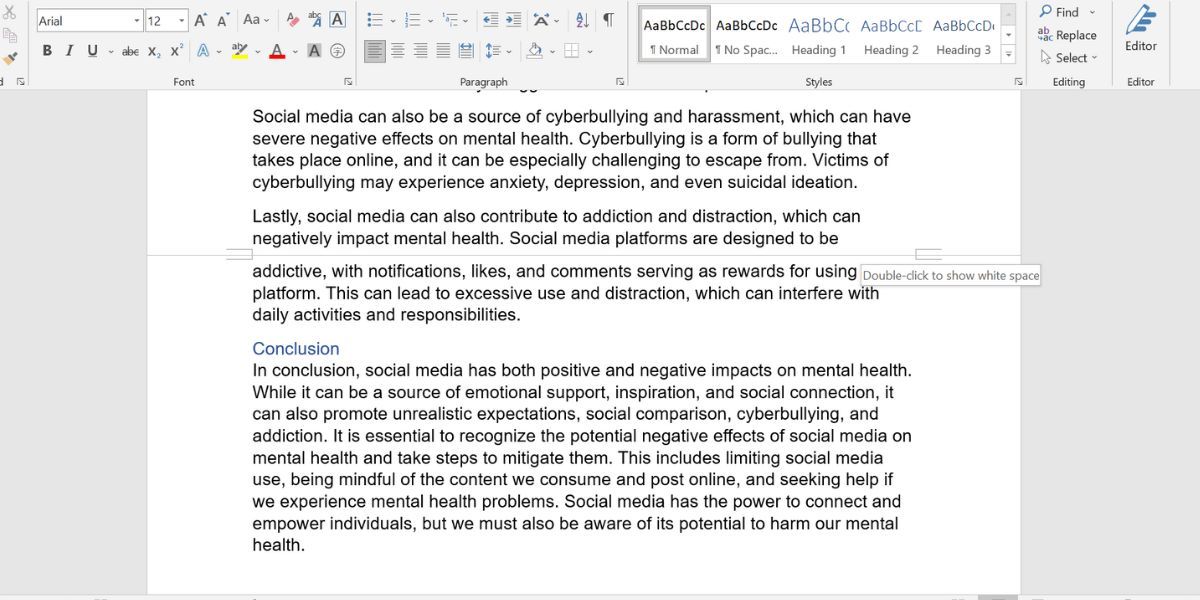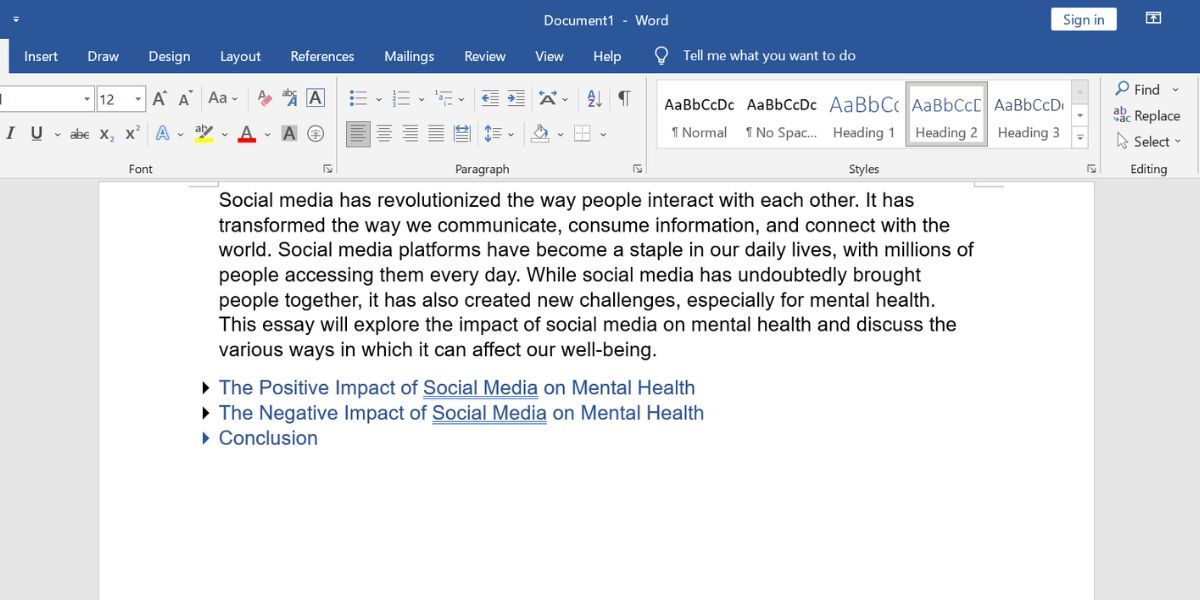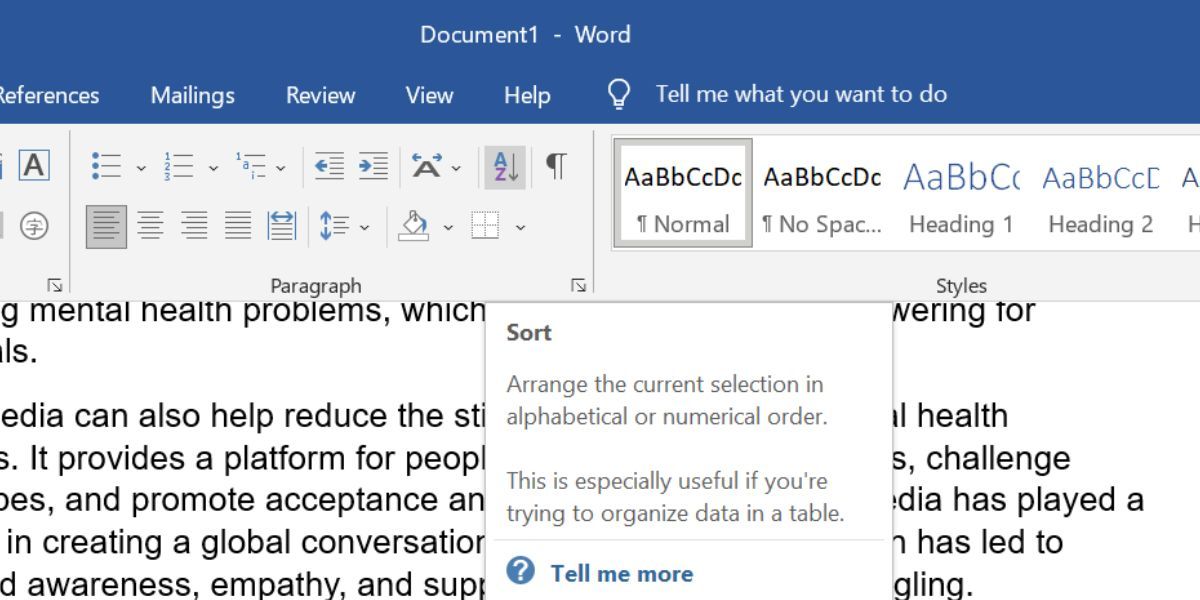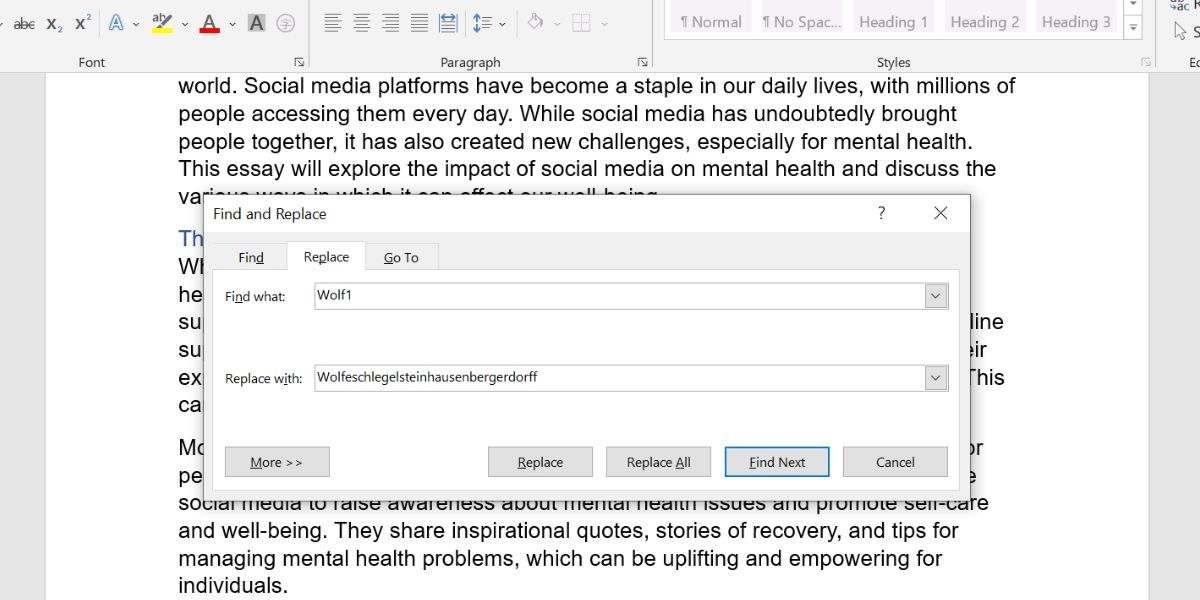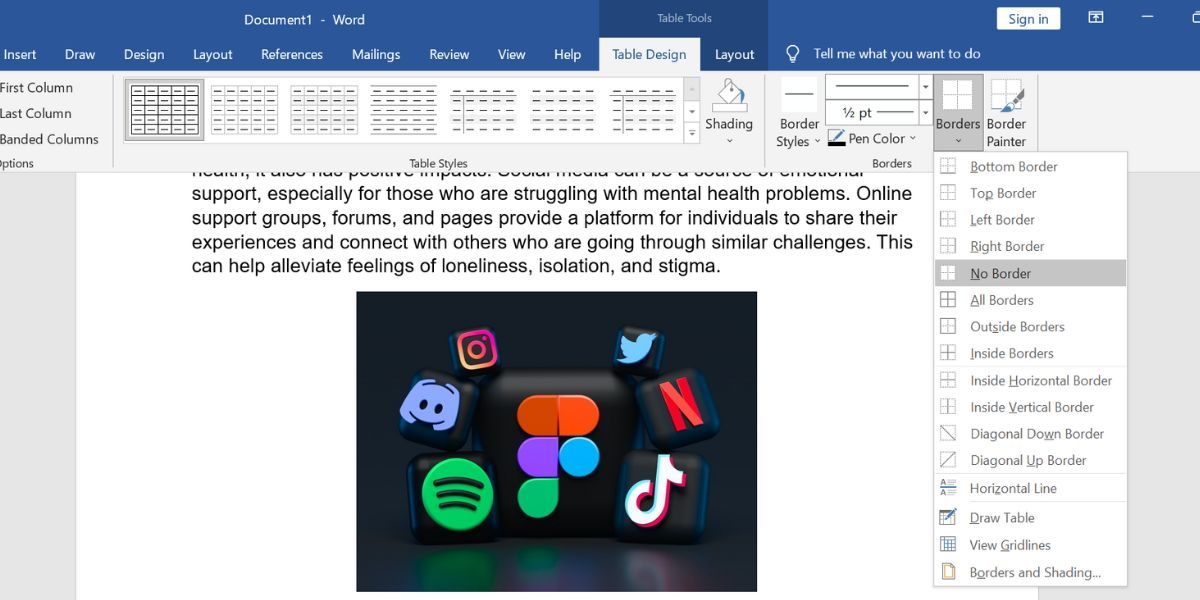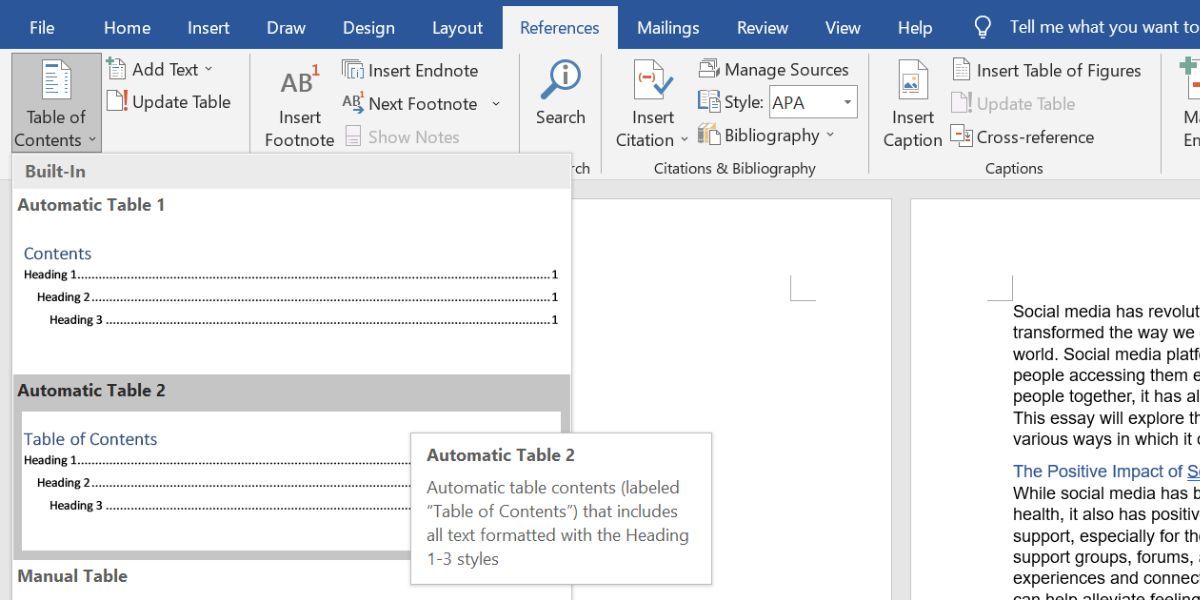Les travaux universitaires sont très exigeants en matière de recherche, et l’on attend souvent de vous que vous produisiez des documents comportant un nombre important de pages. Alors que vous pensez avoir terminé de produire le nombre de mots requis, l’étape suivante est tout aussi difficile et prend beaucoup de temps : l’édition.
Des raccourcis clavier aux fonctions simples et intégrées telles que la fonction Rechercher et remplacer et la table des matières automatique, voici quelques conseils que vous pouvez utiliser pour éditer et mettre en forme votre travail universitaire plus efficacement dans Microsoft Word.
1. Laissez l’espacement des paragraphes comme dernière étape
Commençons par la bonne voie. Lorsque vous devez rédiger un essai ou un rapport de 3 000 mots, il est tentant de mettre un double espacement alors que vous n’écrivez que quelques phrases ou un paragraphe tout au plus. Cela donne l’illusion réconfortante que vous avez fait plus de travail qu’en réalité.
Mais pour être plus efficace lors de la phase finale d’édition, il est préférable de laisser l’espacement des paragraphes à la dernière étape. De cette façon, vous gagnez du temps car vous n’avez pas besoin de faire défiler le texte vers le haut et vers le bas plus que nécessaire lorsque vous naviguez dans les différentes sections et pages de votre texte.
2. Apprendre à utiliser les raccourcis clavier
Les raccourcis clavier rendent l’édition et la mise en forme beaucoup plus rapides que l’utilisation de la souris. Par exemple, lorsque vous utilisez votre souris pour sélectionner des mots, vous risquez d’oublier une ou deux lettres et de devoir les surligner à nouveau, ou d’inclure un point alors que ce n’est pas nécessaire.
Dans ce cas, vous pouvez sélectionner le texte avec précision en utilisant Ctrl + Majet le flèche gauche et droite dans Windows. Il existe de nombreux autres raccourcis clavier pour Microsoft Word qui vous permettront d’effectuer la plupart des opérations d’édition au clavier, sans devoir recourir à la souris ou au pavé tactile. Ne sous-estimez pas le temps que vous gagnerez grâce à cette méthode !
3. Masquer les en-têtes et les pieds de page
Lorsque vous lisez un corps de texte continu, les en-têtes et pieds de page vierges peuvent vous perturber. Pour une lecture et une édition plus fluides, masquez les en-têtes et les pieds de page afin de relier toutes les pages entre elles.
Placez votre curseur sur l’espace gris entre la page actuelle et la suivante, puis double-cliquez. Lorsque vous avez besoin d’utiliser à nouveau les en-têtes et les pieds de page dans Microsoft Word, décachetez-les en plaçant votre curseur sur la ligne de séparation des pages et en double-cliquant.
4. Réduire les titres et sous-titres
Pour les longs travaux de type rapport, vous diviserez probablement votre contenu en titres et sous-titres. Lorsque vous passez d’une section à l’autre, ou que vous sautez d’une section à l’autre pour réécrire et modifier, vous pouvez faciliter le défilement de votre texte en réduisant les titres.
Passez la souris sur le titre de l’intitulé, puis cliquez sur le bouton triangle qui apparaît à côté pour masquer le contenu. Si vous souhaitez masquer tous les titres en même temps, cliquez avec le bouton droit de la souris sur l’un d’entre eux et sélectionnez Développer/Réduire > ; Réduire tous les titres.
5. Trier automatiquement les références par ordre alphabétique
La liste des ouvrages cités est une section essentielle de tout travail d’enseignement supérieur et est généralement classée par ordre alphabétique. Vous avez probablement ajouté des références à la liste au fur et à mesure que vous les citiez dans votre essai, mais lorsqu’il s’agit de les trier à la fin, il est impossible et fastidieux de les trier manuellement. Vous pouvez simplement les trier automatiquement dans Microsoft Word.
Sélectionnez toutes vos références et accédez à la page Accueil tab. Sous l’onglet Paragraphe cliquez sur le bouton Trier (A et Z, avec une flèche vers le bas). Dans la fenêtre Trier par choisir Paragraphes. Dans le Type sélectionner Texte. Sélectionnez ensuite Ascendant et cliquez sur OK. La liste sera maintenant triée par ordre alphabétique.
Cependant, vous pouvez remarquer quelques valeurs aberrantes. Par exemple, lorsque certaines références commencent par des symboles au lieu d’une lettre, elles seront probablement toutes placées tout en haut de la liste. Ce sont ces quelques références que vous devrez réinsérer manuellement dans votre liste.
6. Utiliser la fonction Rechercher et remplacer pour éviter les fautes d’orthographe
Qu’il s’agisse de manuels ou d’articles de revues, chaque étudiant a probablement rencontré des auteurs dont les noms de famille sont un peu difficiles à épeler. Taper le nom encore et encore pour chaque citation dans le texte est sujet à l’erreur humaine. Pour éviter les fautes d’orthographe, vous pouvez utiliser la fonction Rechercher et remplacer.
Tout d’abord, utilisez une abréviation unique comme substitut lorsque vous rédigez votre travail. Je vous recommande d’inclure un chiffre dans cette abréviation. En effet, si votre abréviation n’est composée que de lettres, il est possible que cette courte combinaison de lettres apparaisse ailleurs, en tant que partie d’un mot, dans votre essai.
Une fois que vous avez terminé le corps du texte, il est temps de remplacer l’abréviation par le nom de famille. Dans le Accueil cliquez sur Remplacer dans le Edition Onglet. Dans l’onglet Trouver ce que tapez votre abréviation. Dans le champ Remplacer par tapez le nom de l’auteur. Cliquez ensuite sur Remplacer tout. Toutes vos abréviations seront désormais remplacées par le nom de famille correct de l’auteur.
7. Insérer votre image dans un tableau invisible
Si vous ne maîtrisez pas encore le formatage des images dans Microsoft Word, voici une solution simple qui vous permettra de vous assurer que votre image n’entraînera pas la rupture de votre texte à des endroits bizarres : insérez votre image dans un tableau invisible.
Allez à la partie du texte où vous voulez que votre image apparaisse. Appuyez sur Entrer pour accéder à un nouveau paragraphe. Aller à la page Insérer cliquez sur Tableauet sélectionnez une case pour créer un tableau 1×1. Avec le curseur à l’intérieur du tableau, cliquez sur Images > ; Insérer une image > ; Cet appareil pour télécharger votre image dans le document.
Vous pouvez redimensionner votre image dans le tableau. Une fois que vous êtes satisfait, mettez le tableau en surbrillance, allez dans le menu Conception du tableau cliquez sur Bordures > ; Pas de bordure. La bordure noire du tableau disparaît alors. Votre image apparaît maintenant parfaitement insérée entre deux paragraphes de texte.
8. Avoir une vue d’ensemble de plusieurs pages à la fois
Lorsque vous avez presque terminé votre travail d’édition, il est préférable de faire défiler toutes les pages pour vous assurer qu’il n’y a pas de pages blanches, de sections séparées ou d’images mal affichées. Mais si vous avez plus de 20 pages de contenu, faire défiler autant de contenu rapidement est tout simplement vertigineux.
Au lieu de cela, allez à la page Voir onglet. Dans l’onglet Zoom cliquez sur Plusieurs pages. Cette fonction permet d’effectuer un zoom arrière sur votre document Microsoft Word, afin que vous puissiez visualiser deux ou trois pages à la fois. Vous pouvez également cliquer sur le curseur de zoom en bas à droite pour effectuer un zoom arrière encore plus important et afficher plus de pages à la fois.
9. Créer automatiquement une table des matières
La table des matières est l’un des éléments finaux du travail. Si vous aviez l’habitude de saisir manuellement chaque titre, de taper une ligne de points se terminant par le numéro de page correspondant au titre et de revérifier vous-même ce numéro de page, il est temps de laisser Microsoft Word s’occuper de cette tâche.
Tout d’abord, assurez-vous que vous avez appliqué le style correct à vos titres. Vous pouvez le vérifier en cliquant sur chaque titre et en regardant quel style est sélectionné dans la boîte de dialogue Accueil . Ensuite, numérotez les pages de votre document Microsoft Word.
Enfin, rendez-vous sur la page vierge où vous souhaitez insérer votre table des matières. Dirigez-vous vers la page Références cliquez sur Table des matièreset sélectionnez l’une des options suivantes Tables automatiques. Microsoft Word génère instantanément une table des matières pour vous.
Améliorez votre processus d’édition dans Microsoft Word
En appliquant les conseils ci-dessus, vous pouvez réviser votre travail plus rapidement et plus efficacement sans vous fatiguer les yeux. Réduisez le défilement excessif et les autres tâches manuelles qui peuvent être effectuées automatiquement par Microsoft Word.
De plus, en gagnant du temps sur la révision, vous aurez encore plus de temps pour relire et réviser vos essais de manière approfondie, ce qui vous permettra de produire des essais et des rapports de meilleure qualité.