L’une des nombreuses applications préinstallées sur les appareils Samsung Galaxy est Samsung Internet, le navigateur Android de la société. Bien que votre premier réflexe soit de passer à un autre navigateur comme Chrome, vous ne devriez pas.
Samsung Internet est une application géniale, dotée de fonctionnalités qui améliorent réellement votre expérience de navigation mobile. Jetons un coup d’œil à quelques-unes des meilleures fonctionnalités de Samsung Internet que vous ne connaissez peut-être pas, mais qui valent la peine d’être utilisées.
1. Barre d’outils et menus personnalisables
2 Images
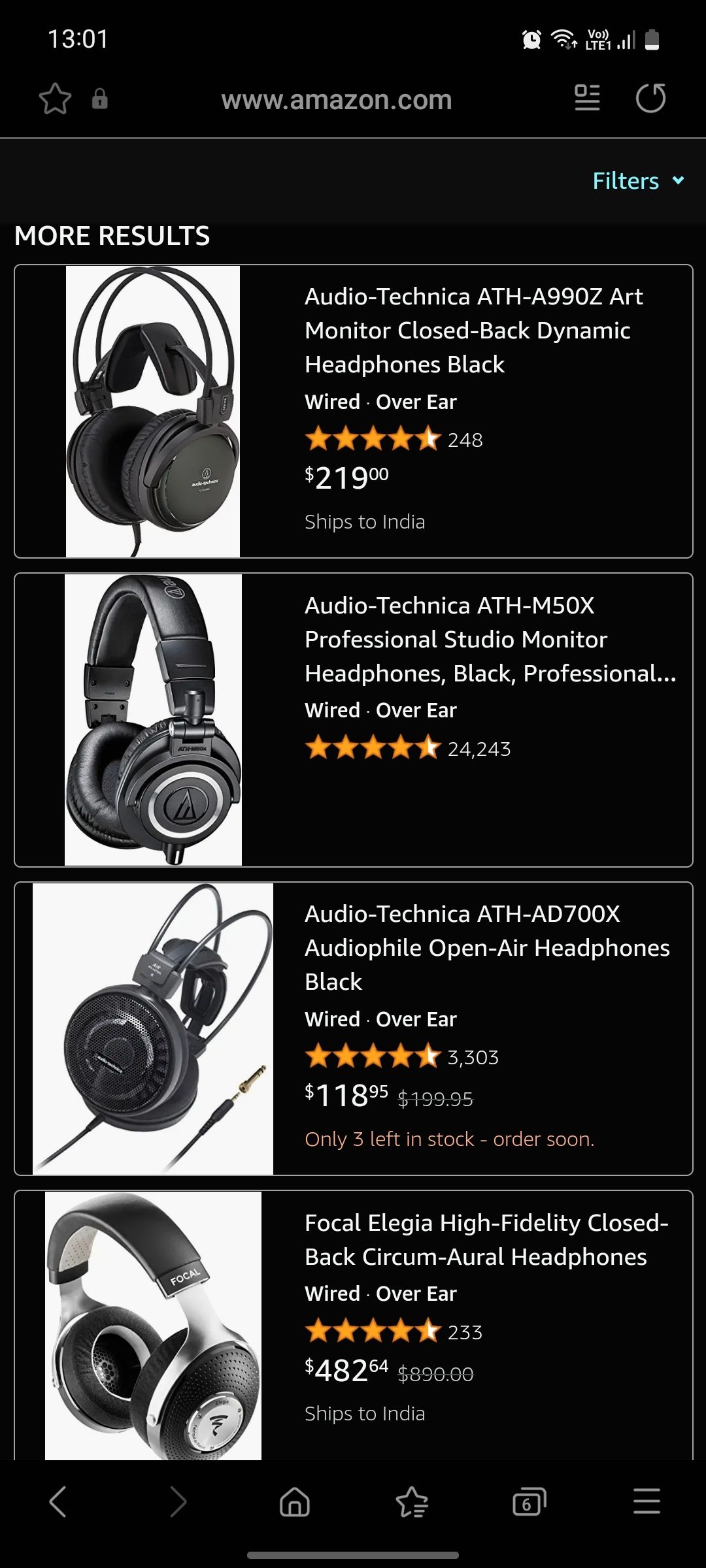
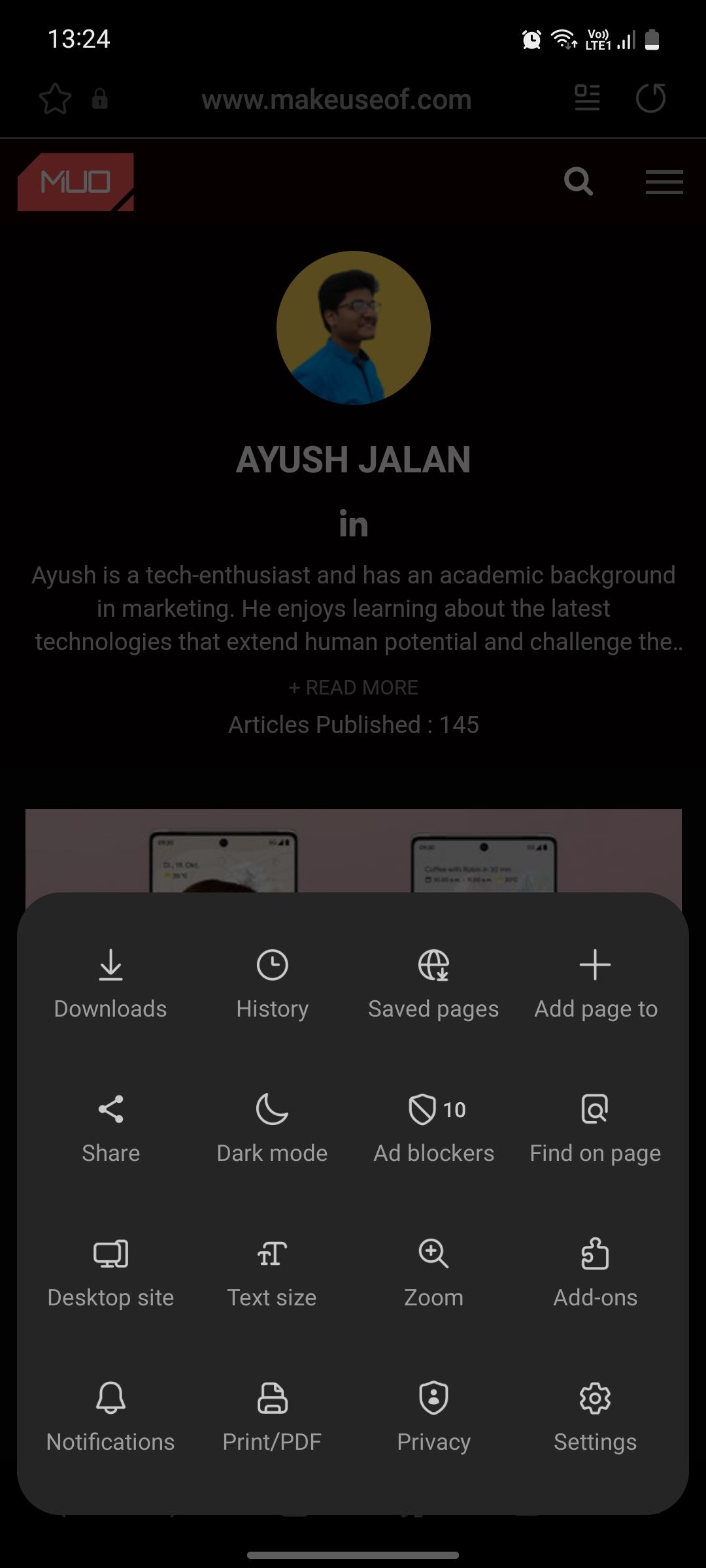
Contrairement à d’autres navigateurs dont tous les paramètres de navigation se trouvent en haut, Samsung Internet utilise une barre d’outils située en bas de l’écran, ce qui facilite le contrôle de votre écran puisqu’il est plus proche de votre pouce. Vous pouvez revenir en arrière ou avancer, afficher vos onglets, accéder à vos signets, activer le mode secret, voir vos téléchargements, et bien plus encore.
Vous pouvez également personnaliser la barre d’outils. Il y a un total de 30 boutons, dont sept peuvent être placés sur la barre d’outils en fonction de ce que vous trouvez le plus utile lorsque vous surfez sur le Web. Vous pouvez accéder aux autres boutons en appuyant sur la touche Outils (l’icône du menu hamburger) – c’est le seul bouton de la barre d’outils que vous ne pouvez pas supprimer.
2. Un meilleur mode sombre
Si, comme nous, vous êtes obsédé par le mode sombre, Samsung Internet vous servira mieux. Son approche du mode sombre est plus agressive que celle des autres navigateurs populaires. Il assombrit autant d’éléments que possible sur votre écran et va même parfois jusqu’à l’obscurité totale. Vous pouvez activer ou désactiver le mode sombre en permanence ou le faire correspondre au mode par défaut de votre appareil.
Le passage au mode sombre n’est pas seulement une question d’esthétique, il permet également d’économiser la batterie. Si votre téléphone est équipé d’une dalle AMOLED, il peut détecter la couleur noire sur votre écran et éteindre ses pixels lorsque cette couleur est affichée. Cela permet de prolonger la durée de vie de la batterie de votre téléphone.
En ce qui concerne le mode sombre, les autres navigateurs, y compris Chrome, ne peuvent pas rivaliser avec Samsung Internet. Cependant, comme Samsung Internet met en œuvre le mode sombre de manière très agressive, il peut parfois se tromper et rendre certaines pages web difficiles à lire.
3. Mode secret
2 Images
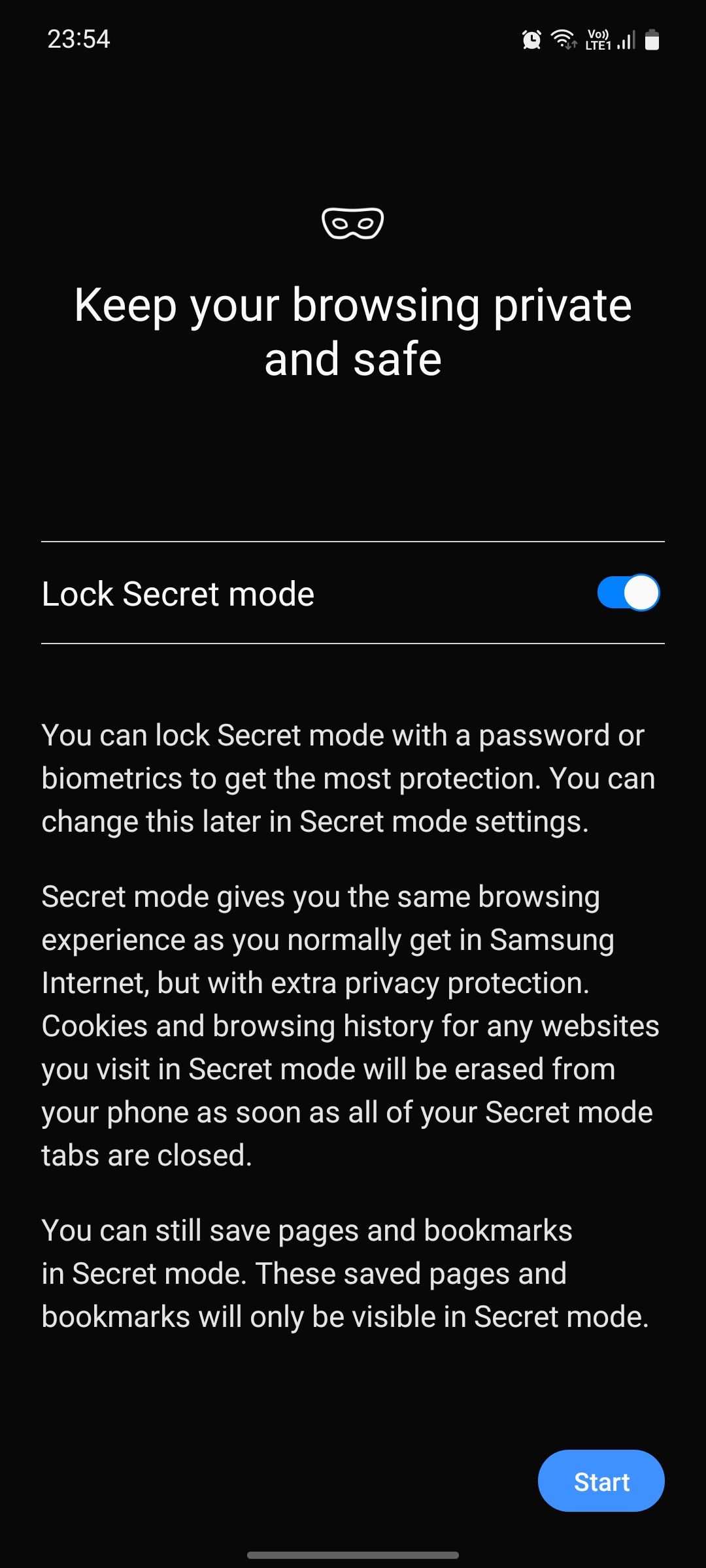
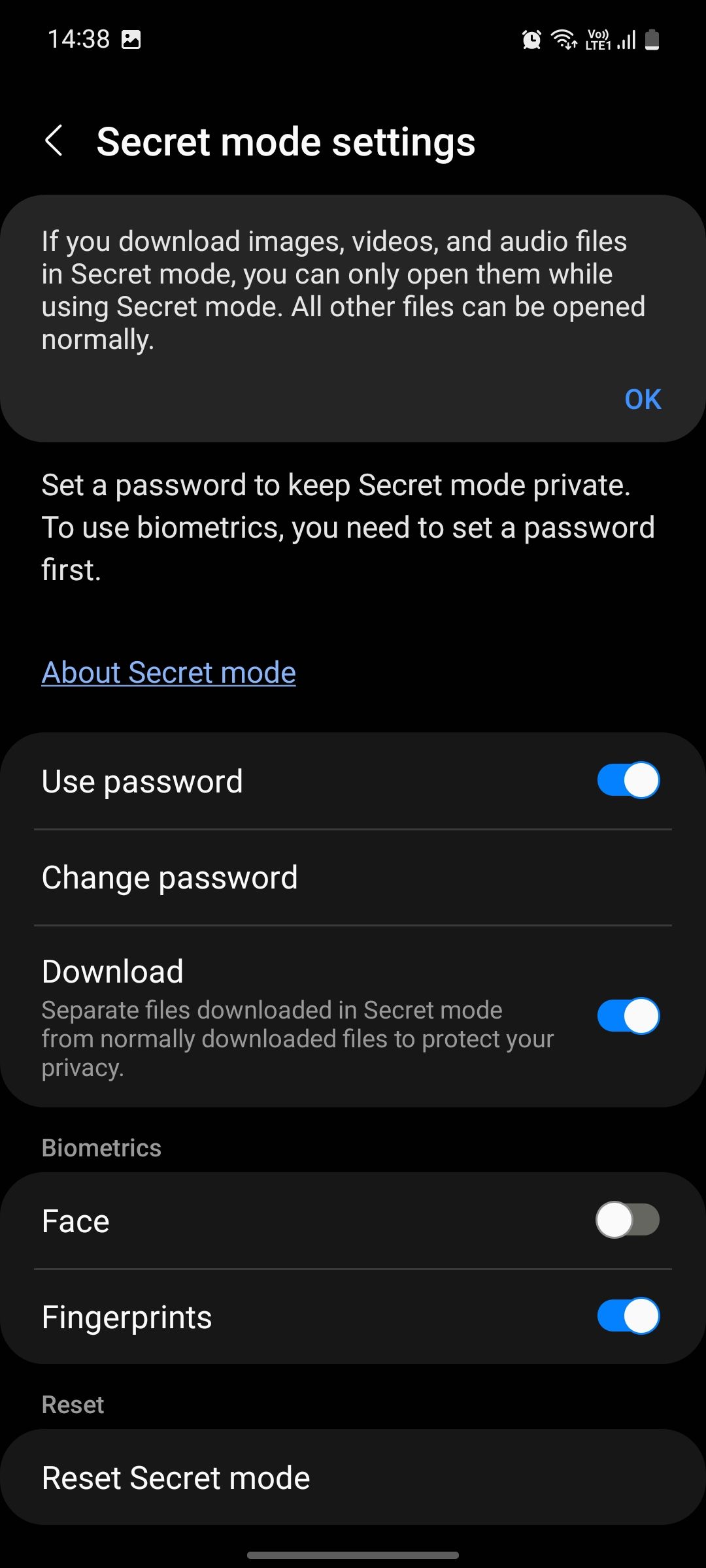
La plupart des navigateurs ne proposent pas de mode Incognito. Certes, ils mettent tous en pause votre historique de recherche, suppriment les cookies et limitent la collecte de données, mais ces fonctionnalités sont plutôt passives par nature. Elles ne sont pas d’une grande utilité pour l’utilisateur. En comparaison, le mode secret de Samsung Internet va bien plus loin et est bien plus pratique.
Par exemple, vous pouvez verrouiller le mode secret à l’aide d’un mot de passe ou de votre empreinte digitale afin que personne d’autre que vous ne puisse voir vos onglets privés. Vous pouvez également masquer vos fichiers de l’application Galerie s’ils sont téléchargés en mode secret. Ces fichiers ne sont accessibles que lorsque vous entrez à nouveau en mode secret. De cette façon, vos documents privés deviennent invisibles pour les autres.
4. Tableau de bord de la vie privée
Si vous vous souciez de votre vie privée en ligne, Samsung Internet propose un tableau de bord de la vie privée qui vous permet de consulter les informations relatives à vos sessions de navigation sur le Web tout au long de la semaine. Par exemple, vous pouvez voir quels sites Web vous ont suivi et bloquer les fenêtres pop-up et les téléchargements automatiques.
Pour plus de précautions, vous pouvez également recevoir des avertissements concernant les sites potentiellement dangereux. Lorsque Samsung Internet détecte qu’un site sur lequel vous naviguez est dangereux, il vous envoie un avertissement. Vous pouvez l’ignorer si vous pensez qu’il s’agit d’une fausse alerte ou quitter la page web si elle vous semble suspecte.
Vous pouvez également configurer le navigateur pour qu’il efface votre historique de navigation, les images et les fichiers mis en cache, ainsi que les cookies et les données de site lorsque vous fermez un onglet.
5. Barre d’adresse personnalisable pour une utilisation d’une seule main
2 Images
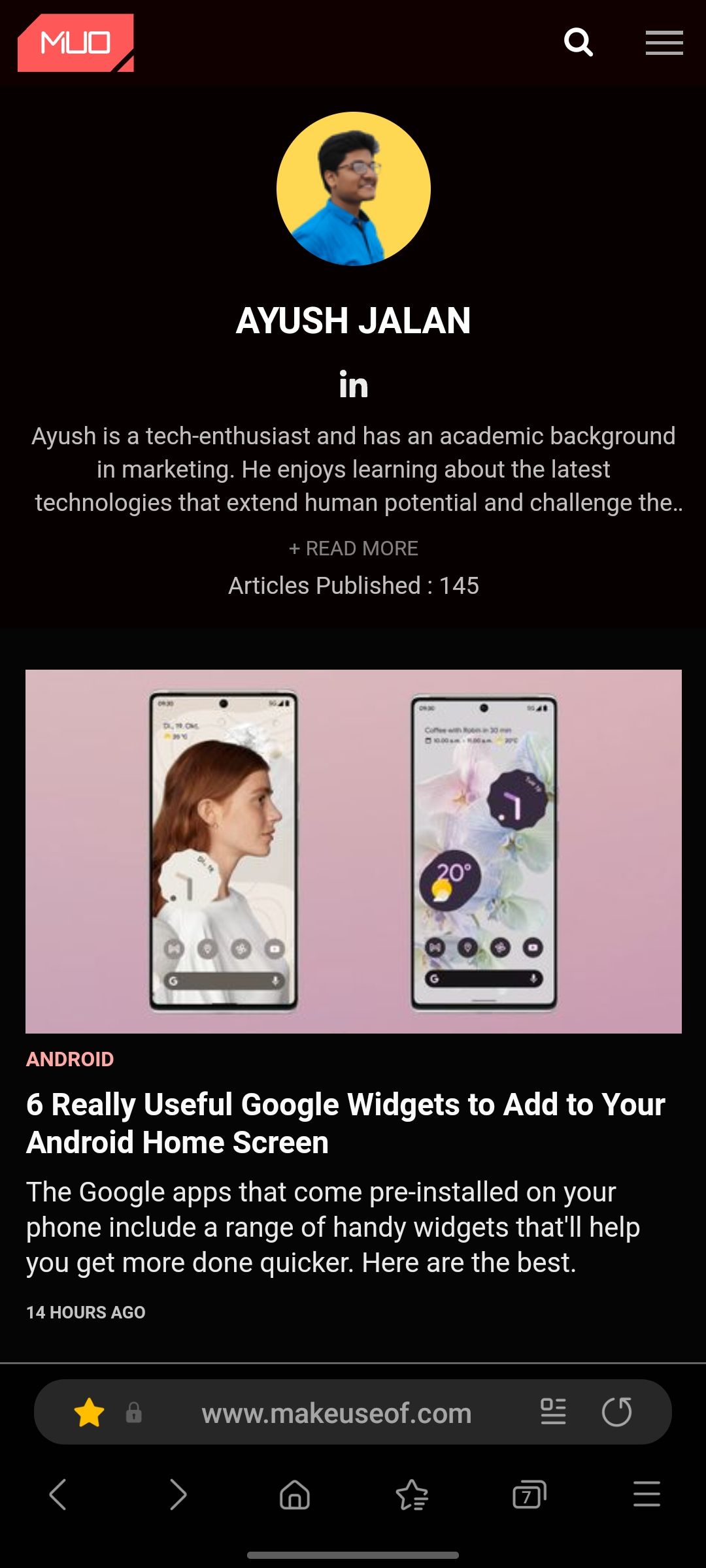
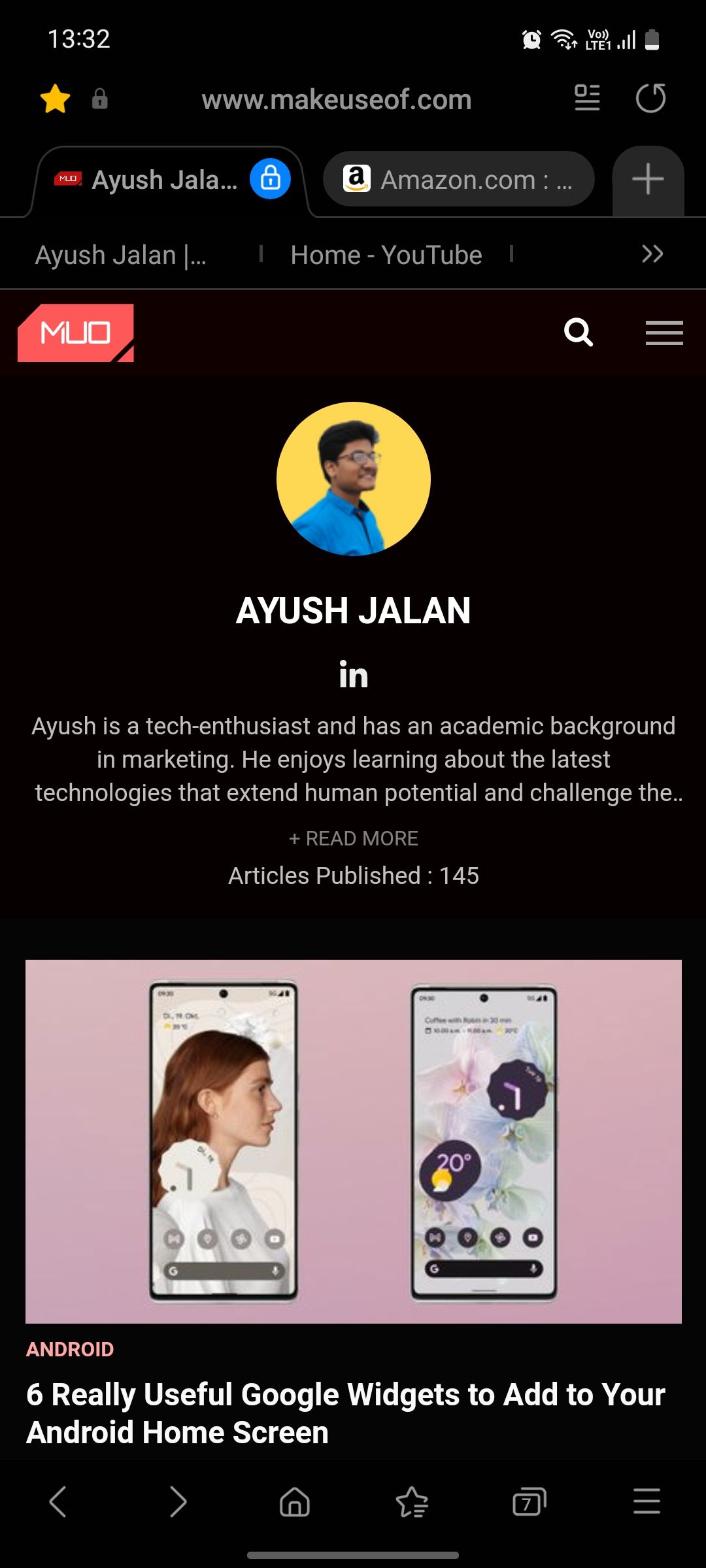
Samsung Internet vous permet de personnaliser la position de la barre d’adresse pour une meilleure accessibilité. Vous pouvez modifier sa position en bas de l’écran, juste au-dessus de la barre d’outils, afin de pouvoir taper facilement les adresses Web sans avoir à bouger la main à chaque fois. Cette fonction est très utile pour les personnes ayant de petites mains.
Mais si vous préférez la position d’origine, vous pouvez essayer d’activer la barre d’onglets qui imite l’aspect des navigateurs de bureau.
Quelle que soit la position choisie, le navigateur masque la barre d’adresse et la barre d’outils lorsque vous faites défiler une page web afin que vous puissiez voir plus de contenu à la fois. Vous pouvez également masquer la barre d’état de votre appareil pour gagner un peu d’espace à l’écran.
6. Assistant vidéo
Si vous regardez beaucoup de vidéos dans votre navigateur, l’assistant vidéo de Samsung Internet est une aubaine. Les différents sites Web utilisent leurs propres lecteurs vidéo, qui ne sont pas toujours très performants. L’assistant vidéo de Samsung Internet utilise des commandes gestuelles intuitives pour améliorer votre expérience de visionnage. Voici comment il fonctionne :
- Balayez vers le haut/bas à partir du côté gauche de l’écran pour augmenter/diminuer la luminosité.
- Balayez vers le haut/bas depuis le côté droit de l’écran pour augmenter/diminuer le volume du média.
- Glissez vers la gauche/droite depuis le milieu pour rembobiner/accélérer librement votre vidéo.
- Appuyez deux fois sur le côté gauche pour reculer de 10 secondes et sur le côté droit pour avancer rapidement de 10 secondes.
- Double-cliquez sur le milieu de l’écran pour mettre en pause/jouer la vidéo.
- Appuyez sur l’icône de verrouillage pour limiter les modifications. Lorsque votre vidéo est verrouillée, vous ne pouvez pas modifier le volume, la luminosité ou la vitesse de lecture. Vous ne pouvez pas non plus revenir à la page d’accueil ou quitter la page Web. Pour ce faire, appuyez à nouveau sur la même icône pour déverrouiller la vidéo.
- Appuyez sur l’icône plein écran à droite pour redimensionner votre vidéo.
- Appuyez sur l’icône de rotation automatique pour faire basculer votre vidéo en mode portrait ou paysage.
- Appuyez sur le menu à trois points dans le coin supérieur droit pour partager la vidéo, afficher les commandes de vitesse de lecture ou afficher la vidéo sur votre téléviseur.
La seule chose qui manque à l’assistant vidéo de Samsung Internet est le paramètre permettant de modifier la qualité de la vidéo. Pour le reste, il est truffé de commandes.
7. Enregistrer des pages Web au format PDF
Si vous consultez souvent une page web, vous pouvez l’enregistrer sur votre appareil au format PDF pour la consulter ultérieurement hors connexion. Cela fonctionne mieux pour les pages web contenant du texte, comme les articles ou les billets de blog.
Lors du téléchargement du PDF, vous verrez un aperçu dans lequel la page web sera divisée en différentes pages du PDF en fonction de sa longueur. Vous pouvez également désélectionner les pages que vous ne voulez pas ou sélectionner une plage personnalisée à télécharger s’il y a trop de pages. Il vous suffit d’appuyer sur Imprimer/PDF dans le menu pour commencer.
8. Mode lecteur
3 Images
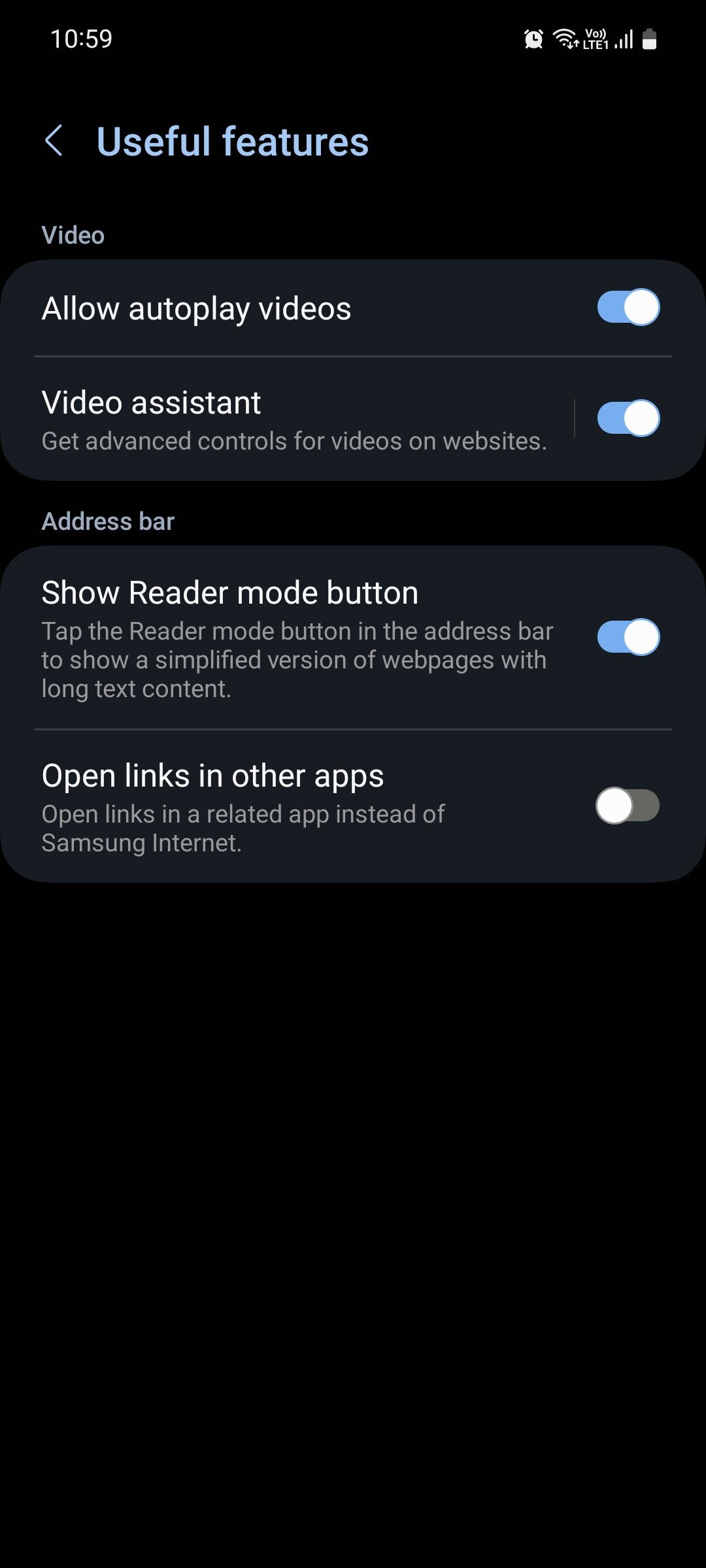
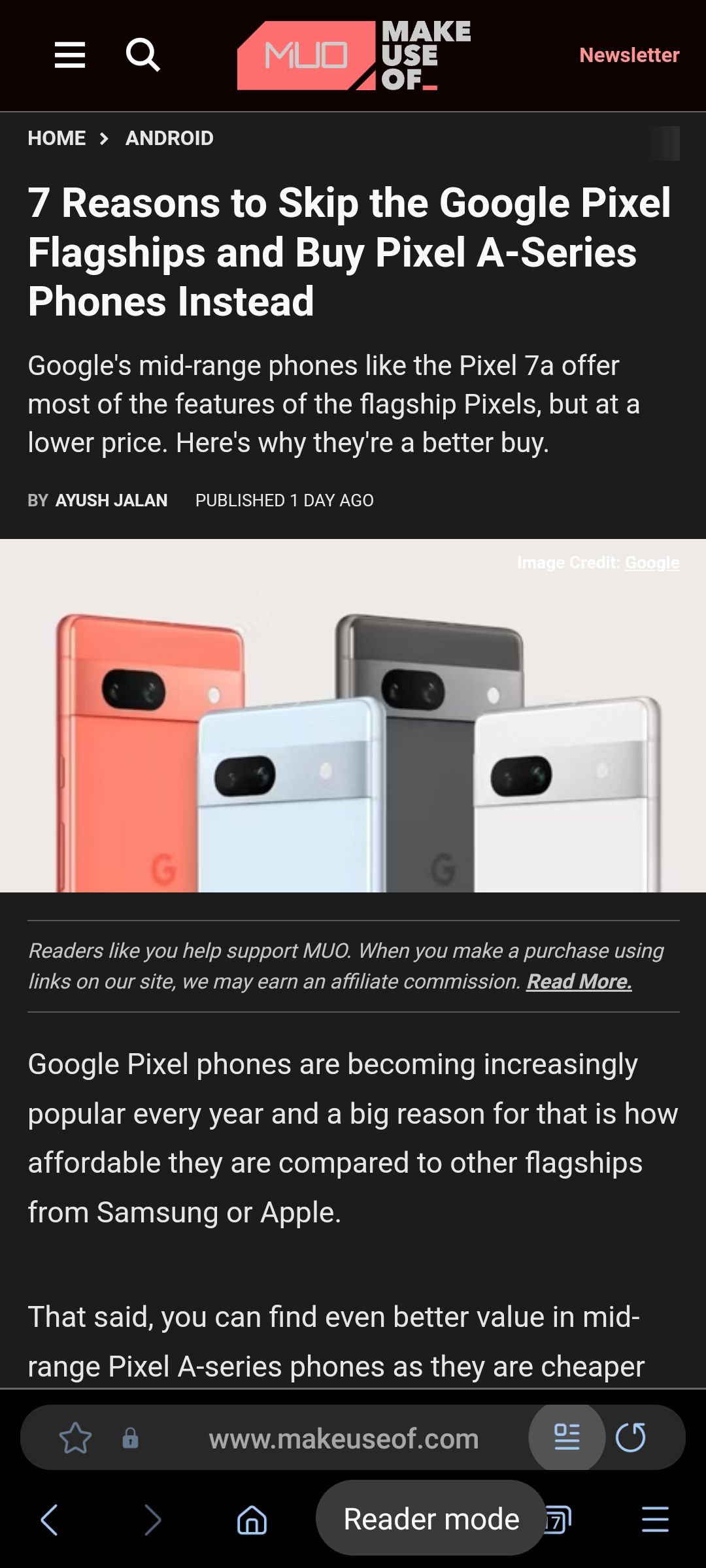
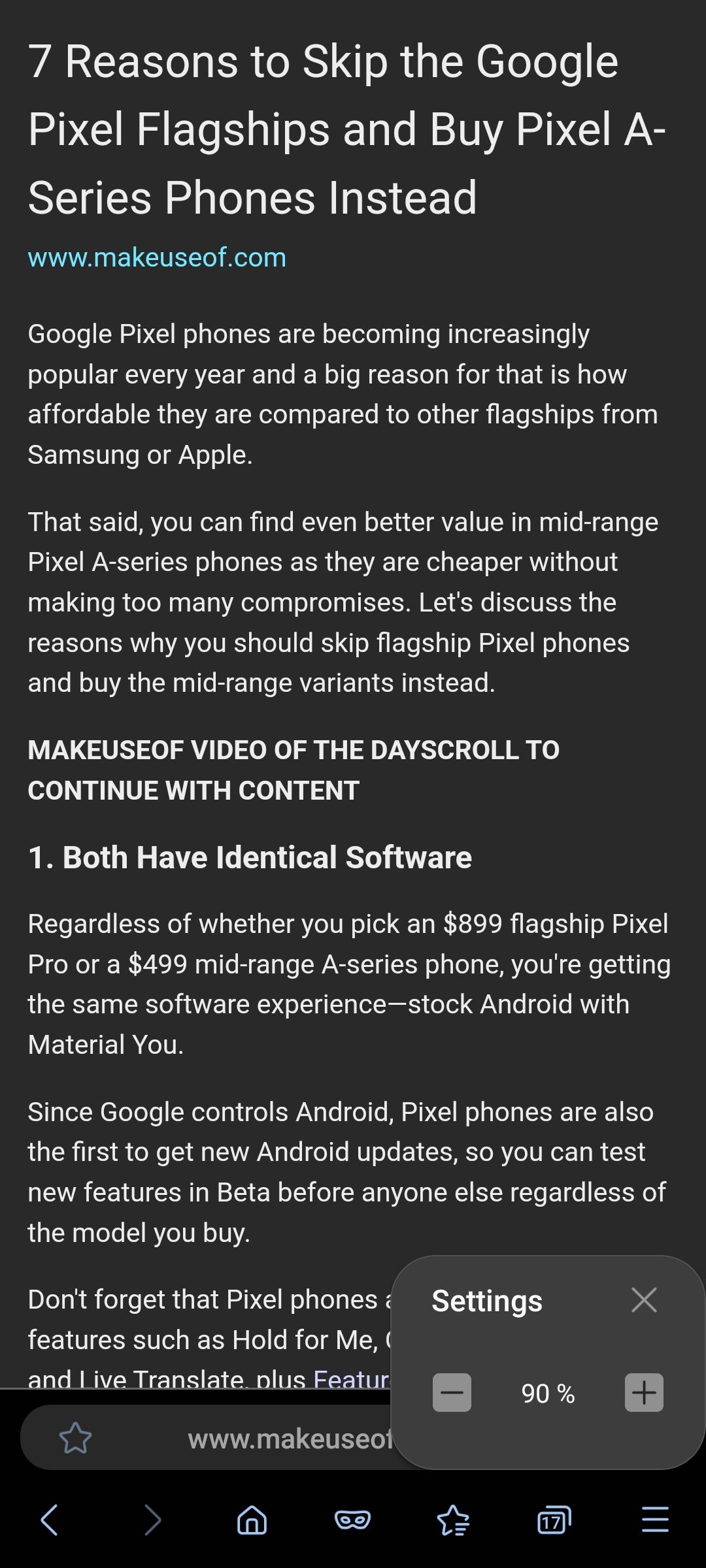
Le mode lecteur est une fonctionnalité standard de la plupart des navigateurs mobiles que vous pouvez utiliser lorsque vous lisez un article en ligne et que vous souhaitez obtenir une vue plus simplifiée du contenu. Mais la mise en œuvre de cette fonctionnalité par Samsung Internet mérite d’être saluée.
L’activation du mode lecture fait disparaître toutes les images et vidéos intégrées (y compris les publicités !) dans l’article, ce qui vous permet de lire le texte plus facilement. À l’instar d’un Kindle, vous pouvez également modifier la taille de la police pour faciliter la lecture du texte.
Pour activer la fonction, appuyez sur l’icône du menu hamburger, puis sur Paramètres > ; Fonctions utileset activer ou désactiver Afficher le bouton du mode lecteur. Une fois cette option activée, vous verrez apparaître un bouton Mode lecteur dans la barre d’adresse lors de la lecture d’articles.
Les meilleures caractéristiques de Samsung Internet
Samsung Internet est l’un des meilleurs navigateurs Android, et il n’est pas réservé aux appareils Samsung. Vous pouvez le trouver dans le Play Store pour tous les autres téléphones. La plupart des fonctionnalités que nous avons listées ici ne se retrouvent pas dans Chrome ou tout autre navigateur.
Il existe de nombreux autres navigateurs Android, avec une multitude de fonctionnalités qui répondent à des besoins différents. Vous souhaitez un navigateur axé sur la protection de la vie privée ? Un navigateur avec un VPN intégré ? Ou un navigateur qui fonctionne bien avec Windows ? Vous pouvez obtenir tout cela et bien plus encore.

