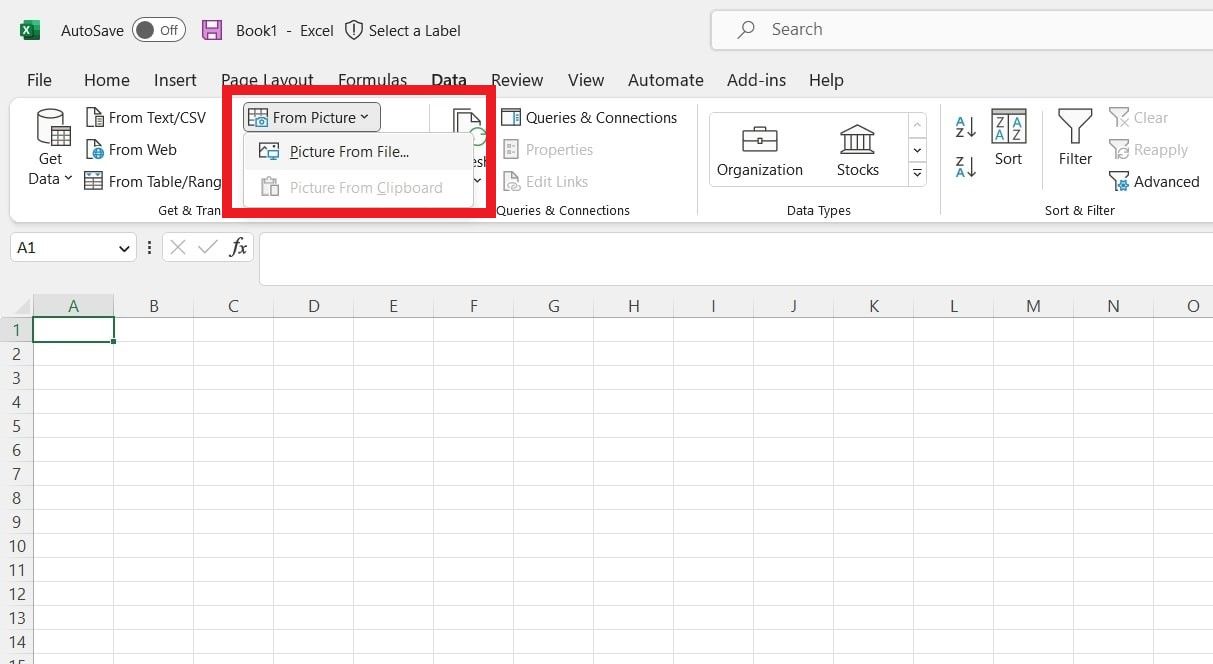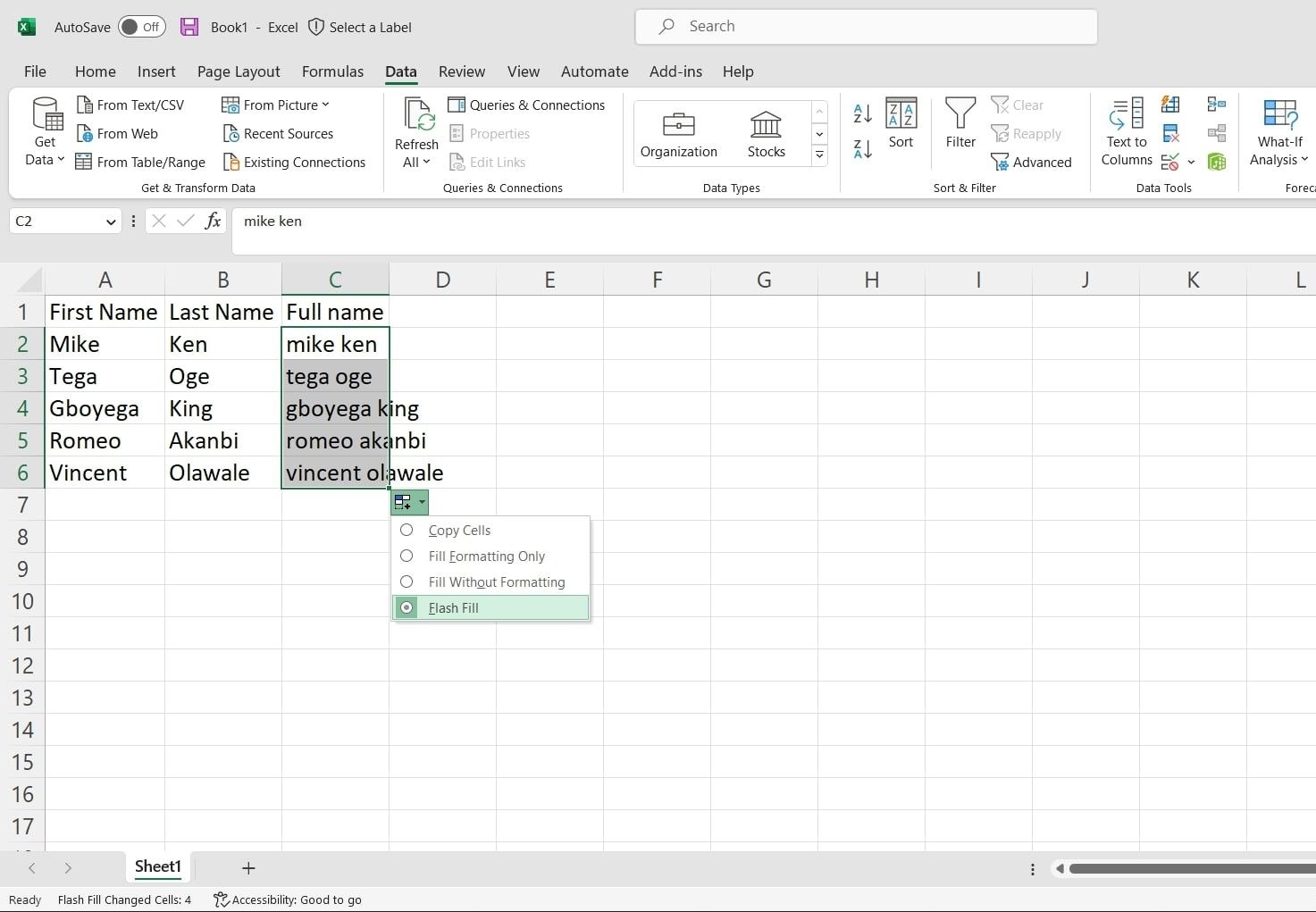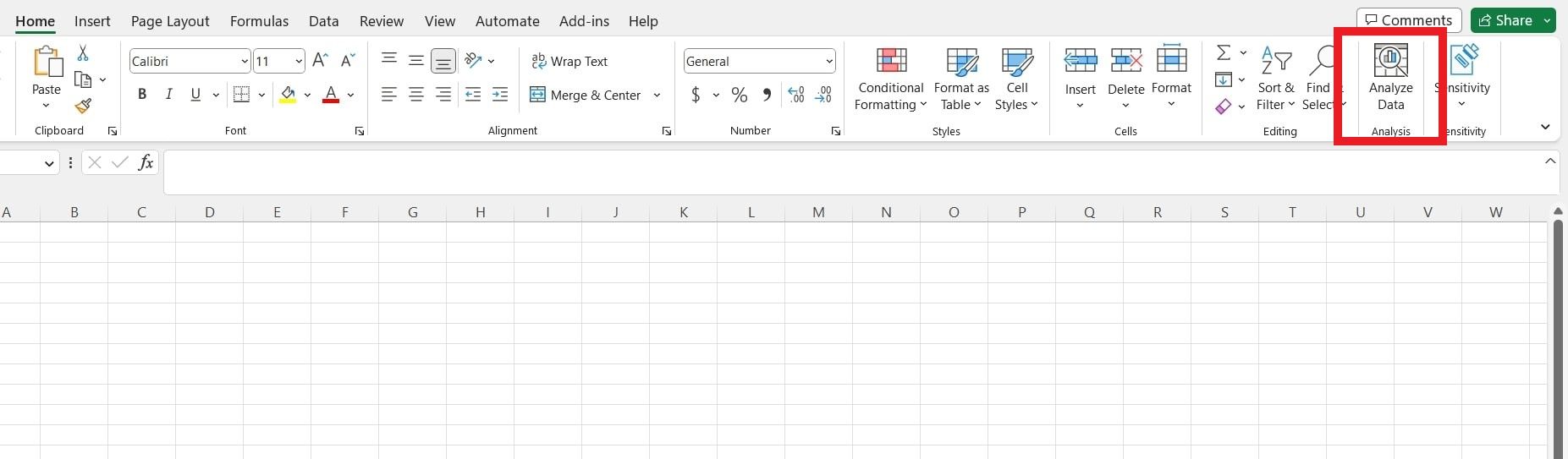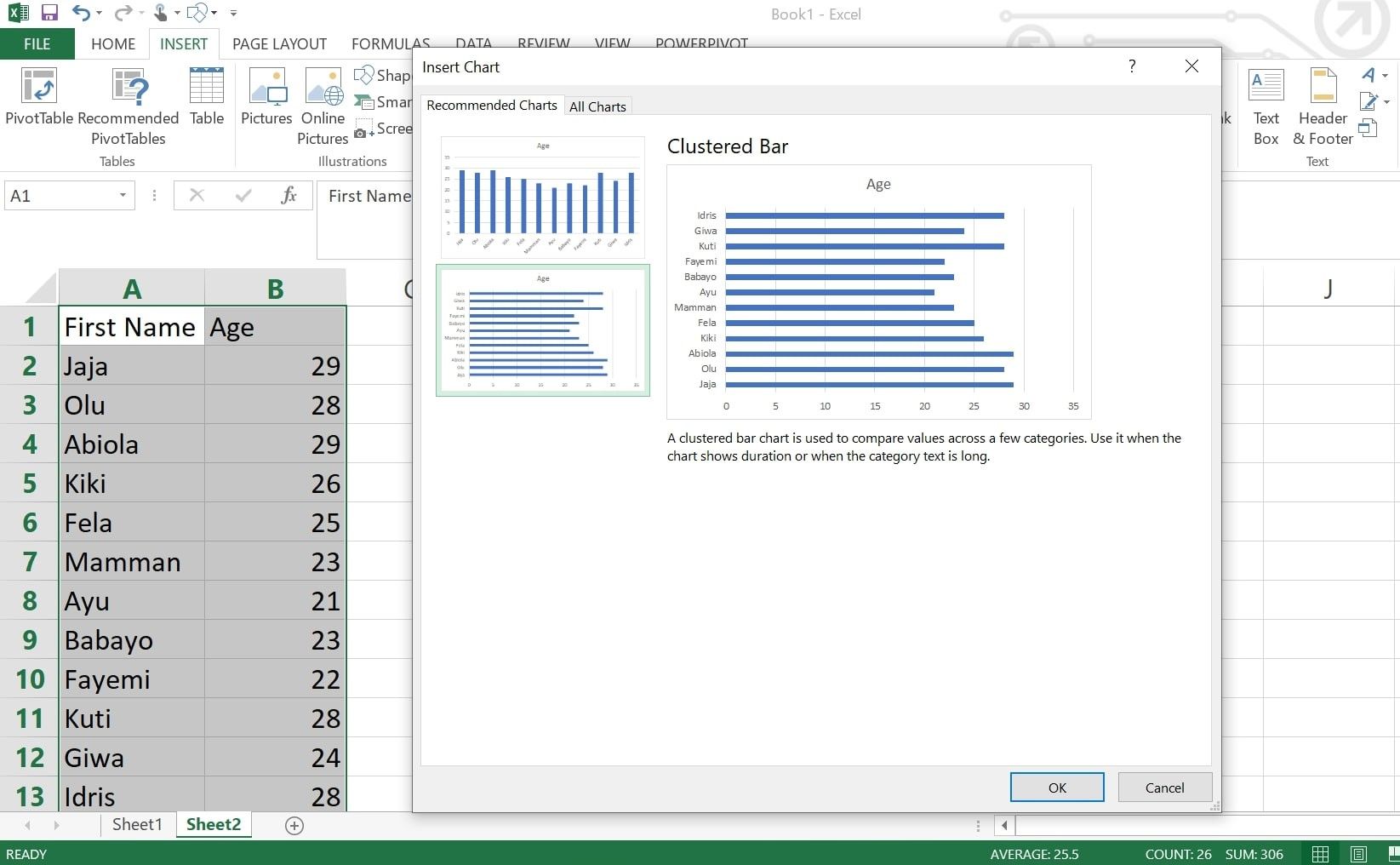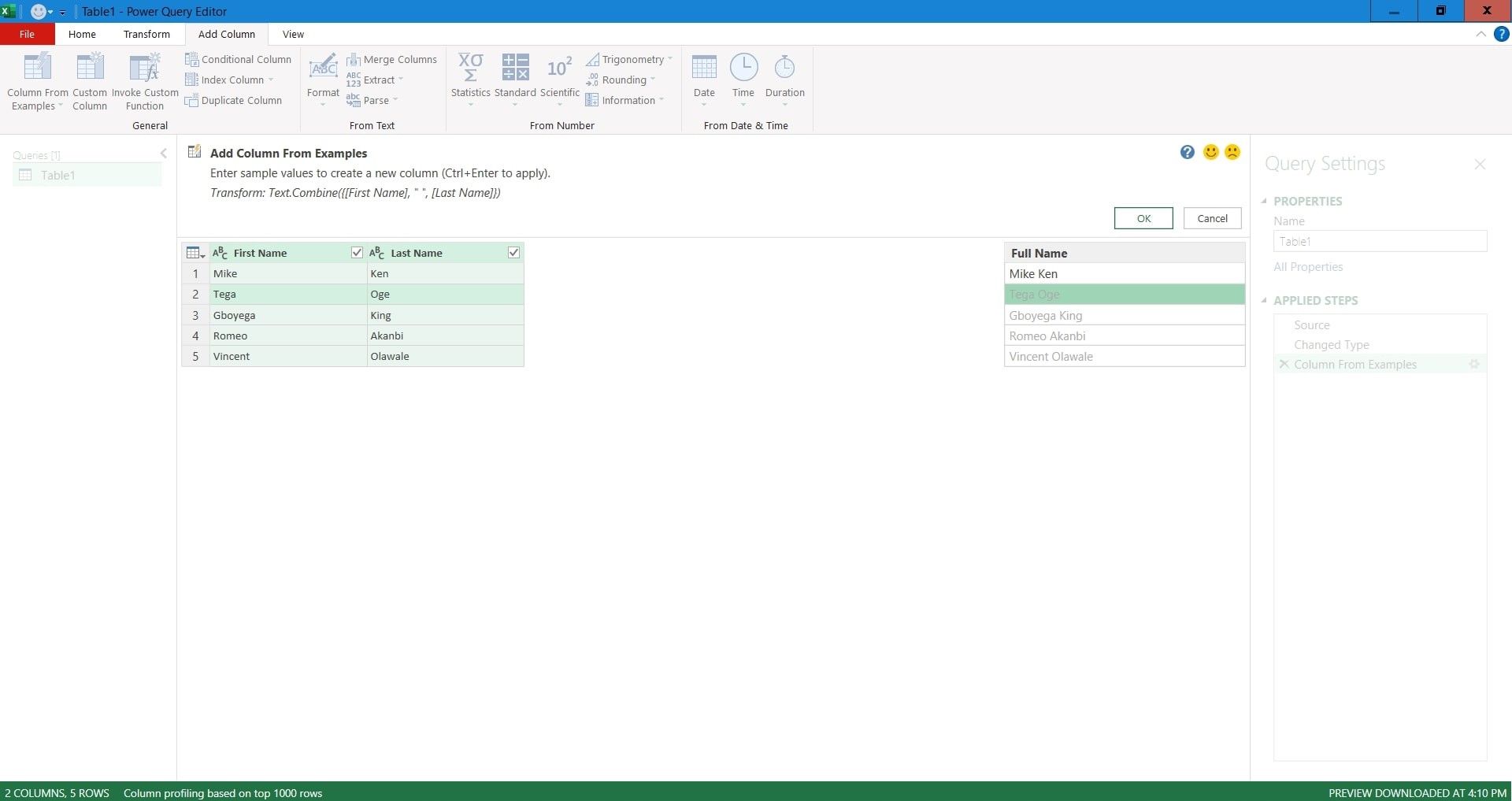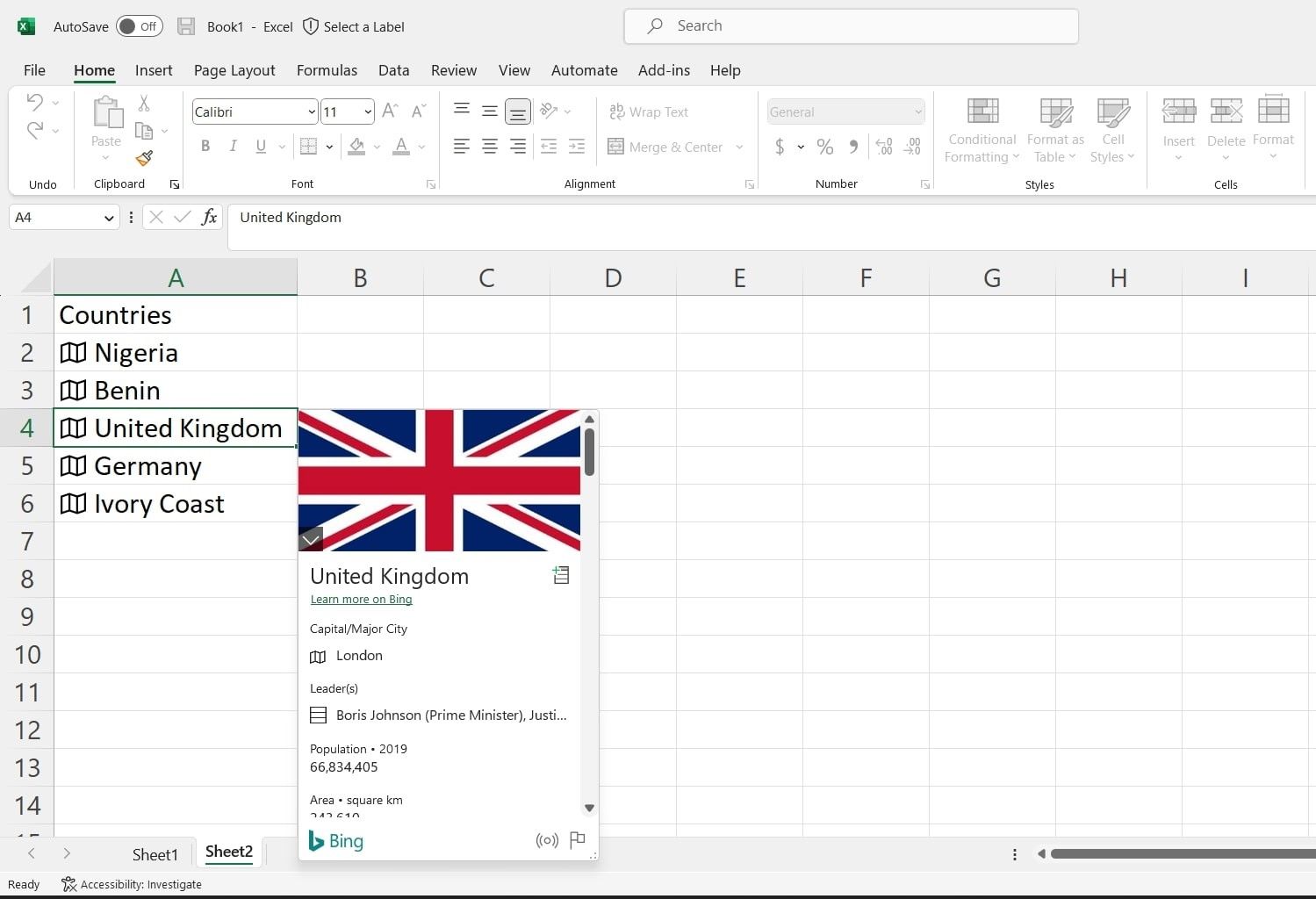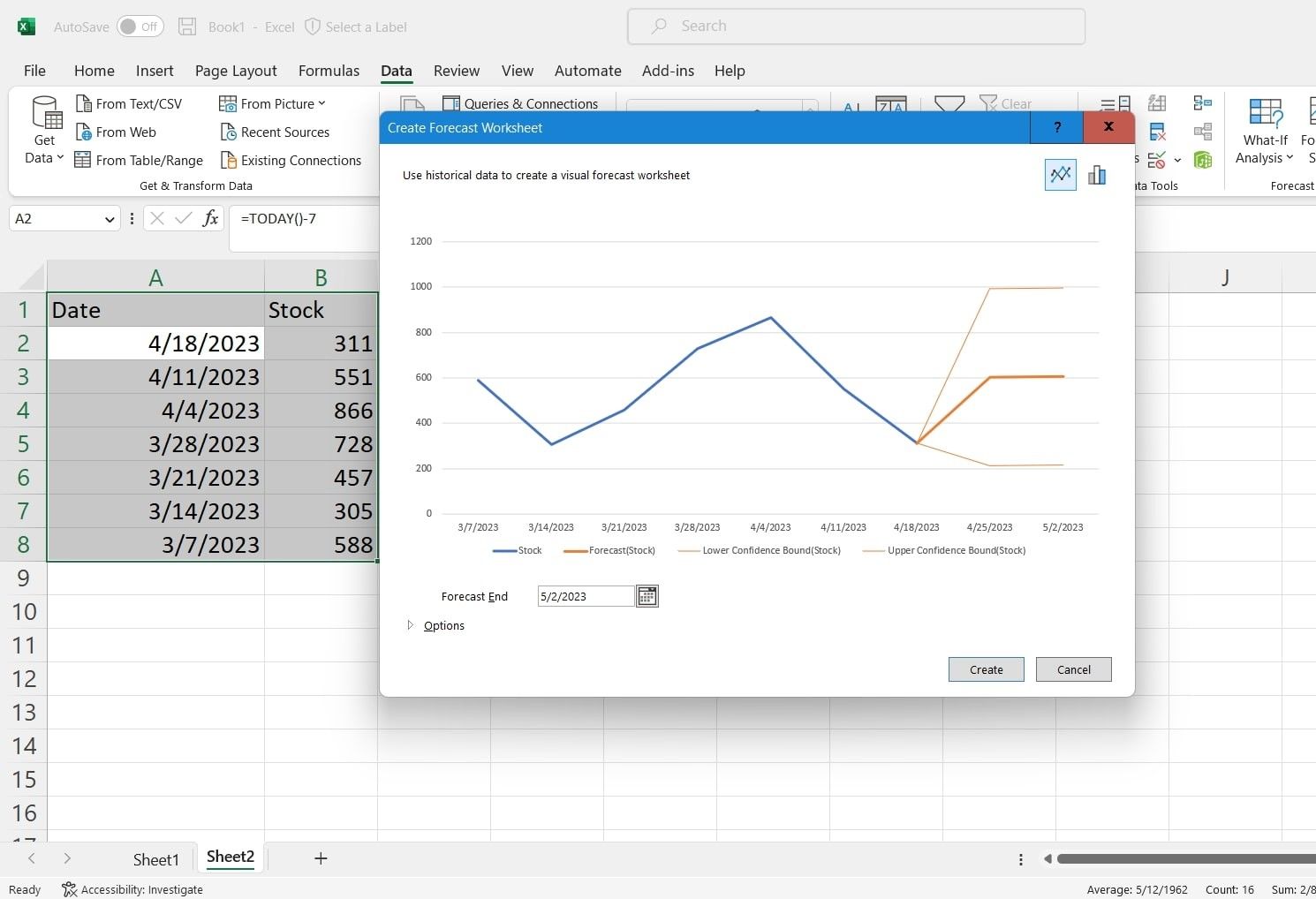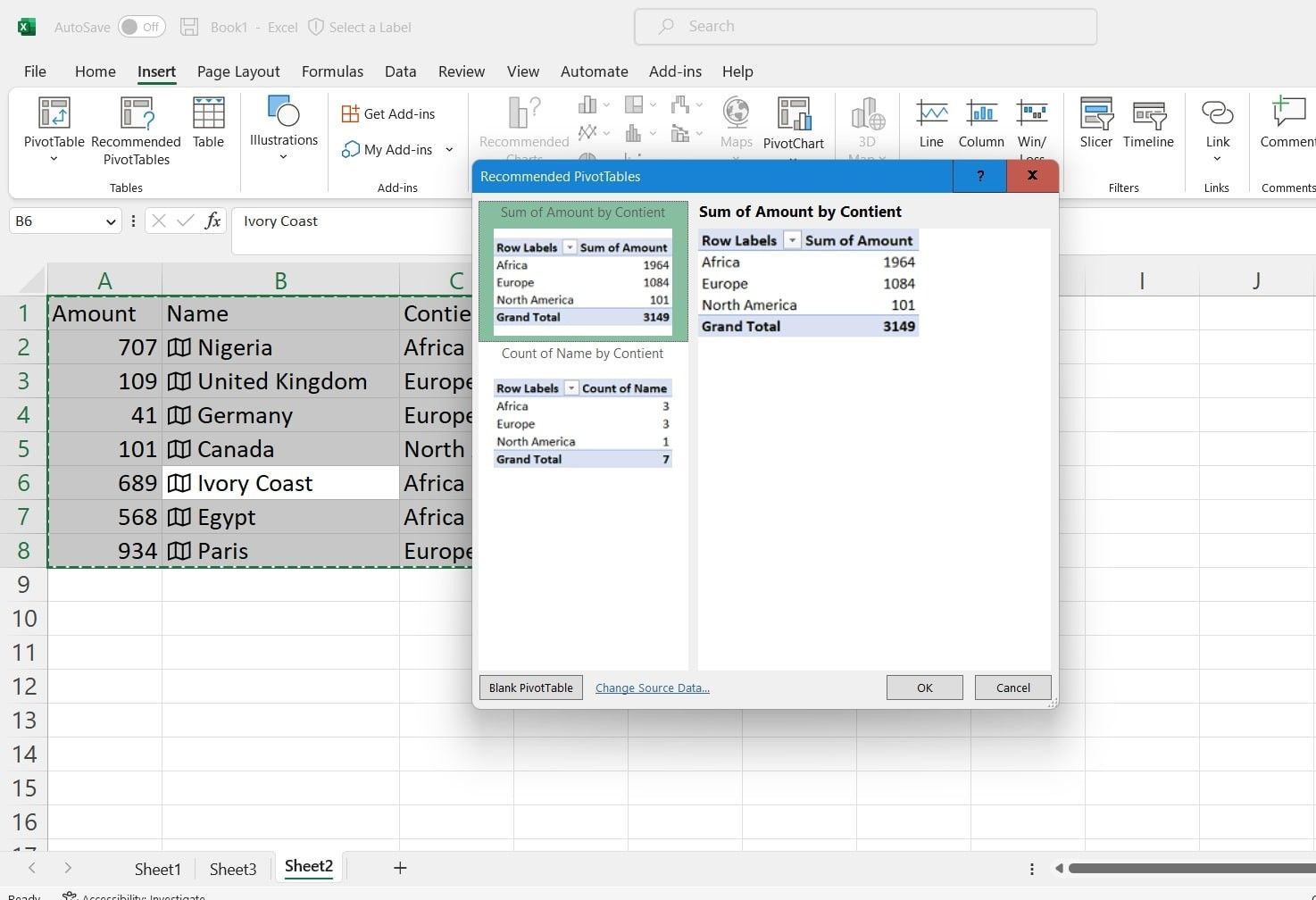Les modèles d’intelligence artificielle (IA) ont révolutionné notre façon de travailler et de prendre des décisions aujourd’hui. Ces modèles rationalisent les processus et augmentent l’efficacité en apprenant à partir des données, en identifiant des modèles et en faisant des prédictions.
Les feuilles de calcul, quant à elles, sont un élément essentiel de notre vie quotidienne, en particulier au travail. C’est pourquoi l’intégration de fonctions d’IA dans ces applications est devenue plus évidente que jamais. Cet article explore huit fonctions d’IA différentes dans les applications de tableur Microsoft Excel et la manière de les utiliser pour l’analyse des données.
1. Insérer (capturer) des données à partir d’une image
Cette fonction est particulièrement utile lorsqu’il s’agit de copies physiques de données, comme dans le cas de la gestion d’un magasin local et de la tenue de registres comptables physiques. Ainsi, au lieu de saisir manuellement les données, vous pouvez les insérer dans votre tableur grâce à la fonction Insérer des données à partir d’une image.
L’insertion de données à partir d’une image est différente de la fonction IMAGE d’Excel. Cette fonction transforme votre image en données. Cette fonction peut être utilisée de deux manières :
- Fichier image, une image stockée sur votre ordinateur local dans Excel.
- Image du presse-papiers, une image copiée dans le presse-papiers de votre ordinateur.
Pour utiliser cette fonction : Cliquer Données > ; De l’image > ; Image du fichier/image du presse-papiers.
Après avoir sélectionné l’image, Excel l’analyse à l’aide de sa capacité d’analyse d’image et vos données sont imputées dans Excel.
2. Reconnaissance des formes avec le remplissage du flash
La fonction Flash Fill utilise la reconnaissance des formes pour remplir automatiquement les valeurs une fois qu’elle reconnaît une forme dans les données sur la base de vos colonnes adjacentes. Cette fonction est similaire à la fonction de remplissage automatique d’Excel, que vous pouvez utiliser pour automatiser la saisie et le nettoyage des données.
Sans écrire de formules complexes, les utilisateurs peuvent transformer les données. Il suffit de taper le format souhaité dans la colonne adjacente et de regarder Flash Fill faire de la magie.
Appuyer sur Ctrl + E sur votre clavier pour utiliser Flash Fill ou cliquez sur Données > ; Remplissage Flash.
Si votre Flash Fill n’est pas activé, vous pouvez l’activer en allant sur Outils > ; Options > ; Avancé > ; Options d’édition, où vous devez vérifier la case à cocher Remplissage automatique du flash.
3. Analyser les données
Analyser les données dans Excel est l’un des outils les plus intéressants et les plus efficaces de Microsoft Excel. Cet outil s’appelait auparavant Idées dans Excel. Il vous aide à voir les tendances et les modèles, ainsi qu’à analyser et à résumer les données. Grâce aux capacités d’interrogation en langage naturel d’Analyze Data, vous pouvez poser des questions sur vos données afin d’obtenir des informations.
Sans avoir à effectuer de calculs complexes, vous pouvez utiliser cet outil pour faciliter la prise de décision et améliorer les résultats de l’entreprise, ce qui peut vous faire gagner des minutes de travail. Vous pouvez utiliser l’outil en cliquant sur Analyser les données sur le site Accueil du ruban de votre feuille de calcul Excel.
4. Recommander des graphiques
La visualisation des données vous permet de communiquer de manière claire et concise des informations sur vos données à votre actionnaire. Cependant, même si elle est vitale, la visualisation des données pose plusieurs problèmes. L’un d’entre eux consiste à choisir les bons graphiques Excel et à savoir quand les utiliser.
Excel propose aux utilisateurs de nombreux types de graphiques, chacun ayant ses forces et ses faiblesses. Malheureusement, si vous choisissez le mauvais graphique, votre actionnaire risque de mal comprendre les données et de prendre la mauvaise décision. C’est là que les graphiques recommandés entrent en jeu.
Les graphiques recommandés vous aident en affichant le graphique qui convient le mieux à vos données. C’est pratique lorsque vous n’êtes pas sûr de vos données ou que vous avez besoin d’aide pour déterminer ce qui fonctionne le mieux. Grâce à cette fonction, vous pouvez créer des graphiques et des diagrammes puissants dans Excel.
Pour utiliser les graphiques recommandés : Sélectionnez l’option Données et cliquez sur Insert > ; Charts Group > ; Recommended Charts.
5. Colonne de l’exemple dans Power Query
Power Query est un puissant moteur de transformation des données intégré à Excel. Cet outil vous permet d’importer des données à partir de différentes sources et de les nettoyer à l’aide de ses fonctions intégrées. AI alimente quelques fonctions et scripts de Power Query pour Excel. L’une d’entre elles est la fonction Colonne à partir d’un exemple qui permet aux utilisateurs de créer une nouvelle colonne sur la base de votre exemple.
Vous écrivez simplement ce à quoi vous voulez que la nouvelle colonne ressemble sans écrire le code M ou transformer nos données avec les fonctions intégrées de Power Query. Et le résultat s’affiche en fonction de votre exemple. Ceci est particulièrement important lorsque votre ensemble de données nécessite des transformations de données complexes.
6. Type de données géographiques dans Excel
Les entreprises utilisent aujourd’hui les données géographiques pour mieux comprendre le comportement des clients, les tendances du marché, etc. Cependant, travailler avec des données géographiques peut s’avérer difficile. Les types de données géographiques d’Excel résolvent ce problème en permettant aux utilisateurs de convertir les données géographiques.
Cela permet à l’application de reconnaître et de comprendre le pays, la ville, l’état et le code postal de vos données. Grâce à cette fonctionnalité, vous pouvez obtenir le taux de chômage, la population, le taux de natalité, la superficie, le PIB et le(s) fuseau(x) horaire(s) de vos données. Pour récupérer des données géographiques riches dans vos feuilles de calcul, cliquez sur la cellule, puis sur Données > ; Géographie.
7. Prévision dans Excel
Excel a été initialement conçu comme une application financière. Il est donc logique qu’il dispose de capacités de prévision. Pour ce faire, Excel utilise des algorithmes d’intelligence artificielle et les valeurs de vos feuilles de calcul.
Les prévisions vous aident à prédire des choses telles que les ventes ou les tendances futures. Cela peut se faire dans Excel à l’aide de divers outils de prévision. L’un d’eux est votre ligne de tendance, qui est disponible en tant que paramètre lors de la création d’un graphique dans Excel. Un autre outil est la fonction de moyenne mobile et le lissage exponentiel dans Excel, qui lissent les fluctuations des données et prévoient la valeur en tant que moyenne pondérée des données historiques.
Cependant, la fonction la plus innovante est la feuille de prévision. Cette fonction permet d’établir des prévisions et de personnaliser vos données en spécifiant une date de début de prévision, un intervalle de confiance, une saisonnalité, une période et une plage de valeurs. Pour établir une prévision, cliquez sur Données > ; Groupe de prévisions > ; Feuille de prévisions.
8. Tableau croisé dynamique recommandé
Les tableaux croisés dynamiques d’Excel vous permettent d’examiner les mêmes données sous différents angles en les résumant. C’est très important lorsque vous travaillez avec des données volumineuses et que vous ne pouvez pas tout voir ou tout comprendre.
Pour créer des tableaux croisés dynamiques dans Excel, il suffit de mettre vos données en surbrillance et de sélectionner Tableau croisé dynamique. La fonction Tableau croisé dynamique recommandé suggère divers résumés et perspectives de vos données en fonction des données fournies à Excel. Pour utiliser la fonction Tableau croisé dynamique recommandé :
- Sélectionnez la plage du tableau.
- Aller à Insérer > ; Tableau croisé dynamique recommandé.
Rester plus productif avec Excel
Comme vous pouvez le constater, Excel dispose actuellement de certaines capacités d’intelligence artificielle. Ces fonctionnalités vous permettront d’augmenter votre productivité et de gagner du temps lorsque vous travaillez avec Excel. Avec l’introduction de Copilot et l’explosion soudaine de l’innovation technologique en matière d’IA aujourd’hui, vous pouvez vous attendre à ce que Microsoft Excel offre encore plus de fonctionnalités d’IA.